 图形图像处理识别技术和医学信息分析07医学图形图橡处理识别技术和医学信息分析ppt课件
图形图像处理识别技术和医学信息分析07医学图形图橡处理识别技术和医学信息分析ppt课件
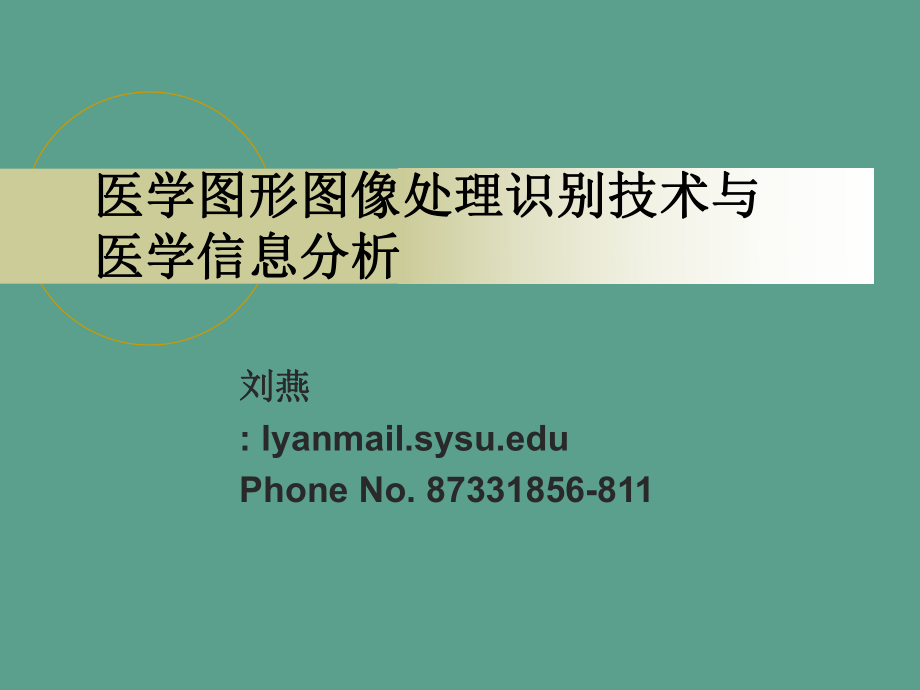


《图形图像处理识别技术和医学信息分析07医学图形图橡处理识别技术和医学信息分析ppt课件》由会员分享,可在线阅读,更多相关《图形图像处理识别技术和医学信息分析07医学图形图橡处理识别技术和医学信息分析ppt课件(154页珍藏版)》请在装配图网上搜索。
1、医学图形图像处理识别技术与医学图形图像处理识别技术与医学信息分析医学信息分析刘燕刘燕:lyanmail.sysu.edu Phone No.87331856-811作业作业第七讲第七讲 教学的医学图片处理技术教学的医学图片处理技术nPhotoshop基础知识和基本编辑基础知识和基本编辑n绘图、修图、图层绘图、修图、图层n色彩调整、通道、蒙板等色彩调整、通道、蒙板等n途径、滤镜及图像修复的综合练习途径、滤镜及图像修复的综合练习 20多种,分为三大类:多种,分为三大类:Photoshop专用格式:专用格式:*.PSD、*.PDD、*.PDF、*.PDP跨图像处理平台的图像格式:跨图像处理平台的图像
2、格式:*.BMP、*.JPG、*.GIF、*.TIF、*.TGA、*.PCX 应用程序交换格式:应用程序交换格式:如如:Premiere和和illustrator之间之间的交换图像:的交换图像:*.EPS;*.FLM 数字图像两大分类:数字图像两大分类:矢量图、位图矢量图、位图数字图像的分辨率:数字图像的分辨率:像素像素/英寸英寸色彩指标:色彩指标:色相、饱和度、色相、饱和度、.亮度亮度图像的颜色模式:图像的颜色模式:RGB模式、模式、CMYK模式、模式、Lab模模式、位图模式、灰度模式、索引式、位图模式、灰度模式、索引模式模式 选择裁剪蒙板滤镜l 翻开新建)、选择、复制、剪切、粘贴、变换l
3、图层叠加效果、蒙板、特技、滤镜、动作 返回返回5Adobe公司推出的数字图像处理软件,捆绑发行公司推出的数字图像处理软件,捆绑发行ImageReady,用于制作和编,用于制作和编辑图片、网页动画或动画贴图辑图片、网页动画或动画贴图Photoshop 桌面环境桌面环境菜单栏选项窗口工具选项栏)工具箱导航调板颜色调板历史调板图层调板图像窗口状态栏标题栏PhotoShop 工作环境n菜单简介:与菜单简介:与Microsoft OfficeMicrosoft Office风格相似。风格相似。n工具箱操作:(工具箱操作:(5050多种工具的选择多种工具的选择n工具选项栏:通过参数来控制所选工具的工作状态
4、。工具选项栏:通过参数来控制所选工具的工作状态。n文件窗口:显示数字图像文件,用户编辑图像的区域。文件窗口:显示数字图像文件,用户编辑图像的区域。n调板调板(浮动控制面板浮动控制面板):):用于设置色彩用于设置色彩/图层图层/观察视图等观察视图等 总是浮动于图像文件窗口之上。总是浮动于图像文件窗口之上。n状态栏:显示图像文件状态栏:显示图像文件 或或 所选工具的相关信息所选工具的相关信息n其他:其他:Tab Tab 与与“窗口菜单窗口菜单 ,自定义工作环境参数,自定义工作环境参数Photoshop 环境参数环境参数与调板设置与调板设置Photoshop的参数设置n在在“编辑编辑/预置预置/常规
5、常规”选项卡,可进入参数设置:选项卡,可进入参数设置:n常规常规n显示与光标显示与光标n透明区域与色域透明区域与色域n参考线与网格线参考线与网格线n运用运用“标尺及标尺及“网格线网格线”n视图视图标尺标尺n视图视图显示显示网格网格n添加或清除参考线:添加或清除参考线:n视图视图 新参考线新参考线 n清除参考线:清除参考线:视图视图清除参考线清除参考线数字图像文件的基本格式简介数字图像文件的基本格式简介Photoshop Photoshop 涉及的文件格式有涉及的文件格式有2020多种,分为三大类:多种,分为三大类:PhotoshopPhotoshop专用格式:专用格式:*.PSD.PSD、*.
6、PDD.PDD、*.PDF.PDF、*.PDP.PDP跨图像处理平台的图像格式:跨图像处理平台的图像格式:*.BMP.BMP、*.JPG.JPG、*.GIF.GIF、*.TIF.TIF、*.TGA.TGA、*.PCX.PCX 应用程序交换格式:应用程序交换格式:PremierePremiere和和illustratorillustrator之间交换图像:之间交换图像:*.EPS.EPS;*.FLM .FLM 文件类型和大小文件类型和大小类型扩展名描述位图格式PSD 是默认的标准文件格式,不压缩位图格式BMP 是直接对照片进行数字化存储的位图文件格式,不压缩位图格式TIFF 可移植性好,常用于印
7、刷,可压缩位图格式GIF 采用了一定压缩算法的公用图像格式标准,适合网络环境传输和使用,压缩率高位图格式JPEG 是一种由联合摄影专家组提出的静态图像压缩标准。支持24位真彩色、RGB、灰度模式,广泛用于Web,适合处理大幅图像,文件压缩率高矢量图格式PNG 作为 GIF 的无专利替代品开发的,用于无损压缩和显示 Web上的图像矢量图格式EPS 专业印刷通用格式,即其内部色彩用CMYK格式计算机图像处理的基本概念计算机图像处理的基本概念1 1)n计算机处理图像的一般途径:计算机处理图像的一般途径:输入输入 存储存储 处置处置 输出屏幕显示输出屏幕显示/印刷)印刷)n硬件设备硬件设备 1.1.输
8、入设备:将一般图像转换为输入设备:将一般图像转换为“数字图像数字图像”,扫描仪、数码相扫描仪、数码相机机 2.2.处理设备:计算机处理设备:计算机PC/MACPC/MAC),是数字图像处理的核心!是数字图像处理的核心!3.3.存储设备:用于保存数字图像文件,软盘、硬盘、光盘、存储设备:用于保存数字图像文件,软盘、硬盘、光盘、U U盘盘 4.4.输出设备:显示器、投影仪、打印机、激光照排机、印刷机输出设备:显示器、投影仪、打印机、激光照排机、印刷机n数字图像两大分类:数字图像两大分类:1.1.矢量图:以数学公式线条矢量图:以数学公式线条/色块等几何形状存储色块等几何形状存储/容量小容量小/无无损
9、缩放损缩放 CorelDraw CorelDraw、Fire WorksFire Works、FlashFlash、Free HandFree Hand等等 2.2.位图:由许多点像素位图:由许多点像素 Pixel Pixel的阵列组成,容量大的阵列组成,容量大/细节、色细节、色彩丰富彩丰富 PhotoShop PhotoShop、winwin画图、等画图、等矢量图与位图比较矢量图与位图比较位图图像简称图像,是客观世界的表现和记录形式,如照片。位图图像简称图像,是客观世界的表现和记录形式,如照片。矢量图形简称图形,是用计算机指令来表示一幅图。如矢量图形简称图形,是用计算机指令来表示一幅图。如画
10、点、线、圆、矩形等。画点、线、圆、矩形等。类类型型产生产生存储存储 单位单位 文件大小文件大小 拆分重拆分重组组 图图像像自然产生自然产生 像素的颜色值、像素的颜色值、灰度值灰度值 像素像素 与颜色数与颜色数相关相关 不可以不可以 图图形形数学公式数学公式产生产生 几何形状、线条几何形状、线条和色彩和色彩 点、路点、路径径 与颜色数与颜色数无关无关 可以可以计算机图像处理的基本概念计算机图像处理的基本概念2 2)n计算机数字图像的分辨率位图)计算机数字图像的分辨率位图)指单位长度内像素的个数指单位长度内像素的个数,单位单位dpi dpi 像素像素/英寸)英寸),分辨率越高图像质量越高分辨率越高
11、图像质量越高,图像文件越大图像文件越大,设备要求高设备要求高,处理处理时间长时间长 (其他分辨率有:、屏幕分辨率、打印分辨率、位分辨(其他分辨率有:、屏幕分辨率、打印分辨率、位分辨率率)n色彩基础知识:色彩基础知识:1.1.色相色相(Hue)(Hue):色彩的名称红、绿、蓝等最重要、最:色彩的名称红、绿、蓝等最重要、最基本特征基本特征 2.2.饱和度饱和度(Saturation)(Saturation):描述色彩的纯度;越高色彩越:描述色彩的纯度;越高色彩越鲜艳。鲜艳。3.3.亮度亮度(Brightness)(Brightness):色彩的明暗程度。:色彩的明暗程度。像素像素在Photosho
12、p中,像素Pixel是组成图像的最基本单元,它是一个方形的色块,每个色块有自己特定的位置和颜色值。在Photoshop中用缩放工具将图像放到足够大时,可以看到类似马赛克的效果,一个小方块就是一个像素。一幅图像单位面积内的像素越多,图像的质量就越好。同一图像使用不同分辨率的效果对照示例同一图像使用不同分辨率的效果对照示例利用利用Windows自带图像处理程序自带图像处理程序“画图软件画图软件辨析图像色彩模式辨析图像色彩模式启动启动“画图程序:开场画图程序:开场 程序程序 附件附件 画图画图1打开打开24位位RGB真彩图象文件真彩图象文件“24.bmp”:文件:文件 翻开翻开 2选择不同的文件选择
13、不同的文件“保存类型保存类型”单色、单色、16色、色、256色、色、24位,分别以位,分别以 01.bmp、16.bmp、256.bmp、24W.bmp为文件名保存到为文件名保存到D盘。盘。思索:通过比较上述按思索:通过比较上述按不同类型保存的文件,不同类型保存的文件,你有何结论?你有何结论?图像的颜色模式图像的颜色模式nRGB模式:由红、绿、蓝三种颜色混合而成,每个像模式:由红、绿、蓝三种颜色混合而成,每个像素的素的RGB 颜色值分配一个颜色值分配一个0255范围的强度值范围的强度值 nCMYK模式:标准的工业印刷用的颜色模式,图像由四模式:标准的工业印刷用的颜色模式,图像由四种分量纯青色、
14、洋红、黄色和黑色组成种分量纯青色、洋红、黄色和黑色组成 nLab模式:是模式:是 Photoshop在不同颜色模式之间转换时在不同颜色模式之间转换时使用的中间颜色模式使用的中间颜色模式 n位图模式位图模式:该模式使用两种颜色值黑色或白色表:该模式使用两种颜色值黑色或白色表示图像中的像素示图像中的像素 n灰度模式灰度模式:灰度图像中的每个像素都有一个:灰度图像中的每个像素都有一个 0黑色黑色到到 255白色之间的亮度值,没有彩色的信息白色之间的亮度值,没有彩色的信息 n索引模式索引模式:Photoshop构建一个颜色查找表构建一个颜色查找表CLUT来控制图像中的颜色来控制图像中的颜色 颜色模式颜
15、色模式CMYK:四分色配色示意图RGB:三原色配色示意图位图模式位图模式灰度模式灰度模式索引模式索引模式索引模式使用0256种颜色来表示图像,当一幅RGB或CMYK的图像转化为索引颜色时,PhotoShop将建立一个256色的颜色查找表CLUT存放并索引图像所用到的颜色,因此索引色的图像占硬盘空间较小,但是图像质量也不高,适用于多媒体动画和网页图像制作。图像文件的存取新建)图像文件的存取新建)n新建图像文件:n“文件/新建命令n设置文件“宽、高”及其“度量单位”、“分辨率”n设置图象文件的“颜色模式”(RGB)n设置“文档背景图层”n例:n创建尺寸为400 x 300 像素的RGB白色背景图像
16、文件。像素大小:显示图像的宽度和高度,它像素大小:显示图像的宽度和高度,它决定了图像在显示器上的显示尺寸。决定了图像在显示器上的显示尺寸。文档大小:表示图像打印输出的尺寸和文档大小:表示图像打印输出的尺寸和精度。如果图像将打印输出,可在此输精度。如果图像将打印输出,可在此输入所需的尺寸和精度。入所需的尺寸和精度。约束比例:复选框,进行图像修改时,约束比例:复选框,进行图像修改时,宽度和高度会按比例自动调整。宽度和高度会按比例自动调整。运用运用“图像图像 图像大小图像大小”命令:可修改图像的尺寸。命令:可修改图像的尺寸。改变图像大小改变图像大小图像文件的存取打开及存贮)图像文件的存取打开及存贮)
17、n图像文件的打开:图像文件的打开:“文件文件 翻开翻开”PhotoshopPhotoshop可以处理多种格式的图象文件可以处理多种格式的图象文件n图像文件的存贮:图像文件的存贮:“文件文件 存贮存贮 (savesave)”“文件文件 存贮为存贮为save assave as)”*注意根据图像使用要求:选择文件存储格式注意根据图像使用要求:选择文件存储格式“文件文件 存储为存储为 Web Web 所用格式所用格式(GIF(GIF 等等)基本操作基本操作n文件窗口操作文件窗口操作n切换屏幕显示模式切换屏幕显示模式n管理图像文件窗口管理图像文件窗口n图像大小与图像显示控制图像大小与图像显示控制nPh
18、otoShop中的色彩管理中的色彩管理n画布设置画布设置n调板的操作调板的操作文件窗口操作文件窗口操作n切换屏幕显示模式n三种屏幕显示模式:标准屏幕模式、带有菜单栏的全屏模式以及全屏模式n管理图像文件窗口n“窗口/文档”n层叠n拼贴n排列图标n关闭全部n新建窗口带有菜单栏的全屏模式带有菜单栏的全屏模式标准屏幕模式标准屏幕模式全屏模式全屏模式图像大小与图像显示控制图像大小与图像显示控制1 1运用运用“视图菜单缩放视图菜单缩放图像显示控制图像显示控制2 2使用缩放工具缩放使用缩放工具缩放3 3使用导航器调板缩放使用导航器调板缩放拖动导航器调板下面的滑块,调板左下拖动导航器调板下面的滑块,调板左下方
19、显示的数字是当前显示图像缩放的百方显示的数字是当前显示图像缩放的百分比。分比。PhotoShop中的色彩管理中的色彩管理n工具工具n拾取颜色:吸管工具工具箱)、拾色器设置前拾取颜色:吸管工具工具箱)、拾色器设置前景色处)、颜色调板景色处)、颜色调板、色板调板、色板调板 n前景色用于线条、图形边框和文本,又称画笔色前景色用于线条、图形边框和文本,又称画笔色n背景色用于填充封闭图形及文本框背景,又称画布背景色用于填充封闭图形及文本框背景,又称画布色、橡皮的颜色色、橡皮的颜色n颜色工具:油漆桶、画笔、喷枪、铅笔、直线、文颜色工具:油漆桶、画笔、喷枪、铅笔、直线、文字工具字工具 n修饰性工具:可局部改
20、变图像的亮度、饱和度、色修饰性工具:可局部改变图像的亮度、饱和度、色块边缘清晰度块边缘清晰度颜色模式确定了图象中可以显示的颜色数量单色颜色模式确定了图象中可以显示的颜色数量单色/256色色/24位)、文位)、文件大小及文件包含的通道数目等。件大小及文件包含的通道数目等。色彩管理色彩管理_续续1n图像色彩调整n图像/方式n图像/调整色彩管理色彩管理_续续2n选取颜色选取颜色n前景色和背景色前景色和背景色n各种绘图工具绘制图像的颜色由前景色确定,橡各种绘图工具绘制图像的颜色由前景色确定,橡皮檫工具檫除后的颜色由背景色决定。皮檫工具檫除后的颜色由背景色决定。n运用运用“拾色器对话框选取颜色拾色器对话
21、框选取颜色n单击工具箱的前景色或背景色图标,翻开单击工具箱的前景色或背景色图标,翻开“拾色拾色器对话框器对话框色域上一次选取的颜色溢色警告Web颜色警告颜色滑杆颜色编号选取标志当前选取的颜色色彩管理色彩管理_续续2_选取颜色选取颜色使用颜色调板选取颜色使用颜色调板选取颜色使用色板调板选取颜色使用色板调板选取颜色增加新颜色:选择要增加的颜色,增加新颜色:选择要增加的颜色,将鼠标移到色板调板的空白位置,将鼠标移到色板调板的空白位置,鼠标变油漆桶形状时,单击鼠标。鼠标变油漆桶形状时,单击鼠标。删除色板:按下删除色板:按下Alt 键的同时单击调键的同时单击调板中要删除的色块。板中要删除的色块。载入色板
22、:将已保存的色板调板加载入色板:将已保存的色板调板加入到当前的色板调板中。入到当前的色板调板中。存储色板:保存当前正在使用的色存储色板:保存当前正在使用的色板。板。替换色板:可在载入新色板的同时替换色板:可在载入新色板的同时替换色板调板中原有色板。替换色板调板中原有色板。色彩管理色彩管理_续续2_选取颜色选取颜色使用吸管工具选取颜色使用吸管工具选取颜色从图像中取样来改变前景色或背景色。从图像中取样来改变前景色或背景色。默认情况下,吸管工具获取的是单像素颜默认情况下,吸管工具获取的是单像素颜色。但可在一定的范围内取样:在吸管工色。但可在一定的范围内取样:在吸管工具选项栏的具选项栏的“取样大小下拉
23、列表框中可取样大小下拉列表框中可以选择取样的范围。以选择取样的范围。使用颜色取样器工具使用颜色取样器工具颜色取样器工具:用于查看图像中任意位颜色取样器工具:用于查看图像中任意位置的颜色信息,最多可有置的颜色信息,最多可有4个取样点。个取样点。选择颜色取样器工具选择颜色取样器工具 在图像上单击可定在图像上单击可定点取样,此时会自动打开信息调板。点取样,此时会自动打开信息调板。取样点可通过选项栏中取样点可通过选项栏中“去除按钮将所去除按钮将所有取样点删除。直接用鼠标拖动取样点,有取样点删除。直接用鼠标拖动取样点,可以改变取样点的位置。如果想删除某一可以改变取样点的位置。如果想删除某一个取样点,用鼠
24、标将其拖出图像窗口既可。个取样点,用鼠标将其拖出图像窗口既可。2 2旋转画布旋转画布“图像图像”“”“旋转画布旋转画布”命令命令画布设置画布设置1 1设置画布的大小设置画布的大小“图像图像/画布大小命令画布大小命令可用于添加或移去现有图可用于添加或移去现有图像周围的工作区。像周围的工作区。扩大画布时,添加的画布扩大画布时,添加的画布与背景的颜色或透明度相与背景的颜色或透明度相同;同;缩小画布时,图像会被自缩小画布时,图像会被自动剪裁以符合新画布的大动剪裁以符合新画布的大小小调板的基本组成元素:调板的基本组成元素:调板的操作调板的操作1 1显示或隐藏调板显示或隐藏调板在在“窗口菜单中,单击调板名
25、称可显示或隐藏该窗口菜单中,单击调板名称可显示或隐藏该调板。调板。2 2群组调板群组调板用鼠标将其中一块调板的标签拖到另用鼠标将其中一块调板的标签拖到另一调板的标签位置上,松开鼠标即可。一调板的标签位置上,松开鼠标即可。如果想将群组调板分离,只要将标签如果想将群组调板分离,只要将标签拖离调板即可。拖离调板即可。3设置调板:单击调板菜单按钮,在弹出的菜单中可以选设置调板:单击调板菜单按钮,在弹出的菜单中可以选择所需的操作。择所需的操作。绘画工具与选绘画工具与选项窗口项窗口图像编辑区域图像编辑区域的选择的选择选择图象工作区选择图象工作区n选框工具:矩形、椭圆、单行、单列选框工具:矩形、椭圆、单行、
26、单列n按住按住Shift键可以划出正方形和正圆的选区;键可以划出正方形和正圆的选区;n按住按住Alt键将从起始点为中心勾划选区。键将从起始点为中心勾划选区。n按住按住Shift+Alt 可得到以起点为中心的一个正可得到以起点为中心的一个正方形圆。方形圆。n调整选区操作调整选区操作n选定一个选区后,按住选定一个选区后,按住Shift再选可增加选区。再选可增加选区。n选定一个选区后,按住选定一个选区后,按住ALT再选可减去选区。再选可减去选区。n或直接使用调板上的相应按钮或直接使用调板上的相应按钮选取选项选取选项留意:图象处理前,要选留意:图象处理前,要选定工作区域,图象处理操定工作区域,图象处理
27、操作仅对选定的工作区起作作仅对选定的工作区起作用。用。交叉选取交叉选取选择图象工作区选择图象工作区2)n套索工具:套索工具:n套索、多边形套索、磁性套索套索、多边形套索、磁性套索n魔术棒工具:选取相似颜色注意颜色容差)魔术棒工具:选取相似颜色注意颜色容差)n调整选取区域调整选取区域n显示定界框、变换选区显示定界框、变换选区 n羽化选区羽化选区n在调板上输入羽化参数在调板上输入羽化参数,或单击,或单击“选择选择/羽化羽化”羽化效果前后羽化效果前后选择图象工作区选择图象工作区3)扩大选择相似颜色的选区:选择扩大选择相似颜色的选区:选择/扩大选取扩大选取选取颜色相似选取颜色相似:选择选择/色彩范围色
28、彩范围反选:选择反选:选择/反选反选取消选择:取消选择:Ctrl+D 或或 菜单的菜单的“选择选择/取消选择取消选择选择技巧:选择技巧:按住按住Ctrl,再单击图层调板,可选取该透明图层的,再单击图层调板,可选取该透明图层的全部内容背景层除外)。全部内容背景层除外)。例:例:“亭亭玉立亭亭玉立.psd”扩大选取扩大选取选择色彩范围选区的存储与载入选区的存储与载入n可以存储和载入选区以重新使用可以存储和载入选区以重新使用n存储选区:存储选区:n选取选取“选择选择”“存储选区存储选区”。n载入已存储的选区载入已存储的选区:n选取选取“选择选择”“载入选区载入选区”,然后在,然后在“载入选区对话框窗
29、口中输入选项。载入选区对话框窗口中输入选项。图像基本编辑图像基本编辑n移动图象移动图象n选择图象的选择图象的“移动目标区移动目标区”n单击单击“工具箱中的工具箱中的“移动工具按钮移动工具按钮n单击目标图象中的任一点单击目标图象中的任一点n拖移鼠标,图象随鼠标动作而动作拖移鼠标,图象随鼠标动作而动作n裁剪图像裁剪图像n在工具箱中选定在工具箱中选定“裁切工具裁切工具”n定义图像裁剪区域方法类似定义选择工作定义图像裁剪区域方法类似定义选择工作区区n鼠标在定义好的区域中双击,完成剪切。鼠标在定义好的区域中双击,完成剪切。图像基本编辑图像基本编辑_续续1n缩放图象缩放图象n选定缩放目标区域选定缩放目标区
30、域n单击单击“编辑编辑”/“变换菜单项,可实现:变换菜单项,可实现:n缩放缩放、旋转、斜切、扭曲、旋转、斜切、扭曲n撤消操作撤消操作n“编辑编辑/吊销吊销”或或Ctrl+Z:撤消最后一次:撤消最后一次操作操作n使用历史调板:记录使用历史调板:记录/撤消最近所做的一系列撤消最近所做的一系列操作操作n使用快照使用快照(保存编辑过程中的某一中间状态保存编辑过程中的某一中间状态)n使用工具箱中的使用工具箱中的“历史笔工具历史笔工具n运用运用“文件菜单中的文件菜单中的“恢复命令恢复命令恢复操作:恢复操作:文件文件 最近打开文件文件最近打开文件文件 恢复恢复编辑编辑 吊销、吊销、Ctrl+Z工具工具 历史
31、笔历史笔调板调板 历史记录历史记录/快照快照例例:选取、描边、定义图案并填充选区选取、描边、定义图案并填充选区鹰的选取例例:描边、定义图案并填充选区描边、定义图案并填充选区n操作提示:操作提示:n翻开翻开“鹰鹰.PSD图像;图像;n单击单击“图像图像”|“图像大小图像大小”,在弹出的,在弹出的“图像大小对话框中,设置图像大小对话框中,设置“宽度为宽度为140像素,像素,“高度为高度为210像素,单击【好】;像素,单击【好】;n选选“魔棒工具魔棒工具”,将工具选项栏的,将工具选项栏的“容差设为容差设为20,单击鹰以外的区,单击鹰以外的区域;域;n单击单击“选择选择”|“反选命令,将鹰选出来;反选
32、命令,将鹰选出来;n单击单击“编辑编辑”|“描边描边”,设置描边,设置描边“宽度为宽度为4像素,像素,“颜色为红色,颜色为红色,单击【好】单击【好】,用用“选择选择”|“取消选择命令取消选区,实现为鹰绘制红取消选择命令取消选区,实现为鹰绘制红色花边;色花边;n单击单击“编辑编辑”|“定义图案定义图案”,图案名为,图案名为“鹰鹰”,单击【好】,将鹰定,单击【好】,将鹰定义为图案义为图案;n单击单击“文件文件”|“新建命令,在打开的新建命令,在打开的“新建对话框中设置新建对话框中设置“宽度宽度为为280像素,像素,“高度为高度为420像素,单击【好】,建立了要填充图案像素,单击【好】,建立了要填充
33、图案的图像文件,此图像文件的宽度和高度应为的图像文件,此图像文件的宽度和高度应为“鹰的倍数;鹰的倍数;n单击单击“编辑编辑”|“填充填充”,翻开翻开“填充对话框,在填充对话框,在“内容组中的内容组中的“运用下拉列表框中,选择运用下拉列表框中,选择“图案图案”,在自定图案下拉列表中选取,在自定图案下拉列表中选取“鹰图案,单击【好】,从而实现了将自定义的图案填充到新建的鹰图案,单击【好】,从而实现了将自定义的图案填充到新建的图像文件中的操作图像文件中的操作.问题:在新建的文档内只要描边的鹰,如何操作?(两种方法提示:问题:在新建的文档内只要描边的鹰,如何操作?(两种方法提示:复制复制/粘贴;制作透
34、明的鹰图案。)粘贴;制作透明的鹰图案。)Photoshop常用编辑命令快捷键常用编辑命令快捷键Photoshop7.0详实的联机帮助功能详实的联机帮助功能实验作业实验作业n实验四实验四n实验实验1的的1-6 二、绘画与修图、图层二、绘画与修图、图层n 绘画与修图绘画与修图n绘画工具绘画工具n修图工具修图工具n图层图层n基本概念、图层工具菜单基本概念、图层工具菜单 n基本编辑基本编辑n创建文字图层创建文字图层n上机练习二上机练习二绘画工具与选绘画工具与选项窗口项窗口绘画工具绘画工具绘画工具绘画工具1_画笔载入及画笔定画笔载入及画笔定义义n画笔工具画笔工具 和铅笔工具和铅笔工具n画笔工具画笔工具
35、和铅笔工具和铅笔工具 可以用当前前景色进行绘可以用当前前景色进行绘画。默认情况下,画笔工具创建柔边笔迹,而铅画。默认情况下,画笔工具创建柔边笔迹,而铅笔工具创建硬边手画线笔工具创建硬边手画线n画笔载入画笔载入n选择工具箱中的选择工具箱中的“画笔工具画笔工具n单击单击“选项面板画笔右边的向下小箭头。单击选项面板画笔右边的向下小箭头。单击下拉框右上角小箭头,在带出的快捷菜单中选择下拉框右上角小箭头,在带出的快捷菜单中选择所需画笔所需画笔n定义画笔定义画笔n先打开先打开“笔触图笔触图.jpg”。n用矩形选择工具选取所需笔触用矩形选择工具选取所需笔触(这里选择大雁这里选择大雁)n单击菜单栏的单击菜单栏
36、的编辑编辑定义画笔定义画笔,然后输入画,然后输入画笔名称这里输入笔名称这里输入“雁雁”)。)。绘画工具绘画工具1_画笔设置画笔设置画笔调板画笔调板绘画工具绘画工具2_橡皮擦工具橡皮擦工具n橡皮擦橡皮擦n通过拖移来擦除颜色。当在背景上擦除时,通过拖移来擦除颜色。当在背景上擦除时,擦过的区域会用当前背景色代替。擦过的区域会用当前背景色代替。n魔术橡皮擦魔术橡皮擦n用于擦除图像中颜色相近的区域用于擦除图像中颜色相近的区域,当在图层中当在图层中单击某一点,会自动擦除图层中所有与取样单击某一点,会自动擦除图层中所有与取样点颜色相近的图像像素并使其透明点颜色相近的图像像素并使其透明.n背景色橡皮擦工具背景
37、色橡皮擦工具n将图像中被擦除的部分设置为透明区。背景将图像中被擦除的部分设置为透明区。背景色橡皮擦工具可用于在拖移时将图层上的像色橡皮擦工具可用于在拖移时将图层上的像素抹成透明,从而可以在抹除背景的同时在素抹成透明,从而可以在抹除背景的同时在前景中保留对象的边缘。前景中保留对象的边缘。绘画工具绘画工具3_渐变工具渐变工具n渐变工具可以创建多种颜色间的逐渐混合。您可以从现渐变工具可以创建多种颜色间的逐渐混合。您可以从现有的渐变填充中选取或创建自己的渐变。有的渐变填充中选取或创建自己的渐变。n线性渐变:制作光线漫射效果线性渐变:制作光线漫射效果n径向渐变:制作立体球、灯光效果径向渐变:制作立体球、
38、灯光效果n角度渐变:制作扇形彩色梯度效果角度渐变:制作扇形彩色梯度效果n对称渐变:制作立体柱、飘带效果对称渐变:制作立体柱、飘带效果n菱形渐变:制作彩色方格、灯光效果菱形渐变:制作彩色方格、灯光效果n留意:渐变工具不能用于位图、索引颜色或每通道留意:渐变工具不能用于位图、索引颜色或每通道 16 位模式的图像。位模式的图像。绘画工具绘画工具3_渐变填充渐变填充n应用渐变填充应用渐变填充n1 若要填充图像的一部分,请选择要填充的区域。若要填充图像的一部分,请选择要填充的区域。否则,渐变填充将应用于整个现用图层。否则,渐变填充将应用于整个现用图层。n2 选择渐变工具选择渐变工具。n3 将指针定位在图
39、像中要设为渐变起点的位置,然将指针定位在图像中要设为渐变起点的位置,然后拖动定义终点。若要限制直线的角度为后拖动定义终点。若要限制直线的角度为 45 度的度的倍数,请在拖移时按住倍数,请在拖移时按住 Shift 键。键。n创建渐变填充创建渐变填充n1 选择渐变工具选择渐变工具 n2 单击选项栏中的渐变示例,显示单击选项栏中的渐变示例,显示“渐变编辑器渐变编辑器对话框。对话框。n3 从列表中选择渐变,基于选中的渐变创建新渐变。从列表中选择渐变,基于选中的渐变创建新渐变。n4 若要定义渐变的起始颜色,请单击渐变条下方左若要定义渐变的起始颜色,请单击渐变条下方左侧的色标。该色标上方的三角形变黑,表示
40、正在编侧的色标。该色标上方的三角形变黑,表示正在编辑起始颜色。辑起始颜色。绘画工具绘画工具3_渐变编辑器渐变编辑器A:调板菜单B.不透明度色标C.色标D.调整或删除选中的不透明度或色标。E.中点绘画工具绘画工具3_渐变及选区应用渐变及选区应用-卷边卷边效果效果n打开素材中的哈哈图片,将背景色设为白色 n用多边形套索工具,选取右下角的三角形,并按下键盘的Delete键将其删除 n用多边形套索工具,选取成为卷边的三角形部分;然后选取椭圆工具,从选三角形选区中减去椭圆 n选择前景色为“白色”,背景色为“灰色”,并选择渐变组的“对称渐变”绘画工具绘画工具3_渐变应用渐变应用-彩虹效果彩虹效果n翻开“s
41、ea&sky.jpg”n新建一空白图层 n单击渐变样本旁边的三角形,选择“透明彩虹”n在“透明彩虹渐变样本内点按,进入渐变编辑器,按需编辑.n选取渐变选项板的“径向渐变”,由下而上拖动 n*将彩虹图层的模式设为“柔光”(注意透明度)彩虹渐变色块设置综合例子综合例子_鹰鹰_稻城稻城_选取粘贴选区变换移动选取粘贴选区变换移动增加画笔定义_大雁修图工具修图工具修图工具修图工具1_“仿制图章工具仿制图章工具l“仿制图章工具的使用:l在工具箱中选择“仿制图章”l按下Alt不放,单击图案中要复制的位置l注意调整画笔的大小,它决定仿制时可快速移动大小范围l将鼠标移至想复制到的位置,拖动修图工具修图工具2_“
42、图案图章工具图案图章工具n定义图案:定义图案:n用用“矩形工具选取被定义选区,矩形工具选取被定义选区,n单击单击“编辑编辑”“定义图案定义图案”n取消选区取消选区n使用选中使用选中“图案图章图案图章”拖动拖动n选择图案图章工具选择图案图章工具,并在选项栏中,并在选项栏中执行下列操作:执行下列操作:n选取画笔和设置画笔选项。选取画笔和设置画笔选项。n指定混合模式、不透明度和流量。指定混合模式、不透明度和流量。n从从“图案弹出式调板中选择图案。图案弹出式调板中选择图案。n确定想要对齐样本像素的方式。确定想要对齐样本像素的方式。n选择选择“印象派效果可以对图案应用印象派效果可以对图案应用印象派效果。
43、印象派效果。n在图像中拖移。在图像中拖移。n可以在选项栏中选择不同的填充图案可以在选项栏中选择不同的填充图案修图工具修图工具3_“修补工具修补工具”工工具具l选择工具栏的“修补工具”。l在图像中拖移以选择想要修复的区域尽量选择最小范围),并在选项栏中选择“源”。l然后把指针放在选区中,在图像中将选区边框拖移到想要从中进行取样的区域(距离尽量小)。松开鼠标按钮,原来选中的区域被使用样本像素进行修补。修图工具修图工具4_修复画笔工具修复画笔工具 n选择“修复画笔工具”;n点按选项栏中的画笔样本,并在弹出式调板中设置画笔选项:n从选项栏的“方式弹出式菜单中选取混合模式:n鼠标移至接近待修复位置附近的
44、干净区域,按下键盘上的Alt键点按;n鼠标移至弄脏的位置,按下鼠标拖动。n留意:如果要修复的区域边缘有强烈的对比度,在使用修复画笔工具之前,请先选择选区。待修复人图待修复人图修复后修复后其他修补工具:其他修补工具:减淡工具减淡工具 其他修补工具:涂抹工具实习课老师补充实习课老师补充图层的基本概念图层的基本概念每个每个Photoshop Photoshop 图像都是由一个以上的图层叠加构成的,每一层中的图像图像都是由一个以上的图层叠加构成的,每一层中的图像内容能被独立编辑而不会影响其它图层中的图像。每个图像文件最多可以内容能被独立编辑而不会影响其它图层中的图像。每个图像文件最多可以包含包含100
45、100个图层。个图层。同一文件中的图层具有相同的分辨率、通道数、图像模式同一文件中的图层具有相同的分辨率、通道数、图像模式(RGB(RGB、CMYK)CMYK)图层的基本概念图层的基本概念_ _续续1 1n图层的类型n普通图层:普通图层的主要功能是存放和绘制图像,普通图层可以有不同的透明度。n背景图层:背景图层位于图像的最底层,可以存放和绘制图像。n 填充/调整图层:填充/调整图层主要用于存放图像的色彩调整信息。n文字图层:文字图层只能输入与编辑文字内容。n形状图层:形状图层主要存放矢量形状信息。图层工具、菜单图层工具、菜单n图层调板n窗口/图层n图层菜单n新建、复制、删除、图层属性、图层样式
46、图层的操作图层的操作n新建图层新建图层n在图像文件中插入文字、粘贴图象会自动创建在图像文件中插入文字、粘贴图象会自动创建图层图层n运用运用“图层图层新建新建图层菜单命令可以新建一图层菜单命令可以新建一图层图层n运用运用“图层调板下的图层调板下的“创建新的图层命令创建新的图层命令可以创建一个新图层可以创建一个新图层n在在“图层调板上,使用快捷菜单的图层调板上,使用快捷菜单的“复制图复制图层命令可以创建一个与当前图层内容一样的层命令可以创建一个与当前图层内容一样的新图层新图层n图层的显示与隐藏图层的显示与隐藏n单击单击“可视化图层按钮可视化图层按钮”n图层的删除图层的删除n直接在图层调板中将图层拖
47、致删除按钮直接在图层调板中将图层拖致删除按钮 。新建的图像文件只有一个图层背新建的图像文件只有一个图层背景层)景层),默认的名称为:图层默认的名称为:图层0图层的操作图层的操作_续续1n调整图层次序n直接拖动“图层调板该图层所在位置n背景层位置调整n背景层只能置于最底层,若要调整其位置,必须将“图层0名称改为别的名称。n图层的重命名n双击图层调板的名称位置n图层的锁定n直接单击图层调板的锁定工具n图层的合并n“图层/合并可见图层”n“图层/拼合图层”指示工作图层指示工作图层图层操作图层操作_续续2n图层的链接图层的链接n单击图层调板的第单击图层调板的第2列指示区将多个图层链列指示区将多个图层链
48、在一起在一起n注意链接了的图层,其上的图相对位置不能注意链接了的图层,其上的图相对位置不能移动移动n图层效果设置图层效果设置n图层透明度:在图层调板上设置图层透明度:在图层调板上设置n图层图层/图层样式或图层调板的图层样式或图层调板的添加样式按添加样式按钮钮)n投影投影-添加图层内容的投影。添加图层内容的投影。n内阴影内阴影-刚好在图层内容边缘的内部增加投刚好在图层内容边缘的内部增加投影,产生凹陷的效果。影,产生凹陷的效果。n外发光和内发光外发光和内发光-在图象内容边缘的外部在图象内容边缘的外部或内部增加发光效果。或内部增加发光效果。n斜面和浮雕斜面和浮雕-为图层增加不同组合方式的为图层增加不
49、同组合方式的高亮和阴影效果。高亮和阴影效果。n直接应用直接应用“样式调板的按钮样式调板的按钮图层效果图层效果_示例示例1n设置操作n图层/图层样式n选中“投影、外发光和内发光”n双击“斜面和浮雕”n增加不同组合方式的高亮和阴影效果。发光图层效果等设置图示发光图层效果等设置图示n金属光泽字制作n选择前景色颜色为黄色196,188,48)n用文字工具输入文字n右击“图层缩览图”,选择“混合选项”,选择“斜面和浮雕”,并单击该选项n在“构造中的样式为“内斜面”,深度为“300%”,大小5像素n阴影中等高线设为环形”。用图层技术制作用图层技术制作-综合图层效果综合图层效果n打开start02及cloc
50、k文件,将clock选中粘贴至start中,并调整图层的不透明度为90%,将其混合模式设为“变亮”。n在背景层上新建一新层,并双击渐变工具,将前景色设为“紫色”,背景为白色,从右到左拖动。设置透明度为60%。图层操作图层操作_续续3n图层蒙板图层蒙板n当要改变图像某个区域的颜色,或者要对该区域当要改变图像某个区域的颜色,或者要对该区域应用滤镜或其它效果时,蒙版可以隔离并保护图应用滤镜或其它效果时,蒙版可以隔离并保护图像的其余部分。像的其余部分。n“图层蒙版实际上是一个灰度图层蒙版实际上是一个灰度 Alpha 通道,当通道,当蒙版为现用时,前景色和背景色默认为灰度值蒙版为现用时,前景色和背景色默
51、认为灰度值 n添加蒙板添加蒙板 n“图层图层/添加图层蒙板添加图层蒙板/显示全部显示全部(或或)”n设置蒙板后如需要调整编辑区域,可按下操作:设置蒙板后如需要调整编辑区域,可按下操作:n要隐藏图层并添加到蒙版,用黑色绘画蒙版。要隐藏图层并添加到蒙版,用黑色绘画蒙版。n要显示图层并从蒙版中减去,用白色绘画蒙版。要显示图层并从蒙版中减去,用白色绘画蒙版。n要使图层隐约可见,用灰色绘画蒙版。要使图层隐约可见,用灰色绘画蒙版。图层操作图层操作_续续3_图层蒙版举例图层蒙版举例图层操作图层操作_续续3_图层蒙版举例图层蒙版举例 例例2 干枯地中的稻谷干枯地中的稻谷例例3 杯中的猫杯中的猫制作效果图示制作
52、效果图示作背景,取选区作背景,取选区添加蒙板图层添加蒙板图层显示选区显示选区作背景作背景猫图层缩小移动合适位猫图层缩小移动合适位置,然后取猫选区,添置,然后取猫选区,添加蒙板图层加蒙板图层显示选区,显示选区,灰色画笔修改蒙板灰色画笔修改蒙板图层操作图层操作_续续3_图层蒙版举例图层蒙版举例n例例4.海市蜃楼海市蜃楼n翻开翻开 图像素材文件:图像素材文件:“大海大海.jpg 和和 塔塔.jpg”n全选全选“塔塔”复制复制将塔粘贴到将塔粘贴到“大海上大海上n单击:单击:“图层图层 添加图层蒙版添加图层蒙版 显示全部显示全部”(设当前图层为塔。注意观察添加图层蒙版后,图层调板上的变化)(设当前图层为
53、塔。注意观察添加图层蒙版后,图层调板上的变化)n设前景设前景=白色,背景白色,背景=黑色,黑色,n在图层蒙版上作:在图层蒙版上作:“前景到背景色前景到背景色”的的“径向渐变径向渐变”图层操作图层操作_续续3_图层蒙版举图层蒙版举例例n例5.利用图层混合模式修改照片n打开色彩暗淡照片n新增一空白图层n在空白图层上新增一由黑到白的渐变.(上黑下白),并设置该图层的混合模式为:叠加,并适当调整其不透明度n再新建一图层,并填充为由蓝至白的渐变,同样设置其混合模式为叠加.n最后效果如右图。图层操作图层操作_续续4_图层模式图层模式上层图像 下层图像 正常模式 溶解透明度70)变暗正片叠底 颜色加深 变亮
54、 屏幕滤色)颜色减淡 线性加深 叠加 柔光 线性减淡 n图层模式图层模式各种混合模式的效果各种混合模式的效果差值 亮光 色相颜色 亮度 排除图层操作图层操作_续续4_图层模式图层模式n各种混合模式的效果续各种混合模式的效果续创建文字图层创建文字图层n文字工具文字工具n在图像中单击可将文字工具置在图像中单击可将文字工具置于编辑模式。单击选项栏中的于编辑模式。单击选项栏中的“提交按钮提交按钮 ,可确认编辑,可确认编辑的结果。的结果。n文字工具与文字蒙板的区别文字工具与文字蒙板的区别n文字工具生成一新的文字图层文字工具生成一新的文字图层n文字蒙板只建立一个文字的选文字蒙板只建立一个文字的选区,要通过
55、填充才可以变成文区,要通过填充才可以变成文字,而且不生成新的文字图层。字,而且不生成新的文字图层。该文字蒙板创建的文字选区不该文字蒙板创建的文字选区不属于任何图层,只能在文字图属于任何图层,只能在文字图层留意:如果文字图层栅格层留意:如果文字图层栅格化后,则可以填充以外的任化后,则可以填充以外的任一图层上对它填充颜色。一旦一图层上对它填充颜色。一旦在选择的图层上完成填充操作,在选择的图层上完成填充操作,并取消选区,则由文字蒙板生并取消选区,则由文字蒙板生成的文字属于该图层)。成的文字属于该图层)。文字编辑操作文字编辑操作n移动文字:n选中文字图层单击移动工具按钮在图象文字中拖动。n变换文字:n
56、选中文字图层“编辑/自由变换或变换)”n编辑文字属性:双击该文字图层缩览图n转换水平和垂直文字工具n 选中该文字图层后n单击选项栏的更改文字方向按钮n或单击菜单栏的“图层”“文字”“垂直”或“程度”n创建变形文字n选中当前文字图层n选择工具箱的“文字工具T”n再选择“选项栏”(在菜单栏下一行)的“创建变形文本”创建变形创建变形文字文字文字编辑操作文字编辑操作_续续1n文字图层的文字图层的“样式套用样式套用”n选中文字图层,再选中调出样式调板,直接单击某一选中文字图层,再选中调出样式调板,直接单击某一样式。样式。选中文选中文字图层字图层 选中选中样式调板样式调板套用样套用样式式最最后后效效果果文
57、字编辑操作文字编辑操作_续续2n文字效果文字效果n选中该文字图层后选中该文字图层后n右击文字图层选项卡的右击文字图层选项卡的“T”,选择,选择“混混合选项合选项”n或单击或单击“图层图层/款式款式”“内投影内投影”、“内阴影内阴影”n应用文字蒙版工具应用文字蒙版工具n制作浮凸字效果制作浮凸字效果n打开一幅图,用打开一幅图,用“文字蒙板工具生成文文字蒙板工具生成文字选区字选区n用用“复制复制粘贴生成一新选区的粘贴生成一新选区的“图层图层1”n对对“图层图层1设置设置“图层样式图层样式”:n投影投影,斜面和浮雕斜面和浮雕,内发光内发光文字编辑操作文字编辑操作_续续3n应用文字蒙版工具应用文字蒙版工
58、具n制作玫瑰字制作玫瑰字n打开图片玫瑰打开图片玫瑰.PSD”,复制背景层副本复制背景层副本n将原背景层填充为白色将原背景层填充为白色.(编辑编辑/填充填充白颜色白颜色填充填充)n运用文字蒙版工具在背景层副本中输入运用文字蒙版工具在背景层副本中输入文字文字n选择选择/反选反选,将多余部份删除将多余部份删除,得到如图所示文得到如图所示文字效果字效果n彩虹字效果彩虹字效果n先使用先使用“文字蒙板文字蒙板”工具,生成文字选工具,生成文字选区。区。n选择选择“线性渐变工具的线性渐变工具的“彩虹渐变彩虹渐变”栅格化矢量图转点阵图文字图层栅格化矢量图转点阵图文字图层使用鼠标使用鼠标右击快捷右击快捷菜单命令!
59、菜单命令!上机练习上机练习_图层练习图层练习n实验四实验四n实验实验1的的7n实验实验2 水果人水果人.Psd 效果图效果图三、色彩调整、通道、蒙板等三、色彩调整、通道、蒙板等 n图像色彩和色调调整图像色彩和色调调整n通道和蒙版的基本概念通道和蒙版的基本概念n上机练习上机练习 3图像的颜色模式图像的颜色模式HSB模式:(模式:(Hue:颜色、颜色、Saturation:饱和度、饱和度、Brightness:亮度亮度)LAB模式:(模式:(Photoshop内部颜色模式,模式转换用)内部颜色模式,模式转换用)位图模式:(黑白两色表示图像中像素颜色特征)位图模式:(黑白两色表示图像中像素颜色特征)
60、灰度模式:(仅有亮度信号,分灰度模式:(仅有亮度信号,分256级表示)级表示)索引颜色模式:(多系统颜色调板索引颜色模式:(多系统颜色调板/调色板)调色板)双色调模式:(增加灰度色调范围、高光打印)双色调模式:(增加灰度色调范围、高光打印)多通道模式:(每通道都使用多通道模式:(每通道都使用256灰度级,特定输出)灰度级,特定输出)色域色域:某颜色模型能够显示或打印的颜色范围RGB色域包含所有能在计算机显示屏上生成的颜色;CMYK包含所有能够打印或印刷出来的颜色;Lab模式的色域最宽,它包含了RGB和CMYK色域中所有能表达的颜色 色域示意色域示意溢色溢色n溢色是打印机油墨表现不出来的颜色溢色
61、是打印机油墨表现不出来的颜色n当选择的颜色超出当选择的颜色超出CMYK色域时,溢色警告出现色域时,溢色警告出现 n在拾色器和颜色调板中,在拾色器和颜色调板中,Photoshop用溢色警告按钮用溢色警告按钮一个被三角形包含的叹号一个被三角形包含的叹号“!”)来指示溢色)来指示溢色 图像色彩与色调调整图像色彩与色调调整n亮度:亮度:n光作用于人眼所引起的明亮程度的感觉,它与被观察物光作用于人眼所引起的明亮程度的感觉,它与被观察物体的发光强度有关。体的发光强度有关。n颜色:颜色:n也称色相,是当人眼看一种或多种波长的光时所产生的也称色相,是当人眼看一种或多种波长的光时所产生的彩色感觉,它反映颜色的种
62、类,决定颜色的基本特性。彩色感觉,它反映颜色的种类,决定颜色的基本特性。n饱和度:饱和度:n也称彩度,是指颜色的纯度,即掺入白光的程度,对于也称彩度,是指颜色的纯度,即掺入白光的程度,对于同一色调的彩色光,饱和度越高颜色越鲜明。同一色调的彩色光,饱和度越高颜色越鲜明。n对比度:对比度:n指不同颜色的差异程度,对比度越大两种颜色之间的差指不同颜色的差异程度,对比度越大两种颜色之间的差异就越大。异就越大。各种颜色调整命令各种颜色调整命令 n直方图直方图n直方图用图形表示图像的每个亮度级别的像素数直方图用图形表示图像的每个亮度级别的像素数量,展示像素在图像中的分布情况。它向您显示量,展示像素在图像中
63、的分布情况。它向您显示图像在暗调显示在直方图的左边部分)、中间图像在暗调显示在直方图的左边部分)、中间调显示在中间和高光显示在右边部分中调显示在中间和高光显示在右边部分中是否包含足够的细节,以便进行更好的校正。是否包含足够的细节,以便进行更好的校正。n显示参数的含义:显示参数的含义:n平均值:图像或选定区域的平均亮度值;平均值:图像或选定区域的平均亮度值;n标准偏差:图像色谱曲线值的变化范围;标准偏差:图像色谱曲线值的变化范围;n中间色调:图像或选定区域亮度的中间值;中间色调:图像或选定区域亮度的中间值;n像素数:图像或选定区域用于计算亮度分布的像像素数:图像或选定区域用于计算亮度分布的像素总
64、数;素总数;n色阶:光标所在位置的色阶或选定区域范围的色色阶:光标所在位置的色阶或选定区域范围的色阶;阶;n数量:光标所在位置或选定区域内的像素数;数量:光标所在位置或选定区域内的像素数;n百分比:光标所在位置或选定色阶范围内的像素百分比:光标所在位置或选定色阶范围内的像素所占像素总数的百分比;所占像素总数的百分比;各种颜色调整命令各种颜色调整命令_续续1 n“图像图像”“调整子菜单调整子菜单n亮度亮度/对比度:明暗之间的差异程度对比度:明暗之间的差异程度n自动对比度自动对比度n色相色相/饱和度:改变图片的颜色饱和度:改变图片的颜色n渐变映射:可将图片替换为某些颜色渐变映射:可将图片替换为某些
65、颜色n反相:处理底片反相:处理底片n去色:将彩色图像转换为相同颜色模式去色:将彩色图像转换为相同颜色模式下的灰度图像。每个像素的明度值不改下的灰度图像。每个像素的明度值不改变。变。色彩调整色彩调整 n色彩平衡色彩平衡n 可以增加或减少处理高亮度、中间色及暗色可以增加或减少处理高亮度、中间色及暗色区域中的特定颜色,以改变图像的整体色调。区域中的特定颜色,以改变图像的整体色调。n阈值调整阈值调整n可以将一个灰度或彩色图像化为高对比度的黑白可以将一个灰度或彩色图像化为高对比度的黑白的图像。的图像。色阶对比度调整色阶对比度调整 n色阶:n调整图像的色彩平衡。色阶图是根据图像中每个亮度值0-255的像素
66、点多少进行显示的。n自动色阶:曲线调整曲线调整 n曲线调整:可以调整亮色调、中间色调及暗色调,仅调整某个色调范围内的图像而不影响其他部份的色调。n“曲线不是只使用三个变量高光、暗调、中间调进行调整,而是可以调整0-255 范围内的任意点 高高光光中间调中间调暗暗调调色调调整色调调整n将将“色彩暗淡的花调整亮度色彩暗淡的花调整亮度/对比度,调为对比度,调为色彩鲜艳的花色彩鲜艳的花n将其进行将其进行“渐变映射渐变映射”n利用阈值调整图片为黑白利用阈值调整图片为黑白(非灰度非灰度)给黑白照片上色给黑白照片上色n转换图象模式为转换图象模式为RGB图像模式图像模式n选择选区选择选区n“图象图象”“调整调整”“色相色相/饱和度饱和度”,选择,选择“着色着色”通道和蒙版的基本概念通道和蒙版的基本概念n通道的概念通道的概念n通道是存储不同类型信息的灰度图像。即是用通道是存储不同类型信息的灰度图像。即是用256级灰度图像来存储数字图像文件的色彩信息级灰度图像来存储数字图像文件的色彩信息和图像的专用选区。和图像的专用选区。nPhotoShop打开图像时自动创建颜色信息通道打开图像时自动创建颜色信息通道。图
- 温馨提示:
1: 本站所有资源如无特殊说明,都需要本地电脑安装OFFICE2007和PDF阅读器。图纸软件为CAD,CAXA,PROE,UG,SolidWorks等.压缩文件请下载最新的WinRAR软件解压。
2: 本站的文档不包含任何第三方提供的附件图纸等,如果需要附件,请联系上传者。文件的所有权益归上传用户所有。
3.本站RAR压缩包中若带图纸,网页内容里面会有图纸预览,若没有图纸预览就没有图纸。
4. 未经权益所有人同意不得将文件中的内容挪作商业或盈利用途。
5. 装配图网仅提供信息存储空间,仅对用户上传内容的表现方式做保护处理,对用户上传分享的文档内容本身不做任何修改或编辑,并不能对任何下载内容负责。
6. 下载文件中如有侵权或不适当内容,请与我们联系,我们立即纠正。
7. 本站不保证下载资源的准确性、安全性和完整性, 同时也不承担用户因使用这些下载资源对自己和他人造成任何形式的伤害或损失。
