 空间彩绘大师
空间彩绘大师
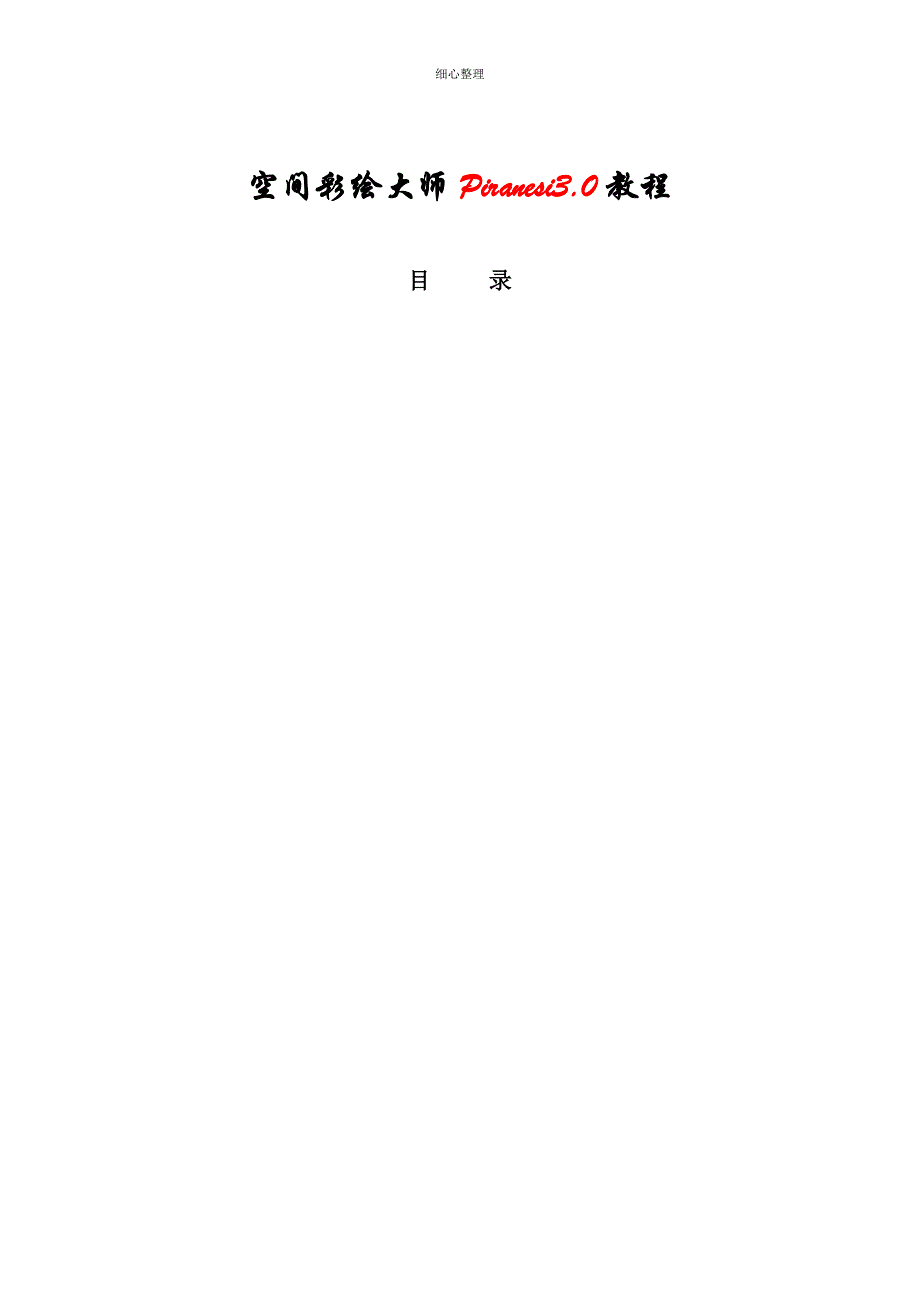


《空间彩绘大师》由会员分享,可在线阅读,更多相关《空间彩绘大师(83页珍藏版)》请在装配图网上搜索。
1、细心整理空间彩绘大师Piranesi3.0教程目 录第一章 安装与启动.1.1. 安装打算在本章中,将针对如何在电脑上安装设定Piranesi软件的方法加以说明。本章的内容是假定运用者已经学会电脑的启动方法及Windows操作方法。 动作环境安装Piranesi之前,请先确认操作环境是否满意以下条件:最低保证建议环境CPUPentium(133MHz)以上的中心处理器Pentium(133MHz)以上的中心处理器RAM32MB以上128MB以上硬盘50MB以上的硬盘空间400MB以上的硬盘空间显示屏解析度1024768以上,65536色16bit屏幕解析度1024768以上,全彩屏幕32bit
2、作业系统Windows95、Windows98、Windows NT 4.0Windows NT 4.0其他与Wintab相容的数位板 软件运用者授权书Software License Agreement执行Piranesi的每一台电脑必需有一份软件运用者授权书Software License Agreement。软件运用者授权书Software License Agreement订定了运用Piranesi时需遵守的条件,放在包装盒里。起先安装Piranesi前,请确认是否有软件运用者授权书Software License Agreement。安装Piranesi后,启动时画面上会出现Info
3、rmatix License manager窗口,请输入运用者授权书Software License Agreement中记载的资料,如授权码License Code与授权确认码Validation Code.参照License的设定与Piranesi的启动1.2. 安装以下将说明Piranesi的安装方法。 安装时的留意事项 在V1.0修正过的Library或Raster File安装Piranesi V3.0 后会将V2.0的资料覆盖。安装Piranesi V3.0时,V2.0标准样式资料库Style Library会复制到安装Piranesi的书目下的librarybackup书目,假设
4、有须要运用的样式Style,请在版本更新后,在Piranesi中读取资料库Style Library中的样式Style来运用。假设没有在标准样式资料库中追加样式Style的话,将此书目删除亦无妨。假设自己已经修改正V2.0版的标准样式资料库Style Library来运用时,会因安装V2.0版而被V3.0版的标准样式资料库Style Library覆盖,所以此类的资料最好在安装前先复制到别的书目。 在Windows NT机器上的安装在Windows NT机器上进展安装时,请事先已具有系统管理者权限的账号通常是Administrator登入,进展安装作业。 安装步骤1 将Piranesi的CD-
5、ROM 插入CD_ROM装置2 选择Setup程式Piranesi 3.0 Setup的对话框会显示出来。选择Install Piranesi 3.0,点选Go按钮。留意 假设Piranesi 3.0 Setup的对话框没有显示出来时,请从CD-ROM的根书目以鼠标点击Autorun.exe两下来执行。3 起先安装欢送Welcome的框会显示出来,阅读讯息,按下Next钮。接着如需接着Setup,请按Next钮,要回到上一个画面时请按Back钮,要停顿Setup,那么按Cancel钮。4 阅读软件运用者授权书Software License Agreement在屏幕上会显示出License A
6、greement对话框,依照指示请阅读与软件套件包装在一起的License Agreement。如同意软件运用者授权书Software License Agreement中各项条件时,请选择YES键,并进展安装。5 输入名字、公司名称、授权码License Code和确认码Validation Code产品的包装内装有授权码卡片License card。请输入卡片上的所记载的软件授权码License Code与确认码Validation Code。6 指定要安装的书目显示出标准安装的书目。想要变更时,按下Browser键,选择要安装的书目。7 选择Setup 方法从以下方法来选择安装方法:Ty
7、pical 标准一般安装步骤9。Compact 只安装必要的最小选项步骤9。Custom 选择安装必要的选项Option在步骤8中选择必要的选项。8 选择安装选项Option(在步骤7中选择Custom时)在Componentslist 上卷动卷轴,点选须要安装的选项。在各Components中如还要再选择必要的内容安装时,按Change钮,接着SubComponent框会显示出来,请选择须要的Component。各Component 内容如下:Component 名称内 容Program Files执行Piranesi,Vedute产生Epix File的转换程式所必需的程式。Example
8、 FilesPiranesi,Vedute的范例档。Piranesi Help FilesPiranesi 线上求助档。Tutorial Files线上教学课程和教学课程所需文件及图库。建议初学者利用此线上教学课程练习Piranesi的操作方法。Style Library FilesStyle library的Index Files.Texture FilesStyle library所参照用的图像档,可以由CD-ROM干脆读取,不需安装到硬盘上。Plugins从其他的应用软件产生Epix File所须要的Plug in 程式。9 选择要登录在起先书目Start menu上的program F
9、olders标准的Program Folders显示如下:指定标准的Program Folders 时不需特殊输入,只要点击Next钮即可。 想指定其他的Program Folders 时,可输入新的Folder名称,或是从已存在的Folder名称下书目选择即可。10 起先安装导入、设定接下来一按下Next钮,便自动起先安装。11 阅读Read Me文件安装一完毕后,就会有询问是否要阅读Read Me 文件的讯息显示出来,按下Yes钮,接着按下(END)钮,于是Set up即完毕,Read Me文件显示出来。初次安装Piranesi空间彩绘专家系统时,请务必研读Read Me文件。1.3. 解
10、除安装Uninstall以下说明从电脑上删除Piranesi方法留意 要进展解除安装时,请必需在Piranesi未启动的状态下进展。留意 解除安装是将在安装时所复制的文件信息一边严密的确认一边删除,因此在安装后变更的文件或新增的文件有可能会没被删除到,如有此状况请运用文件总管将这些文件删除。1 从限制面板点选添加或删除程序作业从起先Menu中的设定点选限制面板,再由限制面板选择添加或删除程序选项。2 在添加或删除程序框中点选Piranesi,按下更改/删除钮。3 起先解除安装作业起先解除安装作业的确认讯息框显示出来,按下Next钮。解除安装的程式会将与Piranesi相关联的文件或系统中登录的
11、信息自动删除。按下OK钮,完毕解除安装程序。1.4. License的设定在安装的过程中虽然输入授权码License Code与确认码(Validation Code),但是刚安装好Piranesi要启动时,仍需再输入一些其他信息。请进展以下步骤:1 启动Piranesi参照 下页Piranesi的启动之工程。2 输入必要的工程画面上会出现Informatix License manager框,输入必要的资料,如输入错误的License Code与Validation Code时,必需依据错误点做必要的修正。3 按下OK钮输入适当资料后,按下OK钮1.5. Piranesi的启动在启动Pira
12、nesi前,请务必过目第5章根本操作的内容,以了解根本的功能。1 进展以下任一个的操作。从Windows 的起先按钮,选择程序,启动Piranesi.图片在Windows的资源管理器选择项中,在Epix Files的图示Icon上用鼠标按两下。在Windows的资源管理器选择项中,在Piranesi.exe文件下用鼠标按两下。2 启动初次运用Piranesi者事实上在起先操作之前,建议不妨运用附属系统的自修用教学课程Tutorial,练习Piranesi的根本操作方法。1.6. 操作方法的查询手册manual线上说明(Online Help)线上教学Online Tutorial有以下方法可以
13、查询空间彩绘专家Piranesi操作方法。 手册manual空间彩绘专家Piranesi的包装盒中会有以下手册。快速导引手册 从空间彩绘专家Piranesi的安装、设定、启动、到进展简洁的涂绘之入门导引。请初学者最好先阅读本手册后,再进展安装、启动。上述各手册是针对已经具备有关于电脑的启动方法、Windows的操作方法,键盘与鼠标的运用方法等根本学问之对象。有关电脑的操作方法、Windows的功能,请参考各项产品的运用手册。 线上说明Online Help可由以下任一方法进入线上说明Online Help。由说明主题Help Topics查询 从功能表单Menu Bar上执行说明/说明主题He
14、lp Topics指令,说明主题Help Topics的对话框会显示出来,在此框上可以选择想要查询的工程。对于功能指令(Menu Command) 或工具栏Tool Bar之查询 从功能表单Menu Bar上执行说明/这是什么?Help/Whats this?指令,或是同时按shift+F1键,或按工具栏上的?钮。鼠标指标会变成?形态,在画面上点选欲取得信息的工程,说明的框即显示出来。 线上教学Online Tutorial此为线上Online的Piranesi自习用的教学课程。Piranesi的初学者请从Tutorial 1起先练习,此外因为Piranesi2.0版增加了许多新的功能,所以即
15、使是Piranesi1.0版的运用者,也建议请从最根底起先一项一项练习。 教学Tutorial文件之安装教学Tutorial文件可以安装在本机磁碟机运用,也可以干脆从CD-ROM读取来执行运用。安装选择Piranesi20时,假设安装型式Setup Type选择标准Typical,那么教学Tutorial文件会被安装在机磁碟机。 运用教学Tutorial文件起先练习之步骤1 启动Piranesi2 启动教学Tutorial说明假设有安装教学Tutorial文件的话,请执行说明/Piranesi教学help/Piranesi Tutorial指令。假设没有安装教学Tutorial文件的话,请干脆
16、执行Piranesi的CD-ROM中Help书目下的PIRATUT.HLP文件,启动教学Tutorial说明。3 教学说明中显示各教学工程,依照依次开启练习用Epix文件练习用Epix文件放在安装Piranesi的书目下的TutorialEpix书目。4 一边参考教学Tutorial说明,一边实际在Piranesi上练习涂绘依据教学Tutorial说明内容,开启各练习用Epix文件与Style Library,依照依次运用已经设定好参数的样式Style,事实上练习涂绘。 其次章 Piranesi的画面2.1. Piranesi的画面Piranesi的画面如右页所示。 窗口的显示/非显示运用查看
17、View功能表单的指令或是工具栏Tool Bar上的图示Icon切换窗口的显示/非显示。 工具栏Tool Bar 信息窗口Information Window 图片 设定窗口Setting Window 样式阅读器(Style Browser) 窗口的固定Docking再右页图中工具箱Tool Box与信息窗口Information Window固定Dock在画面左端,其他窗口那么未固定Dock。一旦被固定,窗口的外框会不见,以平常的方式显示,可以被固定的有工具栏Tool Bar、工具箱Tool Box、信息窗口Information Window、材料表material List。 窗口的固
18、定Docking执行以下任一操作:以鼠标右键在窗口按一下,即可查看固定Dock不过工具栏除外。拖曳窗口到画面端。 解除固定Docking执行以下任一操作:执行查看ViewWindow Reset指令即可将移动的窗口、工具箱Tool Box、工具栏Tool Bar移回标准位置。次页起先将说明各窗口的内容。关于工具箱Tool Box与设定窗口setting Window的各项详细功能请参考运用手册中该项章节之说明。 各窗口的内容 功能表单Menu Bar依功能类别总和全部空间彩绘专家Piranesi指令。 工具栏Tool Bar在工具栏上以按钮方式显示主要的指令,这些按钮与功能表单Menu Bar
19、上的指令相对应。将鼠标指标靠近工具栏上的按钮时,会显示出该指令功能的提示,很简洁就可以知道对应的指令。 画像窗口显示目前启动并读入的Epix图像文件,进展涂绘操作的作业窗口。 工具箱Tool Box通常显示在图像窗口的左侧,在这里选择要运用的工具来涂绘画像。将鼠标指标靠近工具栏上的按钮时,会显示出该指令功能的提示,很简洁就可以知道对应的指令。材质Texture 显示所选择的材质之预览画面材质/点景 指定选择色和材质/点景的混色率浓度滑杆Texture Slide粒状纹理开关On/Off 确定是否运用粒状纹理功能粒状纹理(Grain) 显示所选择的质感的预览画面效果滑杆Effect Slider
20、 混色滑杆Blend Mode指定产生混色效果的适用方法 线性渐变层Linear Fade有如雾般沿着方向涂绘出浓谈效果 放射性渐变层Radial Fade对应从某个位置起算的距离涂绘出浓淡效果 照明渐变层Illumination表现点光源及平行光源效果 设定窗口Setting Window显示有关工具箱上的工具所对应选项的详细设定。例点选工具箱上的笔刷Brush,运用中笔刷Brush标签Tab会显示出笔刷详细设定,假设在工具箱上解除笔刷Brush的点选,笔刷Brush标签(Tab)那么会消退。在设定窗口上设定各选项的详细设定后,起先彩绘图像。标签Tab会依照工具箱上排列的依次显示,标签Tab
21、数目假设太多通常超过5个的话,会无法同时显示出来,此时会出现箭头符号,请点选拖拉杆。点选进阶Advance钮,会显示更详细的设定工程。点选标准Standard钮,详细的设定工程会消逝。 须要输入数值的场合请执行以下任一操作:在方盒Box中输入数值。点击钮拖曳滑杆或是点击,按住键。 在方盒Box中输入数值 拖曳滑杆重设(Reset按钮点选后标签上全部的设定会变回标准设定值。包含没有显示的设定值阅读器Navigate显示整个画像。执行放大缩小Zoom时,被放大的范围会以四角形框框显示。放大镜Zoom在显示在阅读器Navigate标签上的画像上,以鼠标右键拖拉并指定长方形对角线,长方形框内部会被放大
22、缩小Zoom。手形工具Pan以鼠标左键拖曳开方形并移动位置,画面上的画像会随着长方形位置的变动而显示该位置对应的画像。图片 信息窗口Information Window 显示鼠标指标所在的位置像素Pixel的信息。 显示像素(Pixel)位置与视点间的距离或XYZ座标值。 点击按钮,可以选择像素与景深Pixel Depth或XYZ座标值XYZ任一项。 显示颜色Color的值。 点击按钮,可以选择RGB、HSV、HLS任一项。 显示材料Material 提示 运用查看View/Tool Box Layout指令变更工具箱Tool Box的形态,信息窗口的形态会跟变更,即使工具箱Tool Box的
23、形态被变更,信息窗口仍具固定Dock功能。 样式阅读器Style Browser显示已被登录的样式表。所谓样式 Style是指将在工具箱Tool Box或设定窗口Setting Window所设定的全部内容或一部份内容赐予一个名称保存的资料。参考 运用手册第23章样式 Style的利用 材料表Material List显示Epix文件内全部的材料Material颜色和名称。 要显示材料表Material List的话需执行查看View/Material List之材料名称及在Material Channel中所显示的颜色。 提示 运用查看View/Tool Box Layout指令变更工具箱T
24、ool Box的形态,材料表的形态会跟变更,即使工具箱Tool Box的形态被变更,材料表仍具固定Dock功能。 状态列Status Bar显示有关指令的说明、Epix档的信息。图片指令的说明 Epix文件的信息 窗口的显示设定 显示比例开启中文件的信息点击按钮,选择显示内容。解析度 图像档的尺寸以Pixel为单位文件大小 Epix文件的尺寸大小以Byte为单位文件状态 开启Epix文件后,是否有进展过编辑。窗口显示设定点选三个按钮中的任一个 显示一般窗口 没有窗框的窗口 没有功能表单Menu Bar显示比例点选按钮,选择显示在窗口中画像的图像显示比例。 提示 Piranesi的通常是以整数倍
25、来放大缩小窗口中显示的画像大小。每二章 运用Piranesi3.0着色内 容:1. 设置参数2. 翻开一个文件3. 参与一个样式库4. 应用样式到场景中5. 用笔刷工具着色6. 变更画笔颜色7. 再次应用样式8. 在场景中导航9. 对样式运用锁定10. 变更笔刷形态11. 复原初始颜色12. 运用填充工具13. 变更融合强度14. 运用不同的融合类型15. 创立一个新库16. 保存一个新样式17. 打印场景18. 保存并关闭文件1.1 翻开一个文件 要运用Piranesi,我们须要翻开一个“扩展象素”Epix格式的文件。我们来对一些用户参数进展设置。1. 在文件菜单上单击参数参数对话框在这个对
26、话框里,你可以对一些参数进展设置,眼下,我们来对翻开文件的默认位置进展设置。在学习这个教程的过程中,你还会遇到一些其他的参数。2. 单击文件位置标签。你会看到一个文件类型的列表,里面或许会有一些文件类型的位置已被设置好了。3. 在列表框中选择“Epix Files”后单击修改按钮或双击“Epix Files”。文件夹阅读对话框会显示出来。4. 选择饮食有tutorial Epix files教程的文件夹后单击确定按钮。假设你的教程是在CD上运行的,那么tutorial Epix files会在CD根书目下的TutorialEpix文件夹中。假设你已经安装了教程。默认的文件位置就是Program
27、 FilesInformatixPiranesiTutorialEpi。在“Epix Files”的右边会显示你所选择的位置。以后当你启动Piranesi时,你起先翻开文件的所选择的位置就是它。5. 在参数对话框上单击确定6. 在工具栏上单击或在文件菜单中单击翻开7. 在列表框中单击“Blocks1.eps”8. 要预览场景,选择显示预览确认框。你将看到场景的缩略图、象素尺寸以及作者姓名。9. 单击翻开在Epix窗口里你会看到一幅灰度图片,里面画有一些方块和圆柱体。1.2 增加一个样式库在Piranesi中上色最简洁的方法就是从所供应的样式库中选择一个己有的样式。或是从你自己创立的样式库中选择
28、一种。所谓样式事实上就是一些工具及功能的设置集合。利用它就可以给场景上色了。你也可以不运用样式。但这样一来。每当你俩打算重复一个同样的效果时,你却记不起所做过的设置。样式库中的样式是被分门别类存放的。类别允许你按内容将样式按组的形式组织在一起。这样当你须要时可以很简洁地找到它们。他你可以在类别里再分类。1 假设样式阅读器没被显示出来,在“工具栏”上单击图标。或是在视图菜单上单击“样式阅读器”。样式阅读器参与的任何样式库都将显示在你的“样式阅读器”中。假设样式阅读器只显示了一个单一的窗格,在样式阅读器工具栏上单击图标窗口将会被分成两个窗格。在样式阅读器的视图菜单里,你能够对样式阅读器进展定制。更
29、为详细的内容请参阅Piranesi的系统。2 在样式阅读器的库菜单中单击“翻开.”显示翻开样式库对话框。3 在Tutorial文件夹中,选择Tutorial.psf并单击“翻开”按钮。假设你是在CD驱动器上运行教程的,那么教程样式库应在CD根书目下的Tutorial中。假设你已将教程安装到了本地磁盘上,那么默认的路径左边窗格里显示的是“教程库”树形图。库的类别被列表显示在右边的窗格内列表视图。4 在列表视图中的“Tutorial 1:Painting with Piranesi”这个类别上双击。在列表视图中显示的样式。将是你在这个教程的起先将要运用的。1.3 应用样式及上色好了,此时此刻你已经
30、给Piranesi参与了一个教程样式库,你可以起先选择一个样式来给场景上色了。首先,在应样式前我们先来看看工具箱。工具箱供应了一些用来给场景上色的工具。默认的时候,工具箱显示在Piranesi窗口的左边。当鼠标指针停留在工具上时,你会看到一个工具的名称,如图示: 在piranesi里,你也能看到工具栏按钮、许多对话框及窗口设置的提示。假设安装完Piranesi后你曾经运用过它,那么你的工具箱看起来或许会有一些微小的不同。例如,或许显示不同的设置或是显示成了两列。在其作用期间,工具箱会始终保存这些设置。译者注:简洁地说,即Piranesi会保持你最终一次运用工具箱时的状态。1. 对工具箱应用样式
31、“01 Pink paint“粉红色。在样式阅读器中选择样式类别“Tutorial 1:Painting with Piranesi”单击样式名01 Pink paint,然后在样式阅读器的工具栏上单击图标。或双击样式名、划单击样式名后按Enter键、或单击样式名后在编辑菜单中单击应用、或单击样式名后在快捷菜单中单击应用。这个样式就会将其设置应用到工具箱中。留意,这里颜色已经变成了粉红色pink.通过选择工具栏中的列表项,你能够应用一个你以前运用过的样式。2 给场景上色在场景中单击一下就创立了一个圆形笔刷的图形。或者在场景中按住鼠标键来拖曳。在按上鼠标键的同时按住SHIFT键,你俩可以让笔刷以
32、水平或是垂直的方向进展着色。当你用笔直刷上色着,你可以按下CTRL键而仅移动鼠标指针,松开CTRL键,而笔刷会从当前的位置接着上色的过程。图例:3 取消刚刚做完的操作直至返回到场景的初始状态。在主工具栏上单击图标或按CTRL+Z键,或在主编辑菜单中单击“取消”。任何时候你都能够取消做过的修改。这一点是很有用的,例如,在确定一个场景的颜色之前,可以做某种特殊的效果,又或者你出现了一个操作失误。你还可以重做一个你已经取消的操作。在工具栏上单击图标。或是按CTRL+Y键或是在主编辑菜单中单击“重做”你所能“取消”和“重做”的次数取濯于你在参数设置时,对“撤消缓冲列表”大小的设置。这个数值越高,能够“
33、取消”和“重做”的次数就越多。参数的详细设置请参阅Piranesi的帮助系统。1、4 变更上色的颜色 此时此刻我们来变更上色的颜色。 在Piranesi中,选择一种颜色你既可以运用Piranesi的颜色窗口,也可以运用标准的Windows颜色选择器。本教程将运用Piranesi颜色窗口。1, 在参数设置的常规项中,要确保颜色窗口选定的是Piranesi.参见1.1翻开一个文件或Piranesi帮助系统中有关参数设置的详细说明。2, 在工具箱上单击颜色预览方块显示的颜色窗口3, 选择一种颜色。通过拖曳值滑块来选择一种新的颜色或者利用输入框、TAB或是ENTER键入适当的数值来选择一种新的颜色。所
34、选颜色会显示在颜色滑块上面的颜色盒中。另一种说法,通过拖曳色谱图上圆形和十字光标也能够对颜色进展选择。假设你双击圆光标,那么十字光标会自动移到你所指颜色100%饱和度的地方。颜色的默认模式是被设置为RGB红、绿、蓝的。在色值框的上方窗口右中的位置有一个箭头按钮。单击它。在翻开的菜单中可以选择其他的颜色模式。更为详细的说明参见Piranesi的帮助系统。可以保存一个颜色以备以后运用,单击双箭头按扭并将所选的颜色拖曳到颜色定制框中的任一方格中。此时此刻,工具箱上的颜色预览框内显示的是所选定的颜色。Piranesi的颜色窗口会始终翻开着,除非你关闭它。在下个练习里,当你要运用它时,你可以再次翻开它。
35、4, 按下鼠标按钮并在场景中拖曳,就可以用新的颜色给场景上色。运用颜色拾取器,你也能够从场景中选择一个已有的颜色。4.1 在工具箱上单击图标。鼠标指针会变成这个样子。4.2 在场景中移动鼠标指针到你想要运用的颜色上面。颜色预览框中的颜色会不断地变更,并显示当前鼠标所指的颜色。4.3在场景中单击颜色预览框中显示所选定的颜色,鼠标指针返回到正常状态。4.4当你完成这个选择不同颜色的练习进,在进展一个练习之前,单击或者按CTRL+Z取消笔刷的涂痕。1.5 再次应用上色此时此刻,你将看到如何运用一种颜色给场景着色,然后再以另外一种颜色在一个单一的操作里,再次应用同一个笔触。1 给场景上色:用所选颜色并
36、按下鼠标键在场景中拖曳。图例:2 按上一个练习的做法,在颜色窗3 新的颜色再次应用刚刚你所做过的操作再次应用笔触。在工具栏上单击图标。或按CTRL+R键或在主编辑菜单中单击“再次应用”Piranesi取消最终一次上色操作,然后再用同样的操作上色。但这一次,Piranesi运用了新的效果。如图:留意,“再次应用”只重复应用笔刷的最终一次操作。假设你运用了两种以上的笔触来给场景上过色,那么只有最终一个笔触可以再镒应用。4 按CTRL+Z键取消着色。5 留意,假设原来的笔刷被取消了,那么不能精确肝运用“再次应用”,“再次应用”是不能被单独保存的。当你想要尝试一种你所创立的效果时,“再次应用”就变得特
37、殊有用。通过在工具箱上变更任何设置来修改效果,然后用完全同样的方法,再次在声景中应用这个效果。例如,用一个着色工具在一个小的试验区上着色,当你感到满意后,就可以将其再次应用到一个大的区域了。稍后,我们还将在教程里再次运用这个具有强大功能的工具。1.6 场景导航你时时须要在场景中放大一个特定的局部,例如,你想放大一个处于渲染图像边缘的某个局部。Piranesi供应了几种在场景中导航的方法,在这个练习中,我们只运用其中的一点点,现为详细的介绍参见Piranesi的帮助系统。1, 在工具箱上双击图标。显示导航栏设置窗口你只需在缩放工具上单击一次就可以选择它,双击那么可以同时显示导航栏的设置窗口。以后
38、还会有更多的栏显示在设置窗口上。你可以随时通过击导航栏标签来显示导航设置窗口。2, 在Epix窗口的场景中移动鼠标指针,并在场景靠后的立着的圆柱上单击。 场景会以单击点为中心而放大到当前尺寸的两倍。留意当前视图范围在导航设置窗口中是如何用一个矩形来表示的。3,在导航设置窗口的矩形中,按住鼠标键来移动,拖曳矩形框来移动视图范围。 EPix窗口中的视图会同步地被平移。4,在导航设置窗口中,利用鼠标右键可以通过“拖曳”的方式来定义一个新的视图范围。Epix窗口中的视图会立刻更新。注:Piranesi是以接近整数比例如1:1、2:1等来进展缩放的。假设矩形任何一个方向的尺寸超过了图像的一半,那么会显示
39、整个场景。5, 在工具箱上单击按钮,在Epix窗口中场景的不同区域上色。看看导航设置窗口是如何反响变更的。运用导航设置窗口在笔触之间平移。假设你按下CTRL键中断上色,你就能够移动鼠标平移场景到其边缘的地方。松开CTRL键就能够在场景的另一个区域接着涂刷。通过拖曳鼠标你还能在当前视图以外的地方上色。在导航窗口中你能够望见你正在上的色。6, 缩小按下CTRL+-,或在视图主菜单中单击“缩小”,或在场景中单击右键并在快捷菜单中单击“缩小”,要想回到场景的初始大小,在主视图菜单里单击“缩放至窗口”。7, 按CTRL+Z键,取消上色,必要时可多按几次。假设你正在运用一个鼠标滚轮,你就可以和它在Epix
40、窗口中对场景进展缩放。你还可以运用拖曳滚轮的方式来对视图进展平移。更为详细的说明参见Piranesi的帮助系统。1.7 样式与锁定给场景上色的时候,时时须要对上色的局部有一些限制。例如,或许只想给具有某种特定渲染材质的局部进展上色。1, 在样式阅读库里双击样式“02 material lock“,将其指定给工具箱。工具箱被设置为粉红色样式,另外按钮此时此刻是翻开着的。注:在设置窗口里,此时此刻显示有锁定栏。利用信息窗可以检查场景里每个对象的材质。默认时,信息窗口通常是显示在工具窗的下方。假设这个窗口未被显示,你可以在工具栏上单击按钮,或者在视图某单里单击信息窗口。2, 将鼠标指针移到最前面的立
41、方体的任何一点上。信息窗显示这个立方体的名称:Two Cubes以及材料,左边立方体的材质也是Two Cubes.3, 利用这个鼠标指针到随意一个立方体上,给这两个立方体上色只需留意上色是如何被限制在两个立方体上的。这是因为Piranesi会限制上色到象素的材质,这些象素是起先上色时鼠标指定的象素。4, 在样式阅读器中双击样式:03 Orientation lock”,将其指定给工具箱。“方向锁定”处于选定状态,“材质锁定”已经被释放。5, 在前面立方体的右面上移动鼠标给立方体上色,然后保持同样的笔触即不松开鼠标。译者注在场景靠后的立方估的右外表上色,如以下图所示。此时此刻这引起立方体有两个面
42、被上了色,因为这两个面有着同样的方向。你必需留意到了,在两个立方体之间的那个圆柱体上有一细小的线也被上了色。这是因为这个被上色的局部与要上色的立方体的面具有同样的方向。 当你运用锁定时,你能够设置容差值来严格地限制锁定的应用。运用“方向锁定”时,你可以指定一个角度值,它表示偏离初始象素的角度,较高的值意味着多的象素将被上色。当前的“方向锁定”的容差值太大,此时此刻我们来把它变更一下。6, 在设置窗口里单击锁定标签假设设置窗口没有显示出来,在“方向锁定”上双击。7, 将方向容差值改为6。你可以键入数值或是单击箭头并拖动滑块。在工具栏上单击按钮再次应用效果。哈,我想,至此你应当领教了“再次应用”的
43、作用了吧?此时此刻,圆柱体上的线已经消逝了。因为它的方向离笔触的初始方向不能满意要求。在下个练习里,你会看到如何运用锁定组合。1.8 运用多重锁定在这个练习中,你将联合锁定来对上色进展限制。当运用联合锁定时,被上色的象素必需满意全部被选锁定的条件。1 指定样式“04 Plane lock”给工具箱。“平面锁定”已经翻开了,锁定方向已经被关掉。颜色此时此刻被改为红色。2 在前面的立方块向右的面上移动鼠标指针,保持同样的笔触在场景前方的立方风光上上色,因为,这个面与起先上色的面不在同一个面上。你必需留意到了,地面和圆柱上有一些细线被上了色,这是因为这个线与初始象素处于同一个平面。3, 在工具箱上单
44、击按钮翻开锁定方向。此时此刻,平面锁定与方向锁定都被翻开了。确认设置窗口锁定栏中的方向容差值照旧是6。4, 在工具箱上单击图标来再次应用效果。同前面一样,靠后的立方体未被上色,因为它并不处同一个平面中,但此时此刻地上以及圆柱也未被上色,因为它们不处在同一个方向上。5, 最终,在工具箱上按一次图标来去除全部的锁定。1.9 变更笔刷形态 迄今为止,我们始终运用圆形的笔刷来给场景着色。你可以变更笔刷的特征和和形态。在这个练习里,我们将运用一个不同的圆形笔刷和一个矩形笔刷。1, 从工具栏的列表中选择你在最起先运用的样式“01 Pink paint“并将它指定给工具箱。 无论何你想要应用一个你以前运用过
45、的样式,你都可以运用这个列表。2, 对场景中的某个局部上色,这样你就能在稍后的时候来比拟不同笔刷的着色效果。3, 假设设置窗口未显示出来,在工具栏上单击按钮,然后单击笔刷标签。你也可以双击工具箱上的按钮来显示笔刷设置窗口。留意笔刷的设置,当你将另外一种样式应用到笔刷时,它们将会被变更。4, 此时此刻指定一个样式:05 Large soft brush.假设看不到样式阅读器里的样式,可以运用窗口右边的滚动条向下滚动样式列表。留意尺寸和柔化的设置已变成了100。笔刷的尺寸代表标准的象素,这里是指Epix文件的象素,而不是指显示象素的辨别率。因此,你也可以看到这样一种现象,即在屏幕上看起来特殊大的笔
46、刷,而实际工作的epix文件的象素很小。在教程里你将看到这样的一个例子5, 用新笔刷给场景上色并与样式“01 pink paint”作比拟。图例:6, 在笔刷设置窗口上单击按钮。一个有更多项选择项的笔刷设置窗口被绽开。7, 圆笔刷的设置试验假设在设置窗口中键入一个值,你可以按TAB或ENTER键、或将鼠标指针移到场景内确定其值,那么笔刷预览会被即时更新。此时此刻笔刷形态被设置成放射状。变更笔刷的形态,预览框显示其变更的图像。将笔刷的柔化值变更一下,例如改为50%,会看到其柔边和硬边是不同的。选择“斜面”确认框,水平地画一下,留意笔刷的左边。不要让笔刷转动只有运用了压感图板时,压力设置才是可见的
47、。8, 应用样式“06 Rectangle brush”并给场景着色。还记得吗?要保持笔刷在垂直或水平方向上色,须按住SHIFT键来拖曳鼠标。来看看笔刷的设置窗口,笔刷类型此时此刻是“矩形”,这一次,选中的是“空格”,空格值为100%即一个笔触宽度,这表示,当你在场景中移动鼠标上色时,其笔触将是由一个个独立的,全尺寸矩形组成的。例如:试着变更一下空格值,中选择“连续”时,得到一个圆滑的笔触,而假设选择“平凡”,那么笔触的空格取濯于移动笔刷的速度。“宽高比”设为100%时,表示宽度是高度的100%,角度设为45时,表示矩形从水平方向旋转的角度。在设置窗品上对矩形的各种选项做一些试验来看看效果。试
48、着变更一下约束坐标这个选项在压力设置的正上方。然后按着SHIFT来上色,分别用图像坐标,世界坐标或是指定一个固定方向的坐标。详细内容参Piranesi的帮助系统。做完这些试验后你可以隐藏高级设置窗口,在设置窗口上单击“标准”按钮。 你还可以和一个光栅图像来定义一个笔刷的形态,在第五章中将运用一个光栅笔刷。每一种笔刷圆形、矩形、光栅、多重都同时有一个3D笔刷与之相对应。在其次章中将会用到3D笔刷。1.10 复原初始颜色有时你会想要使场景复原至其初始的颜色。例如,当你创立一个特殊的效果或是出现一个错误的操作时,你就须要这么做。1 指定样式“07 Restore action brush”给工具箱。
49、留意。复原“渲染操作”已经被选择了。2 给场景的局部着色着色后前一个练习所应用的颜色已经被删除掉了,颜色复原至初始状态。如图: 复原操作之所以能够进展,其缘由是,Piranesi能够存储着Epix文件中已经渲染过的场景的初始信息以及已经上过色的场景的信息,这些信息存储在“通道”中。RGB红、绿、蓝,深度和材质通道存储着与当前上色的场景设置有关的颜色,深度以有材质信息:复原RGB、复原深度以及复原材质通道存储着与渲染过的场景有关的颜色,深度以及材质信息。你可以查看存储在每一个通道里的信息。通常,你所看到的是RGB通道,所以你可以看到你正在进展的着色。3, 在视图菜单中单击“复原RGB”。 象素颜
50、色将复原至其初始的Epix文件的状态。当你运用“复原操作”后,这些颜色就被复原了。当你运用复原渲染操作时,“复原深度”和“复原材质”通道也被复原了。你也能够运用附带复原通道的锁定。在第三章中,我们将学习更多的有关通道的操作。 注:通道名称显示在Epix窗口的标题栏中。4, 要重新显示当前RGB,在视图菜单中单击RGB。 留意,假设不是在显示当前的RGB的状态下,你会看不到着色。此时此刻,我们将有一个不同的方法来复原颜色。5, 指定样式“08 Restore color brush”。渲染操作已经重置为“标准”。颜色为绿色,强度值滑块被置为0%。6, 给场景着色。用笔刷复原颜色,正象复原渲染所做
51、的。如图:这是因为颜色强度值限制着“复原RGB”通道里的颜色与所选颜色之间的平衡。假设值为0%,那么仅复原颜色。7, 变更颜色强度值为50%后再次应用到笔触。你可以拖曳滑块或在滑块上单击并运用键盘上的方向键来变更颜色强度值。这一次,绿色显示出来了。但是, 我们留意到“复原RGB”颜色也完整地显示出来了。一个50%的颜色强度值使得“复原颜色”与所选颜色以同等的方式混合显示出来。如图:试着用不同的颜色强度值来做一下。8, 当你做完这些试验后,运用复原笔刷或是复原场景到初始的灰度图。1.11:填充场景着色有时你想要以填充的方式来给场景的局部区域,甚至整个场景上色。1, 指定样式“09 Plane f
52、lood-fill”给工具箱。选择局部填充工具,锁定方式为“锁定平面”2, 在其中一个立方体的顶部单击一下。单击时,确保填充光标的“热点”在立方体的顶部。 你单击的平面被填充了紫色。 虽然我们翻开了平面锁定,但由于我们运用了局部填充上色,因此处于同一平面的其他的立方体的顶部并未同时被填充。局部填充上色只对这样的一些象素起作用,即与鼠标单击处象素处于同一相邻区域的象素且与锁定标准相匹配。假设你将此改为全局填充,那么将会看到一个不同的结果。3, 在局部填充器上按下鼠标键并保持住。一个弹出式菜单显示出来。滑动鼠标指针到全局填充器上,松开鼠标键。4, 在工具栏上单击图标再次应用效果。此时此刻三个立方体
53、的顶部全都被上了色。留意,在那个倾斜着的圆柱体上有一些象素被上了色。这是因为这些象素同立方体处于同一个平面的缘由。假设你看不清那个倾斜着的圆柱体上被上了色的象素,可以缩放那个区域假设你运用了缩放工具,记着要再次选择一下“全局填充器”。如图:我们结合利用锁定平面和锁定方素来订正“渗漏”,就象我们在教程1.8 运用多重锁定中所做的一样。5, 单击按钮翻开“方向锁定”,然后确认方向容差设置为6。6, 确认“全局填充工具”被选中,再次应用效果。着色被再次应用,但这一次它只对那些处于同一平面且方向与你单击的初始象素一样的象素起作用,所以圆柱体未被着色。7, 假设你已经放大了你在倾斜圆柱体要查看的象素,此
54、时此刻按F7键缩放回前一个视图。假设你经过了屡次缩放,重复运用F7键直至返回到初始的视图。1.12:融合强度值的变更 通过变更融合强度值,你可以使应用到场景中的着色的强度得以变更。1, 指定样式“10 Pink paint 50%”,将工具栏下面的融合强度值滑块向前移动到50%位置。 2, 给场景着色。留意:场景中的阴影透过着色而显示了出来。已经着过的颜色也透了出来。如图:应用到场景中的效果是由工具箱的设置所定义的,其总体效果的强弱那么由融合强度值所限制。例如,假设你参与了一个纹理或是一个粒子纹理的着色,这也将使之变得透亮就象你去减小融合强度值一样。3, 调整“融合强度”值并给场景着色,你可以
55、看到着色结果是如何变更的。4, 取消你的修改,直至立方体一的紫色消逝。记住:你可以单击或是按CTRL+Y来重做你的着色操作假设你要屡次取消修改的话。1.13:变更融合类型迄今为止,我们已经运用了着色的融合类型。Piranesi还供应了许多其他的融合类型,运用它们你能够创立一些不同的效果。1 指定样式“11 Pink ink”。将工具箱底部融合类型框中的类型改为Ink(墨水),并将其强度值设为100%:2,给场景着色。留意:即使融合强度值被设为100%,场景中的阴影照旧透过了着色。3,用重叠的笔划来做试验。有划重叠的地方颜色被加深了。来看看重叠着色的最好效果。选择一个混合有红、绿、蓝的颜色,如淡
56、紫色约128,绿128,蓝192。5, 调整“融合强度”值并给场景着色。看看它是假设变更其效果的。在其次章中,我们将运用色调融合类型来创立一个灰度图像。在整个教程中,我们还会遇到其他一些融合类型,完整的说明参见Piranesi的帮助系统。在下两个练习里,我们将有一个不同的融合强度值,并将其存储为一种新的Ink样式。1.14:创立一个新库当你变更了一个已有的样式或者从草稿重新创立一个新的样式的时候,你可以存储样式以备将来能够在须要的时候运用。你既可以改写已有的样式,也可以用一个新的名称来保存它。在这个教程里,你将用一个新名字存储墨水样式,但它具有不同的“融合强度”。你的系统管理员或许对教程库作了
57、爱惜以防止修改。假设是这样,你将在库名的左边看到一个挂锁的图标符号。你不能在一个加了爱惜的库中存储新的新式。因此,我们首先要在存储新样式的地方,创立一个新的库。1, 在样式阅读库的菜单上单击新建,文件显示新样式库对话框。留意:“文件类型”被设置成Piranesi样式文件*.psf扩展名2, 阅读你想要创立新库的文件夹。3, 在文件名输入框中键入一个库名。为了以后能够便利识别。你或许盼望运用一个你自己特有的库名。4, 单击翻开。新的库显示在样式阅读器上的树形视图中。库按词典依次排在列表里。5, 在这个名字上双击绽开库。在你的新库中自动创立了一个被称为“Defult”即:默认的类别。6, 要修改新
58、库的属性,选中它后在样式阅读器的工具栏上单击按钮。显示库属性对话框: 库的详细说明会显示出来。为库输入一个描述性的说明。当你选择这个库时,库的说明会被显示在样式阅读器标题栏内。 假设你打算让其他的用户有权运用它,你应中选中“共享库”确认框。其他的用户能够在其“样式阅读器”中翻开你的库假设库是被存储在一个网络驱动器上。但假设你这么做了,那么库将被加上爱惜以防止其被更改。因此,在适当的时候你可以去除“共享库”的确认框,这样你就能够存储一个新的样式到库中。7, 单击确定。此时此刻我们来对类的名称作一些改动,使其具有一些更多的描述。8, 在树形视图的“Defult”上单击,然后单击按钮或是在样式阅读器菜单上单击“属性”样式类别属性对话框显示出来:9, 键入一个新的名字如:“个人样式”和一个短的类别描述,再单击确定。列表中显示被变更过的类别名。10, 确认新库或类别被选中时,在库菜单中单击存盘。新库及类别的详细资料将被保存起来。1.15: 保存新样式
- 温馨提示:
1: 本站所有资源如无特殊说明,都需要本地电脑安装OFFICE2007和PDF阅读器。图纸软件为CAD,CAXA,PROE,UG,SolidWorks等.压缩文件请下载最新的WinRAR软件解压。
2: 本站的文档不包含任何第三方提供的附件图纸等,如果需要附件,请联系上传者。文件的所有权益归上传用户所有。
3.本站RAR压缩包中若带图纸,网页内容里面会有图纸预览,若没有图纸预览就没有图纸。
4. 未经权益所有人同意不得将文件中的内容挪作商业或盈利用途。
5. 装配图网仅提供信息存储空间,仅对用户上传内容的表现方式做保护处理,对用户上传分享的文档内容本身不做任何修改或编辑,并不能对任何下载内容负责。
6. 下载文件中如有侵权或不适当内容,请与我们联系,我们立即纠正。
7. 本站不保证下载资源的准确性、安全性和完整性, 同时也不承担用户因使用这些下载资源对自己和他人造成任何形式的伤害或损失。
