 CATIAV5工程绘图精典教程
CATIAV5工程绘图精典教程
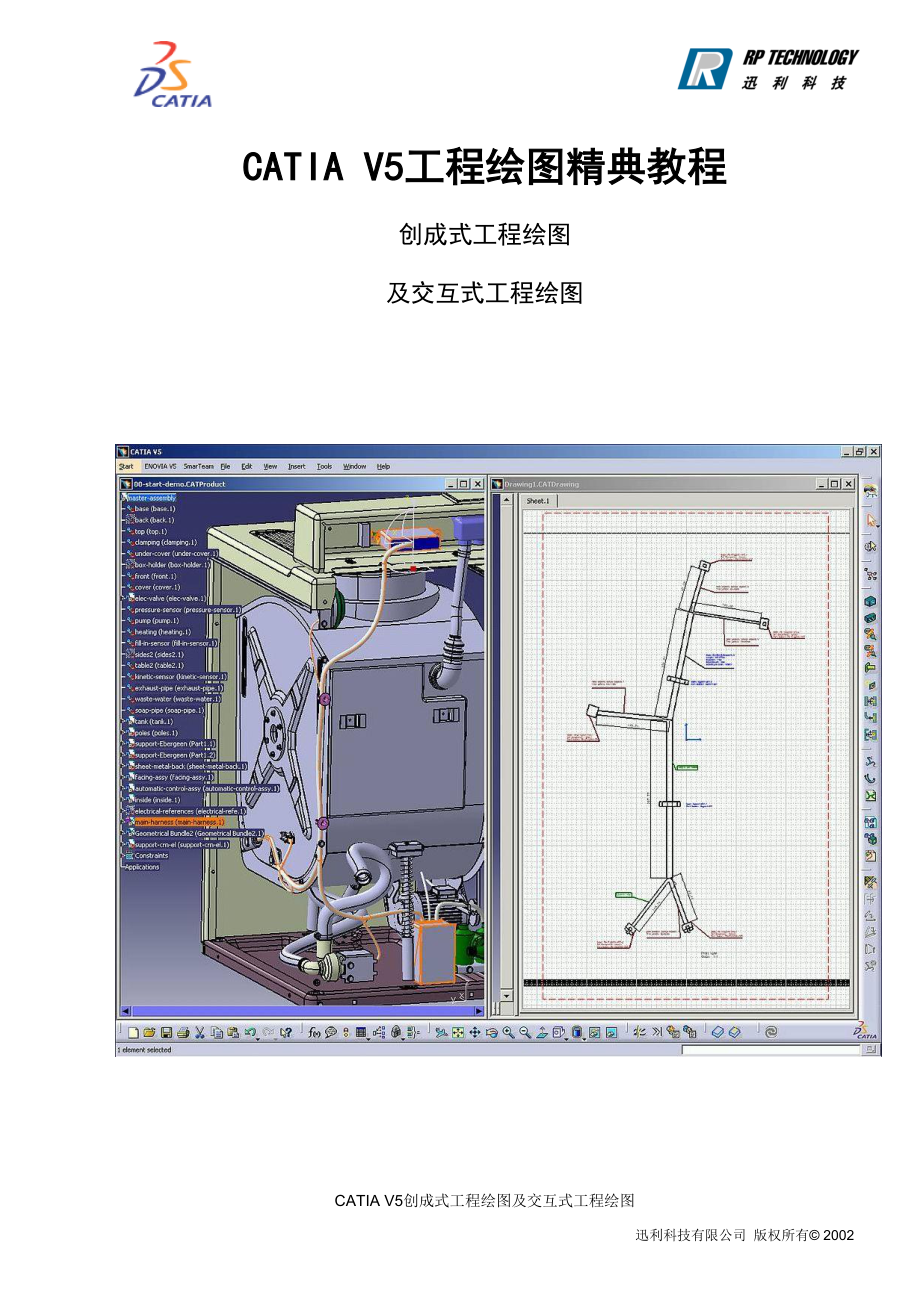


《CATIAV5工程绘图精典教程》由会员分享,可在线阅读,更多相关《CATIAV5工程绘图精典教程(42页珍藏版)》请在装配图网上搜索。
1、 CATIA V5工程绘图精典教程创成式工程绘图及交互式工程绘图目录1产品介绍72图标功能介绍(基本概念、基本界面介绍)72.1视图(Views)图标72.2绘图(Drawing)图标82.3尺寸(Dimensioning)图标92.4生成(Generation)图标102.5注释(Annotations)图标102.6装饰(Dress up)图标102.7几何元素创立(Geometry creation)图标112.8几何元素修改(Geometry modification)图标123软件环境设定(Customizing Settings)143.1一般环境参数设定(General)143.
2、2布置(Layout)设置163.3生成(Generation)设置163.4几何元素(Geometry)设置173.5尺寸(Dimension)设置183.6操纵器(Manipulators)设置193.7注释 (Annotation)设置204功能详解214.1投影视图创建功能(Project)214.1.1前视图(Front View)创建详解214.1.2展开视图(Unfolded View)创建详解214.1.3从三维模型生成视图(View From 3D)详解214.1.4投影视图 (Projection View)创建详解224.1.5辅助视图(Auxiliary View)创建
3、详解224.1.6轴侧图(Isometric View)创建详解234.2剖面及剖视图创建功能(Section)234.2.1阶梯剖视图(Offset Section View)创建详解234.2.2转折剖视图(Aligned Section View)创建详解244.2.3阶梯剖面图(Offset Section Cut)创建详解244.2.4转折剖面图(Aligned Section Cut)创建详解244.3局部放大视图功能(Details)254.3.1局部放大视图(Detail View)创建详解254.3.2多边形局部放大视图(Detail View Profile)创建详解264
4、.3.3快速生成局部放大视图(Quick Detail View)创建详解274.3.4快速生成多边形局部放大视图(Quick Detail View Profile)创建详解274.4局部视图创建功能(Clippings)274.4.1局部视图(Clipping View)创建详解274.4.2多边形局部视图(Clipping View Profile)创建详解284.5断开视图(Break view)284.5.1断开视图(Broken View)创建详解284.5.2局部剖视图(Breakout View)创建详解294.6视图创建模板(Wizard)的使用304.6.1视图创建模板(V
5、iew Creation Wizard)详解304.6.2前视图、顶视图和左视图(Front, Top and Left)模板详解314.6.3所有的视图(All Views)模板详解314.7绘图(Drawing)314.7.1生成新图纸(New Sheet) 功能详解324.7.2生成新的细节图纸(New Detail Sheet)功能详解324.7.3新的视图(New View)功能详解324.7.4二维元素示例(Instantiate 2D Component)功能详解324.8尺寸(Dimensioning)标注324.8.1标注尺寸(Dimensions )详解324.8.2坐标尺
6、寸标注(Cumulated Dimensions)详解334.8.3阶梯尺寸标注(Stacked Dimensions)详解334.8.4长度、距离尺寸标注(Length/Distance Dimensions)详解334.8.5角度尺寸标注(Angle Dimensions)详解334.8.6半径尺寸标注(Radius Dimensions)详解344.8.7直径尺寸标注(Diameter Dimensions)详解344.8.8倒角尺寸标注(Chamfer Dimensions)详解344.8.9螺纹尺寸标注(Thread Dimensions)详解344.8.10坐标标注(Coordin
7、ate Dimensions)详解344.8.11孔尺寸列表(Hole Dimensions Table)详解354.8.12引出线断开(Create Interruption)详解354.8.13取消引出线断开(Remove Interruption)详解354.8.14取消所有的引出线断开(Remove All Interruptions)详解364.8.15基准建立(Datum Feature)详解364.8.16形状及位置公差(Geometric Tolerance)详解364.9生成(Generation)功能374.9.1自动标注尺寸(Generating Dimensions)详
8、解374.9.2一步一步地自动标注尺寸(Generating Dimensions Step by Step)详解374.9.3在装配图中自动标注零件(Generating Balloons)详解384.10注释(Annotations)功能394.10.1文字标注(Text)详解394.10.2带引出线的文字标注(Text With Leader)详解394.10.3文字复制(Text Replicate)详解394.10.4在装配图中标注零件(Balloon)详解404.10.5基准目标建立(Datum Target)详解404.10.6粗糙度符号标注(Roughness Symbol)详
9、解404.10.7焊接符号(Welding Symbol)详解414.10.8焊接位置标注(Weld)详解414.11装饰(Dress up)功能424.11.1生成中心线(Center Line)详解424.11.2参考其它元素生成中心线(Center Line with Reference)详解424.11.3生成螺纹线(Thread)详解424.11.4参考其它元素生成螺纹线(Thread with Reference)详解424.11.5生成轴线(Axis Line)详解434.11.6生成轴线和中心线(Axis Line and Center Line)详解434.11.7生成剖面线
10、(Area Fill)详解434.12装配图中生成零件表(BOM)功能434.13标题栏及图框的生成功能444.14制图标准选择441 产品介绍CATIA V5 CATIA V5的工程绘图模块(Drafting)由创成式工程绘图(GDR)和交互式工程绘图(ID1)组成。创成式工程绘图(GDR)可以很方便的从三维零件和装配件生成相关联的工程图纸,包括各向视图、剖面图、剖视图、局部放大图、轴测图的生成;尺寸可自动标注,也可手动标注;剖面线的填充;生成企业标准的图纸;生成装配件材料表等。交互式工程绘图(ID1)以高效、直观的方式进行产品的二维设计,可以很方便的生成DXF和DWG等其他格式的文件。2
11、图标功能介绍(基本概念、基本界面介绍)CATIA V5的工程绘图模块(Drafting)由视图(Views)、绘图(Drawing)、尺寸(Dimensioning)、生成(Generation)、注释(Annotations)、装饰(Dress up)、几何元素创立(Geometry creation)、几何元素修改(Geometry modification)共8组菜单条组成。2.1 视图(Views)图标视图菜单条提供了多种视图生成方式,可以方便的从三维模型生成各种二维视图。 Front View 前视图 Unfolded View 展开视图 View From 3D 从三维模型生成视图
12、 Projection View 投影视图 Auxiliary View 辅助视图 Isometric View 轴测图 Offset Section View 阶梯剖视图 Aligned Section View 转折剖视图 Offset Section Cut 阶梯剖面图 Aligned Section Cut 转折剖面图 Detail View 圆形局部放大视图 Detail View Profile 多边形局部放大视图 Quick Detail View 快速生成圆形局部放大视图 Quick Detail View Profile 快速生成多边形局部放大视图 Clipping View
13、 局部视图 Clipping View Profile 多边形局部视图 Broken View 断开视图 Breakout View 局部剖视图 View Creation Wizard 视图创建模板 Front, Top and Left 前视图、顶视图和左视图 Front, Bottom and Right前视图、底视图和右视图 All Views 所有的视图2.2 绘图(Drawing)图标绘图(Drawing)包括新图纸的生成、定义新视图等功能。 New Sheet 生成新图纸 New Detail Sheet生成新的细节图纸 New View 新的视图 Instantiate 2D
14、Component 二维元素示例2.3 尺寸(Dimensioning)图标尺寸(Dimensioning)可以方便的标注几何尺寸和公差、形位公差。 Dimensions 标注尺寸 Cumulated Dimensions 坐标尺寸标注 Stacked Dimensions 阶梯尺寸标注 Length/Distance Dimensions 长度、距离尺寸标注 Angle Dimensions 角度尺寸标注 Radius Dimensions 半径尺寸标注 Diameter Dimensions 直径尺寸标注 Chamfer Dimensions 切角尺寸标注 Thread Dimension
15、s 螺纹尺寸标注 Coordinate Dimensions 坐标标注 Hole Dimensions Table 孔尺寸列表 Create Interruption 引出线断开 Remove Interruption 取消引出线断开 Remove All Interruptions取消所有的引出线断开 Datum Feature 基准建立 Geometric Tolerance 形状及位置公差2.4 生成(Generation)图标生成(Generation)包括尺寸自动生成、装配中零件标注、材料表的生成。 Generating Dimensions 自动标注尺寸 Generating Di
16、mensions Step by Step 一步一步地自动标注尺寸 Generating Balloons 在装配图中自动标注零件2.5 注释(Annotations)图标注释(Annotations)包括文字注释、粗糙度标注、焊接符号标注。 Text 文字标注 Text With Leader 带引出线的文字标注 Text Replicate 文字复制 Balloon 在装配图中标注零件 Datum Target 基准目标建立 Roughness Symbol 粗糙度符号 Welding Symbol 焊接符号 Weld 焊接位置标注2.6 装饰(Dress up)图标装饰(Dress up
17、)包括中心线、轴线、螺纹线和剖面线的生成 Center Line 生成中心线 Center Line with Reference 参考其它元素生成中心线 Thread 生成螺纹线 Thread with Reference 参考其它元素生成螺纹线 Axis Line 生成轴线 Axis Line and Center Line生成轴线和中心线 Area Fill 生成剖面线2.7 几何元素创立(Geometry creation)图标几何元素创立(Geometry creation)包括点、直线、曲线、圆、椭圆和轮廓线的创立。 Point by clicking 点击鼠标生成点 Point
18、by Using Coordinates 输入坐标值生成点 Equidistant Points 等分点 Intersection Point 交点 Projection Point 投影点 Line 直线 Infinite Line 无限长的直线 Bi-Tangent Line 双切线 Bisecting Line 角平分线 Circle 圆 Three Point Circle 三点做圆 Circle Using Coordinates 输入坐标值做圆 Tri-Tangent Circle 与三元素相切做圆 Arc 弧 Three Point Arc 三点做弧 Three Point Ar
19、c Starting with Limits三点做弧(第一点为起点,第二点为终点) Ellipse 椭圆 Profile 轮廓线 Rectangle 矩形 Oriented Rectangle 倾斜的矩形 Parallelogram 平行四边形 Hexagon 六边形 Elongated Hole 键槽形轮廓 Cylindrical Elongated Hole 圆柱键槽形轮廓 Keyhole Profile 锁孔形轮廓 Spline 样条曲线 Connect 线的连接 Parabola by Focus 抛物线 Hyperbola by Focus 双曲线 Creates a Conic 创
20、立二次曲线2.8 几何元素修改(Geometry modification)图标几何元素修改(Geometry modification)包括轮廓的倒角、切角、裁剪、移动和约束等。 Corner 倒圆 Chamfer 倒角 Trim 裁剪 Break 线的打断 Quick Trim 快速裁剪 Close 弧的封闭 Complement 补弧 Symmetry 对称 Translate 平移 Rotate 旋转 Scale 比例放大 Offset 偏置 Constraints Defined in Dialog Box 在对话框中定义约束 Contact Constraint 接触约束3 软件环
21、境设定(Customizing Settings)在创成式工程绘图(GDR)和交互式工程绘图(ID1)中,可以预先进行系统环境(option)设置,这样在绘图中会更加方便快捷。点击Tools OptionsMechanical DesignDrafting,即可进行环境设置。3.1 一般环境参数设定(General)1) 标尺(Ruler)该选项选中后,在图纸的顶部和左侧将出现标尺。如下图:2) 网格(Grid)显示(Display)选中后,图纸上将会显示网格。捕捉点(Snap to point)选中后,绘图时会自动捕捉网格点。Primary spacing H为水平方向计算基准。Gradua
22、tions H为水平方向等分数。每格水平宽度为水平方向计算基准除以水平方向等分数。允许变形(Allow Distortions)选中后,可以修改竖直方向计算基准(Primary V)和竖直方向等分数(Graduations V)。每格水平宽度为竖直方向计算基准除以竖直方向等分数。竖直方向计算基准缺省值为100mm, 竖直方向等分数缺省值为10。3) 旋转 (Rotation)旋转角度(Rotation snap angle)可设置视图操纵器缺省旋转角度。选中自动移动(Automatic snapping)允许自动设置该选项。4) 颜色(Colors) 图纸背景(Sheet background
23、)可根据需要选择图纸背景颜色。 细节图背景(Detail background)可根据需要选择细节图纸背景颜色。5)历史树(Tree)选中显示参数(Display parameters)将在历史树中显示参数;选中显示联系(Display relations)将在历史树中显示联系。6)视图坐标(View axis)选中在当前视图中可视(Visualization in the current view)则在当前视图中可见视图坐标。选中放大(Zoomable)则可放大视图坐标。Reference size为视图坐标参考尺寸。3.2 布置(Layout)设置1) 视图创立(View creation
24、)a. 视图名称(View name)选中View name后创立视图时会自动生成视图名称标注。 b. 比例系数(Scaling factor) 选中Scaling factor后创立视图时会自动生成比例系数标注。c. 视图框(View frame) 选中View frame后创立视图时会自动生成视图框。d. 复制断开的细节部分(propagation of broken and breakout specifications)选中propagation of broken and breakout specifications后创立视图时会生成复制断开的细节部分。 e. 依据轮廓生成辅助视图
25、和剖视图(Auxiliary and/or section views orientation according to profile) 选中Auxiliary and/or section views orientation according to profile) 后创立视图时会依据轮廓生成辅助视图和剖视图。2)新图纸(New sheet)a. 拷贝背景视图(Copy background view) 选中Copy background view后在新图纸中会拷贝背景视图。b. 源视图(Source sheet) 选中First sheet后则源视图为第一张图纸;选中Other she
26、et后则源视图为其它图纸。生成(Generation)3.3 生成(Generation)设置1)图形生成/装饰(Geometry generation / Dress up)a. 生成轴(Generate axis)b. 生成螺纹线(Generate threads)c. 生成中心线(Generate center lines)d. 生成消隐线(Hidden lines)e. 生成倒圆边界 (Generate fillet (boundary))f. 三维颜色遗传(3D colors inheritance)g. 投影三维线框(Project 3D specifications)2) 生成尺
27、寸(Dimension generation)a. 当更新图纸时生成尺寸(Generate dimensions when updating the sheet)b. 生成尺寸前过滤(Filters before generation)c. 尺寸生成后自动定位 (Automatic positioning after generation)d. 允许在视图间自动移动 (Allow automatic transfer between views)e. 尺寸生成后分析(Analysis after generation)f. 一步一步自动生成尺寸时的隔时间(Delay between gener
28、ations for step-by-step mode:)3.4 几何元素(Geometry)设置1)几何元素(Geometry)a. 生成圆心和椭圆心(Create circle and ellipse centers)b. 允许直接操作(Allow direct manipulation)2) 建立约束 (Constraints creation) 建立检测到的和基于特征的约束3)约束可视(Constraints visualization)a. 约束可视 (Visualize constraints)b. 参考尺寸 (Reference size)c. 约束颜色(Constraints
29、 colors)4) 颜色 (Colors)a. 诊断可视(Visualization of diagnostic)b. 其它元素的颜色(other color of the elements)3.5 尺寸(Dimension)设置1)尺寸生成(Dimension Creation)a. 尺寸随鼠标而动(Dimension following the mouse (ctrl toggles))b. 尺寸建立结束时与其它尺寸对齐(End dimension creation at line-up)c. 尺寸线与几何元素间偏置距离为常植(Constant offset between dimens
30、ion line and geometry)d. 尺寸线与几何元素间的缺省距离 (Default dimension line/geometry distance)e. 建立驱动尺寸(Create driving dimension)f. 缺省情况下,标注圆与其它元素间距离时是用圆心还是圆弧 (By default, dimension circles on their Center or Edge)2)移动(Move)a. 激活咬定(Activate Snapping)b. 当选择尺寸的下一级元素(如文字、线等)时移动(Move only selected sub-part)3) 排成直线
31、(Line-up)缺省偏置植 (Default offset)4)分析显示模式 (Analysis Display Mode)激活分析显示模式 (Activate analysis display mode)3.6 操纵器(Manipulators)设置1)操纵器(Manipulators)参考尺寸 (Reference size)可缩放 (Zoomable)2)尺寸操纵器 (Dimension Manipulators)设置a. 修改引出线超出部分(Modify overrun)b. 修改消隐(Modify blanking)c. 在数值前插入文字(Insert text before)d.
32、 在数值后插入文字(Insert text after)e. 移动数值 (Move value)f. 移动尺寸线 (Move dimension line)g. 移动尺寸线从动部分 (Move dimension line secondary part)3.7 注释 (Annotation)设置1) 注释创立(Annotation Creation)a. 自动捕捉文字(Apply snapping to Text)b. 自动捕捉带引出线的文字(Apply snapping to Text with leader)c. 自动捕捉几何公差(Apply snapping to Geometrical
33、 tolerance)2) 移动(Move)激活自动捕捉 (Activate snapping)4 功能详解4.1 投影视图创建功能(Project)投影视图功能包括前视图(Front View)、展开视图(Unfolded View)、从三维模型生成视图(View From 3D)、投影视图(Projection View)、辅助视图(Auxiliary View)、轴侧图(Isometric View)。4.1.1 前视图(Front View)创建详解该功能用于生成前视图。步骤如下:1) 在三维造型区中选中一平面,或实体中平的区域,或曲面中平的曲面。2) 操纵视图操纵盘(View Man
34、ipulator Dial)(如下图)选择你需要的主视面。3) 在图纸(sheet)中适当位置鼠标左键击一下,即生成所需的前视图。4.1.2 展开视图(Unfolded View)创建详解该功能用于生成钣金件的展开图。步骤如下:1) 在三维造型区中选中所需钣金件平面或曲面。2) 操纵视图操纵盘(View Manipulator Dial)选择你需要的主视面。3) 在图纸(sheet)中适当位置鼠标左键击一下,即生成所需的钣金件的展开图。4.1.3 从三维模型生成视图(View From 3D)详解该功能用于从三维中的某一视图生成视图。步骤如下:1) 在视图工具条中选取View From 3D。
35、2) 在三维中选取所需的某一视图。3) 在二维中适当位置鼠标左键击一下,即生成所需的视图。4.1.4 投影视图 (Projection View)创建详解该功能用于以已有二维视图为基准生成其投影图。(如下图)步骤如下:1) 激活当前视图。(上图中红框内视图)2) 在视图工具条中选取Projection View。3) 移动鼠标至所需视图位置(上图中绿框内视图),鼠标左键击一下,即生成所需的视图。4.1.5 辅助视图(Auxiliary View)创建详解该功能用于生成特定方向的向视图。步骤如下:1) 在视图工具条中选取Auxiliary View2) 确定投影平面:可做一条直线作为投影平面;(
36、如下图,图中直线为投影平面)也可选取已有视图中的边作为投影平面,在适当位置点击鼠标左键确定方向线位置。3) 在所需位置点击鼠标左键,即生成所需的视图。4.1.6 轴侧图(Isometric View)创建详解该功能用于生成轴侧视图。步骤如下:1) 在视图工具条中选取Isometric View。2) 在三维中选取零件。3) 操纵视图操纵盘(View Manipulator Dial)至所需的视图,点击鼠标左键,即生成所需的视图。4.2 剖面及剖视图创建功能(Section) 剖面及剖视图包括阶梯剖视图(Offset Section View)、转折剖视图(Aligned Section Vie
37、w)、阶梯剖面图(Offset Section Cut)、转折剖面图(Aligned Section Cut)。4.2.1 阶梯剖视图(Offset Section View)创建详解该功能用于生成阶梯剖视图。(如下图)步骤如下:1) 在剖面及剖视图工具条中选取Offset Section View。2) 选取剖切线经过的圆和点。3) 双击最后选取的圆或点。4) 移动鼠标带动绿色框内视图至所需位置,点击鼠标左键,即生成所需的视图。4.2.2 转折剖视图(Aligned Section View)创建详解该功能用于生成转折剖视图。(如下图)步骤如下:1) 在剖面及剖视图工具条中选取Aligned
38、 Section View。2) 选取剖切线经过的圆和点。3) 双击最后选取的圆或点。4) 移动鼠标带动绿色框内视图至所需位置,点击鼠标左键,即生成所需的视图。4.2.3 阶梯剖面图(Offset Section Cut)创建详解该功能用于生成阶梯剖面图。步骤如下:1) 在剖面及剖视图工具条中选取Offset Section Cut。2) 选取剖切线经过的圆和点。3) 双击最后选取的圆或点。4) 移动鼠标带动绿色框内视图至所需位置,点击鼠标左键,即生成所需的视图。5) 也可直选取三维零件中平的曲面或平面生成阶梯剖面图。4.2.4 转折剖面图(Aligned Section Cut)创建详解该功
39、能用于生成转折剖面图。步骤如下:1) 在剖面及剖视图工具条中选取Aligned Section Cut。2) 选取剖切线经过的圆和点。3) 双击最后选取的圆或点。4) 移动鼠标带动绿色框内视图至所需位置,点击鼠标左键,即生成所需的视图。4.3 局部放大视图功能(Details) 局部放大图包括圆形局部放大视图(Detail View)、多边形局部放大视图(Detail View Profile)、快速生成圆形局部放大视图(Quick Detail View)、快速生成多边形局部放大视图(Quick Detail View Profile)。4.3.1 局部放大视图(Detail View)创建
40、详解该功能用于生成圆形区域的局部放大视图。(如下图)步骤如下:1) 在局部放大图工具条中选取Detail View。2) 单击鼠标左键确定圆心。3) 移动鼠标,使圆至适当大小,单击鼠标左键,确定圆的大小。4) 移动鼠标至所需位置,单击鼠标左键,即生成圆形局部放大视图。5) 将鼠标移至圆形局部放大视图虚线方框上,或移至历史树圆形局部放大视图上单击右键,选择Properties项,可在ViewScale and OrientationScale下修改放大比例。(如下图)其缺省放大比例为2:1。4.3.2 多边形局部放大视图(Detail View Profile)创建详解该功能用于生成多边形区域内
41、的局部放大视图。(如下图)步骤如下:1) 在局部放大图工具条中选取Detail View Profile。2) 不断单击鼠标左键并移动鼠标做多边形,最后一点双击以结束多边形。3) 移动鼠标至所需位置,单击鼠标左键,即生成多边形局部放大视图。4) 将鼠标移至多边形局部放大视图虚线方框上,或移至历史树多边形局部放大视图上单击右键,选择Properties项,可在ViewScale and OrientationScale下修改放大比例。其缺省放大比例为2:1。4.3.3 快速生成局部放大视图(Quick Detail View)创建详解 快速生成圆形放大视图由二维视图直接计算生成,而普通局部放大视
42、图(Detail View)由三维零件计算生成,因此快速生成局部放大视图(Quick Detail View)比局部放大视图(Detail View)生成速度快。该功能用于生成快速生成圆形区域内的局部放大视图。步骤如下:1) 在局部放大图工具条中选取Quick Detail View。2) 单击鼠标左键确定圆心。3) 移动鼠标,使圆至适当大小,单击鼠标左键,确定圆的大小。4) 移动鼠标至所需位置,单击鼠标左键,即生成快速生成圆形局部放大视图。将鼠标移至快速生成圆形局部放大视图虚线方框上,或移至历史树快速生成圆形局部放大视图上单击右键,选择Properties项,可在ViewScale and
43、OrientationScale下修改放大比例。其缺省放大比例为2:1。4.3.4 快速生成多边形局部放大视图(Quick Detail View Profile)创建详解快速生成多边形局部放大视图由二维视图计算生成,而多边形局部放大视图由三维零件计算生成,因此快速生成多边形局部放大视图比多边形局部放大视图生成速度快。该功能用于生成快速生成多边形局部放大视图。步骤如下:1) 在局部放大图工具条中选取Quick Detail View Profile。2) 不断单击鼠标左键并移动鼠标做多边形,最后一点双击以结束多边形。3) 移动鼠标至所需位置,单击鼠标左键,即生成快速生成多边形局部放大视图。4)
44、 将鼠标移至快速生成多边形局部放大视图虚线方框上,或移至历史树快速生成多边形局部放大视图上单击右键,选择Properties项,可在ViewScale and OrientationScale下修改放大比例。其缺省放大比例为2:1。4.4 局部视图创建功能(Clippings) 局部视图包括局部视图(Clipping View)和多边形局部视图(Clipping View Profile)。4.4.1 局部视图(Clipping View)创建详解该功能用于生成局部视图。步骤如下:1) 在局部视图工具条中选取Clipping View。2) 单击鼠标左键确定圆心。3) 移动鼠标,使圆至适当大小
45、,单击鼠标左键,即生成局部视图。4.4.2 多边形局部视图(Clipping View Profile)创建详解该功能用于生成多边形局部视图。步骤如下:1) 在局部视图工具条中选取Clipping View Profile。2) 不断单击鼠标左键并移动鼠标做多边形,最后一点双击以结束多边形,即生成多边形局部视图。4.5 断开视图(Break view) 断开画法视图包括断开视图(Broken View)和局部剖视图(Breakout View)。4.5.1 断开视图(Broken View)创建详解该功能用于生成断开视图。步骤如下:1) 在断开画法视图工具条中选取Broken View。2)
46、选取一点以作为第一条断开线的位置点。(如下左图)3) 移动鼠标使第一条断开线水平或垂直,单击左键确定第一条断开线。(如上右图)4) 移动鼠标使第二条断开线至所需位置,单击左键确定第二条断开线。(如上左图)5) 单击左键,即生成断开视图。(如上右图)4.5.2 局部剖视图(Breakout View)创建详解该功能用于生成局部剖视图。步骤如下:1) 在断开画法视图工具条中选取Breakout View。2) 选取局部剖视多边形的第一个点。3) 选取局部剖视多边形的其他点,最后一点双击以结束多边形的创立。(如下左图) 4) 3D Viewer窗口出现。若选中Animate, 移动3D Viewer
47、窗口中绿线至所需剖切位置, 可实时看见三维零件的剖切。(如上右图)5) 移动3D Viewer窗口中绿线至所需剖切位置,点击OK即产生局部剖视图。(如上图)4.6 视图创建模板(Wizard)的使用除了用以上方式手动生成所需视图以外,CATIA V5还提供了视图创建模板(Wizard)工具,包括视图创建模板(View Creation Wizard)可以快速定义图纸所需各类视图的数量及方位;还提供了一系列预定义好的标准视图布置模式,如:前视图、顶视图和左视图(Front, Top and Left);前视图、底视图和右视图(Front, Bottom and Right);所有的视图(All
48、Views)等。4.6.1 视图创建模板(View Creation Wizard)详解该功能用于直接从三维模型生成各基本视图。步骤如下:1) 在视图创建模板工具条中选取View Creation Wizard。2) 出现View Wizard (step1/2) : Predefined Configurations窗口。选择左边竖向6种视图生成方式之一。其从上至下分别为:底视图、正视图和左视图;底视图、正视图和右视图;顶视图、正视图和左视图;顶视图、正视图和右视图;顶视图、底视图、正视图、右视图、左视图和轴测图;顶视图、底视图、正视图、右视图、左视图、后视图和轴测图。(如下图)3) Min
49、imum distance between each view为视图间最小间距。其缺省值为40mm,也可自己给定。4) 选择Next, 出现View Wizard (step2/2) : Predefined Configurations窗口。左边竖向6种视图生成方式从上至下分别为:正视图;后视图;顶视图;底视图;左视图;右视图;轴测图。选择其中之一,则可添加视图。若选择Clear Preview则清除已选视图。(如下图)5) 选择Finish, 则自动生成所定视图。4.6.2 前视图、顶视图和左视图(Front, Top and Left)模板详解该功能用于直接从三维模型一次性生成前视图、顶
50、视图和左视图。步骤如下:1) 在视图创建模板工具条中选取Front, Top and Left。2) 在三维模型中选取平面或零件中平的部位。3) 操纵视图操纵盘(View Manipulator Dial)至你所需的主视面出现,单击左键,即自动生成前视图、顶视图和左视图。4.6.3 所有的视图(All Views)模板详解该功能用于直接从三维模型一次性生成正视图、后视图、顶视图、底视图、左视图、右视图和轴测图。步骤如下:1) 在视图创建模板工具条中选取All Views。2) 在三维模型中选取平面或零件中平的部位。3) 操纵视图操纵盘(View Manipulator Dial)至你所需的主视
51、面出现,单击左键,即自动生成正视图、后视图、顶视图、底视图、左视图右视图和轴测图。4.7 绘图(Drawing)绘图功能包括生成图纸(Sheets)、新的视图(New View)和二维元素示例(Instantiate 2D Component)。4.7.1 生成新图纸(New Sheet) 功能详解该功能用于生成新图纸。步骤如下:在生成图纸工具条中选取New Sheet, 即自动生成一张新图纸。4.7.2 生成新的细节图纸(New Detail Sheet)功能详解该功能用于生成新的细节图纸。步骤如下:在生成图纸工具条中选取New Detail Sheet,即自动生成一张新的细节图纸。4.7.
52、3 新的视图(New View)功能详解该功能用于生成新的视图。步骤如下:选取New View,即自动生成新的视图。4.7.4 二维元素示例(Instantiate 2D Component)功能详解该功能用于重复使用二维元素。步骤如下:1) 激活欲放置二维元素的视图。2) 在生成图纸工具条中选取Instantiate 2D Component。3) 在细节图纸中选取要重复使用的二维元素。4) 将重复使用的二维元素放置在你所需的位置上。4.8 尺寸(Dimensioning)标注尺寸功能包括标注尺寸(Dimensions )、坐标尺寸标注(Cumulated Dimensions)、 阶梯尺寸
53、标注(Stacked Dimensions)、长度、距离尺寸标注(Length/Distance Dimensions)、 角度尺寸标注(Angle Dimensions)、半径尺寸标注(Radius Dimensions)、直径尺寸标注(Diameter Dimensions)、切角尺寸标注(Chamfer Dimensions)、螺纹尺寸标注(Thread Dimensions)、坐标标注(Coordinate Dimensions)、孔尺寸列表(Hole Dimensions Table)、引出线断开(Create Interruption)、取消引出线断开(Remove Interru
54、ption)、取消所有的引出线断开(Remove All Interruptions)、基准建立(Datum Feature)、形状及位置公差(Geometric Tolerance)。4.8.1 标注尺寸(Dimensions )详解该功能用于标注各类型尺寸。步骤如下:1) 在尺寸工具条中选中Dimensions。2) 选中视图中的一个元素。3) 若有必要,选中视图中的第二个元素。4) 选择工具条中投影、强制、真实三种尺寸模式之一。5) 移动鼠标使尺寸移到合适位置,单击鼠标左键,尺寸即生成。4.8.2 坐标尺寸标注(Cumulated Dimensions)详解该功能用于标注坐标尺寸。步骤如
55、下:1) 在尺寸工具条中选中Cumulated Dimensions。2) 选中第一个点或线。3) 选中其他的点或线。4) 移动鼠标使尺寸移到合适位置,单击鼠标左键,即生成坐标尺寸。4.8.3 阶梯尺寸标注(Stacked Dimensions)详解该功能用于标注阶梯尺寸。步骤如下:1) 在尺寸工具条中选中Stacked Dimensions。2) 选中第一个点或线。3) 选中其他的点或线。4) 移动鼠标使尺寸移到合适位置,单击鼠标左键,即生成阶梯尺寸。4.8.4 长度、距离尺寸标注(Length/Distance Dimensions)详解该功能用于标注长度和距离。步骤如下:1) 在尺寸工具
56、条中选中Length/Distance Dimensions。2) 选中所需元素。3) 若有必要,选择工具条中投影、强制、真实三种尺寸模式之一。4) 移动鼠标使尺寸移到合适位置,单击鼠标左键,即生成长度和距离尺寸。4.8.5 角度尺寸标注(Angle Dimensions)详解该功能用于标注角度。步骤如下:1) 在尺寸工具条中选中Angle Dimensions。2) 选中所需元素。3) 移动鼠标使尺寸移到合适位置,单击鼠标左键,即生成角度尺寸。4.8.6 半径尺寸标注(Radius Dimensions)详解该功能用于标注半径。步骤如下:1) 在尺寸工具条中选中Radius Dimensio
57、ns。2) 选中所需元素。3) 移动鼠标使尺寸移到合适位置,单击鼠标左键,即生成半径尺寸。4.8.7 直径尺寸标注(Diameter Dimensions)详解该功能用于标注直径。步骤如下:1) 在尺寸工具条中选中Diameter Dimensions。2) 选中所需元素。3) 移动鼠标使尺寸移到合适位置,单击鼠标左键,即生成直径尺寸。4.8.8 倒角尺寸标注(Chamfer Dimensions)详解该功能用于标注倒角值。步骤如下:1) 在尺寸工具条中选中Chamfer Dimensions。2) 选中欲标注的线。3) 选择参考线或面。4) 移动鼠标使尺寸移到合适位置,单击鼠标左键,即生成切
58、角尺寸。4.8.9 螺纹尺寸标注(Thread Dimensions)详解该功能用于标注螺纹。步骤如下:1) 在尺寸工具条中选中Thread Dimensions。2) 选中螺纹线,即生成螺纹尺寸。3) 对于剖面图,则选中两根螺纹线,即生成螺径和螺纹深度尺寸。4.8.10 坐标标注(Coordinate Dimensions)详解该功能用于标注一点的X、Y向坐标值。步骤如下:1) 在尺寸工具条中选中Coordinate Dimensions。2) 选中欲标注的点。3) 单击鼠标左键,即生成一点的X、Y向坐标值。4) 左键点击坐标值并拖拽,可改变坐标值的位置。4.8.11 孔尺寸列表(Hole
59、Dimensions Table)详解该功能用于生成孔尺寸列表。步骤如下:1) 选择欲列表的孔和其中心线。2) 在尺寸工具条中选中Hole Dimensions Table。3) 这时出现一对话框。在其中可给定参考原点和参考角度、孔的代码、列表表头的名称。(如下图)4) 在适当位置单击左键,即生成孔尺寸列表。4.8.12 引出线断开(Create Interruption)详解该功能用于断开尺寸引出线。步骤如下:1) 在尺寸工具条中选中Create Interruption。2) 选中欲断开引出线的尺寸。3) 选择断开处的第一个点。4) 选择断开处的第一个点,尺寸引出线即断开。4.8.13 取
60、消引出线断开(Remove Interruption)详解该功能用于取消引出线断开。步骤如下:1) 在尺寸工具条中选中Remove Interruption。2) 选中欲取消引出线断开的引出线。引出线断开即取消。4.8.14 取消所有的引出线断开(Remove All Interruptions)详解该功能用于取消所有的引出线断开。步骤如下:1) 在尺寸工具条中选中Remove All Interruptions。2) 选中欲取消引出线断开的尺寸,引出线断开即取消。4.8.15 基准建立(Datum Feature)详解该功能用于建立形位公差基准。步骤如下:1) 在尺寸工具条中选中Datum
61、Feature。2) 选择基准所在的线。3) 移动鼠标使尺寸移到合适位置,单击鼠标左键,出现基准特征对话框(The Datum Feature Creation)。(如下图)4) 输入基准标志,点击OK,即生成形位公差基准。4.8.16 形状及位置公差(Geometric Tolerance)详解该功能用于生成形状及位置公差。步骤如下:1) 在尺寸工具条中选中Geometric Tolerance。2) 选择欲标注形状及位置公差的几何元素。3) 移动鼠标使公差移到合适位置,单击鼠标左键,出现形状及位置公差参数对话框(The Geometric Dimensioning And Tolerancing Parameters)。(如下图)4) 选择形状及位置公差的种类,并给定公差值
- 温馨提示:
1: 本站所有资源如无特殊说明,都需要本地电脑安装OFFICE2007和PDF阅读器。图纸软件为CAD,CAXA,PROE,UG,SolidWorks等.压缩文件请下载最新的WinRAR软件解压。
2: 本站的文档不包含任何第三方提供的附件图纸等,如果需要附件,请联系上传者。文件的所有权益归上传用户所有。
3.本站RAR压缩包中若带图纸,网页内容里面会有图纸预览,若没有图纸预览就没有图纸。
4. 未经权益所有人同意不得将文件中的内容挪作商业或盈利用途。
5. 装配图网仅提供信息存储空间,仅对用户上传内容的表现方式做保护处理,对用户上传分享的文档内容本身不做任何修改或编辑,并不能对任何下载内容负责。
6. 下载文件中如有侵权或不适当内容,请与我们联系,我们立即纠正。
7. 本站不保证下载资源的准确性、安全性和完整性, 同时也不承担用户因使用这些下载资源对自己和他人造成任何形式的伤害或损失。
