 ANSYS 中使用接触向导定义多个接触对详细实例(图文)
ANSYS 中使用接触向导定义多个接触对详细实例(图文)
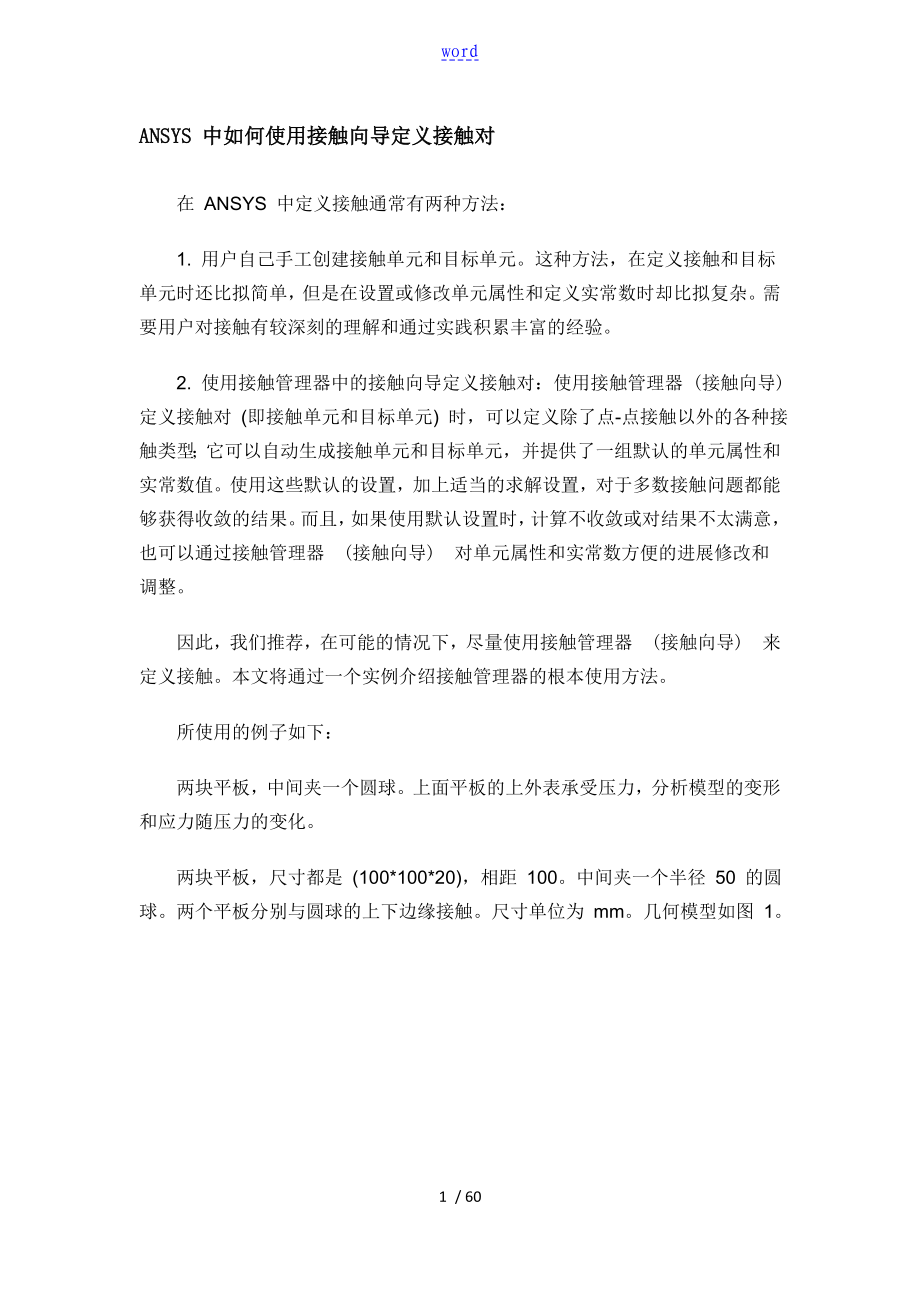


《ANSYS 中使用接触向导定义多个接触对详细实例(图文)》由会员分享,可在线阅读,更多相关《ANSYS 中使用接触向导定义多个接触对详细实例(图文)(60页珍藏版)》请在装配图网上搜索。
1、wordANSYS 中如何使用接触向导定义接触对在 ANSYS 中定义接触通常有两种方法:1. 用户自己手工创建接触单元和目标单元。这种方法,在定义接触和目标单元时还比拟简单,但是在设置或修改单元属性和定义实常数时却比拟复杂。需要用户对接触有较深刻的理解和通过实践积累丰富的经验。2. 使用接触管理器中的接触向导定义接触对:使用接触管理器 (接触向导) 定义接触对 (即接触单元和目标单元) 时,可以定义除了点-点接触以外的各种接触类型;它可以自动生成接触单元和目标单元,并提供了一组默认的单元属性和实常数值。使用这些默认的设置,加上适当的求解设置,对于多数接触问题都能够获得收敛的结果。而且,如果使
2、用默认设置时,计算不收敛或对结果不太满意,也可以通过接触管理器(接触向导)对单元属性和实常数方便的进展修改和调整。因此,我们推荐,在可能的情况下,尽量使用接触管理器(接触向导)来定义接触。本文将通过一个实例介绍接触管理器的根本使用方法。所使用的例子如下:两块平板,中间夹一个圆球。上面平板的上外表承受压力,分析模型的变形和应力随压力的变化。两块平板,尺寸都是 (100*100*20),相距 100。中间夹一个半径 50 的圆球。两个平板分别与圆球的上下边缘接触。尺寸单位为 mm。几何模型如图 1。 图 1 中,为了能够划分映射网格,分别对体积进展了切割材料属性为:两块平板: E = 201000
3、 Mpa; 圆球: E = 70100 Mpa; 接下来对各个 Volumes 划分网格,单元类型采用 solid186 (20 节点六面体),单元边长统一取 6 mm。网格划分结果如图 2 所示: 载荷为上平板上外表均布压力,最大值 10 Mpa;约束条件将在后面介绍。以下介绍如何使用接触管理器 (接触向导) 来分析这一接触问题。一、使用接触管理器(接触向导)前的准备工作1. 在 ANSYS 中,接触单元和目标单元必须覆盖在已有的单元外表上。因此,在创建接触之前,应该先尽量完成几何建模和划分网格的工作,特别是在要创建接触的外表 (边界限),必须以某种方式划分网格,以在相应的边界面 (线) 上
4、生成节点,作为以后创建接触时的根底。划分网格的方式如此和几何模型有关。比如,对三维面模型,可以划分壳体单元,后面直接以壳体面作为创建接触对的根底;而三维体模型,可以划分实体单元,后面如此以实体单元的外表作为创建接触对的根底。2. 在使用接触管理器(接触向导)创建接触对时,可以选为接触面或目标面的对象有:线、面、节点、节点组 (ponent) 等。如果模型比拟复杂,临时选择不太方便,建议将准备创建接触的实体边界 (面、线) 分别建为单独的实体组 (ponent),或者分别取出其包含的节点 (使用 NSLA、NSLL 命令),建为单独的节点组件 (ponent)。二、打开接触管理器在前处理中,点击
5、 GUI 屏幕上命令输入小窗口右边的第三个小图标,就可以打开接触管理器: 使用接触管理器(接触向导)定义接触时,接触单元是自动生成的。有关的实常数也在接触向导中定义。在创建接触对时,对话框中有一个 Options 按钮,点击它就会出现各种接触属性的设置,这些属性分别与接触单元和目标单元的有关单元选项以与相应的实常数相对应,可以根据问题的具体情况进展设置。三、创建接触对下面来创建接触对。需要创建两个接触对,分别为两个平板与上下两个圆半球之间可能接触的部位。为了便于创建接触对,先创建 4 个组件,分别包含上下平板与球之间的两个接触对的可能接触面。图 4 中名为 A1、A2、A3 和 A4 的四个不
6、同颜色的 ponent 分别为相应的四个组件: 为了创建接触对时容易选择面,只显示这 4 个 ponent 中的 Areas: 然后创建接触对。在接触向导窗口中,点击左上角第一个按钮 “Contact Wizard: 点击接触向导图标后,弹出 “Contact Wizard 对话框,开始创建接触对:先定义目标面。在对话框中,选择 Target Surface 为 Area;选择 Target Type 为 Flexible。然后点击 Pick Target 按钮: 选择上半球的 4 个小球面作为 “目标面: 点击 OK 后,回到接触向导对话框,在其中点击 Next: 对话框变为选择 “接触面,
7、在其中,将 Contact Surface 设置为 Areas;Contact Element Type 设置为 Surface-to-Surface。然后点击 “Pick Contact 按钮选择接触面: 选择上面平板的 4 个底面面作为 “接触面: 点击 OK 后回到 Contact Wizard 对话框: 点击 Next,对话框变为如下形式: 在其中,可以:1. 设置摩擦系数的材料号和摩擦系数值。这里,摩擦系数的材料号可以是已经定义过的任一材料编号 (通过 Material ID 旁边的小箭头来选择)。如果所选择的材料定义过摩擦系数,可以直接采用该材料的摩擦系数;也可以重新输入一个摩擦系
8、数,软件会用新的摩擦系数修改相应材料的摩擦系数。或者,还可以在材料 ID 中输入一个未定义过的材料编号,程序会自动创建新的材料编号,并定义摩擦系数值。2. 一般情况,最好激活 Include initial penetration,以便处理模型中可能出现的初始穿透的情况。3. 然后点击 Optional settings 按钮,将弹出接触属性对话框,供用户设置接触属性选项。不同的接触属性分别处于不同的标签下,简单介绍如下:接触属性对话框中 Basic 标签中的容如下: Basic 标签中可以设置:法向惩罚刚度 (因子或数值)、穿透公差 (因子或数值)、Pinball 区 (因子或数值)、接触刚
9、度更新方法、接触算法、接触探测方法、接触外表行为、约束类型等,一些比拟重要的接触属性。接触属性对话框中 Friction 标签中的容如下: 接触属性对话框中 Initial Adjustment 标签中的容如下: 根据接触对的初始状态 (穿透或开) 设置是否与如何对接触对的初始状态进展调整,以便加快发现初始接触的速度,有利于分析的收敛。对于本例,为了有利于收敛,将其中 Automatic contact adjustment 修改为 Close gap/Reduce penetration,如如如下图所示: 接触属性对话框中,Misc 标签中的容如下: 各个标签中的容与相应接触单元的关键选项和
10、实常数相对应,这里不详细表示,可以分别参看相应的资料。这里直接点击OK,回到接触向导的界面: 在其中点击Create按钮,创建接触对。如果成功创建了接触对,会出现如下提示,说明该接触对的实常数的ID号: 在其中,点击Finish按钮,完成接触对的创建,回到接触管理器对话框,并会显示所创建的接触对: 如果接触对创建不成功,也会出现一个提示信息,表示接触对创建不成功,这时如此需要坚持接触对的创建过程,找出问题、进展修改后再次创建该接触对。成功创建接触对之后,首先应该检查一下接触对的情况,特别是接触单元和目标单元的法线方向是否正确。不要退出接触管理器,选中新创建的接触对,点击Plot Element
11、按钮,显示接触单元和目标单元如下: 如果先点击Show Normals按钮,再点击Plot Element按钮,在显示接触单元和目标单元时会同时显示单元的法线: 接触单元和目标单元正确的法线方向应该是相对的。假设发现接触单元和/或目标单元的法线方向不对,如此需要进展修改。假设有如如如下图情况,接触单元(平板底面处)的法线方向不对,需要进展修改: 为修改接触单元的法线方向,先单独显示接触单元,然后在其中点击Flip Normals on Elements: 在弹出的拾取框中点击Pick All OK,如此所有(接触单元)的法线方向被颠倒,与目标单元的法线方向相对: 至此,第一个接触对定义完毕。接
12、下来,不要退出接触管理器,定义下半球与下面平板之间的接触。为了定义第二个接触对,先调出与下半球和下面平板有关的组件A3和A4,并显示Areas如下: 然后按照和上面一样的方法定义第二个接触对: 由上图可见,接触单元和目标单元的法线方向互相指向对方,是正确的。使用接触管理器定义接触对后,如果想修改接触对的设置,可以再次进入接触管理器,选择相应的接触对,然后点击属性(Propertities)按钮,就可以对所需的属性重新进展设置和修改。此外,如果你熟悉实常数定义和单元类型的关键选项设置,在使用接触管理器定义接触对之后,也可以分别到实常数或单元类型中查看和修改相应的参数。 在使用接触管理器导定义接触
13、时,不必预先定义相关的单元类型和实常数,软件会自动生成所需的单元类型和实常数。本例中在定义接触之前仅定义过一种单元类型 solid186,没有定义过实常数。在定义接触后,分别查看一下单元类型和实常数,可以看到分别新增了一些容。对于单元类型,新增了4种单元类型,分别为两个接触对所使用的目标单元和接触单元,注意:不同的接触对分别使用不同的接触单元和目标单元: 可以查看有关单元类型的属性。如第一种目标单元类型的关键选项如下: 第一种接触单元类型的关键选项如下: 对于实常数,新增了2个实常数,分别对应两个接触对所使用的单元(同时适用于目标单元和接触单元): 要查看完整的实常数,应将实常数作为接触对中接
14、触单元的属性来显示: 所显示的实常数如下: 图32与单元类型3 - CONTA714相关的实常数这些单元类型的关键选项和实常数,在使用接触向导定义接触对时的选项中,多数都有对应的容。可以在接触向导中选择,也可以在退出接触向导后在单元类型和实常数中进展修改。即使是手工方式创建的接触对,除了点-点接触外,也同样可以打开接触管理器,然后使用接触向导进展查看和修改。本文就不详细表示了。四、设置分析类型,施加载荷和约束进入Solution模块,设置新的分析类型为STATIC。 在上平板的上外表施加均布压力10 Mpa。首先选择要施加压力的Areas: 图34选择要施加压力的Areas选择Areas后,在
15、上图拾取对话框中点击OK,弹出施加压力的对话框,在其中输入应力值,然后点击OK: 为了查看压力是否正确,先打开边界条件的显示,并设置压力为箭头显示: 再次显示整个模型如下: 约束条件是:(1)下平板的下外表Uz0,先选择要施加约束的AREAS: 点击OK后弹出在AREAS上施加约束的对话框,在其中选择UZ作为要约束的自由度,约束位移值为:常数0,可以不输入(默认值): 点击OK后,模型显示如如如下图: (2)对UX和UY的约束首先设置下平板下外表中间点的Ux = Uy = 0,后面将根据分析情况进一步进展修改。设置过程如下: 在拾取对话框中点击OK,弹出Apply U,ROT on KPs对话
16、框,在其中选择Ux和Uy,然后点击OK: 施加KP点约束后的模型如下: 五、设置求解参数对于接触问题,通常可以设置如下求解参数:(1)设置结果输出方式:选择Every substep,输出所有子步的结果: (2)打开求解过程的图形追踪 (3)激活求解控制 (4) 设置时间步长 (5)设置收敛准如此 还可以设置其他求解选项,如线性搜索等,这里不再详述。 五、求解点击Solve Current LS,弹出两个表框,一个是/Status mand,可以查看所有的求解设置: 如求解设置无误,可以点击该表框右上角的号关闭该边框,然后在另一个表框中点击OK,开始求解: 开始求解之后,可以显示Output窗
17、口,查看求解过程中的一些信息,比如,对于本例陆续出现如下有关存在初始间隙和由于存在摩擦改用非对称求解器的信息: 事实上,我们只对下面平板施加了约束,对小球和上面平板未施加约束,需要靠它们之间与小球与下面平板之间的接触来造成约束。在没有发生接触之前,整个模型确实是缺少约束的。 第一个错误信息说明出错的表现是Uz值过大;在第二个错误信息中对出现这一问题的原因进展了分析模型中存在只有靠接触外表闭合(即发生接触)才能与其它局部连到一起的局部,并提出使用CHECK检查模型的建议。在Output窗口中出现错误信息的同时,在GUI窗口中会出现Error信息框,给出与Output窗口中类似的出错信息。不过,出
18、现出错信息并不一定意味着计算过程就此完毕。在两个错误信息框中都有一个Proceed按钮,点击该按钮,可以使程序继续执行该分析过程。这里选择对两个错误信息框都点击Proceed使分析继续执行:以下是两个错误信息框: 但是查看Output窗口中的信息,会发现时间值不是一直上升的: 这说明有的时间步计算没有收敛。由于打开了自动时间步,遇到这种情况,程序会自动对上一时间步的时间增量进展二分,然后重新确定计算的时间点(上一时间点加上新的时间步增量),继续计算。本例,最终是收敛的。计算过程中对力收敛情况的追踪曲线如下: 上图中,CRIT曲线表示力收敛的准如此值,L2表示实际计算得到的准如此力值,当L2的值
19、小于CRIT的值(L2的曲线低于CRIT曲线)时,计算是收敛的;如果L2的值大于CRIT的值(L2的曲线高于CRIT曲线),程序会继续迭代,直到L2的值小于CRIT的值(收敛)或者迭代次数达到允许的最大值而L2的值仍大于CRIT的值(不收敛)。对后一情况,程序会将对上一子步的时间增量减半,求出新的时间值,然后继续分析,直到时间子步的增量小于设置的时间子步最小值,如仍不收敛,将会发布一个计算不收敛的信息并停止计算。本例的后续计算是收敛的。直到计算完毕,出现如下信息框: 七、结果后处理分析完毕后,可以进入通用后处理,查看各种计算结果。以下是最后一个子步的Uz位移分布云图: 以下是最后一个子步的Mi
20、ses应力分布云图: 为了更清楚的了解结果,可以只显示局部实体的结果,下面分别显示两块平板和小球的Mises应力结果:为此,首先显示所有Volumes: 再选择上下两块平板的所有Volumes: 选择属于两块平板的所有实体: 此时再绘制结果,将只显示两块平板的结果: 颠倒Volumes的选择集,在实体选择对话框中,点击invert,再执行如下菜单路径以选择属于小球的所有实体: Utiliti Menu Select Everything Below Selected Volumes 然后可以显示小球的结果: 下面显示与接触有关的结果。可以选择的与接触有关的结果很多: 比如,选择Contact
21、status,点击OK显示整个模型的接触状态: 显然看不清实际的接触状态。为了能够看清楚接触区域的情况,可以只看接触单元和目标单元的结果。下面根据单元属性选择所有接触单元和目标单元: 然后只显示接触单元和目标单元的结果,就能看的比拟清楚了: 同样可以显示接触单元和目标单元其他类型的接触结果: 需要注意的是:与接触有关的结果只能显示在接触单元和目标单元。如果单元选择集中不包含接触单元和目标单元,如此不能显示接触结果,如下面图只选择了两块平板的实体单元,显示接触结果时没有任何有关的数据: 八、使用接触管理器查看结果在常用后处理中,还可以使用接触管理器来显示接触结果:打开接触管理器,首先高亮度要显示结果的接触对,如如如下图选择了两个接触对;然后点击上部右方的小窗口旁边的箭头,可以选择要显示的结果项。如如下图中选择的是Contact status 接触状态。再点击接触管理器上方斜向上的箭头图标(如如如下图中之3),即可显示所选择的结果项: 图 77 接触状态的结果图 78 接触穿透的结果图 79 接触压力的结果图 80 接触总应力的结果图 81 接触摩擦应力的结果 在显示接触结果的同时,还可以对其余模型选择不同的显示方式,如下将模型的其余局部以透明方式显示: 使用接触管理器显示结果时,对结果和模型有多种显示方式,比拟灵活,大家不妨一试。 本文到此完毕。60 / 60
- 温馨提示:
1: 本站所有资源如无特殊说明,都需要本地电脑安装OFFICE2007和PDF阅读器。图纸软件为CAD,CAXA,PROE,UG,SolidWorks等.压缩文件请下载最新的WinRAR软件解压。
2: 本站的文档不包含任何第三方提供的附件图纸等,如果需要附件,请联系上传者。文件的所有权益归上传用户所有。
3.本站RAR压缩包中若带图纸,网页内容里面会有图纸预览,若没有图纸预览就没有图纸。
4. 未经权益所有人同意不得将文件中的内容挪作商业或盈利用途。
5. 装配图网仅提供信息存储空间,仅对用户上传内容的表现方式做保护处理,对用户上传分享的文档内容本身不做任何修改或编辑,并不能对任何下载内容负责。
6. 下载文件中如有侵权或不适当内容,请与我们联系,我们立即纠正。
7. 本站不保证下载资源的准确性、安全性和完整性, 同时也不承担用户因使用这些下载资源对自己和他人造成任何形式的伤害或损失。
