 给图片加边框
给图片加边框
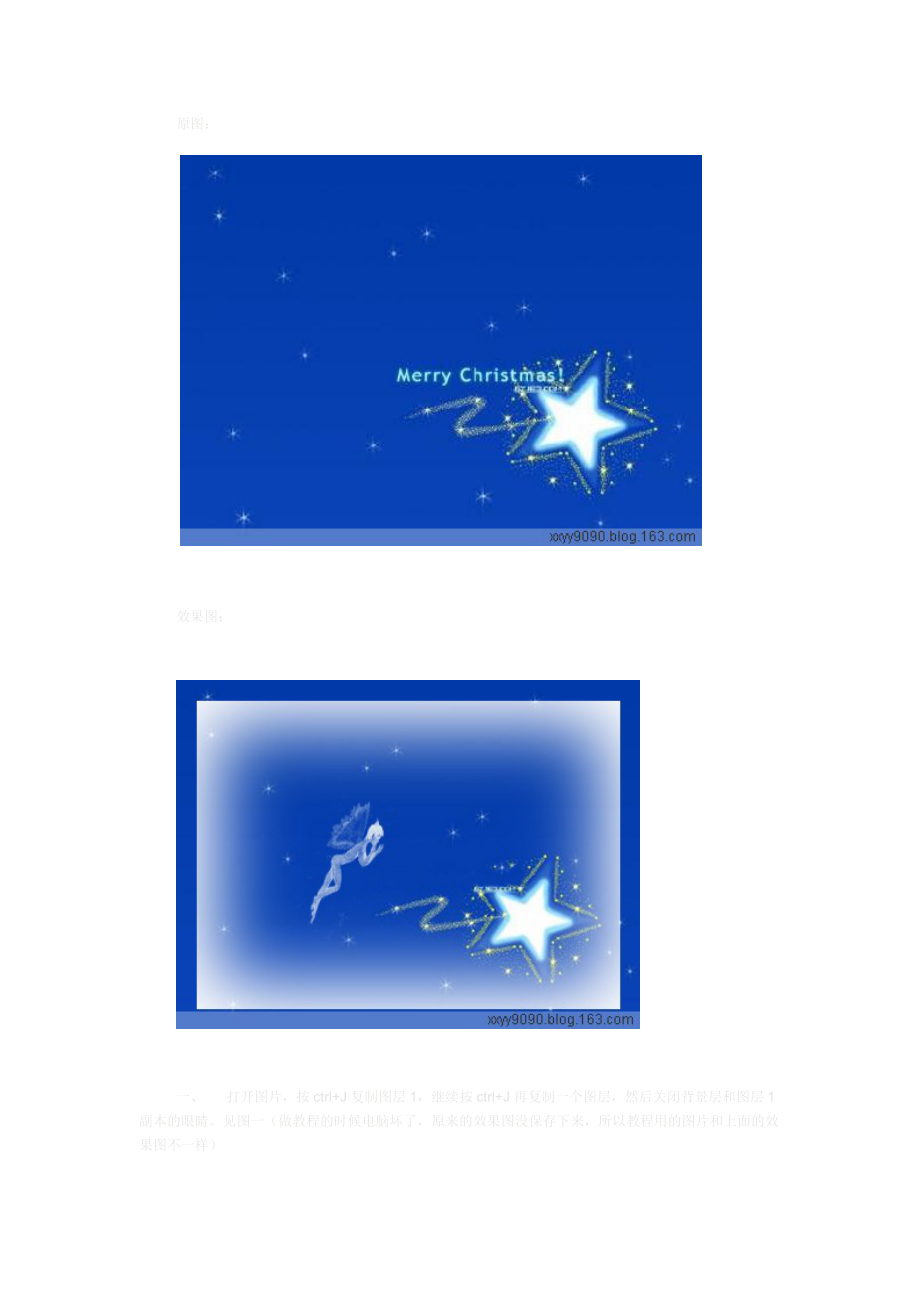


《给图片加边框》由会员分享,可在线阅读,更多相关《给图片加边框(9页珍藏版)》请在装配图网上搜索。
1、原图: 效果图:一、 打开图片,按ctrl+J复制图层1,继续按ctrl+J再复制一个图层,然后关闭背景层和图层1副本的眼睛。见图一(做教程的时候电脑坏了,原来的效果图没保存下来,所以教程用的图片和上面的效果图不一样) (图一)二、 在图层1上拉一个矩形边框,羽化值为0,然后按Delete键,清除选区内容。记住,暂时不要取消选区。见图二。 (图二)三、 我们回到图层1副本上,打开边上的小眼睛,大家看见原来的矩形选区虚线还在吧?那么我们把羽化值设置为3040,拉一个比原来选区再小点的矩形选区,按Delete键,取消选取内容。见图三。 (图三)四、 我们再回到图层1上,按ctrl+D取消选区,然后
2、按图四圈出的地方做斜面浮雕。参数大家按照图片需要自定。 (图四)五、 上面这些完成后,我们按横条菜单上的“图层”两个字,在下拉菜单中点“合并可见图层”即可。 六、保存效果图到自己的文件夹里。=木质边框的制作:木制边框。很简单,就是利用渐变工具制成的。一、新建一个白色背景的层,然后加一个透明图层,即图层1,加上参考线(点横条菜单上的“视图”-“新参考线”)。在图层1上拉一个矩形选框。设置好渐变参数,见图一和图二。也许有人会问,渐变条上色标才四个,怎么示图上有好几个?我们只要按住Alt键,点一下色标,就可以复制出一个来了。大家可以自己试试,琢磨一下。我刚开始看到这个教程的时候,因为原作者很多地方都
3、没写清楚,我也没弄明白,就自己在键盘上,轮流着按住ctrl、shift、Alt键,点击“渐变编辑器”上的色标,最终才发现,按住Alt键,再点色标就可以复制出一个来。 (图一) (图二)二、我们从参考线的中心向虚线框的对角处拉一下,填充渐变颜色。见图三。(图三)三、缩小矩形选区,按Delete键清除框中间的颜色。见图四。 (图四)四、打开照片,复制背景副本,把背景上的小眼睛关闭。然后把刚才做的木制框用移动工具拖到照片上,得到图层1,摆正位置。见图五。 (图五)五、回到背景副本层,我们按ctrl+T调整照片大小。然后再回到图层1,选“图层”-“图层样式”,做投影(见图六、和图七),再做一个内发光就行了,参数根据图片自己定吧。 (图六) (图七) 六、合并可见图层,保存文件就ok了。效果图见图八。
- 温馨提示:
1: 本站所有资源如无特殊说明,都需要本地电脑安装OFFICE2007和PDF阅读器。图纸软件为CAD,CAXA,PROE,UG,SolidWorks等.压缩文件请下载最新的WinRAR软件解压。
2: 本站的文档不包含任何第三方提供的附件图纸等,如果需要附件,请联系上传者。文件的所有权益归上传用户所有。
3.本站RAR压缩包中若带图纸,网页内容里面会有图纸预览,若没有图纸预览就没有图纸。
4. 未经权益所有人同意不得将文件中的内容挪作商业或盈利用途。
5. 装配图网仅提供信息存储空间,仅对用户上传内容的表现方式做保护处理,对用户上传分享的文档内容本身不做任何修改或编辑,并不能对任何下载内容负责。
6. 下载文件中如有侵权或不适当内容,请与我们联系,我们立即纠正。
7. 本站不保证下载资源的准确性、安全性和完整性, 同时也不承担用户因使用这些下载资源对自己和他人造成任何形式的伤害或损失。
