 Navisworks模拟施工进度
Navisworks模拟施工进度
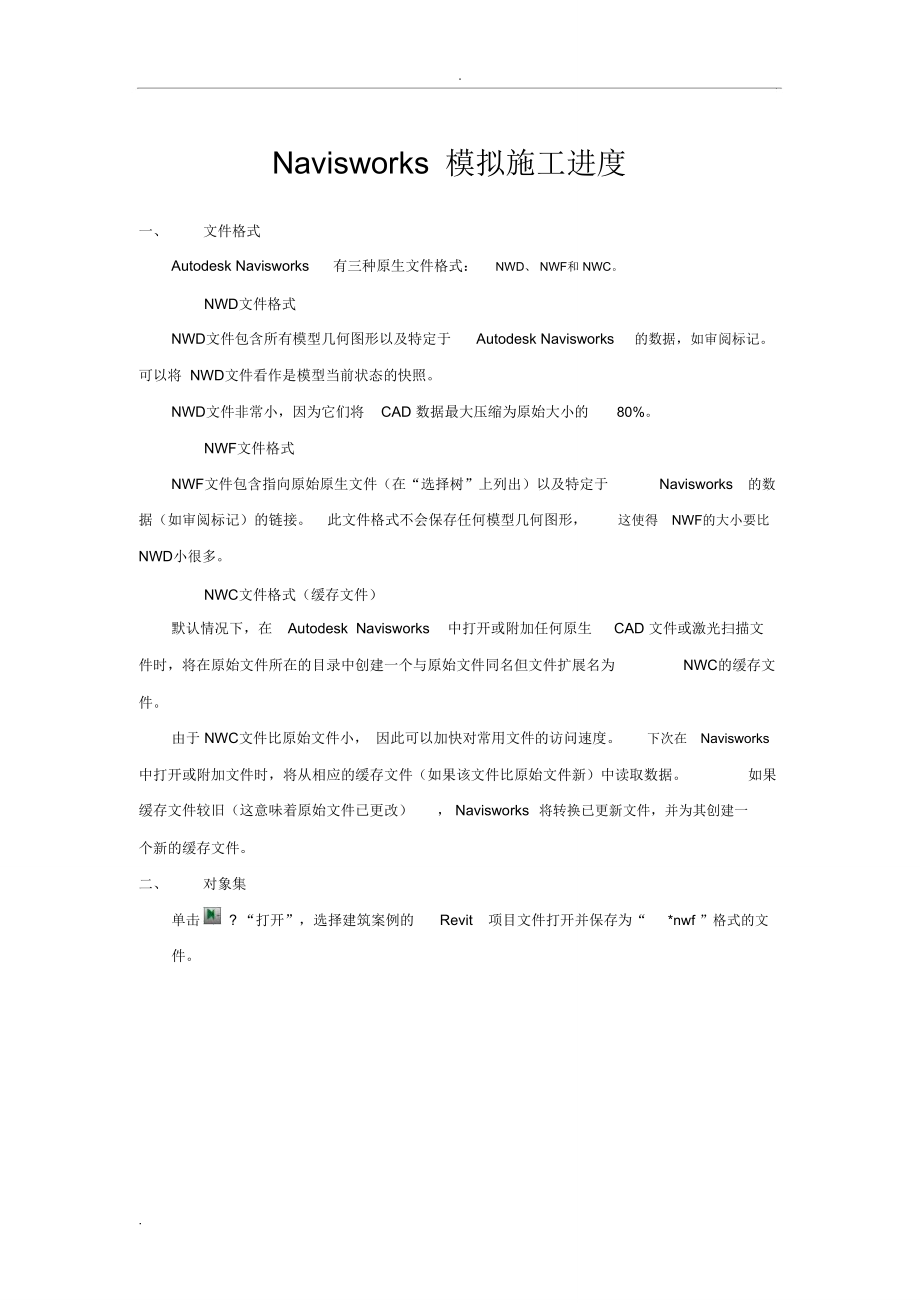


《Navisworks模拟施工进度》由会员分享,可在线阅读,更多相关《Navisworks模拟施工进度(23页珍藏版)》请在装配图网上搜索。
1、.Navisworks模拟施工进度一、文件格式Autodesk Navisworks有三种原生文件格式:NWD、 NWF和 NWC。NWD文件格式NWD文件包含所有模型几何图形以及特定于Autodesk Navisworks的数据,如审阅标记。可以将 NWD文件看作是模型当前状态的快照。NWD文件非常小,因为它们将CAD 数据最大压缩为原始大小的80%。NWF文件格式NWF文件包含指向原始原生文件(在“选择树”上列出)以及特定于Navisworks的数据(如审阅标记)的链接。此文件格式不会保存任何模型几何图形,这使得 NWF的大小要比NWD小很多。NWC文件格式(缓存文件)默认情况下,在Aut
2、odesk Navisworks中打开或附加任何原生CAD 文件或激光扫描文件时,将在原始文件所在的目录中创建一个与原始文件同名但文件扩展名为NWC的缓存文件。由于 NWC文件比原始文件小, 因此可以加快对常用文件的访问速度。下次在 Navisworks中打开或附加文件时,将从相应的缓存文件(如果该文件比原始文件新)中读取数据。如果缓存文件较旧(这意味着原始文件已更改), Navisworks将转换已更新文件,并为其创建一个新的缓存文件。二、对象集单击? “打开”,选择建筑案例的Revit项目文件打开并保存为“*nwf ”格式的文件。.1、 选择集选择集是静态的项目组,用于保存需要对其定期执行
3、某项操作(如隐藏对象、 更改透明度等)的一组对象。 选择集仅存储一组项目以便稍后进行检索。不存在智能功能来支持此集,如果模型完全发生更改, 再次调用选择集时仍会选择相同项目 (假定它们在模型中仍可用) 。2、 搜索集搜索集是动态的项目组,它们与选择集的工作方式类似,只是它们保存搜索条件而不是选择结果, 因此可以在以后当模型更改时再次运行搜索。搜索集的功能更为强大,并且可以节省时间,尤其是 CAD 文件不断更新和修订的情况。还可以导出搜索集,并与其他用户共享。单击“查看”选项卡 ? “工作空间”面板 ? “窗口”,在下拉列表中勾选“选择树”和“集合”。在“选择树”面板中可以看到很多由我们在Rev
4、it中创建的元素所组成的集合,Navisworks 按每一个标高所包含的元素组成一个集合,每个集合下面又按族类别组成不同的集合。.“选择树”面板中的集合是 Navisworks 自动读取 Revit 文件系统生成的,所以在“选择树”面板中我们无法对这些集合修改,而是在“集合”面板中重新修改“选择树”中的集合。“集合”快捷菜单包含以下选项:新建文件夹:在选定项目的上方创建文件夹。保存选择:将当前选择在列表中另存为新选择集。此集包含当前选定的所有几何图形。添加当前搜索:将当前搜索在列表中另存为搜索集。此集包含当前的搜索条件。隐藏 / 显示:如果选定搜索集或选择集中的几何图形处于隐藏 / 显示状态,
5、 则可以使用此选项修改其可见性。添加注释:为选定的项目打开“添加注释”对话框。更新:用当前的搜索条件更新选定的搜索集, 或者用当前选定的几何图形更新选定的选择集。删除:删除选定的搜索集或选择集。重命名:重命名选定的搜索集或选择集。复制名称:将集的名称复制到剪贴板。排序:按字母顺序对“集合”窗口的内容排序。三、TimeLiner工具概述“ TimeLiner ”工具可以向 Navisworks 中添加四维进度模拟。 “ TimeLiner ”从多种格式的数据源导入进度后, 使用模型中的对象连接进度中的任务以创建四维模拟, 这使您能够看到进度在模型上的效果, 并将计划日期与实际日期相比较。 “ T
6、imeLiner ”还能够基于模拟的.结果导出图像和动画。如果模型或进度更改,“ TimeLiner ”将自动更新模拟。单击“常用”选项卡? “工具”面板?“ TimeLiner ”,打开如图所示的面板。1. “任务”选项卡( 1) 任务视图任务显示在包含多列的表格中,通过此表格可以灵活地显示记录。可以执行以下操作:移动列或调整其大小按升序或降序顺序对列数据进行排序向默认列集中添加新用户列任务层次结构从数据源(例如 Microsoft Project ?)导入时, TimeLiner 支持分层任务结构。分别单击任务左侧的加号或减号可以展开或收拢层次结构。状态图标每个任务都使用图标来标识自己的状
7、态。 会为每个任务绘制两个单独的条, 显示计划与当前的关系。 颜色用于区分任务的最早 (蓝色)、准时(绿色)、最晚(红色) 和计划 (灰色)部分。圆点标记计划开始日期和计划结束日期。 将鼠标指针放置在状态图标上会显示工具提示,说明任务状态。表示在计划开始之前完成表示早开始,早完成表示早开始,按时完成表示早开始,晚完成表示按时开始,早完成表示按时开始,按时完成.表示按时开始,晚完成表示晚开始,早完成表示晚开始,按时完成表示晚开始,晚完成表示在计划完成之后开始表示没有比较( 2)快捷菜单在选项卡的任务区域内单击鼠标右键可以打开一个快捷菜单,此快捷菜单可用于处理进度中的任务。注意,不能使用Ctrl+
8、C 键盘快捷键复制日期 / 时间值。复制日期 / 时间 :复制选定字段中的日期/ 时间值。仅当在一个日期字段 (例如 “计划开始”)上单击鼠标右键时,此选项才用。粘贴日期 / 时间 :粘贴日期 / 时间值。需要在一个日期字段上单击鼠标右键才可访问此选项。此外,除非之前已复制有效的日期/ 时间,否则此选项也不可用。注意,不能使用Ctrl+V 键盘快捷键复制日期 / 时间值。启用计划日期 :模拟选定任务的计划日期。在“计划开始”或“计划结束”字段上单击鼠标右键后,可以显示此选项。启用实际日期 :模拟选定任务的实际日期。在“实际开始”或“实际结束”字段上单击鼠标右键后,可以显示此选项。日期 :用于模
9、拟选定任务的实际日期和计划日期。如果没有为任务启用任何日期,则它不会显示在“模拟”选项卡中。添加任务 :向进度中添加新任务。 在任何当前任务下的任务视图区域中单击鼠标右键后,可以显示此选项。附着当前选择 :将场景中的当前选定项目附着到选定任务。附加当前搜索 :将当前搜索选择的所有项目附加到选定任务。附着集合 :将选择集中包含的所有项目附加到选定任务。选择此选项时, 将显示当前场景中保存的所有选择集和搜索集的列表。选择要附加到任务的选择集或搜索集。.附加当前选择:将场景中当前选定项目附加到已附着到选定任务的项目。清除附件 :删除此任务中的附件。添加注释 :向任务中添加注释。插入任务 :在“任务”
10、视图中一个当前选定任务的上方插入新任务。删除任务 :删除“任务”视图中当前选定的任务。自动添加任务:为每个最高层、最上面的项目或每个搜索和选择集自动添加任务。查找 :根据在“查找”菜单中选择的搜索条件,在进度中查找项目。可以在“选项编辑器”(“工具”?“ TimeLiner ” ?“启用查找”复选框)中启用/ 禁用此选项。( 3)甘特图甘特图显示一个说明项目状态的彩色条形图。每个任务占据一行。水平轴表示项目的时间范围(可分解为增量,如天、周、月和年),而垂直轴表示项目任务。任务可以按顺序运行,以并行方式或重叠方式。可以将任务拖动到不同的日期, 也可以单击并拖动任务的任一端来延长或缩短其持续时间
11、。所有更改都会自动更新到“任务”视图中。2. “数据源”选项卡.(1) 数据源按钮添加 :创建到外部项目文件的新连接。单击此按钮将显示一个菜单,该菜单列出了当前计算机上所有可能连接的项目源删除 :删除当前选定的数据源。 如果在将数据源删除之前刷新了数据源,则从该数据源读取的所有任务和数据都将保留在“任务”选项卡中。刷新 :显示 “从数据源刷新”对话框,从中可以刷新选定数据源。(2) 快捷菜单在选项卡上的数据源区域中单击鼠标右键,将打开一个快捷菜单,您可以通过它来管理数据源。重建任务层次 :从选定数据源中读取所有任务和关联数据(如“字段选择器” 对话框中所定义),并将其添加到“任务”选项卡。选择
12、此选项还会在新任务添加到选定项目文件后与该项目文件同步。此操作将在“TimeLiner”中重建包含所有最新任务和数据的任务层次结构。同步 :使用选定数据源中的最新关联数据(如开始日期和结束日期)更新“任务”选项卡中的所有现有任务。删除 :删除当前选定的数据源。 如果在将数据源删除之前刷新了数据源,则从该数据源读取的所有任务和数据都将保留在“任务”选项卡中。编辑 :用于编辑选定数据源。选择此选项将显示“字段选择器”对话框,从中可以定义新字段或重新定义现有字段。刷新 :显示“从数据源刷新”对话框,从中可以刷新选定数据源。.重命名 :用于将数据源重命名为更合适的名称。当文本字段高亮显示时,输入新名称
13、,然后按 Enter 键保存它。3. “配置”选项卡( 1)任务类型任务类型显示在多列的表中,可以双击“名称”列来重命名任务类型,或双击任何其他列来更改任务类型的外观。建造 :适用于要在其中构建附加项目的任务。默认情况下,在模拟过程中,对象将在任务开始时以绿色高亮显示并在任务结束时重置为设定的模型外观。拆除 :适用于要在其中拆除附加项目的任务。默认情况下,在模拟过程中,对象将在任务开始时以红色高亮显示并在任务结束时隐藏。临时 :适用于其中的附加项目仅为临时的任务。默认情况下,在模拟过程中,对象将在任务开始时以黄色高亮显示并在任务结束时隐藏。添加 :添加一个新的任务类型。删除 :删除选定的任务类
14、型。( 2)外观定义使用此对话框可以自定义默认任务类型,或者在必要时创建新的任务类型。要访问该对话框,请单击“配置”选项卡上的“外观定义”按钮。TimeLiner 附带一个由十个预定义的外观定义组成的外观定义集,可用于配置任务类型。外观定义了透明度级别和颜色。.名称 :指定外观定义名称。单击名称以根据需要对其进行更改。颜色 :指定外观定义颜色。单击颜色以根据需要对其进行更改。透明度 :指定外观定义透明度。使用滑块或者输入值以根据需要更改透明度。添加 :单击该选项以添加外观定义。删除 :单击该选项以删除当前选定的外观定义。默认模拟开始外观 :此下拉框指定了要在模拟开始时应用于模型中所有对象的默认
15、外观。默认值为“隐藏” ,该值适合于模拟大多数构建序列。4. “模拟”选项卡通过“模拟”选项卡可以在项目进度的整个持续时间内模拟“TimeLiner ”序列。.? “设置”打开“模拟配置”对话框。.( 1)播放控件回放 :将模拟倒回到开头。上一帧 :将后退一个步长。反向播放 :将反向播放模拟。暂停 : 将使模拟在您按下该按钮时暂停。然后可以环视和询问模型,或使模拟前进和后退。要从暂停位置继续播放,只需再次按“播放”按钮即可。停止 :将停止播放模拟,并倒回到开头。播放 :将从当前选定时间开始播放模拟。下一帧 :将前进一个步长。前进 :将模拟快进到结尾。( 2)模拟设置单击“模拟”选项卡可以替代运
16、行模拟的开始日期和结束日期。选中“替代开始/ 结束日期”复选框可启用日期框, 您可以从中选择开始日期和结束日期。通过执行此操作,可以模拟整个项目的较小.的子部分。日期将显示在“模拟”选项卡中。这些日期也将在导出动画时使用。可以定义要在使用播放控件执行模拟时使用的“时间间隔大小” 。时间间隔大小既可以设置为整个模拟持续时间的百分比, 也可以设置为绝对的天数或周数等。 使用下拉列表选择间隔单位,然后使用上箭头按钮和下箭头按钮增加或减小间隔大小。还可以高亮显示间隔中正在处理的所有任务。通过选中 “以时间间隔显示全部任务”复选框并假设将“时间间隔大小”设置为 5天,会将此 5天之内所有已处理的任务(包
17、括在时间间隔范围内开始和结束的任务)设置为它们在“场景视图”中的“开始外观”。“模拟”滑块将通过在滑块下绘制一条蓝线来显示此操作。如果取消选中此复选框,则在时间间隔范围内开始和结束的任务不会以此种方式高亮显示,并且需要与当前日期重叠才可在“场景视图”中高亮显示。可以定义整个模拟的总体“重放时间”(从模拟开始一直播放到模拟结束所需的时间)。使用向上和向下箭头按钮可以增加或减少持续时间(以秒为单位)。还可以直接在此字段中输入持续时间。可以定义是否应在 “场景视图” 中覆盖当前模拟日期, 以及覆盖后此日期是应显示在屏幕的顶部还是底部。从下拉列表中选择“无” (不显示覆盖文字) 、“顶部”(在窗口顶部
18、显示文字)或“底部” (在窗口底部显示文字) 。可以向整个进度中添加动画,以便在“ TimeLiner ”序列播放过程中, Navisworks 播放指定的视点动画或相机。无链接 :将不播放视点动画或相机动画。保存的视点动画:将进度链接到当前选定的视点或视点动画。“视图”区域。每个视图都将播放描述计划日期与实际日期关系的进度:计划 :选择此视图将仅模拟计划进度(即,仅使用计划的开始日期和计划的结束日期)。计划 ( 实际差别 ) :选择此视图将针对“计划”进度来模拟“实际”进度。此视图仅高.亮显示计划日期范围期间附加到任务的项目, 该时间范围为: 介于 “计划开始”日期和“计划结束”日期之间的时
19、间。 有关图形表示,请参见下图。 对于实际日期介于计划日期中的时间段(按计划) ,将在任务类型开始外观中显示附加到任务的项目。对于实际日期早于或晚于计划日期 (实际日期与计划日期不一致) 的时间段, 将分别在任务类型提前或延后外观中显示附加到任务的项目。计划与实际 :选择此视图将针对“计划”进度来模拟“实际”进度。这将高亮显示整个计划和实际日期范围期间附加到任务的项目,该时间范围为: 介于实际开始日期和计划开始日期之间的最早者与实际结束日期和计划结束日期之间的最晚者之间的时间。有关图形表示,请参见下图。对于实际日期介于计划日期中的时间段(按计划),将在任务类型开始外观中显示附加到任务的项目。对
20、于实际日期早于或晚于计划日期(实际日期与计划日期不一致) 的时间段, 将分别在任务类型提前或延后外观中显示附加到任务的项目。.实际 :选择此视图将仅模拟实际进度(即,仅使用实际开始日期和实际结束日期)。实际 ( 计划差别 ) :选择此视图将针对“计划”进度来模拟“实际”进度。此视图仅高亮显示实际日期范围期间附加到任务的项目,该时间范围为: 介于实际开始日期和实际结束日期之间的时间。有关图形表示,请参见下图。对于实际日期位于计划日期(按计划)中的时间段, 将在任务类型开始日期图示中显示附加到任务的项目。对于实际日期早于或晚于计划日期(实际日期与计划日期不一致)的时间段, 将分别在任务类型提前或延
21、后外观中显示附加到任务的项目。.四、施工模拟案例1. 创建任务将案例模型载入到Navisworks ,然后单击“常用”选项卡?“工具”面板?“TimeLiner ”。( 1) 创建对象集在“集合”面板中创建名为“基础”、“ 1F”、“2F”、“ 3F”、“4F”、“玻璃幕墙系统” 、“楼梯”的文件夹。展开“选择树”面板中的对象,选中想要组合成集合的对象,在“集合”面板中相应文件夹处点击右键,在弹出的快捷菜单中选择“保存选择”。最终创建的集合如图所示。.( 2) 添加任务并附着对象 方法一:手动添加任务单击“任务”选项卡?“添加任务” ,按如图所示填写任务信息及附着相对应的对象集。.方法二:导入
22、Microsoft Project的 *mpp 文件。在 Microsoft Project中创建任务进度表在 Microsoft Project 2013中,其默认日期格式为年月日,如果我们希望Project项目中的日期精确到小时分钟,需要修改日期格式。 单击“文件”? “选项”,打开“ Project选项”对话框,在“常规” ? “ Project视图”? “日期格式” 下拉列表中选择。单击“文件” ? “新建” ? “空白项目” ,并保存项目文件。选中“文件”选项.卡,单击“信息” ,在信息页面的右侧“开始日期”框中选择一个日期。按如图所示填写任务信息。在 Navisworks 中导入任
23、务进度表在“ TimeLiner ”窗口的“数据源”选项卡中单击“添加”按钮,在下拉列表中单击“MicrosoftProject2007-2013 ”并选择前面创建的任务进度表,在弹出的“字段选择器”中将 Navisworks的列和 Microsoft Project的“外部字段名”一一对应。.在“数据源”选项卡中右键点击导入的Project项目,在右键快捷菜单中选择“重建任务层次”,此时在“任务”选项卡中则生成Project项目中的任务列表。在“ TimeLiner”窗口的“任务”选项卡中将所有任务的“任务类型”设成“构造”,并为每个任务附着相应的对象集。2.模拟进度配置外观单击“ TimeLiner ”窗口中的“配置”选项卡,定义模拟过程中模型的外观。模拟设置单击“ TimeLiner ”窗口中的“模拟”选项卡? “设置”按钮,定义“模拟设置”。.3. 导出图像和动画单击“ TimeLiner ”中的“模拟”选项卡?“导出动画” ,选择“源”为“TimeLiner模拟”,输出格式为Windows AVI ,将模拟动画导出指定位置。.
- 温馨提示:
1: 本站所有资源如无特殊说明,都需要本地电脑安装OFFICE2007和PDF阅读器。图纸软件为CAD,CAXA,PROE,UG,SolidWorks等.压缩文件请下载最新的WinRAR软件解压。
2: 本站的文档不包含任何第三方提供的附件图纸等,如果需要附件,请联系上传者。文件的所有权益归上传用户所有。
3.本站RAR压缩包中若带图纸,网页内容里面会有图纸预览,若没有图纸预览就没有图纸。
4. 未经权益所有人同意不得将文件中的内容挪作商业或盈利用途。
5. 装配图网仅提供信息存储空间,仅对用户上传内容的表现方式做保护处理,对用户上传分享的文档内容本身不做任何修改或编辑,并不能对任何下载内容负责。
6. 下载文件中如有侵权或不适当内容,请与我们联系,我们立即纠正。
7. 本站不保证下载资源的准确性、安全性和完整性, 同时也不承担用户因使用这些下载资源对自己和他人造成任何形式的伤害或损失。
