 Lightroom中文教程Word版
Lightroom中文教程Word版
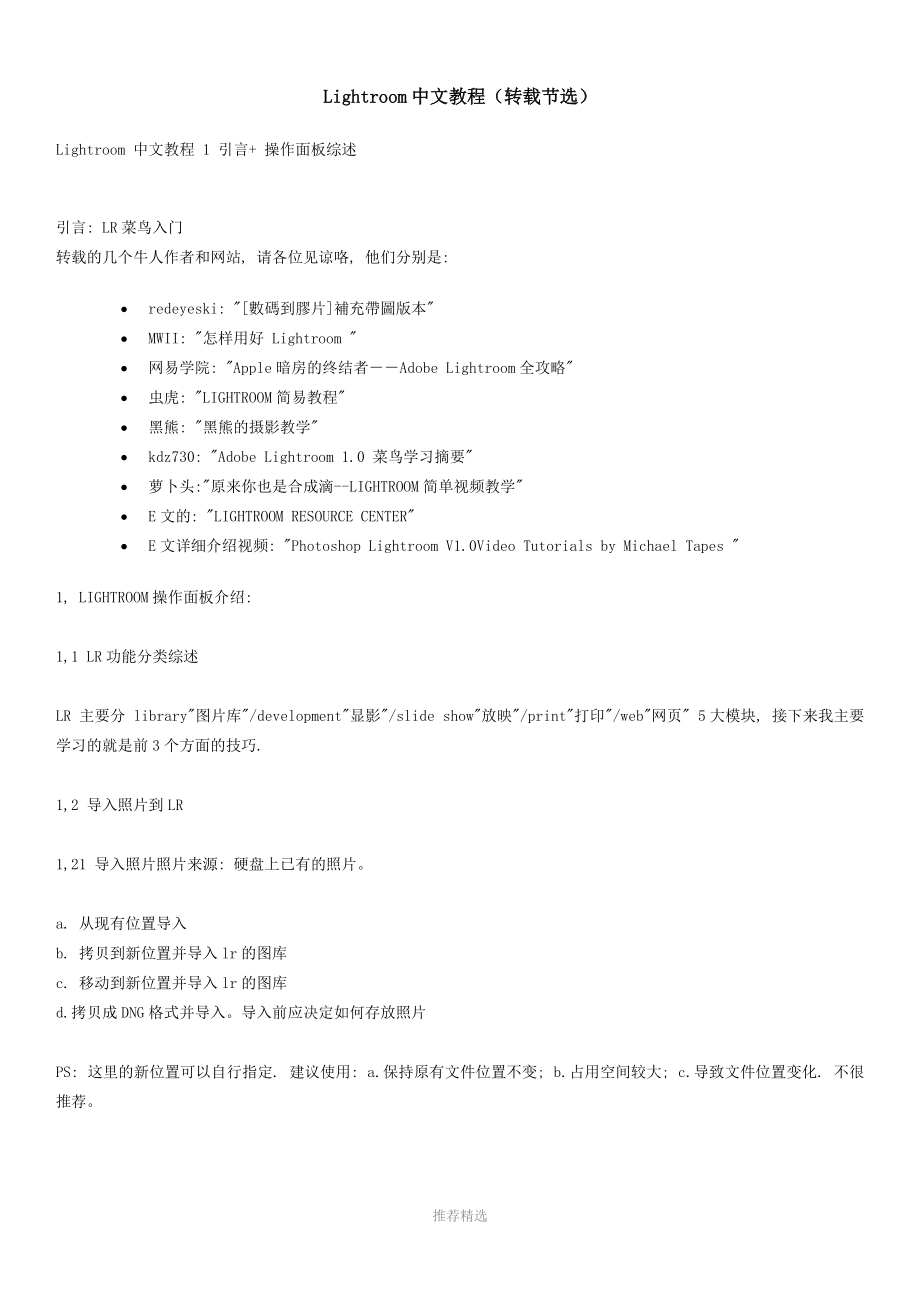


《Lightroom中文教程Word版》由会员分享,可在线阅读,更多相关《Lightroom中文教程Word版(30页珍藏版)》请在装配图网上搜索。
1、Lightroom中文教程(转载节选)Lightroom 中文教程 1 引言+ 操作面板综述 引言: LR菜鸟入门转载的几个牛人作者和网站, 请各位见谅咯, 他们分别是: redeyeski: 數碼到膠片補充帶圖版本 MWII: 怎样用好Lightroom 网易学院: Apple暗房的终结者Adobe Lightroom全攻略 虫虎: LIGHTROOM简易教程 黑熊: 黑熊的摄影教学 kdz730: Adobe Lightroom 1.0 菜鸟学习摘要 萝卜头:原来你也是合成滴-LIGHTROOM简单视频教学 E文的: LIGHTROOM RESOURCE CENTER E文详细介绍视频:
2、Photoshop Lightroom V1.0Video Tutorials by Michael Tapes 1, LIGHTROOM操作面板介绍:1,1 LR功能分类综述 LR 主要分 library图片库/development显影/slide show放映/print打印/web网页 5大模块, 接下来我主要学习的就是前3个方面的技巧.1,2 导入照片到LR1,21 导入照片照片来源: 硬盘上已有的照片。a. 从现有位置导入b. 拷贝到新位置并导入lr的图库c. 移动到新位置并导入lr的图库d.拷贝成DNG格式并导入。导入前应决定如何存放照片PS: 这里的新位置可以自行指定. 建议使
3、用: a.保持原有文件位置不变; b.占用空间较大; c.导致文件位置变化. 不很推荐。推荐精选1,22照片来源: 相机内的照片。在连上相机的情况下,按import后会有选择窗口,选中相机目录后,出现导入窗口a. 可以选硬盘上备份位置。这个选项挺方便,可以节省时间。1.3 导入照片在哪里能找到呢?照片导入后,保存在lr的图库里,可以按以下方式找到:a. 所有照片b.最近一次导入的照片c.lr里的文件夹 (不是windows里的文件夹)d.右键点图,也可以打开windows的浏览器来管理。推荐精选2. 使用LR的界面:2,1 使用lr的模块红框部分是5种工作模式,前面有说哦. a.拖动边缘可以调
4、整对应调板的大小b.按小三角形可以显示或隐藏对应的调板,调板隐藏后,移动鼠标到相应的屏幕边缘可以自动显示。c.单击可以显示或隐藏该面板的内容。ctrl+单击可以显示或隐藏全部面板的内容。d.按 +或-可以增加或删除该面板里的内容。按 F 键可以在窗口,最大化,全屏模式间切换。与ps的最大区别是ps的调板是浮动式的,可以拖动,lr的调板是固定位置的,并能自动隐藏,调用起来非常方便。推荐精选2,2 小TIPs: 把你的眼睛聚焦到你的照片上, 在lr里看照片是很爽的。-按F键两次,切换到全屏模式,再按TAB可以隐藏两边的调板-按shift+tab可以隐藏所有的调板。a. 移动鼠标到屏幕边缘可以自动显
5、示对应边上的调板。鼠标移开后则自动隐藏。如果要固定该调板,可以按相对应的小三角。按L键可以将背景切换为半暗和全黑,这样我们可以排除干扰,注意力集中在我们的画面调节上。这也是我最频繁使用的快捷键移动鼠标到顶边可以显示菜单。这个选项有利于快速观察照片效果。3.0 关于RAW图片的基本修图步骤:3,1 Developmentoverview Development 是大家比较关心的部分. 就功能使用上从上到下分别是:推荐精选Basic=Tone curve=HSL=Split toning=Details=Lens correction=Camera calibration=再回到Basic , 可
6、以总结成,先整体,再局部,最后在回到整体。1, Histogram:如圖,基本數據圖片數據信息等等2, Basic:基本調整,色溫,曝光,Fill Light,黑場等等*(用的最多就是这个BASIC了,下面会做重点介绍的)3, Tone Curve:曲線,跟所有的曲線一樣,沒什麼區別4, HSL/Color/Grayscale:多色彩通道調整5, Split Toning:色調分離?我也不知道叫啥,調整色彩裡面重要一環6, Detail:銳化功能,去躁等等,去躁點色彩很有用7, Lens Corrections:鏡頭矯正,矯正暗角,紫邊紅邊等等等等相機鏡頭的矯正8, Camera Calibr
7、ation:不太用,不曉得有啥用小窍门1: 功能键F5,F6,F7可以隐藏和出现工具栏,有时要图片大一点,也比较舒服。小窍门2: Lightroom 把背景设为中灰色是用道理的,对我们判断和设置色温十分有帮助。这个我后面会介绍。当然背景色也各自定义。EX PIC1: 3,2 Development - basic的使用打开一张照片,首先要看色彩对不对,曝光好不好。 Basic 就是对这些进行校正,有规可循。当然,如果要想达到某些特效,就要break the rule啦.basic 分成三部分: 色温校正,曝光校正和色彩调节。推荐精选小窍门3:在右边工具栏里,有basic/tunecurve/H
8、SL/splittoning/Details/Lenscorrection等,有时同时展开显得很乱。 可以按alt键同时用鼠标点击箭头使之变为空心的箭头,这样一次只能开一个,节省了空间。3,21 basic之色温校正色温校正先看下面这幅照片,拍摄于傍晚,小朋友游乐场玩。PP有些偏冷。从直方图上也可以看出蓝色偏右。调节色温最有用的工具就是那个像点滴的selector了,用鼠标选择然后再指向pp中你认为中灰的区域,这时就明白LR为什么把背景设置灰不溜秋的。它是一个参考。(1)推荐精选(2) 点击后色彩发生了变化。感觉上好多了(下图)。比较接近当时的色彩。当然这种方法不可能十分精确但色彩还原的方向基
9、本是没问题的。根据个人的需要还可以微调色温。另外,PS里也有很多很好的调节方法,比如用cmyk的人像皮肤色彩校正等等。推荐精选小窍门4:在development模式下点击右下角的YY工具,又可以出现多种模式的前后对比。这样可以很好的知道调整的变化。小窍门5:如果你实在懒得点击YY工具的话,键盘的反斜杠也可以在一个图上对比前后:)3,3 Development-basic之曝光校正接着来谈曝光。这也是最重要的部分。按常规,pp里面最好不要有纯白或纯黑。但是在特殊情况下,你就是要黑黑白白的效果,那要另当别论。还有某些情况下,纯白或纯黑不会影响我们要表现的主题,如果调节反而会影响主题,那就不要调了。
10、谁会在乎某个角落是0,0,0还是256,256,256如果我们按常规来的话,Adobe已经给我们设计了很好的工具-直方图。不要小看它,这里不仅仅是指示图,我们可以直接用它来调整曝光,它和下面的六个调节slider是互动的。只不过那六个调节EXPOSURE/RECOVERY/FILL LIGHT/BLACK/BRIGHTNESS/CONTRAST 是更精确的方法,而且别忘了,这六个调节项从上到下的顺序流程,Adobe不是随便这样安排地.1, Exposure:曝光。2, Recovery:恢复。恢复高光(白)影调。调高,高光一片死白的影调开始现出。如果图变得太暗,可略微调高曝光。3, Fill
11、Light:加光。恢复暗部(黑)的中间调的影调。调高,黑暗处的死黑里影调开始现出。如果图变得太亮,用下面的“加黑”调暗。4, Blacks:加黑。仅仅把暗部变黑。推荐精选小窍门6:L键可以将背景切换为半暗和全黑,这样我们可以排除干扰,注意力集中在我们的画面调节上。这也是我最频繁使用的快捷键3,31 曝光校正前要学会看直方图先看直方图。从左到右,x轴是纯白到纯黑。y轴是光量。我们看到ESTHER在家里的这幅pp,直方图上两边都有很高的光量(clip),说明有很多区域过曝和欠曝。其实LR将直方图分成4部分,从左到右,black-fill light-exposure-recovery,并和下面的调
12、节项一一对应,将鼠标指向每个区域直方图都会显示其数值。如果将鼠标点击直方图的black区和recovery区,并左右拖动,就可一个调节曝光使两边的剑锋消失,我们就会得到一个中间高量边低的直方图,这也是大部分pp的分布的样子。其实我一般不会用直方图直接调整曝光,而是按流程来调整调节项。但是直方图最好的地方是那两个向上的箭头,如果指向它就可以知道哪些地方太黑(蓝色),那些地方太亮(红色),如果点击的话,这些指示就会一直出现在图上。随着我们的调节,这两种颜色就会慢慢消失。推荐精选小窍门7:tab键可以将两边工具隐藏(同时),这样我们就可以看到更大的画面。3,32 Development-basic-
13、曝光的调节和流程看着张pp,新加坡河上的船。大光比,尤其是暗部失去了细节。这里不需要裁减,所以我们先来调整色温(别忘了哦), 以船棚为中灰区. 接下来再来调整曝光。推荐精选STEP1 : Exposure.如果你用鼠标指向直方图的话,会发现Exposure部分占了整个分布的一半以上,它是pp光量的主要部分(midtone)也是核心部分。这幅PP暗补失去细节,所以我们调高exposure到+2.00。这时水面纹理和船舱里的灯笼开始出现。小窍门8:在调整的时候可以同时按alt键,pp会提示高光的部分。不过这一部分对下面要讨论的recovery才有比较好的参考作用。推荐精选STEP2: Recove
14、ryRecovery 在直方图的最右边高光区域,它的作用是恢复高光区域的细节。我们可以先按alt键,同时去调节recovery向右,可以看到,高光的指示区域在不段减小,也就是水面和船篷的细节正在恢复。Recovery 只影响高光部分,对midtone以及其它部分没有变化。具有选择性。这里将recovery调到100,虽然高光的指示区没有完全消失,但船篷的广告和水面波纹已经比较清楚了。推荐精选STEP3: Fill lightfill light 和 recovery一样具有选择性。 它只对暗补细节起作用。比如将fill light从0调到25。船舱里和远处岸上的细节就更清楚了。但pp现在显得很
15、平。下面black可以对暗补加些对比。STEP4: Black这个一般调整的不多,只是抵消一下fill ligth的效果,让暗补在稍微回到暗补一些,可以使pp不那么平。这里从5调到8。 black也可以按alt键来观察暗补的指示,这里不罗嗦了:)推荐精选STEP5: BRIGHTNESS 上面的调整基本OK, 但大功尚未告成哈!下面还有brightness和contrast。可以稍微的调一下。BRIGHTNESS和exposure不同,它是直方图所有的光量向左或向右移。而contrast是将直方图的两端拉伸。调整完后如图。3,33 推荐精选关于曝光步骤的小结:本次上传的pp是比较夸张的情况,只
16、是为了说明流程。其实我们平时遇到大多数的pp是暗补和高光的细节问题,expsoure(midtone)比本上是没问题的,只是调整recovery和fill light/black就可以了。但是流程(SOP)的最大特点就是逻辑的连贯性,即从主体(midtone)再到细节(暗部和高光)。小窍门9:exposure和recovery相互消长fill light和black相互消长由于篇幅太长, 我把同样比较重要的DEVELOP色彩调整放到下一日志里去, 请同学们移步吧3,4 Development-basic之色彩调整Presence(面貌)?不知怎样翻译,不管它了,我们知道是做什么的就行。在调整好
17、构图(裁减),色温和曝光后,要对色彩进行简单的调整。Clarity/Vibrance/SaturationSaturation(饱和度) 大家在各个调图软件里经常会用到,已经很熟悉了。所以我简单的对Clarity(通透)和Vibrance说明一下。3,41 ClarityClarity 就是通过调节它,来使pp更透彻,清晰。其实它就是midtone区域的contrast调节!所以在pp变清晰的同时,我们不会感到pp的明暗有什么变化而。和Clarity不同,Contrast 调节是针对所有区域,pp明暗会有很大影响。把clarity从0调到85,我们来看这幅pp的before和after。调整后
18、pp变得清晰。下贴用1:1截图可以看出,路灯的对比度调高了。下边1:1截图可以看出,after中亮部更亮,暗部更暗了.所以整体上看,pp清晰了许多而明暗没什么变化.推荐精选3.42, VibranceVibrance是调解未饱和色彩的饱和度,而已经饱和的色彩不会发生变化,具有选择性。而Saturation没有选择性,全部调整,pp会显得有点假。所以我比较喜欢用Vibration而很少Saturation.这里将Vibrance调到30,before和after可以看出,已经有点饱和的橙色路灯和背景绿色没有多大变化,而天空变得更蓝了,这是我们想要的。对比楼下Saturation 的调整,Vibr
19、ance可以说是隐形的大杀招啊:D推荐精选对比一下用Saturation调整的下面图片的before和after, 是不是觉得色彩厚重的有点假呀:)3,43 色彩调整篇的小结Clarity是有选择的Contrast.Vibrance是有选择的Saturation. 这里,I 服了adobe,不过选择性调节应该是以后的趋势吧.小窍门10: 如果觉得调整的不好,只需双击调整标签(例如:Clarity), 就会reset了.=说明分割线=这里需要说明一下, LEO平时调图的时候基本就是依靠以上这些步骤, 但DEVELOP里其他几个选项也是非常有用的(虽然我犯懒没有去研究.), 下面只粘贴些简单介绍,
20、 就不用图例来说明了.=说明分割线=推荐精选4.0 使用色调曲线 Tone Curve对PS里的曲线熟悉的人,可能会对LR的曲线感到奇怪,LR的曲线上不能增加控制点,并且曲线的调整是通过移动滑块来控制的。(LR的曲线真好,它当然仍旧可以通过拖动来控制,更可以直接在画面里拖动来调节,很酷!我的感觉是真爽!)a. 每段曲线都有其对应的滑动条,拖动曲线或移动滑块来调节,每段曲线都用浅灰色标出了变化范围,相比PS的curve,曲线的变动范围受到限制,更容易控制,同样的曲线在ps里要多加一到多个控制点。(很好用)b.这三个滑块控制每段曲线影响的色调范围。(同样好用)原书的曲线版本和lr的1.0版有很多区
21、别。c.双击可以恢复到原始位置。d.预设的曲线e.按下这里后,可以直接在pp上拖动,这样调曲线的感觉就是,呵呵,真爽啊.f.这是个开关,可以关闭整个调板的内容,这样就可以快速比较调整前后的画面了。不错啊。推荐精选5,0 转换到黑白,和分离色调 Split Toninglr的黑白转换功能很强,更进一步的是可以用Split Toning给转换好的pp在暗部和亮部加上微妙的色调。a.黑白转换调板。b.位于左边面板的预设,这个预设的转换效果很不错,它类似于在ps里的lab模式中的亮度通道转换出来的效果,如果对ps不熟,只要知道这个效果不错就行了。c.这是自动转换,可以比较一下自动和预设的区别,选取自己
22、喜欢的。d.可以分别调节不同的色彩来进一步调节。e.按下该按钮后,也可以直接在画面上拖动调节。别忘了,有时基本的东西往往是最有效的,可以尝试下看看用basic面板中的对比度,色温等有没有好的效果。在完成黑白转换后,如果需要的话,可以用分离色调Split Toning分别在亮部和暗部添加微妙的色调,如果合适的话,可以给pp增色不少。g. 色调h.饱和度在饱和度为0时,变动色调是看不到变化的,可以按alt拖动色调hue滑块可以看到色调的变化,然后再调节饱和度。i.调节亮部和暗部色调的平衡。推荐精选6,0 用HSL调节个别颜色LR里没有选区功能,要调节或改变个别颜色的话就要用到HSL面板来调节。HS
23、L调节对于去除明显的偏色,纠正肤色问题,或改变某一物体的颜色很有效,不要被面板里众多的滑动条吓倒,它们其实很简单的。要改变某种过浓的色调的话,比如明显偏红或偏黄,可以调节饱和度(Saturation)来解决问题。如果要改变某一物体的颜色的话,就可以调节色调(Hue)来改变颜色。原书的描述很简单,我在这里简单解释一下HSL,以方便对此不熟的朋友。HSL是 色调Hue,饱和度Saturation,明度Lightness/Luminance的简称。它是从视觉角度出发对颜色的定义,比较直观。附图略,因为很简单,同Curve一样,也可以直接在画面上拖动调节,即使对HSL很陌生也很快能适应,并作出有效的调
24、整。7,0 锐化和降噪LR里的锐化和降噪效果不如ps里来得强大,锐化应该是最后一步才做,所以如果PP要在PS里进一步加工的话,应该用PS里的锐化。降噪也一样,PS里的要强大得多。LR里的锐化和降噪在Detail这个调板里。图略,各位应该很容易理解和使用的。8,0 修复相机引起的问题 Lens CorrectionsLR里有两个调板解决相机有关的问题,第一个调板解决与镜头有关的边缘色差和暗角的问题。Chromatic Aberrations 是用来解决边缘色差的,在确定边缘的偏色后,只要把滑块向反方向拉就可以了,比如边缘是红边,就往Cyan方向拉。Lens Vegnetting 是解决镜头暗角的
25、,Amount是增加或减少暗角的深度,既可以消除暗角,也可以添加暗角来添加柔和的光晕效果,突出画面的主体。Midpoint是调节暗角离pp中心的距离。推荐精选9,0 裁剪和校正(Crop, Straightening)LR的裁剪功能和PS里不太一样,你可能会喜欢上它。(做得很有意思,也很有效,我会把裁剪工作都交给LR来做)a.进入/退出 裁剪状态b.裁剪框,进入裁剪状态后,裁剪框会自动出现,也可以点此按钮直接拉出方框。c.锁定/不锁 裁剪比例,也可以按Shift 锁定比例。d.常用比例,这里我选了个常用的4x6e.直尺,选中后,沿着水平或垂直的对象边缘拉出一条直线,lr会自动沿这条直线对直画面
26、。(PS里也有这个,LR里更方便)f.这里可以直接选择画面旋转的角度。g.拖动边框的角直接调整大小h.拖动边框改变宽度,也可以在h位置旋转边框i.在旋转裁切框的时候,会自动缩小以适应画面。j.按Clear清除裁剪框。k.经过裁剪的pp在缩略图上有虚线框图标表示。lr的裁剪框上有三等分的参考线,方便构图参考(菜鸟的好帮手,至少可以使构图不太差)。lr的裁剪是无损裁剪,对原图不做改变,所以可以放心地裁剪,以后若要更改,只要再次进入裁剪状态就可以了。推荐精选10,0 克服某些相机天生的问题(Camera Calibration)有些或大量的相机有自己对色彩的解释,拍出来的pp有些相机老是偏红,有些老
27、是偏青,有些有着不同的色彩平衡,这些在lr里可以得到补偿。如果仅仅是暗部偏色,那很好办,只好调节Tint就可以了。另外一部份是针对RGB基色进行调节,分别调节R,G,B三色的饱和度和色调。 图略=简单的分割线=PS: 还有一个拉直图像水平线的功能忘记介绍了.昏了这有点像木匠的东东,十分好用。比如图中的小路,我要把它调整为水平,只要沿着这条路拉一条线就可以了。如果觉得不好,据点击旁边的reset或esc键就行!看见了没? x方向很水平吧 :)推荐精选总结:OK, 以上就是LR的核心部分的介绍了, 具体的细节应该依靠大家对功能熟悉后, 慢慢去摸索它, 相信一定能够比起半路出家然后又回到NX怀抱的我
28、更加犀利的使用它的.最后还是要再次说明下, 这篇教程不是原创, 只是采集诸位高人在网上的帖子精华部分进而分享给像我一样想要学习PS技术的菜鸟看的, 所以要求免责啦!祝愿大家都能在修图上有更多的进步! :)PS1: 11,0 还有一个异常重要的说明要告诉大家.!也许有盆友会问, 为什么用Lightroom存JPG后,贴图的色彩会变得暗哑呢? Lightroom的缺省存图色彩空间(color space)为adobeRGB,但是我们用的浏览器处理JPG,可能设定为sRGB,因此色彩失调。Lightroom存图JPG时,要记得把color space换到sRGB,即可。这样色彩就会重新丰富起来啦!
29、PS2: 12,0 Lightroom中经常用到的快捷键大全.1. 0: 取消照片评分(rating) 2. 1-5: 设置照片评分(1-5) 3. 6-9: 设置颜色标签(红黄绿蓝) 4. E: 切换到Library Loupe视图 5. D: 切换到Develop模式 推荐精选6. G: 切换到Library模式,网格显示图片缩略图 7. Y: 切换到Before/After模式(方便对比调节效果) 8. Z: 切换放大察看 9. TAB: 隐藏/显示侧边栏 10. Shift+TAB: 隐藏/显示所有工具栏 11. L: 一次:高亮图片,灰显所有其他面板两次:高亮图片,隐藏所有其他面板三
30、次:回复正常显示模式 12. F: 切换全屏模式 13. Ctrl+17: 显示/隐藏右侧的7个分项调节面板 14. B: 加入/移出Quick Collection 15. Ctrl+B: 显示Quick Collection,再按一次则回到之前视图 16. Ctrl+Art+1: 照片库(Library)模式 17. Ctrl+Art+2: 开发(Develop)模式 18. Ctrl+Art+3: 幻灯片(Slideshow)模式 19. Ctrl+Art+4: 打印(Print)模式 20. Ctrl+Art+5: 网页(Web)模式 21. Ctrl+E: 用Photoshop打开(需安装Photoshop) 22. Ctrl+Art+E: 用预设的第三方软件打开(例如Acdsee)23.24.25. 26. (注:可编辑下载,若有不当之处,请指正,谢谢!)27.28.29. 30. 31.32.推荐精选
- 温馨提示:
1: 本站所有资源如无特殊说明,都需要本地电脑安装OFFICE2007和PDF阅读器。图纸软件为CAD,CAXA,PROE,UG,SolidWorks等.压缩文件请下载最新的WinRAR软件解压。
2: 本站的文档不包含任何第三方提供的附件图纸等,如果需要附件,请联系上传者。文件的所有权益归上传用户所有。
3.本站RAR压缩包中若带图纸,网页内容里面会有图纸预览,若没有图纸预览就没有图纸。
4. 未经权益所有人同意不得将文件中的内容挪作商业或盈利用途。
5. 装配图网仅提供信息存储空间,仅对用户上传内容的表现方式做保护处理,对用户上传分享的文档内容本身不做任何修改或编辑,并不能对任何下载内容负责。
6. 下载文件中如有侵权或不适当内容,请与我们联系,我们立即纠正。
7. 本站不保证下载资源的准确性、安全性和完整性, 同时也不承担用户因使用这些下载资源对自己和他人造成任何形式的伤害或损失。
