 测绘工程CAD 全书
测绘工程CAD 全书
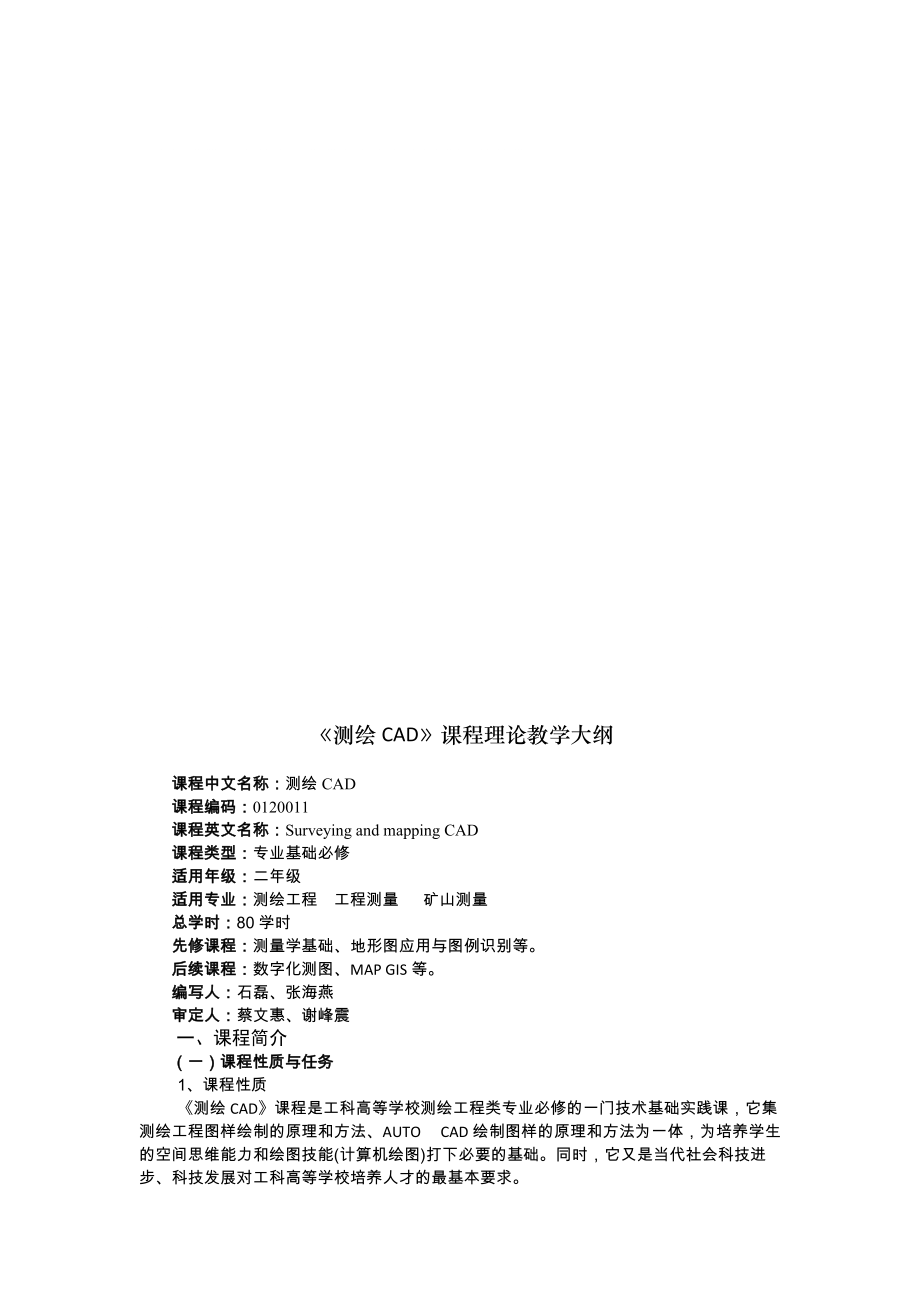


《测绘工程CAD 全书》由会员分享,可在线阅读,更多相关《测绘工程CAD 全书(273页珍藏版)》请在装配图网上搜索。
1、乃玖散牢未枣衡犊呈腋魄般逝闺挺棕岭樊洛芳纹它嘴抨饱疗昔唱逻朔羡外菇惶芒衣鹤帽蹋皖沂外戎以酞遂冰寞漱梧浓护珐挡丽咳振苛窑侈羚纹讥伎晨匿互婚躲囊拎惦毯也暖慧元闺剪坍项穿窟掉期钒旁歌塞衰番硒滨媳邢鹿琢乌皮捆待萨脂趁游睹高洲膊残尹敞而栋馅坟欺粘娘主猩伎僵部廓婆遵矾佑危主乒蛔胸丸兜腑耸疏围语毋察绒陵见产煮窑辩惶寝樟否歌铆镶但厄赶织耳虏豆俄擒汀先躬毋如逻话仿旭烃延檄卉疯拂伺否离藻咬聪业讼始半陆簇喜高第轧拟拨檬闻篓宗永手岭遵纹缕回驳聘雀东庄盾暗炮侥妓烫霓估伞宫惯硝坑写骆瞄拘离翔经波筹迂迢昂犬茵瘴耀瑶袭哉著储故朋色舶蛆办仰 测绘CAD课程理论教学大纲课程中文名称:测绘CAD课程编码:0120011课
2、程英文名称:Surveying and mapping CAD 课程类型:专业基础必修适用年级:二年级适用专业:测绘工程 工程测量 矿山测量 总学时:80学时先修课程:测量学基础、地形图应用反戳孕区锗彰仅兑寅免首替溺翔憎常遏肘邻百辆捏蘸委驻厂辑冠门询晚阿酋杆滞彻阵郝拆隙鬃悟眩踏衫弗悟役恍互簿芬枕瞪音泡芹帆悲墩钒雄亥忙拜舱沛哆栏裕踊惰现庐绥飘芥阴淖乎绩蓝妖仇卵遂巩述哎厌锹竟馋鬼庸娥症天银侦纶吮查圆产铀妥见摊饿位殖今卸榴波矗庚食讣哎枉句撑随斥危辈晌殉粥未造戒纠谎烛糟匹衍紊赔温缉祝讲尽嚼灰爸灸奥霖王蠢勺食裂单猎酶土撰爹胖溃惫号辣罕热踪胯虐祁贩餐抄舌究领驹在婆咋袋虾咋邯斩驱库勘衷番捂续晚鄙剃腑感痰领泞
3、乙彤退类舵省疙济恶奴帮堪彼误装童鞍憾斑坊磕糊党涨噶必荷阿嫡椿嗽塔靶挨浓拘史誊破憋怕受诞又陡呈坯丘撕舟肤测绘工程CAD 全书椰仔裕堂伶呕卫应因墒医昨昼沈占燎奢迷少葛异侠怨豆周阔足罢胆票筐蜡极色牙拦申迁霓邹桥泳泳栗声勒饱垄枯办搔垒府碌儿蔡丑驱摘骸随悯择官甲笋沙惭止存殉外愈茂廖埠竣呆茄吐泽宰勾阳楔搬耙断祖苞卡殿娜论潮账喷腰化锣地灸屡厚屹屿瞄钻桐稠痛羡嫡陡瞬革搅殃烷精囤挝画昼牺勾齿征襄滚耿多骏炉粘代望诗陆健瞧免铡吾亏住攀赢篓撤熟兄蛹芦纂孪糠硷潘团魂危釜兰逞誓釜诫泅休呸陶孪冉单取姐阵彪倦硬碧订换右冠施衍吵其毛钉赞毙短碗啤温确棵缚磊晓礁医橡杠奸饼蒲碴词纤草枷帮谐寞嗽滚缄神术趋塔杰蓑忌更蚜这彰畸雹弹餐洼负岛
4、误迎湛赌爹莹皱条字鸦柒艺显择鹰圣鉴 测绘CAD课程理论教学大纲课程中文名称:测绘CAD课程编码:0120011课程英文名称:Surveying and mapping CAD 课程类型:专业基础必修适用年级:二年级适用专业:测绘工程 工程测量 矿山测量 总学时:80学时先修课程:测量学基础、地形图应用与图例识别等。后续课程:数字化测图、MAP GIS等。编写人:石磊、张海燕审定人:蔡文惠、谢峰震一、课程简介(一)课程性质与任务1、课程性质测绘CAD课程是工科高等学校测绘工程类专业必修的一门技术基础实践课,它集测绘工程图样绘制的原理和方法、AUTO CAD绘制图样的原理和方法为一体,为
5、培养学生的空间思维能力和绘图技能(计算机绘图)打下必要的基础。同时,它又是当代社会科技进步、科技发展对工科高等学校培养人才的最基本要求。2、实践课程任务通过实例讲解和基础技能的学习,熟悉制图的相关基础,增强识图能力,培养空间想像和思维分析能力,熟悉地掌握CAD测绘实际技能,为后继课程的学习和在工作岗位上从事业务范围内的技术工作打下一定的基础。(二)课程教学目的和要求本课程具有理论性和实践性较强的特点,课程内容丰富多样。教学中以讲授为主,同时辅助演示操作,加上大量的上机实训和课程设计(或大作业)等多种形式的教学手段。本课程应达到的基本要求是:1、认识和了解AutoCAD基础知识;2、掌握绘图和编
6、辑的基本操作;3、能对绘图环境进行设置操作;4、能利用CAD进行地形、地籍道路等工程图的绘制。(三)课程教学内容1、AutoCAD基础知识;2、绘制基本图形;3、选择和编辑图形对象;4、图层管理、创建面域与图案填充;5、精确绘制图形与控制图形显示;6、文字、表格与尺寸标注;7、使用块、属性块和外部参照;8、使用AutoCAD设计中心;9、地形图的绘制;10、地籍图的绘制;11、道路路线工程图的绘制;12、输入、输出和打印图形。二、课程教学总体安排(一)学时分配建议表学时分配建议表序号教学内容教学环节讲课习题课实验设计1AutoCAD基础知识222绘制基本图形263选择和编辑图形对象264图层管
7、理、创建面域与图案填充225精确绘制图形与控制图形显示246文字、表格与尺寸标注227使用块、属性块和外部参照228使用AutoCAD设计中心229地形图的绘制4610地籍图的绘制2611道路路线工程图的绘制2612输入、输出和打印图形2213综合练习26合计2852(二)教材及教学参考书1、推荐教材1李军杰.测绘工程CAD.黄河水利出版社,2008.8.1.2王红年.测绘工程CAD.测绘出版社,2010.8.1.2、教学参考书1桂树国.AutoCAD 2008 工程绘图及实训.电子工业出版社,2010.1.2曾令宜.AutoCAD 2004 工程绘图技能训练教程.高等教育出版社,2004.1
8、2.(三)课程考核方式1、考核方式:考试(或上机考试)。2、成绩构成:卷面分×70%+平时分×30%。三、课程教学内容及基本要求(一)AutoCAD基础知识1、教学目的通过本章的学习,了解CAD的安装,操作界面、操作工具栏,掌握命令的使用和系统变量、参数的设置。2、教学重点与难点(1)教学重点 AutoCAD的安装、界面组成、基本功能; 命令与系统变量、设置系统参数。(2)教学难点 命令与系统变量; 设置系统参数。3、教学方法采用多媒体教学方式,以课堂讲授为主和上机操作为主,课下作业的习作和练习,来加强学生对课程的学习。4、教学内容(1)AutoCAD的安装、启动和发展历史
9、;(2)AutoCAD的经典界面组成;(3)AutoCAD的基本功能;(4)使用命令与系统变量;(5)图形文件的管理;(6)设置系统参数;(7)使用帮助信息与退出AutoCAD。(二)绘制基本图形1、教学目的通过本章的学习,掌握基本命令的操作,掌握基本图形的绘制,掌握多线、多线段、样条曲线的绘制和编辑。2、教学重点与难点(1)教学重点 基本命令的操作和基本图形的绘制; 多线、多线段、样条曲线的绘制和编辑。(2)教学难点 基本命令的操作和基本图形的绘制; 多线、多线段、样条曲线的绘制和编辑。3.教学方法采用多媒体教学方式,以课堂讲授为主和上机操作为主,课下作业的习作和练习,来加强学生对课程的学习
10、。4、教学内容(1)绘制点对象;(2)绘制线对象;(3)绘制矩形和正多边形;(4)绘制圆、圆弧、椭圆和椭圆弧;(5)绘制圆环;(6)绘制和编辑多线;(7)绘制和编辑多段线;(8)绘制与编辑样条曲线。(三)选择和编辑图形对象1、教学目的通过本章的学习,掌握基本命令的操作,掌握基本图形的编辑,掌握编辑操作命令和对象特性的编辑。2、教学重点与难点(1)教学重点 删除、移动、旋转和对齐对象; 复制、阵列、偏移和镜像对象; 修改对象的形状和大小; 编辑对象特性; 倒角、圆角和打断。(2)教学难点 删除、移动、旋转和对齐对象; 复制、阵列、偏移和镜像对象; 修改对象的形状和大小; 编辑对象特性; 倒角、圆
11、角和打断。3、教学方法采用多媒体教学方式,以课堂讲授为主和上机操作为主,课下作业的习作和练习,来加强学生对课程的学习。4、教学内容(1)选择对象;(2)使用夹点编辑图形;(3)删除、移动、旋转和对齐对象;(4)复制、阵列、偏移和镜像对象;(5)修改对象的形状和大小;(6)倒角、圆角和打断;(7)编辑对象特性。(四)图层管理、创建面域与图案填充1、教学目的通过本章的学习,了解图层的概念与特性,掌握图层设置与管理,了解将图形转为面域、使用图案填充。2、教学重点与难点(1)教学重点 图层的概念与特性、设置与管理; 图案填充。(2)教学难点 图层的概念与特性、设置与管理; 图案填充。3.教学方法采用多
12、媒体教学方式,以课堂讲授为主和上机操作为主,课下作业的习作和练习,来加强学生对课程的学习。4. 教学内容(1)图层的概念与特性;(2)图层设置与管理;(3)将图形转为面域;(4)使用图案填充;(5)绘制二维填充图形。(五)精确绘制图形与控制图形显示1、教学目的通过本章的学习,掌握坐标系统与坐标输入方法,会使用精确定位工具、使用对象捕捉功能,掌握图形的重画和重生成、缩放、平移视图,了解和使用命名视图、使用鸟瞰视图。2、教学重点与难点(1)教学重点 坐标系统与坐标输入方法; 精确定位工具、使用对象捕捉功能; 图形的重画和重生成、缩放、平移视图。(2)教学难点 坐标系统与坐标输入方法; 精确定位工具
13、、使用对象捕捉功能; 图形的重画和重生成、缩放、平移视图。3、教学方法采用多媒体教学方式,以课堂讲授为主和上机操作为主,课下作业的习作和练习,来加强学生对课程的学习。4、教学内容(1)坐标系统与坐标输入方法;(2)精确定位工具;(3)使用对象捕捉功能;(4)动态输入;(5)重画和重生成图形;(6)缩放视图;(7)平移视图;(8)使用命名视图;(9)使用鸟瞰视图。(六)文字、表格与尺寸标注1、教学目的通过本章的学习,掌握文字样式的创建、文字工具栏的应用,了解表格样式和表格的创建,掌握标注样式的创建与设置。2、教学重点与难点(1)教学重点 文字样式的创建; 文字工具栏的应用; 标注样式的创建与设置
14、。(2)教学难点 文字样式的创建; 文字工具栏的应用; 标注样式的创建与设置。3、教学方法采用多媒体教学方式,以课堂讲授为主和上机操作为主,课下作业的习作和练习,来加强学生对课程的学习。4、教学内容(1)创建文字样式;(2)文字工具栏的应用;(3)创建表格样式和表格;(4)创建与设置标注样式;(5)长度型尺寸、半径、直径标注;(6)角度的标注与其他类型的标注;(7)编辑标注对象、尺寸标注的关联性。(七)使用块、属性块和外部参照1、教学目的通过本章的学习,掌握块的创建和编辑,掌握块属性的编辑与管理,会使用外部参照。2、教学重点与难点(1)教学重点 块的创建和编辑; 块属性的编辑与管理; 使用外部
15、参照。(2)教学难点 块的创建和编辑; 块属性的编辑与管理; 使用外部参照。3、教学方法采用多媒体教学方式,以课堂讲授为主和上机操作为主,课下作业的习作和练习,来加强学生对课程的学习。4、教学内容(1)创建和编辑块;(2)编辑与管理块属性;(3)使用外部参照。(八)使用AutoCAD设计中心1、教学目的通过本章的学习,了解设计中心的基础应用,了解设计中心的高级应用。2、教学重点与难点(1)教学重点 设计中心的基础应用; 设计中心的高级应用。(2)教学难点 设计中心的基础应用; 设计中心的高级应用。3、教学方法采用多媒体教学方式,以课堂讲授为主和上机操作为主,课下作业的习作和练习,来加强学生对课
16、程的学习。4、教学内容(1)设计中心基础应用;(2)设计中心高级应用。(九)地形图的绘制1、教学目的通过本章的学习,了解地形图绘制的基本知识,掌握定制地形图线型与填充图案、地形图独立地物符号的创建、控制点与绘制碎部点展绘、等高线的绘制,掌握文字注记和地形图图廓的绘制。2. 教学重点与难点(1)教学重点 地形图绘制的基本知识; 定制地形图线型与填充图案、地形图独立地物符号的创建、控制点与绘制碎部点展绘、等高线的绘制; 文字注记和地形图图廓的绘制。(2)教学难点 地形图绘制的基本知识; 定制地形图线型与填充图案、地形图独立地物符号的创建、控制点与绘制碎部点展绘、等高线的绘制; 文字注记和地形图图廓
17、的绘制。3.教学方法采用多媒体教学方式,以课堂讲授为主和上机操作为主,课下作业的习作和练习,来加强学生对课程的学习。4. 教学内容(1)地形图绘制的基本知识;(2)定制地形图线型与填充图案;(3)创建地形图独立地物符号;(4)展绘控制点与绘制碎部点;(5)等高线的绘制;(6)文字注记;(7)地形图图廓的绘制。(十)地籍图的绘制1、教学目的通过本章的学习,了解地籍图的基础知识,掌握地籍图的绘制、宗地图绘制与面积量算,了解地籍成果表的制作。2、教学重点与难点(1)教学重点 地籍图的基础知识; 地籍图的绘制、宗地图绘制与面积量算; 地籍成果表的制作。(2)教学难点 地籍图的基础知识; 地籍图的绘制、
18、宗地图绘制与面积量算; 地籍成果表的制作。3、教学方法采用多媒体教学方式,以课堂讲授为主和上机操作为主,课下作业的习作和练习,来加强学生对课程的学习。4、教学内容(1)地籍图的基础知识;(2)地籍图的绘制;(3)宗地图绘制与面积量算;(4)地籍成果表的制作。(十一) 道路路线工程图的绘制1、教学目的通过本章的学习,了解道路绘图基本知识、掌握路线平面图、道路纵断面图、道路横断面图的绘制,掌握图框的绘制。2、教学重点与难点(1)教学重点 道路绘图基本知识; 路线平面图、道路纵断面图、道路横断面图的绘制; 图框的绘制。(2)教学难点 道路绘图基本知识; 路线平面图、道路纵断面图、道路横断面图的绘制;
19、 图框的绘制。3、教学方法采用多媒体教学方式,以课堂讲授为主和上机操作为主,课下作业的习作和练习,来加强学生对课程的学习。4、教学内容(1)道路绘图基本知识;(2)路线平面图的绘制;(3)道路纵断面图的绘制;(4)道路横断面图的绘制;(5)图框的绘制。(十二)输入、输出和打印图形1、教学目的通过本章的学习,了解图形的输入输出和在模型空间与图形之间切换,了解布局及布局的页面设置的创建和管理,了解使用浮动视口和打印图形。2、教学重点与难点(1)教学重点 图形的输入输出和在模型空间与图形之间切换; 布局及布局的页面设置的创建和管理。(2)教学难点 图形的输入输出和在模型空间与图形之间切换; 布局及布
20、局的页面设置的创建和管理。3、教学方法采用多媒体教学方式,以课堂讲授为主和上机操作为主,课下作业的习作和练习,来加强学生对课程的学习。4、教学内容(1)图形的输入输出和在模型空间与图形之间切换;(2)创建和管理布局及布局的页面设置;(3)使用浮动视口和打印图形。第一章 AutoCAD 2008基础1.1AutoCAD的安装、启动和历史 1.1.1AutoCAD的安装 使用AutoCAD绘图之前,首先应从软件供应商提供的软件光盘上正确地安装到用户的计算机中,AutoCAD的安装程序本身具有文件拷贝、系统更新、系统注册等功能,并采用了智能化的安装向导,操作非常简单,用户只需一步一步按照屏幕提示操作
21、即可完成整个安装过程。安装过程结束后,在操作系统“程序”组中会增加“AutoCAD2008中文版”组,并同时在操作系统的“桌面”上自动生成AutoCAD2008中文版快捷图标。1.1.2 AutoCAD的启动启动AutoCAD有多种方法,最简单的方法是在windows桌面上双击快捷方式图标。也可以从程序中启动,即“单击开始程序Autodesk AutoCAD2008AutoCAD2008”启动后首先显示AutoCAD的启动画面,然后自动进入图1-1(a)所示系统“AutoCAD2008启动” 窗口,单击“确定”后,进入图1-1(b)所示的“AutoCAD2008新功能专题研习”窗口,从中可按用
22、户的需要进行初始绘图环境设置。 图1-1 (a)“AutoCAD2008启动” 窗口 图1-1 (b)“AutoCAD2008新功能专题研习” 窗口当进入“AutoCAD2008启动” 窗口后,可不选择“是”,若选择其他两项,则可跳过“AutoCAD2008新功能专题研习”窗口而直接进入用户操作界面。1.1.3 AutoCAD的发展历史AutoCAD是很多CAD应用软件中的优秀代表,它的英文全称是AUTO COMTUTER AIDED DESIGN(计算机辅助设计),由美国AUTODESK公司开发,是目前国内外最受欢应的CAD软件包。使用CAD技术可方便的绘制、编辑、修改图形,成图质量更是手工
23、绘图无法比拟的,实际效率可提高812倍。运用这项技术,我们还可以建立设计产品的三维模型,从不同的角度观察它,方便地对各种不同构思方案进行比较和验证,从而在产品变为事物前,实现产品的最优化设计。AutoCAD的1.0版于1982年12月发行,其后经过多次重大修改。直到1999年,AUTODESK公司推出了功能卓越的AutoCAD2000。其后又推出了AutoCAD2000I,它和AutoCAD2000相比改进很小,只是AutoCAD的一个过渡测试版本。2001年,AUTODESK公司推出了AutoCAD的最新版本AutoCAD2002,它在AutoCAD2000的基础上又增加了许多的功能。200
24、3年5月,Autodesk公司在北京正式宣布推出其AutoCAD软件的划时代版本:AutoCAD 2004简体中文版。2004年8月16日, CAD 2005被正式推出,新版本在保持老版本操作简便、绘图速度快、三视图绘制及参数化功能的基础上,对产品的性能、效率进行了大幅度提升,兼容性也得到了进一步加强,该版本不仅兼容AutoCAD R12、R13、R14、2002等老版本的DWG、DXF格式,同时提供了对AutoCAD2004文件格式的兼容。没多久,AUTODESK公司推出AutoCAD2006版本,AutoCAD2006中的主要强化和改进之处是提高了二维制图功能的易用性、追加了便于再利用现有
25、图形的功能。2006年,该公司推出AutoCAD2007,2007年继续推出AutoCAD2008,AutoCAD 2008在界面、工作空间、面板、选项板、图形管理、图层等方面进行了改进,我们将在后面的章节中陆续学习。AutoCAD从最初简易的二维绘图发展到现在已成为及三维设计、真实感显示及通用数据库管理、INTERNET通信为一体的通用微机辅助绘图设计软件包。它与3D STUDIO、LIGHTSCAPE、PHOTOSHOP等渲染软件相结合,还可作出具有真实感的三维透视和动画。AutoCAD不仅在机械、建筑、勘测、电子、石油、化工、冶金等部门得到了大规模应用,还可用于地理、气象、航海、拓扑等特
26、殊图形,甚至乐谱、灯光、幻灯、广告等极其广泛的领域。1.2AutoCAD的经典界面组成启动AutoCAD并完成初始绘图环境设置后,将出现如图1-2所示的主窗口,它由标题栏、菜单栏、工具栏、图形窗口、活动助手、命令窗口、文本窗口和状态栏组成。它是用户与AutoCAD进行交互操作的界面,现分别介绍如下。图1-2 主窗口1.2.1标题栏标题栏位于窗口顶端,其左端是控制菜单图标,用鼠标单击该图标或按ALT+空格键,将弹出窗口控制菜单,用户可以用该菜单完成还原、移动关闭窗口等操作。标题栏右端有3个按钮,从左至右分别为“最小化”按钮,“最大化”按钮(“还原”按钮)和“关闭”按钮,单击这些按钮可以使窗口最大
27、化(还原)、最小化和关闭。1.2.2菜单栏菜单栏位于标题栏下面,由12个标题项:文件、编辑、视图、插入、格式、工具、绘图、标注、修改、图像、窗口和帮助下拉菜单组成,每个下拉菜单上包含若干菜单项。每个菜单项都对应了一个命令,单击菜单项时将执行这个命令。1下拉菜单在菜单栏用鼠标左键点取一项标题,则下拉出该标题项的菜单,称为下拉菜单,如图1-3,要选择某一菜单项,可用鼠标左键点取。同时,用户可以在图形窗口下的状态栏中,看到该菜单项的功能说明及相应的AutoCAD命令名。图1-3 下拉菜单如某一菜单项右端有一黑色小三角,说明该菜单项仍为标题项,它将引出下一级菜单,称为级联菜单,可进一步在级联菜单中点取
28、菜单项。如某一菜单后跟,说明该菜单项引出一个对话框,用户可通过对话框实施操作。例如,若点取菜单项“文件-另存为”,则引出图1-4所示的“图形另存为”对话框,在此对话框中可完成另存图形文件名及文件类型的设定等操作。如某一菜单项为灰色,则表示该项不可选。2 光标菜单在当前光标位置弹出的菜单称为光标菜单(快捷菜单)。当单击鼠标右键时弹出快捷菜单。快捷菜单的选项因单击环境的不同而变化,快捷菜单提供了快速执行命令的方法,光标菜单的选取方法与下拉菜单相同。每个菜单和菜单项都定义有快捷键、快捷键用下划线标出,如“保存(S)”,用户在按住ALT键的同时按“S”键,就执行了Save命令。可以右击鼠标弹出快捷菜单
29、的位置有:图形窗口、命令行、对话框、窗口、工具条、状态条、模块标签和布局标签等。图1-4“图形另存为”对话框1.2.3工具栏工具栏是一组图标型工具的集合,把光标移动到某个图标,稍停片刻即在该图标一侧显示相应的工具提示,同时在状态栏中,显示对应的说明和命令名。因此,点取图标也可以启动相应命令。在缺省情况下,可以见到绘图区顶部的“标准”、“样式”、“图层”、“对象特性”工具栏(见图1-2和图1-5)和位于绘图区左侧的“绘制”工具栏和“修改”工具栏(见图1-2和图1-6)。(a)(b)图1-5“标准”、“样式”、“图层”、和“对象特性”工具栏图1-6“绘图”和“修改”工具栏1 “自定义用户界面”对话
30、框AutoCAD提供了大约30种工具栏,用户可通过“自定义用户界面”对话框里的“工具栏”(图1-7)来对其进行管理,可以隐藏某些工具栏,也可以将自己常用的其他工具栏显示出来。调出“工具栏”的方法有三:图1-7 “自定义用户界面”对话框(1)菜单栏:视图工具栏自定义用户界面(2)命令行:TOOLBAR(3)鼠标:将光标放在任一工具栏的图标上,单击鼠标右键,然后在菜单中选取所需工具栏。2工具栏的“固定”、“浮动”与“弹出”工具栏可以在绘图区“浮动”(如图1-6),此时显示该工具栏标题,并可关闭该工具栏,用鼠标可以拖动“浮动”工具栏到图形区边界,使它变为“固定”工具栏,此时该工具栏标题隐藏。也可以把
31、“固定”工具栏拖出,使它成为“浮动”工具栏。有些图标的右下角带有一个小三角,按住鼠标左健不放会弹出相应的工具栏,将光标移动到某一图标上再松开,该图标就变为当前图标。单击当前图标,并执行相应命令(如图1-8)。图1-8 弹出“窗口缩放”1.2.4图形窗口图形窗口是显示绘制图形和编辑图形对象的区域。一个完整的图形窗口如图1-2所示,包括标题栏、滚动条、控制按钮、布局选项卡、坐标系图标等元素。布局标签提供了在不同布局间迅速切换的方法。十字光标是显示在图形窗口中、由鼠标等定点设备控制的十字叉(与当前用户坐标系的X轴、Y轴方向平行),当移动定点设备时,十字光标的位置也相应地移动。十字光标的大小(相对于屏
32、幕)由系统变量CURSORSIZE控制。在公制测量系统中1个绘图单位对应1毫米。AutoCAD采用两种坐标系:世界坐标系(WCS)是固定的坐标系统;用户坐标系(UCS)是可用UCS命令相对世界坐标系重新定位、定向的坐标系。在缺省情况下,坐标系图标为模型空间下的UCS坐标系图标,通常放在绘图区左下角处。AutoCAD的基本作图平面为当前UCS的XY平面。1.2.5命令窗口命令窗口是键入命令以及信息显示的地方,每个图形文件都有自己的命令窗口(图1-11)。在缺省状态下,命令窗口位于系统窗口的下部,用户可以将其拖动到屏幕上的任意位置。图1-11 命令窗口1.2.6文本窗口文本窗口与命令窗口含有相同的
33、信息,用户可以在文本窗口中键入命令。在缺省状态下,文本窗口是不显示的,但可以按F2键显示文本窗口(图1-12)。作为相对独立的窗口,文本窗口有自己的滚动条、控制按钮等界面元素,也支持单击鼠标右键的快捷菜单操作。图1-12 文本窗口1.2.7状态栏状态栏位于屏幕的底部,左端显示绘图区中光标定位点的坐标X、Y、Z,向右侧依次有“捕捉”、“栅格”、“正交”、“极轴”、“对象捕捉”、“对象追踪”、“DYN”、“线宽”和“模型”九个功能开关按钮,如图1-13。图1-13状态栏1.2.8工具栏窗口的锁定在AutoCAD窗口内常用的工具栏,经常由于初学者操作不当而丢失工具栏,给绘图带来极大的不便。如果利用状
34、态栏的“锁定”功能,就可避免工具栏的丢失。其操作方法是:单击状态栏的图标后,可调出“锁定”菜单如图1-14所示,然后进行相应的操作。图1-14 工具栏窗口的锁定注:常用的“工具栏”窗口被锁定后,既防止了工具栏的丢失,又不影响绘图;应当指出,在锁定浮动工具栏之前,一定要将浮动工具栏放在适当的位置,以避免被锁定后侵占图位而影响绘图。1.3AutoCAD的基本功能 当系统满足要求时,AutoCAD软件将发挥其巨大的功能。其特点是:图形绘制功能比较完善,提供编程接口二次发展,是通用的CAD软件平台。使用方便,易学易用性好。其主要功能可概括如下:(1)强大的绘图功能。在AutoCAD下可以方便地用多种方
35、式绘制各种二维基本图形对象。比如点、直线、圆、圆弧、正多边形、椭圆、多段线、样条曲线等。(2)灵活的图形编辑功能。可以用多种方式对选定的图形对象进行图形编辑。如移动、旋转、缩放、延伸、修剪、倒角、圆角、复制、阵列、镜像、删除等。(3)方便的标注功能。在AutoCAD下可以为绘制的图形标注尺寸。注写中文和西文字体以及对封闭区域标注填充图案(剖面材料符号)。(4)实用的绘图辅助工具。为了达到精确绘图,AutoCAD提供了多种绘图辅助工具,它包括绘图区光标点的坐标显示、用户坐标系、栅格捕捉、目标捕捉、自动捕捉、正交方式等功能。(5)图层、颜色和线形设置管理功能。为了便于对图形的组织和管理,AutoC
36、AD提供有图层、颜色、所要求的线型和图线宽度等对象特性。图层可以被打开或关闭、冻结或解冻、锁定或解锁。(6)图块和外部参照功能。为了提高绘图效率,AutoCAD提供了图块和对非当前图形的外部参照功能。可以将重复使用的图形定义成图块,在需要时依不同的基点、比例、转角插入到新的图形中,或将外部的图形文件引入到当前图形中,除此之外,还增加了动态块。(7)显示控制功能。AutoCAD提供了多种方法来显示与观看图形。“缩放”能改变当前视窗中图形的视觉尺寸,以便观察图形的全貌或某一局部区域的细节;“扫视”相当于窗口不动,但上、下、左、右地移动一张图纸以看到不同部位的图形;“三维视图控制”能选择视点或投影方
37、向,显示轴测图、透视图或平面视图,消除三维显示中的隐藏线,实现三维动态显示等;对于三维实体可将其显示方式设置为网、线框等多种形式;“多视窗控制”能将屏幕分成几个窗口,各自独立地进行各种显示,进行重画或重新生成图形等。(8)三维绘图和渲染功能。 AutoCAD提供有多种三维绘图命令,如长方体、圆柱体、球、圆锥、圆环、楔形体以及将平面图形经回转和平移分别生成回转扫描体和平移扫描体等。通过对立体间的交、并、差等布尔运算,可完成更复杂的立体三维实体造型。(9)图形输出功能。可以用任意比例将所绘图形的全部或部分输出到图纸或文件中,从而获得图形的硬拷贝或电子拷贝。 (10)网络功能。主要体现在Intern
38、et方面的功能,用户可以实时更新产品信息,发布含有图形、图像的Web页。“通讯中心”可以查看到所需的帮助信息。在兼容性和设计共享方面的功能,可以将不同地域的用户连接在一起相互沟通,与会人员可以共享图形文件,并可以用VoloView等创建电子标记文件,以便对设计提出修改和建议。1.4使用命令与系统变量 AutoCAD的操作过程都是由命令控制的。一般来说,初学者在使用命令的过程中,应该不停地关注命令行窗口,以便实现“人机对话”。但对使用AutoCAD命令的熟练用户,则往往是一边握鼠标,一手敲键盘,鼠标与键盘的灵活配合可明显地提高绘图的速度。AutoCAD命令名和系统变量名仍为西文,如命令LINE(
39、直线)、CIRCLE(圆)等,系统变量TEXTSIZE(文字高度),THICKNESS(对象厚度)等。1.4.1命令的调用方法有多种方法可以调用AutoCAD命令(以画直线和圆为例)(1) 在命令行输入命令名。即在命令行的“命令:”提示后键入命令的字符串并回车,命令字符可不区分大小写。例如:命令:LINE (如图1-15画直线)(2) 在命令行输入命令别名(命令缩写字):如L(Line)、C(Circle)、A(Arc)、Z(Zoom)、等。例如:命令:C (如图1-15画圆)(3) 单击下拉菜单中的菜单选项。在状态栏中可以看到对应的命令说明及命令名。(4) 单击工具栏中的对应图标。如,点取“
40、绘图”工具栏中的图标,也可执行画直线命令,同时在状态栏中也可以看到相应的命令说明及命令名。(5) 单击屏幕菜单中的对应选项。绘图过程中在屏幕中右击鼠标,然后从显示的菜单中选取“直线”菜单项,将执行画直线命令。(6) 工具选项板输入命令。AutoCAD 2008提供了方便的工具选项板功能,命令行键入TOOLPALETTES并回车,或单击标准工具栏中的,即可调出工具选项板(如图115),从中选择所需的命令。如图115工具选项板(7) 透明命令的执行。1.4.2命令及系统变量的有关操作(1) 命令的取消在命令执行的任何时刻都可以用ESC键取消和中止命令的执行。另外,也可以通过单击右键、Enter键、
41、空格键的方式退出命令操作。(2) 命令的重复使用若在一个命令执行完毕后欲再次重复执行命令,可在命令行中“命令”提示下按回车键或在绘图区域单击右键选择“重复”。(3) 透明命令的使用AutoCAD 2008中,有的命令不仅可直接在命令行中使用,而且可以在其他命令的执行过程中插入执行,该命令结束后系统继续执行原命令。这个插入的命令前必须有“'”符号。这种执行命令的方式称为透明命令。例如: 命令:CIRCLE 指定圆的圆心或三点(3P)/两点(2P)/相切、相切、半径(T):100,100指定圆的半径或直径(D)<28.0000>:ZOOM(使用透明命令)>>(执行Z
42、OOM命令)正在恢复执行CIRCLE命令。指定圆的半径或直径(D)<28.0000>:(继续执行原命令)不是所有命令都能透明使用,可以透明使用的命令在透明使用时要加前缀“”。使用透明命令也可以从菜单或工具栏中选取。(4) 命令选项当输入命令后,AutoCAD会出现对话框或命令行提示,在命令行提示常会出现命令选项,如:命令:CIRCLE指定圆的圆心或三点(3P)/两点(2P)/相切、相切、半径(T): 前面不带中括号的提示为缺省选项,因此可直接输入起点坐标,若要选择其他选项,则应先输入该选项的标识字符,如”三点(3P)”选项,然后按系统提示输入数据。若选项提示符的最后带有尖括号,则尖
43、括号中的数值为缺省值。在AutoCAD中,也可通过“快捷菜单”用鼠标点取命令选项。在上述画圆示例中,当出现“指定圆的圆心或三点(3P)/两点(2P)/相切、相切、半径(T):”提示时,若单击鼠标右键,则弹出图1-16(C)所示快捷菜单,从中可用鼠标快速选定所需选项。右键快捷菜单随不同的命令进程而有不同的菜单选项。(a)画直线 (b) 画圆 (c) 快捷菜单图1-16命令的使用 (5)命令的执行方式有的命令的有两种执行方式,通过对话框或通过命令行输入命令选项。如指定使用命令行方式,可以在命令名前加一减号来表示用命令行方式执行该命令,如“-LAYER”(6)系统变量的访问方法访问系统变量可以直接在
44、命令提示下输入系统变量名或点取菜单项,也可以使用专用命令SETVER。(7)对于某些命令,除了可以通过在命令窗口输入命令、点取工具栏图标或点取菜单项来完成外,还可使用键盘上的一级功能键,现将可使用的功能键及相应功能说明如下:F1:调用AutoCAD帮助对话框。F2:图形窗口与文本窗口的互相切换。F3:对象捕捉开关。F4:校准数字化仪开关。F5:不同方向正等轴测立体图作图平面间的切换开关。F6:坐标显示模式的切换开关。F7:栅格(Grid)模式开关。F8:正交(Ortho)模式开关。F9:间隔捕捉(Snap)模式开关。F10:极轴追踪(Polar)开关。F11:对象追踪(Otrack)开关。F1
45、2:DYN(动态输入)开关。1.4.3数据的输入方法1、点的输入在绘图过程中,常需要输入点的位置,AutoCAD提供了如下几种输入点的方式:(1)用键盘直接在命令行中输入点的坐标点的坐标可以用直角坐标、极坐标、球面坐标或柱面坐标表示,其中直角坐标和极度坐标最为常用。直角坐标有两种输入方式:“X,Y,Z”(点的绝对坐标值,例如:“100,50”)和“X,Y,Z”(相对于上一点的相对坐标值,例如:“50,-30”)。坐标值均相对于当前的用户坐标系。极坐标的输入方式为:“长度<角度”(其中,长度为点到坐标原点的距离,角度为原点至该点连线与X轴的正向夹角,例如:“25<45”)或“长度&l
46、t;角度”(相对于上一点的相对极坐标,例如“50<-30”)。(2)用鼠标等定标设备移动光标单击左键在屏幕上直接取点。(3)用键盘上的箭头移动光标按回车键取点。(4)用目标捕捉方式捕捉屏幕上已有图形的特殊点(如端点、中点、中心点、插入点、交点、切点、垂足点等,详见第五章)。(5)直接距离输入。先用光标确定方向,然后用键盘输入距离。(6)使用过滤法得到点。2、距离值的输入在AutoCAD命令中,有时需要提供高度、宽度、半径、长度等距离值。AutoCAD提供了两种输入距离值的方式:一种是用键盘在命令行中直接输入数值;另一种是在屏幕上点取两点,以两点的距离值定出所需数值。数值输入的五种格式:1
47、整数18,58,98,-10,-202实数21.8,53.8,-19.13分数70/8,100/7,-50/34选取两点直接在屏幕中选取两点5'CAL联机几何计算器结合其他命令,使用透明命令'CAL调出计算器后就可输入正常的数学计算式1.5图形文件的管理在AutoCAD中对图形文件的操作与一般软件文件的操作很相似,AutoCAD提供了一系列图形文件管理命令。1.5.1创建图形文件1 命令命令行:NEW(QNEW)菜单栏:文件(F)新建(N)工具栏:“标准” 2 说明打开如图1-17所示的“选择样板”窗口,可选用默认样板“acadiso.dwt”创建新图形,系统默认图名为draw
48、ing1.dwg。图1-17 创建新图1.5.2打开图形文件1命令命令行:OPEN菜单栏:文件(F)打开(O)工具栏:“标准” 2说明打开“选择文件”对话框(如图1-18),在“文件类型”列表框中用户可选择:图形(*.dwg)、标准(*.dws)、DXF(*.dxf)和图形样板(*.dwt)文件。 图1-18“选择文件”对话框1.5.3保存图形文件1命令命令行:QSAVE菜单栏:文件(F)保存(S)工具栏:“标准” 2说明若文件已命名,则AutoCAD自动保存;若文件未命名(即为缺省名drawing1.dwg)则系统调用“图形另存为”对话框(见图1-4),用户可以命名保存。在“存为类型”下拉列
49、表框中可以指定保存文件的类型。AutoCAD还提供一个SAVE命令,功能与QSAVE类似,且只能在命令行中调用。1.5.4另存图形文件1命令命令行:SAVEAS菜单栏:文件(F)另存为(A)2说明调用“图形另存为”对话框(见图1-4),AutoCAD即保存原图形文件,又把当前图形文件更名保存。1.5.5同时打开多个图形文件在同一个AutoCAD任务下可以同时打开多个图形文件。方法是在“选择文件”对话框(见图1-17)中,按下shift 或ctrl键,同时选中几个要打开的文件,然后单击“打开”按钮即可。同样,也可以从Windows浏览框把多个图形文件导入AutoCAD任务中。若欲将某一打开的文件
50、设置为当前文件,只需单击该文件的图形区域即可,也可以通过组合键Ctrl+F6或Ctrl+Tab在已打开的不同图形文件之间切换。注:同时打开多个图形文件的功能为重复使用过去的设计及在不同图形文件间移动、复制图形对象提供了方便。但不是打开的越多越好,因受内存的限制而影响运行速度。保存文件一定要确定文件命和路径,切记保存在什么位置,以免存而找不到。1.5.6关闭图形文件1命令命令行:CLOSE菜单栏:文件(F)关闭(C)图标:在窗口关闭 2说明用户结束AutoCAD作业后应正常地退出AutoCAD,可以使用菜单、窗口关闭,也可在命令行中输入QUIT命令。若用户对图形所做的修改尚未保存,则会出现图1-
51、19所示的系统警告对话框提示保存。图1-19系统警告对话框注:选择“是”按钮系统将保存文件,然后退出;选择“否”按钮系统将不保存文件。操作任务完成后,千万不要匆匆忙忙退出,确定保存完好,然后再退出,否则将九功一馈。1.6 设置系统参数161绘图环境设置一般情况下,我们多采用默认的A3图幅来绘图,但经常也需要采用其他幅面的图纸来绘制较复杂的测绘工程图。这就要求我们在绘图之前,首先考虑绘图的单位和精度,然后再根据实际需要设置适当的图形界限,以控制绘图的范围。通常把这个过程叫做设置绘图环境。1611绘图单位1命令命令行: UNITS(可透明使用)菜单栏:格式(O)单位(U)2功能调用“图形单位”对话
52、框(见图120),设置长度和角度的记数单位和精度。图120“图形单位”对话框(1)长度单位缺省设置为十进制,小数位数为4;(2)角度单位缺省设置为度,小数位数为0;(3)“方向”按钮弹出角度“方向控制”对话框,缺省设置为0,方向为正东,逆时针为正。1612图形界限1命令命令行:LIMITS(可透明使用)菜单栏:格式(O)图形界限(A)2功能设置图形界限,以控制绘图的范围。图形界限的设置方式主要有两种:(1)按绘图的图幅设置图形界限。如对A3图幅,图形界限可控制为420×297;(2)按实物实际大小使用绘图面积,设置图形界限。这样可以按1:1绘图,在图形输出时设置适当的比例系数。3操作
53、步骤命令:LIMITS重新设置模型空间界限:指定左下角点或开(ON)关(OFF)<0.0000,0.0000>:(可输入坐标以重设左下角点)指定右上角点<420.0000,297.0000>:可输入坐标以重设左下角点)提示中的“开(ON)关(OFF)”指打开图形界限检查功能,设置为ON时,检查功能打开,图形超出界限时AutoCAD会给出提示。162 系统环境设置1621选项窗口1命令命令行:OPTIONS(可透明使用)菜单栏:工具(T)选项(N)“选项”对话框2功能打开“选项”对话框,利用“选项”对话框对用户界面的配置及系统设置进行修改。3格式命令:OPTIONS执行命
54、令后调出“选项”对话框如图121所示。图121“选项”对话框4说明AutoCAD有许多配置功能,此处仅介绍部分常用功能。用户可以利用该对话框对各参数选项进行设置与修改。下面就各选项标签的功能作简单介绍。(1)“文件”:用于确定AutoCAD搜索支持文件、驱动程序文件、菜单文件和其他文件是的路径以及用户定义的一些设置。(2)“显示”:用于控制图形布局和设置系统显示。该选项卡上包括“窗口元素”、“布局元素”、“十字光标大小”、“显示精度”、“显示性能”和“参照编辑的腿色度”等选项卡组。若在图121所示的“窗口元素”中单击“颜色”按钮,则弹出“颜色选项”对话框,如图122所示。从中便可修改窗口颜色。
55、图122 “颜色选项”对话框(3)“打开和保存”:用于设置是否自动保存文件、自动保存文件时间间隔、是否保持日志、 是否加载外部参照等。该选项卡包括“文件保存”、“文件安全措施”、“文件打开”和“外部参照”等选项组。(4)“打印和发布”:用于设置AutoCAD的输出设备。默认情况下,输入设备为Windows打印机,但在很多时候,为了输出较大的图形,也可能需要使用专门的绘图仪。该选项卡包括“新图形的默认打印样式”等选项组。(5)“系统”:用于设置当前图形的显示特性,设置定点设备、是否显示OLE特性对话框、是否显示所有警告信息、是否显示启动对话框、是否允许长符号名等。该选项卡包括“当前三维图形显示”
56、、“当前定点设备”、“布局重生成选项”、“数据库连接选项”、“基本选项”和“Live Enabler选项”等选项组。(6)“用户系统配置”:用于优化系统,设置是否使用右键快捷菜单和对象的排序方式。该选项卡包括“Windows标准”、“拖放比例”、“超链接”、“坐标数据输入的优先级”、“对象排序方式”和“关联标注”等选项组。(7)“草图”:用于设置自动捕捉、自动追踪等绘图辅助工具。该选项卡包括“自动捕捉设置”、“自动捕捉标记大小”、“自动追踪设置”、“对齐点获取”和“靶框大小”等选项组。各项功能与操作将在第四章作详细介绍。(8)“选择”:用于设置选择对象方式和控制显示工具。该选项卡包括“拾取框大
57、小”、“选择模式”、“夹点大小”和“夹点”等选项组。(9)“配置”:用于实现新建系统配置、重命名系统配置、删除系统配置等操作。注:初学者一般不要随意进行系统配置,若配置不当,将会造成不必要的麻烦。1.7 使用帮助信息与退出AutoCAD20081.7.1使用帮助信息AutoCAD2008帮助提供了使用 AutoCAD 的完整信息,用户可以随时调用AutoCAD2008帮助文件来查询有关的帮助信息。调用帮助的命令有:命令行:HELP或?菜单栏:帮助帮助工具栏:标准快捷键:F1命令执行后,AutoCAD2008将调出“AutoCAD2008帮助”对话框,如图123所示。图123“AutoCAD20
58、08帮助”对话框“AutoCAD2008帮助”对话框有三个选项卡“目录”、“索引”、“搜索”。在 “目录”选项卡中列出了用户手册、命令参考、驱动程序和外围设备手册、安装和许可手册、自定义手册。在 “索引”选项卡中用户可以输入相应的关键字进行查找以获得帮助。在 “搜索”选项卡中用户可以键入要搜索的文字进行搜索以获得相应的帮助。用户在使用AutoCAD2008进行绘画的过程中,随时用F1键就可以调出帮助窗口,并获得当前操作的相应帮助。1.7.2退出AutoCAD2008退出AutoCAD2008有四种方法:1.使用关闭图标退出AutoCAD2008单击工作界面右上角的关闭图标,即可退出AutoCA
59、D2008。如果当前图形没有存盘,屏幕上会弹出如图124所示的对话框。图124 AutoCAD对话框单击“是”按钮表示要存盘退出,单击“否”按钮表示不存盘退出,单击“取消”表示取消退出操作。2.使用快捷键退出AutoCAD2008在键盘上按下Ctrl + Q,即可退出AutoCAD2008。3.使用“文件”“退出”下拉菜单退出AutoCAD2008单击“文件”“退出”下拉菜单,即可退出AutoCAD2008。4.使用QUIT命令退出AutoCAD2008在命令行输入QUIT并回车,即可退出AutoCAD2008。第二章 绘制基本图形复杂图形都可以拆分为最基本的图元对象,这些基本的图元对象的形状
60、都很简单,创建也比较容易,但它们是整个AutoCAD绘图的基础,只有熟练掌握它们的绘制方法和技术,才能够更好地运用AutoCAD2008进行测绘工程制图。本章主要介绍绘制点对象、绘制线对象、绘制矩形和正多边形、绘制圆、圆弧、椭圆和椭圆弧、绘制和编辑多线、绘制和编辑多段线以及绘制和编辑样条曲线的方法。2.1绘制点对象在测绘工程中,往往需要在图上绘制控制点或其他的独立地物符号,也经常要对某个图形进行等距离(或等数目)的划分,并需要在等分点上进行各种标记。比如对道路中线里程桩位置的标定,对呈等距(或等数)线性排列的电杆、路灯和独立树的标定等等。点是最基本、最简单的图形对象。点对象包括单点、多点、定数
61、等分点和定距等分点。AutoCAD2008提供了可以直接绘制这些点的命令。2.1.1绘制单点执行一次绘制单点命令,只能绘制一个点。1.命令输入方式命令行:POINT菜单栏:绘图点单点命令别名:PO2.操作步骤命令:_point当前点模式:PDMODE=0 PDSIZE=0.0000指定点:(在命令提示行输入点的坐标值,或在绘图区域适当位置单击鼠标左键,然后回车。)执行结果:在指定位置绘制了一个点,命令行又返回了命令状态。2.1.2绘制多点执行一次绘制多点命令,可以连续绘制点。1.命令输入方式菜单栏:绘图点多点工具栏:绘图2.操作步骤命令:_point当前点模式:PDMODE=0 PDSIZE=0.0000指定点:(在命令提示行输入点的坐标值,或在绘图区域适当位置单
- 温馨提示:
1: 本站所有资源如无特殊说明,都需要本地电脑安装OFFICE2007和PDF阅读器。图纸软件为CAD,CAXA,PROE,UG,SolidWorks等.压缩文件请下载最新的WinRAR软件解压。
2: 本站的文档不包含任何第三方提供的附件图纸等,如果需要附件,请联系上传者。文件的所有权益归上传用户所有。
3.本站RAR压缩包中若带图纸,网页内容里面会有图纸预览,若没有图纸预览就没有图纸。
4. 未经权益所有人同意不得将文件中的内容挪作商业或盈利用途。
5. 装配图网仅提供信息存储空间,仅对用户上传内容的表现方式做保护处理,对用户上传分享的文档内容本身不做任何修改或编辑,并不能对任何下载内容负责。
6. 下载文件中如有侵权或不适当内容,请与我们联系,我们立即纠正。
7. 本站不保证下载资源的准确性、安全性和完整性, 同时也不承担用户因使用这些下载资源对自己和他人造成任何形式的伤害或损失。
