 photoshop图像处理教程第6章图层的应用课件
photoshop图像处理教程第6章图层的应用课件
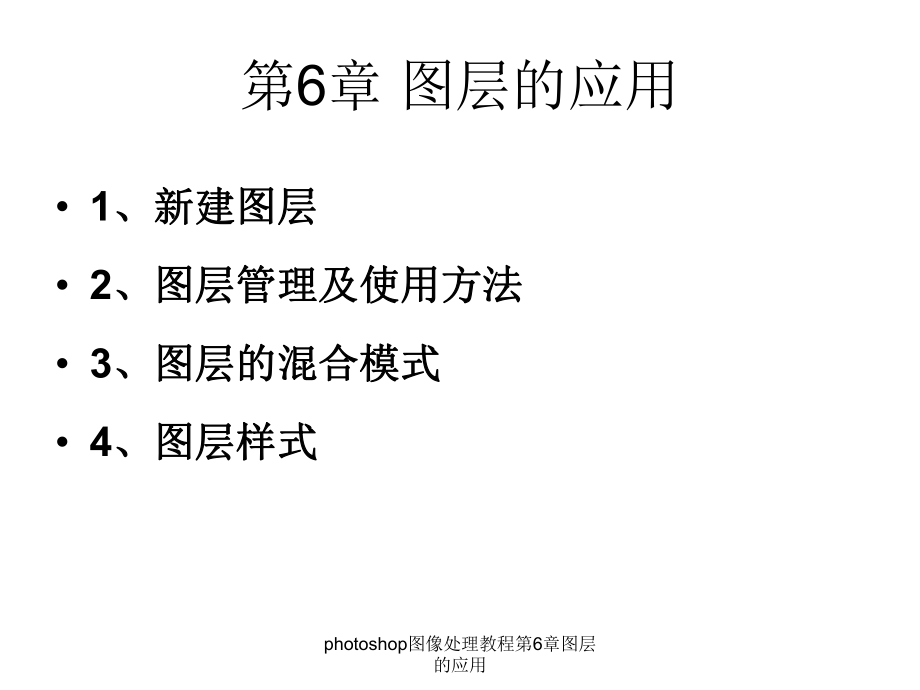


《photoshop图像处理教程第6章图层的应用课件》由会员分享,可在线阅读,更多相关《photoshop图像处理教程第6章图层的应用课件(46页珍藏版)》请在装配图网上搜索。
1、photoshop图像处理教程第6章图层的应用第6章 图层的应用 1、新建图层、新建图层 2、图层管理及使用方法、图层管理及使用方法 3、图层的混合模式、图层的混合模式 4、图层样式、图层样式photoshop图像处理教程第6章图层的应用新建图层利用图层菜单制作透明图层利用图层菜单制作透明图层 利用图层面板制作透明图层利用图层面板制作透明图层在制作过程中自动生成的图层在制作过程中自动生成的图层 将选区分离成新的图层将选区分离成新的图层将背景层转换成一般图层将背景层转换成一般图层将一般图层转换成背景层将一般图层转换成背景层photoshop图像处理教程第6章图层的应用利用图层菜单制作透明图层 菜
2、单栏“图层”/“新建”/“图层”命令。透明图层单击鼠标可变为手型的位置,了解如何创建透明图层。photoshop图像处理教程第6章图层的应用利用图层面板制作透明图层 单击图层面板下端的“创建新的图层”按钮,可以制作新的透明图层。新生成的图层名会按照“图层1”,“图层2”的顺序自动输入。单击鼠标可变为手型的位置,了解如何创建透明图层。photoshop图像处理教程第6章图层的应用在制作过程中自动生成的图层在图像制作过程中,有时会自动生成图层,用户可通过图层面板查看生成的图层,更改工作图层时,可应用菜单功能等。利用粘贴生成透明图层利用粘贴生成透明图层 使用文字工具在图像上输入文字的时候使用文字工具
3、在图像上输入文字的时候a)使用矩形工具制作的时候使用矩形工具制作的时候photoshop图像处理教程第6章图层的应用利用粘贴生成透明图层 在制作过程中,当复制需要的图像后,粘贴到正在制作的图像窗口上,这时会自动生成图层,粘贴图像。注意:在Photoshop中可以创建无数多个图层进行制作。但是,图层越多,文件容量会增加,工作速度也会下降。photoshop图像处理教程第6章图层的应用使用文字工具在图像上输入文字时 使用文字工具在图像上输入文字的时候,会自动生成文本图层,对原图像并没有损伤,随时都可修改或删除。但文字蒙版工具是设置文字形态的,不会生成新图层。生成的文本图层是矢量图像,为了应用滤镜和
4、其他多种效果,必须转换成位图图像。photoshop图像处理教程第6章图层的应用使用矩形工具制作的时候 使用矩形工具组以及钢笔工具组创建矢量图形,就会自动生成形状图层。但对矢量图层的处理必须先将其转换成一般位图图层。photoshop图像处理教程第6章图层的应用将选区分离成新的图层 使用菜单中的“图层”/“新建”/“通过减切的图层”命令,在原图像中删除选区图像,移动到新的图像上,使用“通过拷贝的图层”命令,在原图像上复制选区图像,生成新的图层。在整体图像中,将要分离图层的部分设置成选区 原图的图层面板 应用“通过拷贝的图层”命令 应用“通过减切的图层”命令 photoshop图像处理教程第6章
5、图层的应用将背景层转换成一般图层 背景图层是基本图层,不能应用多种图层效果。因此,需要把背景图层转换成一般图层来使用。在图层面板中,双击背景图层,就可以更改成一般图层。双击背景图层转换成一般图层单击“好”变成一般图层后的状态单击鼠标可变为手型的位置,了解如何实现图层转换。photoshop图像处理教程第6章图层的应用将一般图层转换成背景层 使用方法:在图层面板中,选择要转换的一般图层,然后选择菜单栏中的“图层”/“新建”/“图层背景”命令。如果一般图层上有透明区域,就会填充工具箱中显示的背景色。注意:当图层面板上存在背景图层时不能使用。即所有图像上,背景图层只能存在一个。原图像在图层面板中选择
6、要转换的图层在图层面板中已转换成背景图层 变换后的效果 photoshop图像处理教程第6章图层的应用图层管理及使用方法调节图层透明度调节图层透明度图层排列图层排列图层链接图层链接利用图层组进行利用图层组进行管理管理图层图像复制图层图像复制图层删除图层删除将图层图像设置成将图层图像设置成选区选区图层合并图层合并区分图层目录区分图层目录photoshop图像处理教程第6章图层的应用调节图层透明度 在图层面板上,改变“不透明度”值的最大原因是为了改变合成图层的整体感觉。当“不透明度”值是100%的时候,会显示成完全不透明的状态,此值越小,画面越透明,显示出重叠在下边的图层图像。原图像 图层面板中图
7、层1的“不透明度”为100%效果图 调节图层1的“不透明度”为50%photoshop图像处理教程第6章图层的应用图层排列 图层顺序:图层顺序:图像合成工作中使用的图层,会按照图层面板上从上到下的顺序,重叠显示在图像窗口上。改变图层顺序:改变图层顺序:在图层面板中,将需要改变顺序的图层拖到需要的位置上,或者使用菜单栏中的“图层”/“排列”命令。photoshop图像处理教程第6章图层的应用图层链接 图层链接的设置:图层链接的设置:单击眼睛图标前面的链接图标后,会显示出一个链形图标,它的意思就表示与当前工作图层设置了链接。图层链接的作用:图层链接的作用:在一起移动图层面板中的图层图像,或者同时应
8、用“变换”命令改变大小的时候,可以应用相同的操作。链接图层的对齐和分布链接图层的对齐和分布 photoshop图像处理教程第6章图层的应用链接图层的对齐和分布在图层面板中,设置成链接的图像可以在图像窗口中“对齐”在中间、上边、下边等进行显示。而且,还可以应用一定的间隔,“分布”图层图像,进行显示。图层对齐图层对齐a)图层分布图层分布photoshop图像处理教程第6章图层的应用图层对齐 在图层面板中,将要排列的图层设置成链接,选择菜单栏中的“图层”/“对齐链接图层”命令后,可以按照6个种类排列图层,进行显示。不过,图层对齐必须是图层面板中当前选择的工作图层为基准进行排列的。原图像以“球2”图层
9、为基准图层 效果图单击鼠标可变为手型的位置,了解如何实现图层对齐。photoshop图像处理教程第6章图层的应用图层分布 可以将设置成链接的图层图像的横竖间隔设置成一定程度,和“对齐”一样,应用分布也是要以当前选择的工作图层为基准。原图像 以“球1”图层为基准图层 按照“顶边”进行对齐 按照“水平居中”进行分布 photoshop图像处理教程第6章图层的应用利用图层组进行管理Photoshop提供了“图层组”功能,可以通过组对图层进行管理。图层组是将几个图层制作成图层文件夹,也就是序列进行工作。生成图层组生成图层组改变图层组的名称改变图层组的名称通过图层组移动图层通过图层组移动图层a)显示或隐
10、藏图层组目录显示或隐藏图层组目录photoshop图像处理教程第6章图层的应用生成图层组 方法一:使用“图层”/“新建”/“图层组”命令,会显示出“新图层组”对话框,选择图层组的名称,以及混合模式,可以生成新的图层组。选择菜单栏中的“图层”/“新建”/“图层组”命令 方法2:单击图层面板的“创建新组”按钮,会按照“序列1”、“序列2”形态,在当前工作图层的上面生成图层组。单击图层面板的“创建新组”按钮 生成“序列1”图层组 photoshop图像处理教程第6章图层的应用改变图层组的名称 双击“序列1”名称,可以改变图层组的名字。photoshop图像处理教程第6章图层的应用通过图层组移动图层
11、生成图层组以后,拖动图层,可以通过图层组进行移动。photoshop图像处理教程第6章图层的应用显示或隐藏图层组目录 单击图层组的三角形,可以隐藏图层组上包含的内容。相反,再次单击三角形,则可以显示出包含在图层组上的图层目录。photoshop图像处理教程第6章图层的应用图层图像复制 在图层面板中,选择要复制的图层,拖动到“创建新的图层”按钮上,或者选择菜单栏中的“图层”/“复制图层”命令,可以复制图层。photoshop图像处理教程第6章图层的应用图层删除 在图层面板中,将要删除的图层目录拖动到“删除图层”按钮上,或者使用菜单栏中的“图层”/“删除”命令,可以进行删除。删除链接以及隐藏的图层
12、:删除链接以及隐藏的图层:选择“图层”/“删除”/“链接图层”命令,或者选择“图层”/“删除”/“隐藏图层”命令。photoshop图像处理教程第6章图层的应用将图层图像设置成选区由图层区分的图像,因为底面是透明的,所以可以很容易设置成选区。这是制作图像中使用最频繁的功能,所以必须要理解清楚。使用使用Ctrl键的方法键的方法a)使用使用“选择选择”菜单的方法菜单的方法photoshop图像处理教程第6章图层的应用使用Ctrl键的方法 在要设置成选区的图层目录,如果按住Ctrl键单击,可以除透明底面以外,只将包含在图层上的整体图像设置成选区。注意:背景因为底面是不透明的,所以使用Ctrl键和“载
13、入选区”功能是不能设置选区的。按住Ctrl键单击 在图像中建立选区 photoshop图像处理教程第6章图层的应用使用“选择”菜单的方法 使用菜单栏中的“选择”/“载入选区”命令,可以将图层设置成选区。在“载入选区”对话框的“通道”中,设置要选择的图层目录,然后单击“好”按钮。选择“反相”选项后,可以进行翻转,也就是可以将透明底面设置成选区。单击鼠标可变为手型的位置,了解详细情况。photoshop图像处理教程第6章图层的应用图层合并使用范围:使用范围:对多个图层同时应用滤镜等效果,或者将PSD文件转换成一般图像文件。向下合并向下合并合并链接图层合并链接图层合并可见图层合并可见图层合并图层组合
14、并图层组a)拼合图层拼合图层photoshop图像处理教程第6章图层的应用向下合并 将当前制作的图层图像与正下方的图层图像合并,显示成一个图层。可以使用图层面板上弹出菜单的“向下合并”,或者选择“图层”/“向下合并”命令。单击鼠标可变为手型的位置,了解详细情况。photoshop图像处理教程第6章图层的应用合并链接图层 在图层面板中,将设置成链接的图层合并成一个图层图像。单击鼠标可变为手型的位置,了解详细情况。photoshop图像处理教程第6章图层的应用合并可见图层 在图层面板中,将显示的图层,也就是眼睛图标被激活的图层合并成一个图层。单击鼠标可变为手型的位置,了解详细情况。photosho
15、p图像处理教程第6章图层的应用合并图层组 将图层组包含的所有图层合并成一个图层。在图层面板中,只有选择图层组,才能使用菜单。单击鼠标可变为手型的位置,了解详细情况。photoshop图像处理教程第6章图层的应用拼合图层 将正在制作的所有图层合并成背景图层,像这样完成制作以后,最好把工作中使用的过渡图层全部进行“拼合图层”以后,保存成一般图像文件。单击鼠标可变为手型的位置,了解详细情况。photoshop图像处理教程第6章图层的应用区分图层目录 利用“图层属性”,可以通过不同的颜色显示图层面板的目录。图层目录的颜色改变对于图层本身属性不会产生任何变化,只在通过颜色区分图层的时候才使用。单击鼠标可
16、变为手型的位置,了解详细情况。photoshop图像处理教程第6章图层的应用图层的混合模式混合,在Photoshop中指正在制作的图层与位于下面的图层的各种合成方法。利用混合模式,即使不制作特别的图像或者编辑,通过颜色和亮度的混合等,也可以制作出多种合成图像。关于混合模式关于混合模式 混合模式的种类混合模式的种类photoshop图像处理教程第6章图层的应用关于混合模式恰当的使用混合模式,可以表现出一些意想不到的精彩图像效果。混合模式的作用混合模式的作用混合模式的使用混合模式的使用使用混合模式的原因使用混合模式的原因photoshop图像处理教程第6章图层的应用混合模式的作用 利用混合模式进行
17、的图像合成利用混合模式进行的图像合成 通过使用混合模式,可以把当前正在制作的图层图像的颜色、饱和度、亮度等多种元素与下面重叠的图层图像混合,并显示在图像窗口上,因此,可以制作各种各样的合成效果。photoshop图像处理教程第6章图层的应用混合模式的使用 在图层面板中,选择要改变混合模式的图层,然后在图层面板上单击“正常”,选择要混合的模式,就可以进行应用了。但应注意的是,背景层不能改变混合模式。photoshop图像处理教程第6章图层的应用使用混合模式的原因 使用混合模式合成图像进行显示的最大优点,就是可以不对原图像造成损伤,可以制作出多种感觉的图像。而且,与使用一般的图像调整进行的合成相比
18、,它可以获得更丰富的结果。photoshop图像处理教程第6章图层的应用混合模式的种类 如何学习混合模式:如何学习混合模式:因为随着重叠图像的颜色、饱和度、亮度等多种元素不同,混合模式的结果很难预测。最快速的学习方法就是在大量的图像上应用混合模式。各种混合模式各种混合模式photoshop图像处理教程第6章图层的应用图层样式通过使用图层样式,代替了以往使用常用效果时重复的操作。图层样式基础图层样式基础 多种图层样式多种图层样式photoshop图像处理教程第6章图层的应用图层样式基础图层样式的特征和注意事项图层样式的特征和注意事项图层样式的应用方法图层样式的应用方法修改应用的样式修改应用的样式
19、删除应用的样式删除应用的样式photoshop图像处理教程第6章图层的应用图层样式的特征和注意事项 图层样式不会损伤原图像图层样式不会损伤原图像 图层样式随时都可以修改图层样式随时都可以修改 在背景层上不能应用图层样式在背景层上不能应用图层样式 在一个图层对象上可以应用多种样式在一个图层对象上可以应用多种样式 在矢量和光栅图像上也可以应用图层样式在矢量和光栅图像上也可以应用图层样式 Photoshop提供多种形态的样式提供多种形态的样式photoshop图像处理教程第6章图层的应用图层样式不会损伤原图像 因为应用图层样式的时候并不修改图像,所以随时都可以隐藏,即使删除了图层样式,原图层图像也不会发生什么变化。在图层上应用了投影图层样式以后 在图层面板上隐藏投影图层样式以后 photoshop图像处理教程第6章图层的应用图层样式随时都可以修改 双击要修改的图层样式后,会弹出“图层样式”对话框,可以再次应用新的值。在弹出的对话框中修改参数后的效果图
- 温馨提示:
1: 本站所有资源如无特殊说明,都需要本地电脑安装OFFICE2007和PDF阅读器。图纸软件为CAD,CAXA,PROE,UG,SolidWorks等.压缩文件请下载最新的WinRAR软件解压。
2: 本站的文档不包含任何第三方提供的附件图纸等,如果需要附件,请联系上传者。文件的所有权益归上传用户所有。
3.本站RAR压缩包中若带图纸,网页内容里面会有图纸预览,若没有图纸预览就没有图纸。
4. 未经权益所有人同意不得将文件中的内容挪作商业或盈利用途。
5. 装配图网仅提供信息存储空间,仅对用户上传内容的表现方式做保护处理,对用户上传分享的文档内容本身不做任何修改或编辑,并不能对任何下载内容负责。
6. 下载文件中如有侵权或不适当内容,请与我们联系,我们立即纠正。
7. 本站不保证下载资源的准确性、安全性和完整性, 同时也不承担用户因使用这些下载资源对自己和他人造成任何形式的伤害或损失。
