 cad2004基础教程
cad2004基础教程
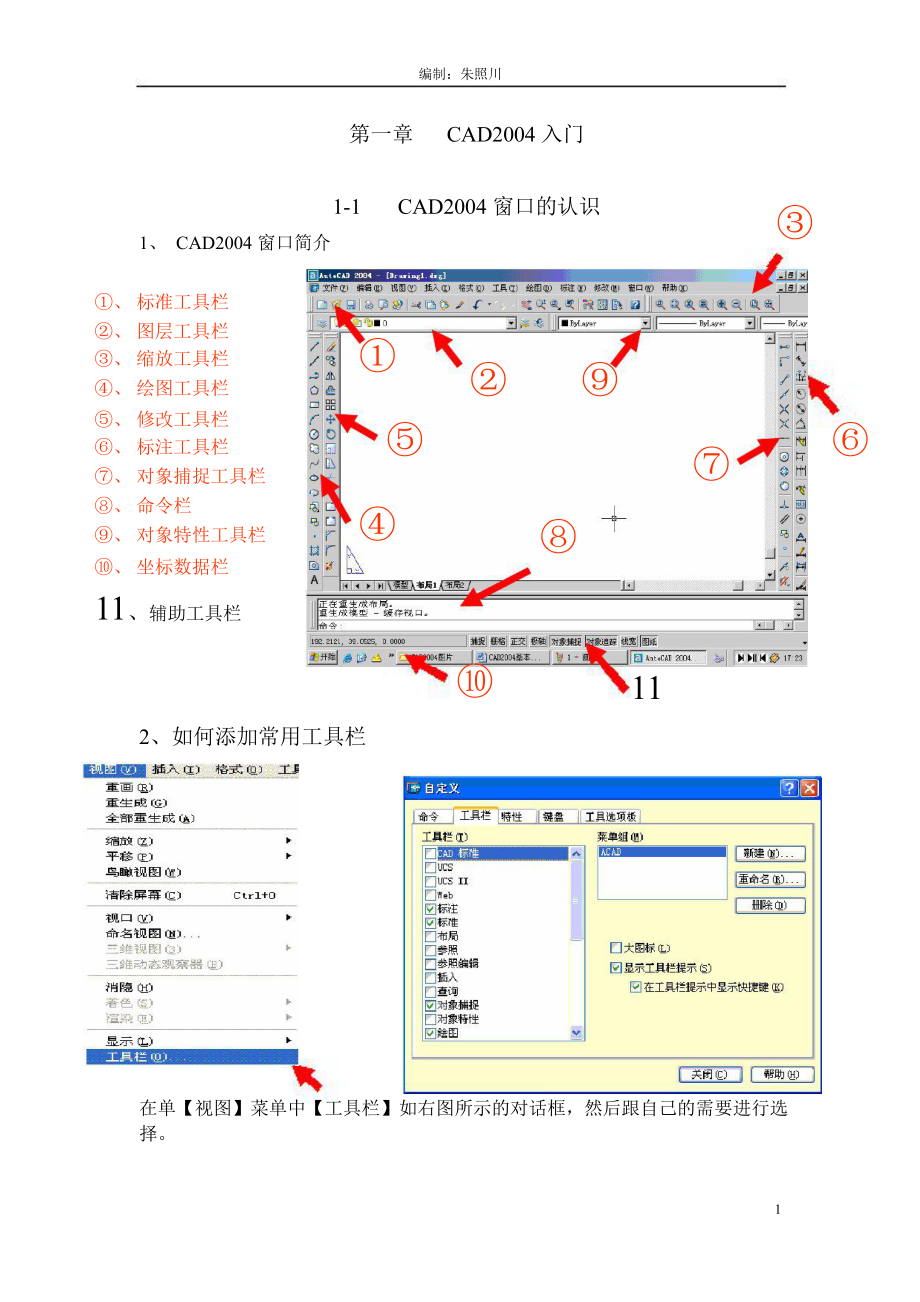


《cad2004基础教程》由会员分享,可在线阅读,更多相关《cad2004基础教程(41页珍藏版)》请在装配图网上搜索。
1、编制:朱照川第一章CAD2004 入门1、CAD2004 窗口简介1-1CAD2004 窗口的认识、标准工具栏、图层工具栏、缩放工具栏、绘图工具栏、修改工具栏、标注工具栏、对象捕捉工具栏、命令栏、对象特性工具栏、坐标数据栏11、辅助工具栏112、如何添加常用工具栏在单【视图】菜单中【工具栏】如右图所示的对话框,然后跟自己的需要进行选择。1回车)车体部1-2CAD 平面基本操作培训教材CAD2004 入门实例这一节我们将通过一个入门实例来说明 CAD2004 的工作过程步骤如下:1、画直线单击绘图工具栏【直线】Line 指定第一点:取点 1198指定下一点或放弃(U):0,-10(即取点 1)指
2、定下一点或放弃(U):-10,0(即取点 2)指定下一点或放弃(U):0,-10(即取点 3)342765指定下一点或放弃(U):40,0(即取点 4)指定下一点或放弃(U):0,10(即取点 5)指定下一点或放弃(U):-10,0(即取点 6)指定下一点或放弃(U):0,10(即取点 7)再按回车键(enter)2、画弧单击绘图工具栏【圆弧】ACR 指定圆弧的起点或圆心(C):(点取 8)指定圆弧的第二点或圆心(C)或端点(E):(输入 E 回车)指定圆弧的端点:(点取 9)指定圆弧的圆心或角度(A)或方向(D)或半径(R):(输入 A指定包含角:(输入 180回车)3、画圆单击绘图工具栏【
3、圆】CIRCLE 指定的圆心或三点(3P)/二点(2P)/相切、相切、半径(T):(取点 9)指定圆的半径或直径(D):(输入 5完成画圆命令,图形画好。2回车)编制:朱照川第二章2-1基本图形的绘制与显示基本绘图命令1、LINE(直线)命令11 该命令功能:绘制一条直线或连续折线。12 操作方法单击绘图工具栏直线图案Line 指定第一点:(输入起点坐标或在屏幕上点取一点)即给起点指定下一点或放弃(U):(输入起点坐标或在屏幕上点取一点)即给端点输入(U)回车即放弃上一次画的直线回车或按空格键,结束画线13 操作示例单击绘图工具栏直线图案Line 指定第一点:在屏幕上点取一点指定下一点或放弃(
4、U):3,510,6指定下一点或放弃(U):5,35,36,10指定下一点或放弃(U):6,10指定下一点或放弃(U):10,63,52、ARC(圆弧)命令21 该命令功能:该命令按用户指定的方法绘制圆弧,用户可根据自己的需要和已知条件的不同来选择不同的方法。三点(起点、中点、终点)画弧起点、弧心(C)、角度(A)、起点、弧心(C)、弦长(L)弧心(C)、起点、角度(A)弧心(C)、起点、弦长(L)3AC车体部CAD 平面基本操作培训教材22 操作方法单击绘图工具栏圆弧图案ACR 指定圆弧的起点或圆心(C):根据自己的需要指定圆弧的第二点或圆心(C)或端点(E):根据自己的需要根据自己的需要选
5、择命令行显示不同。23 操作示例B2.2.1 三点(起点、中点、终点)画弧单击绘图工具栏圆弧图案ACR 指定圆弧的起点或圆心(C):在屏幕上点取一点(A)指定圆弧的第二点或圆心(C)或端点(E):在屏幕上点取一点(B)指定圆弧的端点:在屏幕上点取一点(C)2.2.2 起点、弧心(C)、角度(A)、arc 指定圆弧的起点或 圆心(C):在屏幕上点取一点指定圆弧的第二个点或 圆心(C)/端点(E):(输入 C指定圆弧的圆心:点取圆心回车)指定圆弧的端点或 角度(A)/弦长(L):(输入 A回车)指定包含角:(输入角度回车)2.2.3 弧心(C)、起点、角度(A)ARC 指定圆弧的起点或 圆心(C)
6、:C指定圆弧的圆心:在屏幕上点取一点指定圆弧的起点:在屏幕上点取一点指定圆弧的端点或 角度(A)/弦长(L):A指定包含角:输入角度回车以上仅列出了 3 种绘制圆绘的方法,其余画弧方式与之类似。4编制:朱照川3、CIRCLE(圆)命令单击绘图工具栏【圆】31 该命令功能:该命令的主要功能是按用户指定的方法画圆。该命令根据已知条件不同,为用户提供了五种画圆的方法,它们分别为:给定圆心和半径画圆(CEN,RAD)给定圆心和直径画圆(CEN,DIA)给定直径的两端点画圆(2P)给定圆周上的三点画圆(3P)按给定半径作两已有实体的公切圆(TTR)32 操作方法321 给定圆心和半径画圆(CEN,RAD
7、)单击绘图工具栏【圆】CIRCLE 指定的圆心或三点(3P)/二点(2P)/相切、相切、半径(T):在屏幕上点取一点(A)(如右图所示)A指定圆的半径或直径(D):(输入 5回车)322 给定圆心和直径画圆(CEN,DIA)单击绘图工具栏【圆】CIRCLE 指定的圆心或三点(3P)/二点(2P)/相切、相切、半径(T):在屏幕上点取一点(A)(如右图所示)A指定圆的半径或直径(D):(输入 D回车)指定圆的直径:(输入 10回车)3.2.3 给定直径的两端点画圆(2P)单击绘图工具栏【圆】CIRCLE 指定的圆心或三点(3P)/二点(2P)/相切、相切、半径(T):(输入5B车体部CAD 平面
8、基本操作培训教材2P回车)(如右图所示)指定圆直径的第一端点:在屏幕上点取一点指定圆直径的第二端点:在屏幕上再点取一点3.2.4 给定圆周上的三点画圆(3P)单击绘图工具栏【圆】CIRCLE 指定的圆心或三点(3P)/二点(2P)/相切、相切、半径(T):(输入3P回车)指定圆上的第一点:在屏幕上点取一点指定圆上的第二点:在屏幕上点取一点指定圆上的第三点:在屏幕上点取一点3.2.5 按给定半径作两已有实体的公切圆(TTR)CIRCLE 指定的圆心或三点(3P)/二点(2P)/相切、相切、半径(T):(输入 T回车)指定对象与圆的第一个切点:选定直线(A)指定对象与圆的第一个切点:选定圆 (B)
9、指定圆的半径:(输入 5)回车A注意:画公切圆时输入的公切圆半径必须大于或等于两实体间最小距离的一半,否则画不出公切圆,并在命令提示区显示错误信息:圆不存用 3P、2P 时进行画公切圆。4矩形实体命令41 命令功能按给定的两个对角点,画矩形。该命令在绘制机械图样时,是非常有用的一6编制:朱照川个命令。学会灵活使用,可显著提高绘图速度。42 操作方法单击绘图工具栏中【矩形】功能键指定第一个角点或 倒角(C)/标高(E)/圆角(F)/厚度(T)/宽度(W):(在屏幕中选取一点,作为指定第一个角点或输入坐标数据)指定另一个角点或 尺寸(D):(在屏幕中选取一点,作为指定第二个角点或输入坐标数据)即可
10、。如下图所示5多边形命令51 命令功能绘制边数 3 到 1024 的正边形。正多边形的大小可以由边长或圆的半径(多边形与该圆外切或内接)来确定。52 操作方法单击绘图工具栏中【多边形】功能键_polygon 输入边的数目 :(输入 6回车)指定正多边形的中心点或 边(E):(指定圆心为正多边开的中心点)输入选项 内接于圆(I)/外切于圆(C):(输入 C回车)指定圆的半径:(以圆上最近点为半径即圆的半径)如右图所示7车体部CAD 平面基本操作培训教材2-2 图形的显示控制为了便于绘图操作,CAD 提供了一些控制图形显示的命令,一般情况下,这些命令只能改变图形在屏幕上的显示方式,使图形按操作者期
11、望的位置、比例和显示范围显示。这些命令不改变图形的实际尺寸,也不能使实体间的相对位置发生变化。在绘制复杂的图形时经常使用它们。1、缩放工具栏如右图所示2、缩放工具栏的介绍为窗口缩放:为动态缩放:为比例缩放:为中心缩放为放大为缩小为全部缩放为范围缩放除了以上 8 个缩放工具栏,还有两个常用工具在标准工具栏中如下图所示为实时平移为实时缩放8编制:朱照川练习题1、按要求画平行四边形(不标尺寸)。2、按要求画好半径为 5、10 的大圆,请画出相切两个大圆的小圆。(不标尺寸)3、按要求画好下面键槽图形(不标尺寸)。9车体部CAD 平面基本操作培训教材第三章3-1绘图设置绘图边界1、绘图边界的设置11 命
12、令功能用于设置绘图区域的大小,因为绘制不同的图形可能需要不同大小的图纸,如在A4 幅面图纸上绘图,其绘图区域应设置为 297X210。边界的限制功能分两种,在打开状态下,绘图元素不能超出边界;在关闭状态下,绘图元素超出边界也可以画出。单击【格式】再单击【图形界限】如右下图所示再看命令栏如下图所示12 操作方法单击【格式】再单击【图形界限】,然后在命令栏中指定左下角点或 开(ON)/关(OFF):输入 0,0(数据随意输入即在屏幕中点取一点)回车10指定右上角点 :(输入 297,210设置完成。回车)编制:朱照川3-2图层的设置1.图层的性质图层可以想象为没有厚度的透明薄片,它具有以下特性:1
13、1 图层名每一个图层都有一个名字,其中名为”0”(零)的图层是 CAD 自动定义的,其余的图层名由用户定义。12 图层的可见性图层可以是可见的(打开的),也可以是不可见的(关闭的)。只有可见图层上的实体才显示在屏幕上或在绘图输出设备上绘出;不可见的图层上的实体仍然是图形的一部分,只是它们不显示或绘制出来。13 图层的颜色图层的颜色是指该图层上实体的颜色。不同的图层可以设置不同的颜色号。颜色号中前 7 个数字已赋予标准颜色。见下表 114 图层的线型和线型名每一个图层可以设置一种线型,线型的命名与层名相同。15 图层的冻结/解冻16 图层的锁定/解锁根据国家标准(GB/T 14665-93)规定
14、,在绘制机械图样时,各种图线与图层名、屏幕显示颜色的对应关系见表 1图线名称粗实线细实线波浪线双折线虚线细点划线粗点划线双点划线图层名0102020204050607屏幕上的颜色白色(white)红色(red)绿色(green)蓝色(blue)黄色(yellow)蓝色/浅蓝棕色(brown)粉红(pink)11车体部CAD 平面基本操作培训教材尺寸线、尺寸界线及尺寸终端形式参考圆剖面线字体尺寸公差标题其他用2 图层工具栏的认识21 功能介绍为图层特性管理器为开/关图层为图层颜色为第几层22 操作方法08091011121314、15、167010012015020022042单击图层特性管理器
15、12出现【图层特性管理器】对话如下编制:朱照川 、单击图层特性管理器中【新建】,就可新建一个图层。然后根据自己的需求进行设置。、单击图层特性管理器中【删除】,就可删除一个图层。、选取某图层再单击图层特性管理器中【显示细节】,就显示该图层详细信息。,在显示详细信息中进行该图层各项内容修改。当然,选定该图层后,在该图层上也可以进行各项内容修。A、图层颜色修改操作方法在单该图层上颜色(即是)出现【选择颜色】对话框如下图所示在该对话框中选取相对颜色即可。B、线型修改操作方法在单该图层上线型(即英语部分)出现【选择线型】对话框如下图所示13车体部CAD 平面基本操作培训教材再单击选择线型对话框中【加载(
16、L)】出现对话框如下图所示然后在该对话框中选取线型即可。练习题1、在一次操作中建立新图层:01,02,03,04,05;并把 01 设置为当前层,03和 04 层的颜色设置为黄色,线型设置为虚线;把图层 05 的颜色设置为蓝色,并开闭它。2、锁定一个图层后,该图层上实体是否可见?能否对该层上的实体进行编辑。14编制:朱照川第四章常用辅助工具实用的辅助工具命令,这些命令并不能生成或编辑实体,但使用这些命令可建立一个更好的绘图环境,使用户能够用较少的时间绘制出高精度的图形。本章主要介绍最常用的几个。4-1绘图模式1、常用绘图模式工具栏的认识。2、正交模式2.1 命令功能正交方式的打开和关闭状态,以
17、确定是否在正交方式下作图.当正交模式处于打开状态时,鼠标所拖出的所有线条都是平行于坐标轴的,迅速准确地绘制出与坐标轴平行的线段。22 操作方法用鼠标单击辅助工具栏中【正交】即打开,如下图所示。若关闭正交再用鼠标再单击辅助工具栏中【正交】即关闭,如下图所示23 功能键【正交】功能键即是:F824 注意事项15车体部CAD 平面基本操作培训教材241 在正交方式下,移动鼠标拖出的线条均为平行于坐标轴的线段,平行于哪一个坐标轴取决于拖出线的起点到坐标轴的距离,是其中较长的那一条。242 正交方式只控制光标,影响用光标输入的点,而对以数据方式输入的点无任何影响。3、栅格模式31 命令功能在屏幕上显示有
18、一定间距的栅格,并设备 X 方向和 Y 方向的栅格间距。栅格不是图形的一部分,只是作为视觉参考,不会被打印出。32 操作方法用鼠标单击辅助工具栏中【栅格】即打开,如下图所示。在右图所看到一点点正是栅格设置栅格大小方法用鼠标右击辅助工具栏中【栅格】再选取【设置】出现对话框如下图所示在栅格 X 轴间距和栅格 Y 轴间距中输入数据16编制:朱照川若关闭栅格再用鼠标再单击辅助工具栏中【栅格】即关闭,如下图所示33 功能键【栅格】功能键即是:F734 注意事项341 栅格间距太小或缩放图形的比例过小,将不显示栅格。4 捕捉模式41 命令功能它能捕捉光标,使光标在移动时只能落在栅格节点上。42 操作方法用
19、鼠标单击辅助工具栏中【捕捉】即打开,如下图所示。若关闭捕捉再用鼠标再单击辅助工具栏中【捕捉】即关闭33 功能键【栅格】功能键即是:F717车体部CAD 平面基本操作培训教材4-2目标捕捉1、常用绘图模式工具栏的认识。2、命令功能使光标在一些特殊点上定位。利用目标捕捉的方法可以方便、迅速、准确地捕捉到这些实体上的特殊点,提高了作图精度。3、操作方法用鼠标右击辅助工具栏中【对象捕捉】再选取【设置】出现对话框如下图所示在该对话框中选取想要进行对象捕捉,然后在启用对象捕捉上打“”。画图时进行对某项进行捕捉时,也会显示相对应的符号。18编制:朱照川第五章图形的编辑5-1实体的删除与复制1、实体的删除我们
20、在画图中经常发现画错了,我们进行取消操作或选定实体直接按【Delete】进行删除等。2、实体的复制在绘制一幅图形时,有时某一部分在图中出现中不止一次,为了提高绘图速度,可先画该部分的一个完整图形,然后将复制到图中的其它地方。21 命令功能将选定的实体作一次或多次复制,其大小和方向不变,且保留原图22 操作方法单击修改工具栏中【复制】功能键,如下:选择对象:指定对角点:找到 2 个(选定两个圆)选择对象:(选定完毕后 )单击鼠标右键或回车指定基点或位移,或者重复(M):选定基点(选取圆心为基点),(系统提问)指定位移的第二点或:再单位移点即可。如右上图所示其操作方法分为两种:221 只进行一次复
21、制(默认选择项)222 进行多次复制在指定基点或位移,或者重复(M):输入 M 后,将不断重复出现,提供一次位移量,被选中的实体就被复制一次,如此重复下去,直到空回车为止才能结束复制。3 实体的镜像31 命令功能利用该功能,不必绘出整个对称图形,而是先绘出图形的一半,另一半用【镜像】命令来完成。这样不但保证了图形的对称性,也提高了绘图速度和准确性。19回车车体部32 操作方法单击修改工具栏中【镜像】CAD 平面基本操作培训教材功能键选择对象:指定对角点:找到 5 个(选取将要镜射的实体)选择对象:(选定完毕后 )单击鼠标右键或回车指定镜像线的第一点:(选取 A 后)指定镜像线的第二点:(选取
22、B 后)是否要删除源对象?是(Y)/否(N):如右图所示4 实体的阵列41 命令功能该命令对选中的实体多重复制,构成矩形或圆形阵列图案,所得到的每个图形实体可以独立地操作使用。42 操作方法单击修改工具栏中【阵列】在该对话框中有箭头所指的须填写(矩形阵列与环形阵列只能选其中一项)20功能键,出现阵列对话框如下图所示,编制:朱照川在行中输入 2,列中输入 5,行偏移中输入 60,列偏移中输入 10,(行、列偏移中可以用鼠标进行输入)(在选定对象后再单鼠标右键或回车后会返阵列对话框)再单击选择对象左边的图案选定您想要选取的对象,再选定【矩形阵列】最后再单击【确定】即可。如下图所示矩形阵列说明:、如
23、果行间距为正数,则由原图向上排;如果行间距为负数,则由原图向下排。如果列间距为正数,则由原图向右排;如果列间距为负数,则由原图向左排。、输入阵列中要绘制的项数包括被选中的实体。、一般情况下,实体在阵列中一开始是在左下角位置,然后向上增加行数,再向右增加列数来产生阵列。如果输入的行距是负数,则向下增加行数。同理,负的列距会引起向左增加列数。我们再来看圆形阵列的操作方法同样我们再单击修改工具栏中【阵列】功能键,出现阵列对话框如下图所示21车体部CAD 平面基本操作培训教材选定【环形阵列】后出现阵列对话框如下中心点选定圆心(单击 X 轴右边的图案选定圆心),项目总数输入 4,填充角度为 360 度,
24、选取对象单击【选择对象】选定小圆和小圆的中心线,最后单击【确定】即可。如下图所示:5、实体的平移命令51 命令功能将一个或多个实体从图上的当前位置平移到新的位置(原图消失),但不改变其方向和大小。52 操作方法单击修改工具栏中【平移】功能键选择对象:(目标选择)选择对象:(单击鼠标右键或回车)22编制:朱照川指定基点或位移:(选定基点后)指定位移的第二点或:(选定第二点)即可。6旋转实体命令61 命令功能将指定的实体按给定的基点和转角进行旋转变换。62 操作方法单击修改工具栏中【平移】功能键选择对象:(目标选择)选择对象:(选完实体后,单击鼠标右键或回车)指定基点:选基点 A指定旋转角度或 参
25、照(R):输入 45结果如下图所示63 旋转说明直接给出旋转角,此为缺省方式,指定的实体将绕基点按给定的旋转角旋转。旋转角大于 0,逆时针旋转;旋转角小于 0时,顺时针旋转。7修剪实体命令71 命令功能该命令用选定的一个或多个实体(称为剪切边)修剪指定的某些实体(称为被剪边)。为此要先指定剪切边,被修剪实体将在与剪切边的交点处被切断。23车体部72 操作方法单击修改工具栏中【平移】CAD 平面基本操作培训教材功能键选择对象:(选定实体圆和直线 CA、直线 DB)选择对象:(选完实体后,单击鼠标右键或回车)选择要修剪的对象,或按住 Shift 键选择要延伸的对象,或 投影(P)/边(E)/放弃(
26、U):(选定 A)选择要修剪的对象,或按住 Shift 键选择要延伸的对象,或 投影(P)/边(E)/放弃(U):(选定 B)选择要修剪的对象,或按住 Shift 键选择要延伸的对象,或 投影(P)/边(E)/放弃(U):(选健槽内的圆弧)选择要修剪的对象,或按住 Shift 键选择要延伸的对象,或 投影(P)/边(E)/放弃(U):(修剪完毕后按回车)73 修剪命令操作过程中应注意的事项:、选取目标时必须点在要删除的一侧、选边界可以是一个或多个、圆的切点也可做边界、如果要修剪一个圆,至少要有两个交点。在删去靠近定位点的两个交点之间的部分后,圆就变成圆弧。24编制:朱照川8延伸实体命令81 命
27、令功能延伸命令的功能正好和修剪命令相反,利用延伸命令可以延伸图形中的现成实体,使其准确地到达由一个或多个其它实体所限定的边界线。82 操作方法单击修改工具栏中【平移】功能键选择对象:(选定直线 AB)选择对象:(选完实体后,单击鼠标右键或回车)选择要延伸的对象,或按住 Shift 键选择要修剪的对象,或 投影(P)/边(E)/放弃(U):(选取点 C)选择要延伸的对象,或按住 Shift 键选择要修剪的对象,或 投影(P)/边(E)/放弃(U):(选取点 D)选择要延伸的对象,或按住 Shift 键选择要修剪的对象,或 投影(P)/边(E)/放弃(U):回车即可。如下图所示83 延伸命令使用过
28、程注意事项用于选择延伸实体的定位点位置决定了要延伸实体的哪一端。选中的实体是从靠近用于选择实体的定位点那一端开始延伸。实体要延伸的那端按其初始方向伸展(直线按线性方向,圆弧按圆周方向),直到与最靠近的一条边界线相遇时为止。如果选定了几条边界线,则实体延伸到与其中一条边界线相遇时为止。25回车体部CAD 平面基本操作培训教材9倒角实体命令91 倒角命令功能对两条不平行的直线进行倒角。倒角时,不足的线段自动延长,多余的部分自动删除。92 操作方法单击修改工具栏中【倒角】功能键选择第一条直线或 多段线(P)/距离(D)/角度(A)/修剪(T)/方式(M)/多个(U):(输入 D回车)指定第一个倒角距
29、离 :输入 3指定第二个倒角距离 :输入 3回车回车选择第一条直线或 多段线(P)/距离(D)/角度(A)/修剪(T)/方式(M)/多个(U):(选定直线 A)选择第一条直线或 多段线(P)/距离(D)/角度(A)/修剪(T)/方式(M)/多个(U):(选定直线 B)如下图所示10倒圆角实体命令101 倒圆角命令用指定半径画圆弧,将不平行的两直线、圆或圆弧光滑地连接起来。连接时,不足的线段自动延长,多余的部分被自动删除。102 操作方法单击修改工具栏中【倒圆角】功能键选择第一个对象或 多段线(P)/半径(R)/修剪(T)/多个(U):(输入 R车)26编制:朱照川指定圆角半径 :(输入 3回车
30、)选择第一个对象或 多段线(P)/半径(R)/修剪(T)/多个(U):(选定直线 A)选择第一个对象或 多段线(P)/半径(R)/修剪(T)/多个(U):(选定直线 B)如下图所示11比例实体命令111 命令功能该命令可以改变现在实体的大小。实体可以放大、缩小、比例因子任定。X和 Y 方向按相同的比例因子缩放。112 操作方法单击修改工具栏中【比例】功能键选择对象:(选定矩形)选择对象:(选完后,单击鼠标右键或回车)指定基点:(选定 C 点)指定比例因子或 参照(R):(输入 0.5回车)如下图所示27车体部CAD 平面基本操作培训教材12参考点命令121 命令功能在图形中的指定位置设置一点并
31、显示该点的坐标值122 操作方法在命令栏中的命令处:(输入 ID指定点:(在屏幕中点取一点 )回车)X =93.2296Y =100.6193Z =0.0000注意:用 ID 所设的点并不是一个实体,它在目标捕捉中不能作为捕捉的目标,也不能在绘图机上输出。13画图过程中 CAD2004 提供一种快速修改方法。即是基本、标注、线型等如下所示。131 操作方法。、用鼠标左键双击该线型、标注等(文本、画剖图除外)然后根据自己的需要进行修改;文本、画剖图也有自己的对话框进行修改。28编制:朱照川练习题:1、按下图所标注的画图(不要求标尺寸),在直径为 20 处进行倒圆角 R=3,其它处进行倒角,倒角为
32、 245。2、按下图所标注的画图(不要求标尺寸)29车体部第六章CAD 平面基本操作培训教材文本输入、画剖面线6-1 文本输入1、文本命令11 命令功能在指定的位置用所选字型注写文字12 操作方法单击绘图工具栏中【多行文本】命令功能键指定第一角点:(选定存放文本位置的第一点)指定对角点或 高度(H)/对正(J)/行距(L)/旋转(R)/样式(S)/宽度(W):(选定存放文本位置的第二点)后出现文本格式对话框如下图所示编辑时,选定文本后根据自己的需要进行设置。13 控制码及特殊字符在实际绘图时,为了满足特殊的要求,有时需要绘制一些键盘上没有的特殊字符。应使用控制码绘制这些字符。控制码是两个百分号
33、%,下面是一些常用的控制序列:30、%d、%p、%c绘制“度”的符号()绘制“正负公差”的符号()绘制“圆的直径”的符号()编制:朱照川6-2剖面线的绘制1、剖面线图案在 CAD2004 中提供很多种标准阴影图案,当把这些图案插入到图形中时,可以指定比例和旋转角度。机械图样中最常用的图案是 ANS131,即 45斜线。2、填充边界填充图案时,应首先确定填充边界。边界可以由圆、线、弧、多义线相接围成。当需要在某个区域内填充时,该边界必须是封闭的。3、操作方法单击绘图工具栏中【文本】命令功能键,如下图所示在【图案】中选取将要填充的图案(或单击【样例】中选取填充的图案),在【角度】中设定填充图案旋转
34、角度,【比例】中设定缩放比例,最后进行选定对象。31选定对象有两种:车体部CAD 平面基本操作培训教材、单击【拾取点(K)】左边的图案情下提示信息:选择内部点:(选定对象 A 后)正在选择所有对象.正在选择所有可见对象.正在分析所选数据.正在分析内部孤岛.,该对话框隐去,在命令栏出现如选择内部点:(选完后回车)出现该对话框再单击【确定】如下图所示:、单击【选择对象】左边的图案情,该对话框隐去,在命令栏出现如下提示信息:选择对象:找到 1 个(选定大矩形)选择对象:(回车)出现该对话框再单击【确定】如下图所示32编制:朱照川练习题1、根据右图要求画图。(不要求标注尺寸33车体部CAD 平面基本操
35、作培训教材第七章 标注尺寸与编辑7-1标注尺寸1、尺寸的组成尺寸由尺寸界线、尺寸线、尺寸文本、箭头等组成。2、标注方法21 线性标注单击标注工具栏中【线性标注】命令功能键指定第一条尺寸界线原点或 :(选取交点 A)指定第二条尺寸界线原点:(选取交点 B)多行文字(M)/文字(T)/角度(A)/水平(H)/垂直(V)/旋转(R):(输入 T 回车)输入标注文字 :(输入 20回车)选定尺寸位置合适时,再单鼠标左键即可如下图所示:22 对齐标注单击标注工具栏中【对齐标注】命令功能键指定第一条尺寸界线原点或 :(选取交点 A)指定第二条尺寸界线原点:(选取交点 B)多行文字(M)/文字(T)/角度(
36、A):(输入 T 回车)输入标注文字 :(输入 18回车)选定尺寸位置合适时,再单鼠标左键即可如下图所示:34编制:朱照川23 基线标注单击标注工具栏中【基线标注】命令功能键选择基准标注:选取标注为 20 为基准标注)靠近交点 A指定第二条尺寸界线原点或 放弃(U)/选择(S):(选取交点 C)标注文字 =29.29指定第二条尺寸界线原点或 放弃(U)/选择(S):(回车再回车)即结束标注。基线标注注意:在选择基准标注时,选取靠近交点 A 时,就以交点 A 为基线标注;选取靠近交点 B 时,就以交点 B 为基线标注。24 连续标注单击标注工具栏中【基线标注】命令功能键选择连续标注:选择基准标注
37、:选取标注为 20 为基准标注)靠近交点 B指定第二条尺寸界线原点或 放弃(U)/选择(S):(选取交点 C)35回车)车体部CAD 平面基本操作培训教材标注文字 =8.83指定第二条尺寸界线原点或 放弃(U)/选择(S):(回车再回车)即结束标注。连结标注注意:在选择基准标注时,选取靠近交点 A 时,就以交点 A 为基线标注;选取靠近交点 B 时,就以交点 B 为基线标注。25 半径标注单击标注工具栏中【半径标注】命令功能键选择圆弧或圆:(选取圆弧 AB)标注文字 =6.38指定尺寸线位置或 多行文字(M)/文字(T)/角度(A):(输入 T输入标注文字 :(输入 R8回车)选定尺寸位置合适
38、时,再单鼠标左键即可如下图所示:半径标注注意:如果进行修改文字时,必须加输入半径符号 R。26 直径标注36单击标注工具栏中【直径标注】命令选择圆弧或圆:(选定圆)功能键回车)编制:朱照川标注文字 =17.41指定尺寸线位置或 多行文字(M)/文字(T)/角度(A):(输入 T输入标注文字 :(输入%c20回车)选定尺寸位置合适时,再单鼠标左键即可如下图所示:直径标注注意:如果进行修改文字时,必须加输入直径符号%C。27 角度标注单击标注工具栏中【角度标注】命令功能键选择圆弧、圆、直线或 :(选定直线 AB)选择第二条直线:(选定直线 AC)选定尺寸位置合适时,再单鼠标左键即可如下图所示:角度
39、标注注意:如果进行修改角度时,必须加输入直径符号%d。28 快速引线标注单击标注工具栏中【快速引线标注】命令功能键指定第一个引线点或 设置(S):(在该线点取某点)37车体部CAD 平面基本操作培训教材指定下一点:(合适位置点取点)指定文字宽度 :(回车,即默认)输入注释文字的第一行 :(回车,即默认)出现对话框如下图所示:在该对话框中输入您需要编辑的文字,结果如下图所示:7-2尺寸编辑1、尺寸编辑尺寸编辑是修改尺寸,使尺寸更加合理化。2、尺寸编辑方法(一)21 单击标注工具栏中【标注样式】命令对话框如下图所示38功能键,出现(标注样式管理器)编制:朱照川再单击【修改】出现(标注样式管理器)对话框如下图所示用户根据自己的需要进行修改。22 尺寸编辑方法(二)在标注尺寸的基础上选定该尺寸然后双击鼠标的左键出现如右图所示的对话框:用户根据自己的需要进行修改。39车体部CAD 平面基本操作培训教材23 尺寸编辑方法(三)在标注尺寸的基础上选定该尺寸然后单击鼠标的右键出右图所示的对话框用户根据自己的需要进行修改。40编制:朱照川练习题41
- 温馨提示:
1: 本站所有资源如无特殊说明,都需要本地电脑安装OFFICE2007和PDF阅读器。图纸软件为CAD,CAXA,PROE,UG,SolidWorks等.压缩文件请下载最新的WinRAR软件解压。
2: 本站的文档不包含任何第三方提供的附件图纸等,如果需要附件,请联系上传者。文件的所有权益归上传用户所有。
3.本站RAR压缩包中若带图纸,网页内容里面会有图纸预览,若没有图纸预览就没有图纸。
4. 未经权益所有人同意不得将文件中的内容挪作商业或盈利用途。
5. 装配图网仅提供信息存储空间,仅对用户上传内容的表现方式做保护处理,对用户上传分享的文档内容本身不做任何修改或编辑,并不能对任何下载内容负责。
6. 下载文件中如有侵权或不适当内容,请与我们联系,我们立即纠正。
7. 本站不保证下载资源的准确性、安全性和完整性, 同时也不承担用户因使用这些下载资源对自己和他人造成任何形式的伤害或损失。
