 Coreldraw第五课曲线编辑和节点控制
Coreldraw第五课曲线编辑和节点控制
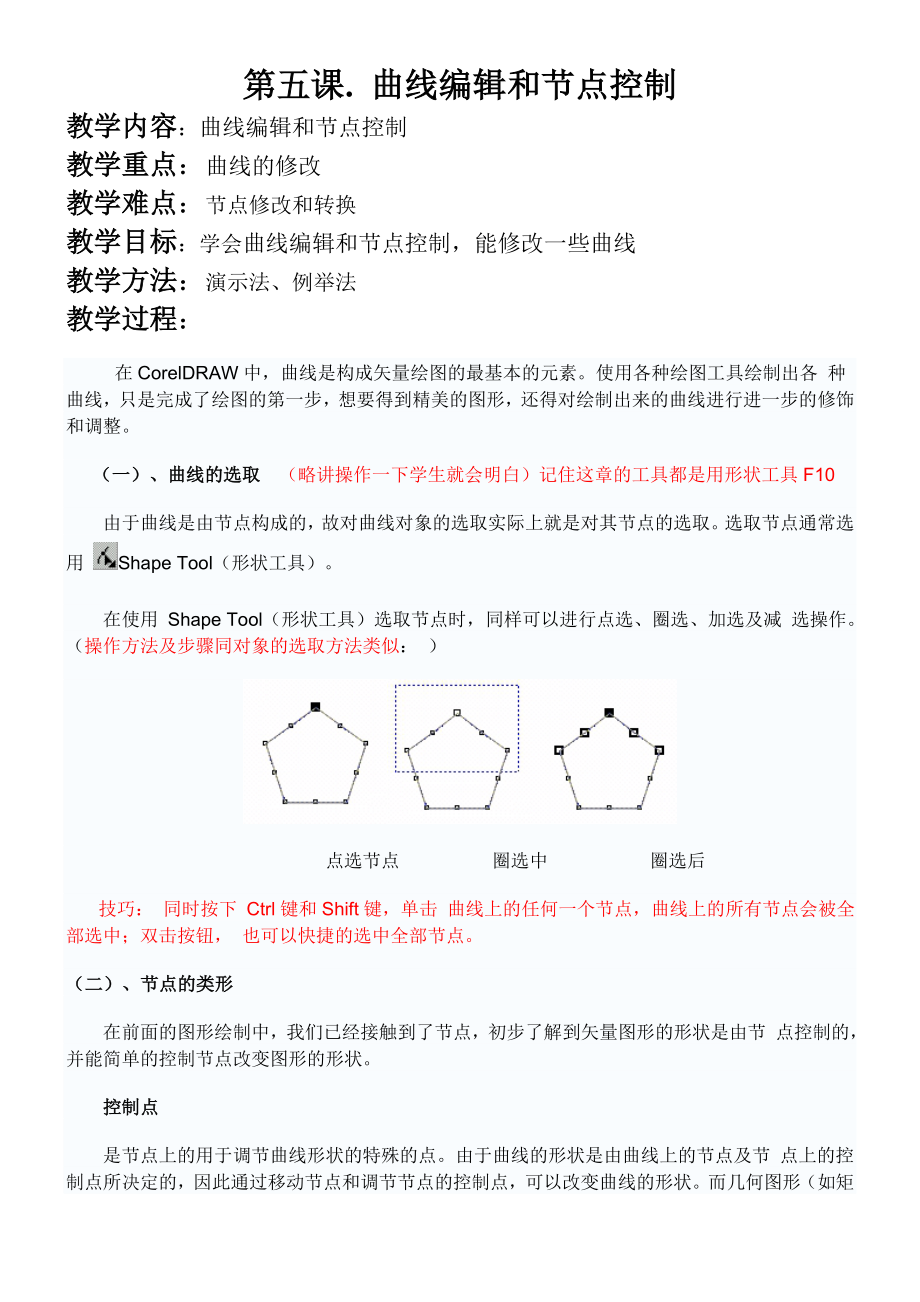


《Coreldraw第五课曲线编辑和节点控制》由会员分享,可在线阅读,更多相关《Coreldraw第五课曲线编辑和节点控制(13页珍藏版)》请在装配图网上搜索。
1、第五课. 曲线编辑和节点控制教学内容:曲线编辑和节点控制教学重点:曲线的修改教学难点:节点修改和转换教学目标:学会曲线编辑和节点控制,能修改一些曲线教学方法:演示法、例举法教学过程: 在CorelDRAW中,曲线是构成矢量绘图的最基本的元素。使用各种绘图工具绘制出各 种曲线,只是完成了绘图的第一步,想要得到精美的图形,还得对绘制出来的曲线进行进一步的修饰和调整。 (一)、曲线的选取 (略讲操作一下学生就会明白)记住这章的工具都是用形状工具F10由于曲线是由节点构成的,故对曲线对象的选取实际上就是对其节点的选取。选取节点通常选用 Shape Tool(形状工具)。 在使用 Shape Tool(
2、形状工具)选取节点时,同样可以进行点选、圈选、加选及减 选操作。(操作方法及步骤同对象的选取方法类似: ) 点选节点 圈选中 圈选后 技巧: 同时按下 Ctrl键和Shift键,单击 曲线上的任何一个节点,曲线上的所有节点会被全部选中;双击按钮, 也可以快捷的选中全部节点。 (二)、节点的类形在前面的图形绘制中,我们已经接触到了节点,初步了解到矢量图形的形状是由节 点控制的,并能简单的控制节点改变图形的形状。 控制点 是节点上的用于调节曲线形状的特殊的点。由于曲线的形状是由曲线上的节点及节 点上的控制点所决定的,因此通过移动节点和调节节点的控制点,可以改变曲线的形状。而几何图形(如矩形 、椭圆
3、和多边形等)因其向量描述及曲线不同 ,只具有节点和线段,而没有控制点. (主要讲明控制点可以调节曲线,操作一下学生就会明白)在 CorelDRAW中,不同对象的节点具有不同的属性,不同的节点可以在不同的程度上 影响对象的形状。根据具体情况选择或转换节点的类型,有利于更好的调整对象的形状。节点的类型包括以下 三种: Cusp(尖突节点) 通常在线段转急弯或突起的时候用到尖突节点,它具有两个相互独立运动的控制点 。也就是说,尖突节点的控制点是独立的,移动一个控制点,另外一个控制点并不移动,从而在改变节点一侧 的线段形状的时候,可以对另外一侧的线段形状不产生影响。 (两个控制点之间方向没有关联,长度
4、没有关联)调节尖突节点后 Smooth(平滑节点) 调节平滑节点可以生成平滑的曲线,它具有两个位于同一条直线上的控制点,这两 个控制点是直接相关的,但移动一个控制点时,另外一个控制点也将随之移动(就像儿时玩耍的“跷跷板”一 样)。通过平滑节点连接的线段将产生平滑过渡,以保持曲线的形状。 (两个控制点之间方向有关联,长度没有关联)调节平滑节点后 Symmetrical(对称节点) 对称节点可以用来连接两条曲线,并使这两条曲线相对于节点对称。对称节点具有 两个位于同一条直线上的、到节点距离相同的控制点。这两个控制点不仅直接相关,移动其中一个控制点时, 另一个控制点也会发生移动,并保持两个控制点在同
5、一直线上且到节点的距离相等,从而使得平滑节点两边的 曲线的曲率也相同。 (两个控制点之间方向有关联,长度有关联)调节对称节点的控制点距离后 在使用 Shape Tool(形状工具)选中曲线的节点后,还可以通过单击其属性栏中的 (尖突节点)按钮、 (平滑节点)按钮和 (对称节点)按钮,来更改该节点的属性。如图所示,将对象中的平滑节点属性更 改为尖突节点属性后 ,再进行调节的效果。(可以点击来改变他们的类形) 改变节点属性后再调节的效果(三)、节点的操作 在绘图中,为了更加精确的修改曲线的轮廓,通常会利用形状工具改变曲线的属性和形状。或将直线 转换为曲线、或将曲线转换为直线、或将一条直线拆分成数条
6、曲线、或将数条直线合并成一条直线。这些操作 实际上都是针对节点进行的操作。 当使用 Shape Tool(形状工具)编辑曲线对象的时候,在其属性栏中提供了若干设置节点属性的功能选项,熟练的应 用它们,就能方便快捷的编辑图形对象。 Shape Tool(形状工具)属性栏 下面将分组介绍属性栏中各个按钮的功能: 添加 /删除节点 (一般用双击操作)画出一断曲线来编辑Add Node(添加节点)用于在选定的位置上添加节点。使用Shape Tool(形状工具)单击确定欲添加节点的位置后 ,单击Add Node(添加节点)按钮,即可完成节点的添加。 添加节点前 添加节点后 Delete Node(删除节
7、点)用于删除选定的节点。使用Shape Tool(形状工具)选定欲删除的节点后,单击Delete Node(删除节点)按钮 ,即可完成节点的删除。 删除圆形曲线中的节点 技巧: 选用 Shape Tool(形状工具)后,在轮廓曲线上双击,即可添加新的节点;在节点上双击,即可删除该节点。 断开曲线 /连接节点 Break Curve(断开曲线)用于在所选的节点处将曲线断开; 断开曲线前 断开曲线后 Join Two Nodes(连接节点)用于将选定的两个节点合并在一起。 (还有一种情况要讲:两根不同的出线要节点连接在一起,先要结合在一起CTRL+L再用相同的方法连接)将要合并的节点圈选 完成节点
8、的连接 注意: 在实际绘图中,应将要连接的节点拖到另外一个节点上面去,再连接。在这里为了演示清楚一些,省略了这一步骤。 直线 /曲线的转换 Convert Line To Curve (转换直线成曲线)用于将选定的直线转换成曲线,并保持其对称性。直接拖动曲线节点,生成各种图形。 注意: 如果使用属性栏中的 Convert To Curves (转换成曲线)按钮,几何图形对象将会失去其对称性属性。 Convert Curve To Line(转换曲线成直线)用于把选定的曲线转换成一条直线。 选定曲线 转换成直线 注意: 由于该图形具有对称性属性,故图形变成了五角星形。 曲线的封闭及摘取 Reve
9、rse Curve Direction(反转曲线方向)用于使选定的曲线的方向反向; Extract Subpath(摘取线段)用于从曲线中摘取选中的线段。 单击需要断开处 选定曲线线段 移开曲线段 Extend Curve To Close(延伸封闭曲线)可以通过添加线段来封闭一条曲线; Auto-Close Curve(自动封闭曲线)可以自动封闭选中的曲线。 延伸封闭曲线效果 自动封闭曲线效果 注意: Auto-Close Curve(自动封闭曲线)工具及 Extend Curve To Close(延伸封闭曲线)工具的工作方式是相同的,它们都是在起始节点和终止节点之间添加一条线 段来封闭曲
10、线;不同点在于Auto-Close Curve(自动封闭曲线)工具 能自动找到选中对象的起始节点和终止节点,然后封闭选中的对象。而Extend Curve To Close(延伸封闭曲线)工具则需要用户选定起始节点和终止节点后才能工作。 曲线调整及弹性模式 Stretch and Scale Nodes(比例缩放)用于按比例缩放及断定节点相连接的曲线; Rotate and Skew Nodes(旋转/倾斜曲线)用于旋转或倾斜及选定的节点相连接的曲线; Align Nodes(对齐节点)用于对齐选中的多个节点; Elastic Mode(弹性模式)用于选择弹性模式; Select All No
11、des(全选节点)可以选择曲线的全部节点; Curve Smoothness(曲线平滑度)用于调节曲线的平滑程度。 对齐节点:是一项很有用的技巧,使用 Align Nodes(对齐节点)功能,能使两个节点或图形对象紧密的结合在一起。 选择被对齐点 Nodes Align对话框 对齐后 注意: 在进行对齐节点的操作时,应先 选定欲移动对齐的节点,后选定被对齐的节点。 参数解释: Nodes Align对话框中的选项说明。 Align Horizontal (水平对齐):选择此项能使节点及被对齐节点对齐在同一水平线上; Align Vertical(垂直对齐):选择此项能使节点及被对齐节点对齐在同
12、一垂直线 上; Align Control Points(对齐控制点):选择此项能使节点的控制点及被对齐节点 的控制点对齐。 水平对齐节点 垂直对齐节点(四)、对象的编辑1、使用橡皮擦工具 (略讲)使用橡皮擦工具可以改变、分割选定的对象或路径,而不必使用形状工具。使用该工具在对象上拖动,可以擦出对象内部的一些图形,而且对象中被破坏的路径,会自动封闭路径。处理后的图形对象和处理前具有同样的属性。 使用橡皮擦工具的方法如下: (1)使用(选取工具)选定需要处理的图形对象。 (2)从工具箱中(形状)工具的级联菜单中选择(橡皮擦工具)。 (3)此时鼠标光标变成了橡皮擦形状,拖动鼠标即可擦除拖动路径上的
13、图形。 使用“橡皮擦”工具的效果 (4)可以在属性栏的增量框中设置橡皮擦工具的宽度。 (5)按下按钮可以在擦除时自动平滑擦除边缘,而按下按钮则可以切换橡皮擦工具的形状。 2、使用刻刀工具 (主要是 和按钮的组合在一起形成的几种不同的结果,这点讲明 白了就行)使用(刻刀工具)可以将对象分割成多个部分,但是不会使对象的任何一部分消失。 (1)在工具箱中选中(刻刀工具),此时鼠标光标变成了刻刀形状。 (2)在属性栏中选择 按钮,可以将对象切割成相互独立的曲线,且原有的填充效果将消失。 (3)将鼠标移动到图形对象的轮廓线上,分别在不同的截断点位置单击。 (4)此时可看到图形被截断成了两条非封闭的曲线,
14、且原有的填充效果消失。 (5)在属性栏中选择按钮,可以将被切断后的对象自动生成封闭曲线,并保留填充属性。 ( 6)将鼠标移动到图形对象的轮廓线上,分别在不同的截断点位置单击,此时看到图形被截断成两个各自封闭的曲线对象。 ( 7)我们也可以用拖动的方式来切割对象,不过这种方法在切割处会产生许多多余的节点,并且得到不规则的截断面。 ( 8)如果在属性栏中同时按下和按钮,则可将该对象生成为一个多路径的对象。 使用刻刀工具的不同效果 3、使用涂抹笔刷工具 (略讲,如果是9.0版本没有这工具)要创建更为复杂的曲线图形,可以使用 CorelDRAW 12在形状工具组中的两个基于矢量图形的变形工具涂抹笔刷和
15、粗糙笔刷。这两个新增的笔刷工具还支持压感功能, 可感知压感笔的倾斜姿态和方向,将压感笔及手写板配合使用时,可增加逼真的手绘效果。 涂抹笔刷可在矢量图形对象(包括边缘和内部)上任意涂抹,以达到变形的目的。 (1)使用(选取工具)选定需要处理的图形对象。 (2)从工具箱中(形状)工具的级联菜单中选择(涂抹笔刷)工具。 (3)此时鼠标光标变成了椭圆形状,拖动鼠标即可涂抹拖动路径上的图形。 使用涂抹笔刷的效果 (4)可以在属性栏的增量框中设置涂抹笔刷的宽度。 (5)在增量框中可设置涂抹笔刷的力度,按下按钮可转换为使用已经连接好的压感笔模式。 (6)在增量框中可设置涂抹笔刷(模拟压感笔)的倾斜角度。 (
16、7)在增量框中可设置涂抹笔刷(模拟压感笔)的笔尖方位角。 4、使用粗糙笔刷工具 (略讲,如果是9.0版本没有这工具)粗糙笔刷是一种多变的扭曲变形工具,它可以改变矢量图形对象中曲线的平滑度,从而产生粗糙的变形效果。 (1)使用(选取工具)选定需要处理的图形对象。 (2)从工具箱中(形状)工具的级联菜单中选择(粗糙笔刷)工具。 (3)在矢量图形的轮廓线上拖动鼠标,即可将其曲线粗糙化。 使用“粗糙笔刷”工具的效果(4)粗糙笔刷的设置及涂抹笔刷类似,只是在设置笔尖方位角的下拉列表框中选择“固定方向”时,需在增量框中可设置笔尖方位角度值。 注意: 涂抹笔刷和粗糙笔刷应用于规则形状的矢量图形(如矩形和椭圆
17、等)时,会弹出提示框提示用户:“ 涂抹笔刷和粗糙笔刷仅用于曲线对象, 是否让 CorelDRAW12自动将其转成可编辑的对象?”。此时,应单击OK按钮或者先按快捷键Ctrl + Q,将其转换成曲线后再应用这两个变形工具。 5、使用删除虚设线工具 (略讲,如果是9.0版本没有这工具)“ 删除虚设线工具”是 CorelDRAW 12 新增加的一个对象形状编辑工具,它可以删除相交对象中两个交叉点之间的线段,从而产生新的图形形状。该工具的操作十分简单。 (1)在(形状工具) 组中选择(删除虚设线工具)。 (2)移动鼠标到删除的线段处,此时删除虚设线工具的图标会竖立起来。 (3) 单击鼠标即可删除选定的
18、线段。 删除虚设线 (4)如果想要同时删除多个线段,可拖动鼠标在这些线段附近绘制出一个范围选取虚线框后,释放鼠标即可。 同时删除多段虚设线 课后作业:选择题 1. CorelDRAW中,一般的曲线节点有( )控制柄。 A. 一个或两个B. 两个或三个B. 三个或四个D. 一个2. 使用“形状”工具( )曲线,即可增加曲线上的节点。A. 单击B. 双击B. 右击 D. 拖动3. 下列对齐方式中,( )选项不出现在“节点对齐”对话框中。A. “水平对齐”B. “垂直对齐”B. “对齐控制点”D. “对齐所有节点” 操作题 1. 使用绘图工具和“形状”工具,绘制如图所示的图形。2. 使用绘图工具和“形状”工具,绘制如图所示的图形。3看附录扫描稿作业。课堂板书:一、 曲线的选取:二、 节点的类形:1、尖突节点 2、平滑节点 3、对称节点三、 节点的操作:1、 添加 /删除节点断开曲线 /连接节点 2、 直线 /曲线的转换 3、 曲线的封闭及摘取 4、 曲线调整及弹性模式 5、 节点对齐四、 对象的编辑:1、 使用橡皮擦工具2、 使用刻刀工具3、 使用涂抹笔刷工具4、 使用粗糙笔刷工具5、 使用删除虚设线工具
- 温馨提示:
1: 本站所有资源如无特殊说明,都需要本地电脑安装OFFICE2007和PDF阅读器。图纸软件为CAD,CAXA,PROE,UG,SolidWorks等.压缩文件请下载最新的WinRAR软件解压。
2: 本站的文档不包含任何第三方提供的附件图纸等,如果需要附件,请联系上传者。文件的所有权益归上传用户所有。
3.本站RAR压缩包中若带图纸,网页内容里面会有图纸预览,若没有图纸预览就没有图纸。
4. 未经权益所有人同意不得将文件中的内容挪作商业或盈利用途。
5. 装配图网仅提供信息存储空间,仅对用户上传内容的表现方式做保护处理,对用户上传分享的文档内容本身不做任何修改或编辑,并不能对任何下载内容负责。
6. 下载文件中如有侵权或不适当内容,请与我们联系,我们立即纠正。
7. 本站不保证下载资源的准确性、安全性和完整性, 同时也不承担用户因使用这些下载资源对自己和他人造成任何形式的伤害或损失。
