 Labview实验指导书宋爱娟
Labview实验指导书宋爱娟
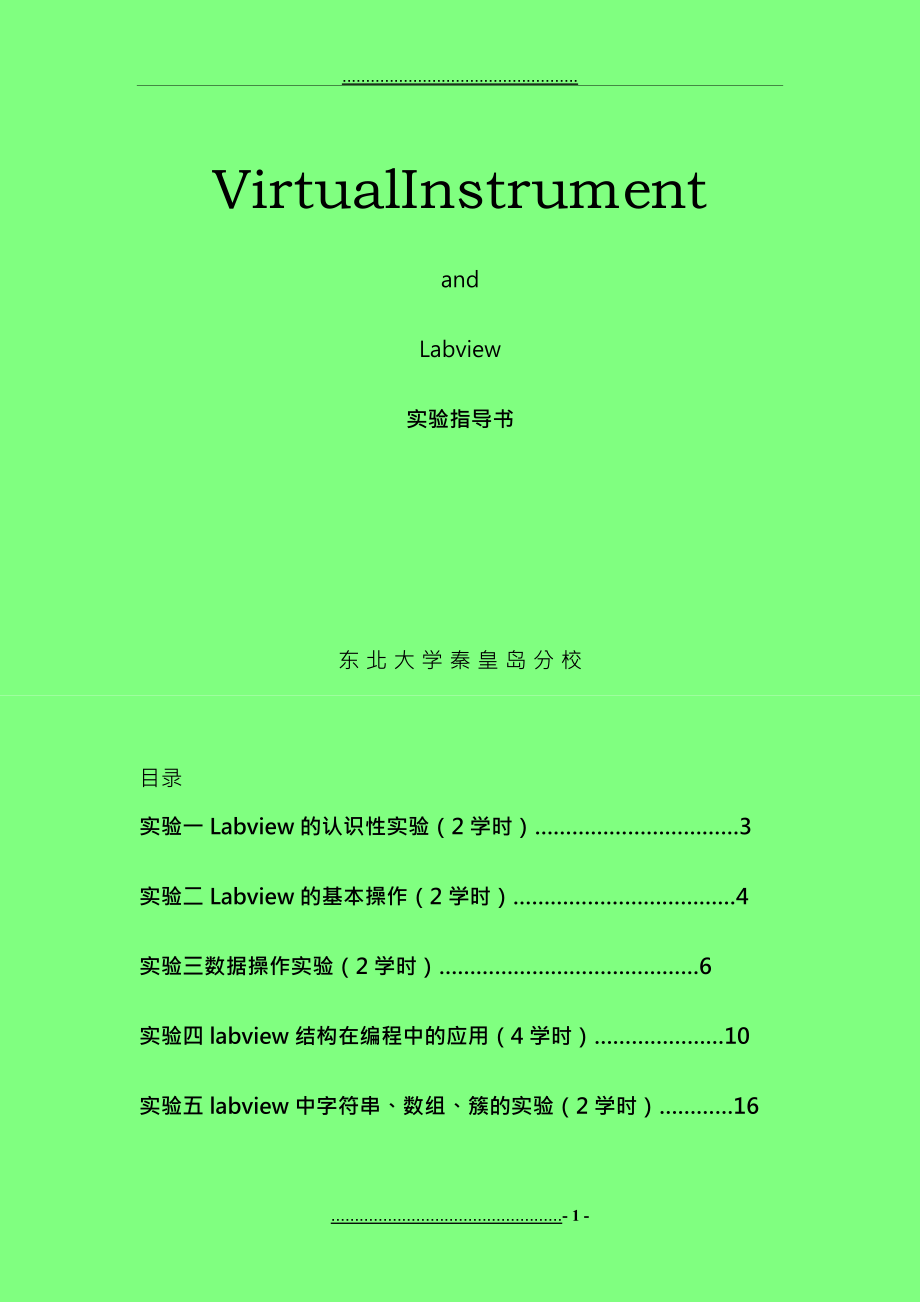


《Labview实验指导书宋爱娟》由会员分享,可在线阅读,更多相关《Labview实验指导书宋爱娟(118页珍藏版)》请在装配图网上搜索。
1、.VirtualInstrumentandLabview实验指导书东北大学秦皇岛分校目录实验一Labview的认识性实验(2学时)3实验二Labview的基本操作(2学时)4实验三数据操作实验(2学时)6实验四labview结构在编程中的应用(4学时)10实验五labview中字符串、数组、簇的实验(2学时)16实验六图表和图形实验(4学时)23实验七专业测试系统的搭建实验(2学时)28实验八创建子VI(2学时)32实验九人机界面交互设计实验(2学时)35实验十波形编辑及频谱分析实验(3学时)39实验十一救援用LED灯实验(4学时选作)41实验十二加法函数节点的应用(2学时)43实验十三数组函
2、数的应用(2学时)45实验十四文件创建和读取(2学时)49实验十五簇函数的应用(2学时)51实验十六While循环移位寄存器的应用(2学时)56实验十七子VI的创建与调用(2学时)59实验十八常用数字信号发生器(2学时)65实验十九信号的瞬态特性测量(1学时)72实验二十常见信号的频谱(幅值-相位)(1学时)75实验二十一Butterworth滤波器(1学时)77实验二十二串口通信A/D实验(1学时)78实验二十三串口通信D/A实验(1学时)81实验二十四串口通信D/I实验(1学时)82实验二十五串口通信D/O实验(1学时)83实验二十六串口通信综合实验(2学时)85实验二十七智能温度控制系统
3、的设计(4学时)87实验二十八智能转速控制系统的设计(4学时)89【注意】:同学们可以用多种方法尝试实现同一功能。这样,不但可以激发学习兴趣,更能提高自己的创造力和业务能力实验一Labview的认识性实验一、目的1、熟悉Labview的基本组件2、熟悉Labview的前面板、程序框图、快捷和下拉菜单3、掌握Labview的选项板及在线帮助二、环境1、WINDOWS2000环境(将显示属性中的分辨率设置为1024*768)2、Labview8.6软件三、内容与步骤:练习1启动Labview,查找Labview示例步骤:1. 打开文件VibrationAnalysis.vi(c:/ProgramF
4、iles/NationalInstruments/LabVIEW8.6/examples/apps/demos.llb)2. 单击按钮Run运行该程序3. 改变采样速率改变采样速度,验证希望速度与实际速度是否一致练习2熟悉前面板与程序框图的切换及观察程序流的执行过程1.在练习1的基础上,利用快捷方式将前面板切换到程序框图。2.单击高亮度显示按钮观察代码的数据流向。练习3熟练打开运行一个VI1. 练习查找所定VI,另用帮助查找含有FILTER的示例,找到其中的ExpressFilter.VI程序双击打开2. 运行该程序3. 改变仿真频率、仿真幅度和仿真噪声幅度观察指示器的值与图中值是否一致。观察
5、数据流执行过程练习4练习查找运行1.将上面程序在框图窗口双击程序框图中的SimulateSignal,将正弦信号改为其他信号之后运行程序。2.熟练查找其他程序并运行练习51. 在Labview启动界面中选择新建选项2. 打开空VI或VI模板任意打开VI模板并运行。实验二Labview的基本操作一、目的1、熟悉VI的创建方法2、掌握编辑前面板和程序框图的方法3、学会使用联机帮助4、运行和调试简单VI程序二、环境1、WINDOWS2000环境(将显示属性中的分辨率设置为1024*768)2、Labview8.6软件三、内容与步骤:练习1创建一个空VI文件并将其保存。练习2练习编辑VI前面板和流程框
6、图1. 通过托动的方式从控制模板和函数模板上分别选取对象放置在前面板和流程框图上,对所有对象的基本操作包括选择、移动、删除、复制和粘贴进行练习。提示:(1)移动对象的同时按下shift键,则可以限制对象只能在水平或竖直移动,移动的方向由开始时的方向决定。(2)复制对象时,可采用CTRL键的同时托放对象。2.重排序对象、锁定对象和组合对象的练习提示:利用快捷菜单完成3.修饰前面板,模板中对象专用于对程序界面进行修饰,对程序的运行没有任何影响,主要是实现构建生动美观的界面。提示:子模板在Controls/modern/decorations.4.排列对象和分布对象的熟悉练习3构建VI,使用园按钮控
7、件控制方形指示灯,随时按下按钮将其打开。前面板和框图如图示:提示:框图子模板在Function/Express/signalAnalysisy/MaskandLimitingTestingWhile循环在Function/Express/Executioncontrol练习4打开一VI,为其添加程序注释,并运行和调试VI要求:1.采用连续运行、单步运行,高亮度程序运行等方法。2. 在程序框图中设置断点3. 使用探针观察运行时连线上的数据。练习5新建一个VI,进行如下练习:任意放置几个控件在前面板,改变它们的位置、名称、大小、颜色等等。在VI前面板和后面板之间进行切换并排排列前面板和后面板窗口实
8、验三数据操作实验一、目的1、 熟悉几种常见的数据类型2、 熟悉数据类型设定操作3、掌握数据运算的常用运算方法4、利用数据操作章节知识完成Labview编程和调试二、环境1、WINDOWS2000环境(将显示属性中的分辨率设置为1024*768)2、Labview8.6软件三、内容与步骤:练习1写一个VI判断大小,如右图所示:当(A+B)(C+)D时,指示灯亮,要求指示灯红色为亮,黑色为灭。用探针观察运行时的各点的值。练习2构建VI,接收5个数字输入,将这些数字相加并在仪表上显示结果。如果输入数的总和小于8,则圆形指示灯亮。灯为绿色,仪表刻度盘是黄色。属性设为showdigitaldisplay
9、练习3构建VI,产生两个随机数(在0到1之间)并在仪表上显示两个随机数。仪表上分别设置标签“Randomnumber1”和“Randomnumber2”,使其中一个仪表呈蓝色而另一个仪表呈红色。当红色仪表上随机数值比蓝色仪表数值大时,用一个方形LED显示绿色,否则LED显示黑色。运行VI几次并观察结果。练习4构建停车信号灯。创建从0到2变化的刻度盘控件,该控件具有3个LED显示:绿色、黄色和红色。当在刻度盘0位置时,使VI打开绿色LED;当在刻度1上时,变为黄色;当在刻度2上时,变为红色。练习5构造VI产生一个-10到10间的随机数。在VI的前面板上用指示器来显示随机数的值,然后点亮随机数所在
10、范围对应的LED。用一个LED显示负的随机数,一个LED显示在0到4范围内的随机数,一个LED显示大于等于5的随机数。改变LED的属性使其点亮时为亮黄色,关闭时为暗黄色。以上两个程序框图均能实现注意:同学们可以用多种方法尝试实现同一功能。这样,不但可以激发学习兴趣,更能提高自己的创造力和业务能力。实验四labview结构在编程中的应用一、目的1、掌握For循环、While循环、Case结构和单层顺序结构的建立方法2、熟悉labview中一些函数的使用3、熟悉公式节点的使用方法4、能够鉴别常见的结构连线错误二、环境1、WINDOWS2000环境(将显示属性中的分辨率设置为1024*768)2、L
11、abview8.6软件三、内容与步骤:练习1写出1234100的程序。(利用移位寄存器实现)提示:进行第一次运算的是0+0,For循环中的重复端子是从0开始计数,移位即寄存器在没有初始化的情况下,默认的数值是0,所以第一次运算的是0+0,第二次运算的是寄存器的0与重复端子的1相加,所以循环要进行101次。移位寄存器的初始化:移位寄存器的初始化是非常必要的,因为只要用户不退出VI,移位寄存器便可记录上次运算完时的结果,所以上面的程序在第二次执行时输出的结果不是5050,而是10100!添加初始化即可。练习2计算一组随机数的最大值和最小值提示:在程序框图中,放置一个For循环,设置循环次数为10次
12、。单击边框选择添加两个移位寄存器,分别初始化为0和1。新建一个VI,在前面板上放置一个波形图标,用它来记录产生的随机数。同时在前面板上放置两个数值显示控件“最大值”和“最小值”,用来显示随机数中的最大值和最小值。放置随机数函数和最大最小值函数与程序框图中,其中最大最小值函数位于编程比较最大值与最小值。然后连线。练习3创建VI,在前面板上放置3个LED。程序运行时,第一个LED打开并保持打开状态。1秒以后,第二个LED打开并保持打开状态;再过2秒,第三个LED打开并保持打开状态。所有LED都保持打开状态3秒,然后程序结束。提示:使用3帧单层顺序结构,每帧包含延时函数。练习4利用While循环和移
13、位寄存器,设计一个控制LED灯闪烁的VI,LED灯闪烁的时间可以在程序中设定。练习5构建VI,使用公式节点来计算下面的公式:提示:公式表达式位置y1=10sin(a)+by2=a*3+b*2+100输入变量是a和b,输出是y1和y2。也可以使用表达式用公式节点的程序框图用公式表达式的程序框图练习6构建VI,用下面的公式计算最大心率:性别最大心率男214Age0.8女209Age0.7在前面板上设置数值控件来输入年龄,放置滑动开关来输入性别。数值指示器显示最大心率。使用公式节点计算心率公式。练习7利用case结构的多分支,进行下列简单程序设计要求:星期一显示:新的一周开始了,好好学习!星期二显示
14、:今天是星期二,继续努力!星期三显示:今天是星期三,生活愉快!星期四显示:周四了,继续努力!星期五显示:今天是星期五,站好最后一班岗!星期六显示:周末愉快!星期日显示:好好休息!提示:显示对话框位置如图:练习8事件结构练习步骤:1.创建一个VI,放置“事件结构”节点,单击对“事件结构”对话框右键执行编辑分支事件2.在前面板放置垂直滑动条控件和按钮控件。3.在程序框图中,添加事件分支(右键/addeventcase)注意:同学们可以用多种方法尝试实现同一功能。这样,不但可以激发学习兴趣,更能提高自己的创造力和业务能力。实验五labview中字符串、数组、簇的实验一、目的1、掌握创建和使用数组的方
15、法2、能够使用多种数组内部函数3、掌握簇的创建和使用方法4、学会使用内部函数处理簇二、环境1、WINDOWS2000环境(将显示属性中的分辨率设置为1024*768)2、Labview8.6软件三、内容与步骤:练习1字符串练习设计一个字符串连接与子字符串显示窗口,其前面板设计和程序框图设计如图所示。练习2利用全局变量实现字符串的传递其前面板设计和程序框图设计如图所示。步骤:(创建全局变量)1. 在labview的启动界面中的new选择创建全局变量global2. 放置字符串输入控件。标签改为字符串全局变量3. 将光标放在该控件上,点右键,设置键入时刷新保存,命名为:字符串实例.vi(创建发送端
16、)4. 新建vi,在前面板放置字符串输入控件,标签为“字符串发送端”,点右键,设置键入时刷新。进入程序框图,点击右键选择已经建立的全局变量文件5. 照上述框图编写。接收端同理。练习3字符串函数练习练习4创建子VI对两个输入矩阵A和B执行矩阵乘。矩阵A是nm矩阵,而矩阵B是mp矩阵。产生的矩阵C是np矩阵,这里C=AB。练习5构建一个VI,该VI产生500个随机数并绘制在波形图指示器上。计算随机数的平均值并在前面板上显示结果。使用StatisticsExpressVI计算随机数的平均值。练习6创建一个VI,该VI计算并绘制二阶多项式y=Ax*x+Bx+C。VI应使用前面板控件来输入系数A,B,C
17、,并使用前面板控件输入点数N,计算X0到Xn-1区间上的多项式。在波形图上绘制y-x图形指示器。练习7创建一个VI,包含一个由6个旋钮组成的簇,这些旋钮标签分别是Option1到Option6。当执行时,VI将等待用户按下其中一个按钮。当按下一个按钮时,使用DisplayMessageToUserExpressVI指出所选择的选项。重复以上过程直到按下Stop按钮。确保加入TimeDelayExpressVI以使用户有时间按按钮。练习8构建VI,输出一个10行5列的二维数组。第1行包含01范围内的5个随机数,第2行包含12范围内的随机数,以此类推,直到第10行包含910范围内的5个随机数。练习
18、9设计VI,根据输入的3个考试成绩数组,计算得到一个簇数组包括平均成绩、成绩等级和班级排名。每次的考试成绩对应一个数组,平均成绩是这样定义的:第一次考试占30,第二次考试成绩占30,期末考试占40。成绩等级按照平均成绩,以下表列出的标准来确定。(提示:在确定成绩等级的时候用Case结构将会很方便。)平均成绩标准平均成绩成绩等级05960697079808990100FDCBA练习10设计一个公式波形发生器,其前面板设计和程序框图设计如图所示。注意:同学们可以用多种方法尝试实现同一功能。这样,不但可以激发学习兴趣,更能提高自己的创造力和业务能力。实验六图表和图形实验一、目的1、掌握图表和图形的创
19、建方法2、学会定制图表和图形的外观3、掌握利用图形图表编程二、环境1、WINDOWS2000环境(将显示属性中的分辨率设置为1024*768)2、Labview8.6软件三、内容与步骤:练习1创建一个新的VI,使用坐标图绘制圆。练习2打开一个空白VI并将SimulateSignalExpressVI置入框图中。配置ExpressVI生成50Hz的正弦波。单击OK按钮退出ExpressVI配置页面。在Sine端子上弹出快捷菜单并选择CreateGraphIndicator,运行该VI。练习3创建一个VI,产生20个0100之间的随机数并将其绘制在波形图中。显示光标图注并使用光标来确定所生成数值中
20、最小值和最大值的光标。使用ArraryMax&Min函数在前面板中显示最大值和最小值的光标。运行该VI,比较通过ArraryMax&Min函数输出的值与用户使用光标找到的值,验证它们是相等的。练习4创建VI生成两个信号:锯齿波和三角波。这两个信号的幅度由前面板中的输入控制。当它们的和超过2时,LED就会亮。练习5注意:同学们可以用多种方法尝试实现同一功能。这样,不但可以激发学习兴趣,更能提高自己的创造力和业务能力。实验七专业测试系统的搭建实验一、目的1、学习ExpressVIs进行程序设计的方法.2、掌握ExpressVIs设计函数发生器的方法.二、环境1、WINDOWS2000环境2、Lab
21、view8.6软件三、内容与步骤:练习1新建一个VI设计一个前面板.切换到程序框图设计窗口,找到并放置“仿真信号”子VI,在弹出的信号配置对话框进行配置.按照仿真信号各端口的性质进行连线放置while循环和相关控件并连线改变个输入量运行程序观察结果.练习2通过使用VI模板和修改ExpressVI创建一个程序,要求产生125Hz的三角波和白噪声。练习3练习配置文件写操作和读操作。要求显示如下:文件信息文件路径=/d/学号(060101)姓名=张三驱动器名称=USB驱动器地址=2结果在:d盘,可用word打开读取配置文件自行完成提示:右击函数图标并选择selecttype确定输出数据类型。练习3注
22、意:同学们可以用多种方法尝试实现统一功能。这样,不但可以激发学习兴趣,更能提高自己的创造力和业务能力。实验八创建子VI一、目的1、熟悉构建和使用子VI2、掌握使用IconEditor和指定端子二、环境1、WINDOWS2000环境2、Labview8.6软件三、内容与步骤:练习1构建VI,使用LabVIEW固有函数计算用户输入3个数的平均值。在程序中,首先将3个数求和,接着再除以3,得出的平均值显示在前面板上。另外,再添加一段程序,将平均值乘以0,.,1范围内的随机数。将计算平均值的一组代码创建成子VI,并编辑图标以便表示子VI的功能,即计算3个数的平均值。练习2创建子VI将华氏温度转化为摄氏
23、温度,其转换关系为:C=(F-32)/1.8。另外添加Select函数(位于Function选项板的Programming-Comparisons子选项板上),Select函数将返回连接到True或False输入端子上的输入值,具体返回哪一个取决于布尔型输入的值。练习3创建子VI计算年龄,出生日期和当前日期作为输入。用三个独立的整形控件来输入日期:一个表示日,一个表示月,一个表示年。月份用阿拉伯数字表示。例如,1表示一月,2表示二月,等等。为VI创建图标,将输入和输出连接到图标的端子上。注意:同学们可以用多种方法尝试实现同一功能。这样,不但可以激发学习兴趣,更能提高自己的创造力和业务能力。实验
24、九人机界面交互设计实验一、目的1、熟悉构建人机交互界面的方法和设计自定义菜单的方法2、会制作简单的菜单和界面二、环境1、WINDOWS2000环境2、Labview8.6软件三、内容与步骤:练习1用户菜单的设计要求:开始中包含:登陆、注销、分栏符、退出系统操作:启动测试、暂停测试帮助:帮助文档、关于LabVIEW练习2利用控件的属性节点编写一个VI,使其界面美观、生动。如图:练习3利用下面这两张图片做一个自定义按钮控件,ON为笑脸,OFF为哭泣。1.2.3.4.5.完成调用练习4练习普通对话框的使用(1)(2)(3)注意:同学们可以用多种方法尝试实现同一功能。这样,不但可以激发学习兴趣,更能提
25、高自己的创造力和业务能力。实验十波形编辑及频谱分析实验一、目的熟悉使用任意波形发生器、波形编辑器及动态分析仪,构建所需各种信号,分析信号频谱特性。二、环境1、WINDOWS2000环境2、Labview8.6软件三、内容与步骤:练习1产生多个信号叠加波形从任意波形发生器界面上单击Wavefromeditor按钮。在打开的界面上单击Newcomponent按钮,选择波形为正弦波,实现不同频率的正弦波叠加。练习2产生分时信号的叠加波形首先进入Wavefromedition界面,单击Newcomponent,选择波形为正弦波;单击NewSegment,设Function为+;选择方波,实现不同波形的
26、分时叠加。练习3利用基本数学函数面板提供的函数画出如下公式在-2pi,2pi之间的曲线。(利用SignalGeneration下的函数产生-2pi,2pi之间的均匀采样点)练习4求解线性方程组Ax=b,其中A=B=练习5求解微分方程方程练习6用MathScript节点计算一个正弦信号迭加噪声后的单边傅立叶频谱。实验十一救援用LED灯实验(5学时)一、目的该实验主要是利用NIELVIS来说明二极管的特性、二极管的测试方法等。二、环境1、WINDOWS2000环境(将显示属性中的分辨率设置为1024*768)2、Labview8.6软件三、内容与步骤:练习1二极管的特性曲线实验二极管的特性曲线能很
27、好地说明二极管的电压和电流属性。将一个硅二极管放置在工作站操作前置面板上,连接DMMA的两端到二极管,确定阳极接到黑表笔的输入端。启动NIELVIS,选择二线电流电压分析仪。一个新的SFP面板将会弹出来,它将显示出在测试中器件的电流电压曲线。对一个硅二极管设置以下参数:Start2.0VStop2.0VIncrement0.1V单击Run按钮就可以看到有电流电压曲线出现。当电流正向导通,且电压超过一个临界值时,电流呈指数上升,直到最大极限值;电流反向流过时,通过的电流非常小(毫安级),呈负极性。可以试着单击Display按钮线性坐标和对数坐标切换看到在另一个不同尺度上的曲线。试着用Cursor
28、操作,当用户沿着轨迹拖动光标时,就会给出相应的坐标值。临界电压值与二极管半导体材料有关。对于硅二极管,这个临界值大约是0.6V,而对于锗二极管这个电压值是0.3V。一个估计临界电压值的方法是在电流接近最大值时,找到一条合适的切线,与切线电压坐标轴相交那点对应的电压值就是临界值。使用二线电流电压分析仪分别测量红色、绿色和黄色的LED灯的电压临界值并记录。根据测量值,分析临界值的变化趋势。练习2手动测试和控制交通灯实验在NIELVIS原形实验板上安装6个LED灯,用来模拟十字路口路灯。启动NIELVIS,选择DigitalWriter。使用垂直的滑动开关,可以选择任意的8位数字类型,并把它输出到N
29、IELVIS的数字线上,把Pattern设置为Manual模式,Mode设置为Continuous(连续)。Bit0是连到原型实验板上针形插座的Write。单击Write下边的按钮,激活各个端口。当开关(02位和46位)均为高电平HI时,所有的LED灯都应该是亮的;而这些开关处于低电平LO状态时,所有的LED灯应该是灭的。现在可以使用这些开关设置八进制代码来控制十字路口交通灯的各个周期。这里交通灯控制是基于一个60s的运行周期,其中红灯亮30s,然后是绿灯亮25s,再接下来是亮5s的黄灯。对于两通道的十字路口,4个时间周期记为T1,T2,T3,T4。使用DigitalWriter计算出4个时间
30、周期内发送到数字端口控制交通灯亮暗的8位代码。实验十二加法函数节点的应用本实验通过一个加法函数的应用,加深对数值型数据对象基本操作的学习,设计的前面板如图所示。操作步骤1创建一个VI,切换到前面板设计面板窗口下。2打开【控件】【新式】【数值】控件选项板,选择【数值输入控件】。3在适当的位置放置该控件,用同样的方法放置另一个【数值输入控件】和【数值输出控件】。4在前面板设计窗口下,执行【查看】【工具】选项板命令,打开工具选项板。5单击文本编辑按钮,将“数值”改为“数值x”,将“数值2”改为“数值y”,将“数值3”改为“结果”。6在“数值x”和“数值y”之间编辑文本“+”,在“数值y”和“结果”之
31、间编辑文本“=”。7单击【工具选板】选项板上的自动选择工具按钮。8切换到程序框图设计窗口,可以看到与前面板上放置控件相对应的节点对象。9打开【函数】【编程】【数值】函数选项板,选择【加】函数节点,放置到合适位置。10调整各数值节点和加法函数节点的位置11完成两个数值输入控件节点、加法函数节点以及数值显示节点之间的连接。12执行【窗口】【显示前面板】切换回前面板设计界面。13设置“数值x”和“数值y”的值,单击前面板工具栏上的程序运行按钮,运行程序。数值的设置和运行结果如图14执行【文件】【保存】菜单命令,保存VI。实验十三数组函数的应用本实验通过索引数组和数组大小函数,以及二维数组的转置函数的
32、应用,练习数组函数的应用方法。操作步骤1创建一个新的VI,切换到前面板设计窗口下,打开【控件】【新式】【数组,矩阵与簇】控件选项板,选择一个“数组”控件,放置到前面板上,如图所示。2打开【控件】【新式】【布尔】控件选项板,选择一个“垂直摇杆开关”放置到前面板上的数组容器中,穿件一个布尔型数组,如图所示。3移动光标到数组容器的边缘,单击鼠标右键,从弹出的快捷菜单中执行【添加维度】菜单命令,创建一个二维的布尔型数组,并打开数组中其他元素,如图所示。4切换到程序框图设计窗口下,可以看到与前面板创建的布尔数组对应的数组节点对象,如图所示。5从【函数】【编程】【数组】函数选项板节点对象中,选择一个【数组
33、大小】函数节点放置到程序框图设计区适当位置,如图所示6移动光标到“数组大小”函数节点输出端口上,单击鼠标右键,从弹出的快捷菜单中执行【创建】【显示控件】菜单命令,创建一个与函数输出端口相连接的显示控件节点,并且修改其标签名称为“数组大小”,按图所示进行连线。7用同样的方法在程序框图区放置“索引数组”和“二维数组转置”函数节点,通过这些函数的输入/输出端口创建相应的输入/显示控件并进行连接,如图所示。8从【函数】【编程】【结构】函数选项板节点对象中,选择一个“While循环”节点放置到程序框图中,并且在绘制该循环框图时,将上图中所有的节点都包含进去。9从【函数】【编程】【定时】函数选项板节点对象
34、中,选择一个“等待(ms)”节点放置到“While循环”结构框图内,并且通过“等待(ms)”节点的输入端口创建一个数组常量节点,设置数值常量为“50”,按照图所示完成程序框图设计。10切换到前面板设计窗口下,适当调节各控件的位置和现实范围,单击工具栏上程序运行按钮,开始运行程序,可以看到“垂直摇杆控件”数组控件内的开关显示为灰色,移动光标到某个开关上,单击鼠标左键,定义该开关的状态,在该开关之前的所有元素会自动赋值,如图所示。11更改数组元素的值,即更改垂直摇杆开关的状态,通过索引可以查看数组中某个开关的状态,其中一个测试界面如图所示。12按“Stop”按钮,停止运行程序。13保存该VI。实验
35、十四文件创建和读取本实验通过对5*3二维数组进行保存和读取,练习文件I/O函数的应用。操作步骤1创建一个新的VI,切换到程序框图窗口。在框图中放置两个FOR循环函数节点。2创建数组数据。利用For循环创建一个53的二维数组名为“数组”,其中第x行第y列元素的数值为2(x1)+(y1),如图所示。3保存VI于指定文件夹,如图所示。4在程序框图中放入文件I/O函数中的以下节点:“当前VI路径”、“创建路径”、“拆分路径”、“写入表格”节点并连线,如图所示。5在程序框图中放置“读出表格”节点并连线,如图所示。6切换至前面板。在文件名称里挺入“文件操作.txt”(后缀名可为doc、xls等常用文档)。
36、运行程序可保存文件至VI所在的文件夹,如图6-5所示:点击“读取文件”按钮可显示已保存的文件,如图所示。实验十五簇函数的应用本实验的主要目的是学习簇函数的应用。通过学习簇函数的解除捆绑函数,捆绑函数和按名称捆绑函数的应用,深入了解簇这种特殊的数据结构。操作步骤1创建一个新的VI,切换到前面板设计窗口。打开【控件】【新式】【数组,矩阵和簇】选项板,选择控件“簇”,放置到前面板上。2适当调节簇容器的大小,按照顺序,依次在簇容器中放置“垂直摇杆开关”控件,“滑动开关”,“旋钮”和“数值输入控件”,完成簇的创建,如图所示。3切换到程序框图设计界面下,可以看到与前面板上簇控件相对应的簇节点,如图所示。4
37、打开【函数】【编程】【簇、类与变体】选项板,从中选择“解除捆绑”节点,放置到程序框图适当位置,如图所示。5放置的“解除捆绑”节点的输出默认有两个端口,用连线将“簇”节点和“解除捆绑”节点相连,可以看到“解除捆绑”节点的输出端口变成了4个,与“簇”节点的元素相对应。如图所示。6移动光标到“解除捆绑”节点的输出端口附近,可以看到对端口的解释和输出连线端,如图所示7分别移动光标到4个输出端口,单击鼠标右键,从弹出的快捷菜单中执行,【创建】【显示控件】命令,创建与“解除捆绑”节点输出端相连的显示控件,如图所示。8切换到前面板设计窗口,可以看到通过“解除捆绑”节点输出端口创建的4个显示控件,如图所示。这
38、样就对一个簇数据结构解除了捆绑。9切换到程序框图区,在程序框图区放置一个簇的“绑定”节点。如图所示。10拖动“绑定”节点下边框,使该节点有4个输入端口,如图所示。11在前面板上,放置一个“簇”控件,设置簇的标签为“簇的捆绑”,然后在簇容器中依次放置“垂直摇杆开关”,“滑动开关”,“仪表”和“数值数值显示控件”控件,如图所示。12切换到程序设计框图设计区,可以看到与图7-11所示的簇相对应的节点,13移动光标到如图所示的簇节点上,单击鼠标右键,从弹出的快捷菜单中执行【转换为显示节点】菜单命令,将簇节点转换为显示节点并将其名称变为“簇2”,如图所示。14按照如图所示进行程序框图连线,这样就完成了对
39、一个簇解除捆绑又进行捆绑生成了一个簇的过程。15切换设计窗口到前面板上,放置一个“垂直填充滑动杆”控件,如图所示。16切换到程序框图设计界面下,在程序框图设计区放置一个“按名称捆绑”节点,然后按图所示进行程序连线。17从图所示的连线中可以看到,放置的“按名称捆绑”节点的输入端口有一个,且默认输入类型为“布尔”,与我们在最先创建的簇中放置的第一个元素数据类型相同。18移动光标到“按名称捆绑”节点的输入端口“布尔”上,点击鼠标左键,弹出如图所示的端口设置对话框。在该对话框中选择“旋钮”,此时可以看到“按名称捆绑”节点的输入端口名称变为“旋钮”。19把“垂直填充滑动杆”节点和“按名称捆绑”节点的输入
40、端口进行连接,然后移动光标到“按名称捆绑”节点的输出端口,单击鼠标右键,从弹出快捷菜单中执行【创建】【显示控件】菜单命令,创建一个“输出簇”节点,如图所示。20切换到前面板设计界面,调整各控件的位置。单击工具栏上连续运行程序按钮,连续运行程序,其中的一个测试界面如图所示。21结束测试,并对程序进行保存。实验十六While循环移位寄存器的应用本实验通过对Sum=1+2+3+n(n为正整数)求和,练习移位寄存器的使用,掌握移位寄存器的特性。操作步骤1新建一个VI,切换到前面板设计区。在前面板上放置一个“数值输入控件”和一个“数值显示控件”,分别编辑它们的标签为“n”和“结果”,并调整它们的大小,如
41、图所示。2移动光标到“数值输入控件”对象上,单击鼠标右键,弹出如图所示的快捷菜单,从弹出的快捷菜单中选择【表示法】命令。3从图所示的字菜单选项中选择,设置“数值输入控件”的数值类型为64位无符号整型。用同样的方法设置“数值显示控件”为“U64”数据。4切换到程序框图设计区,在程序框图区放置一个“While循环”节点,如图所示。5移动光标到“While循环”边缘上,单击鼠标右键,从弹出的快捷菜单中执行【添加移位寄存器】菜单命令,并在程序框图设计区放置一个加法函数节点“加”,和一个小于函数节点“小于”,如图所示。6移动光标到循环条件上,单击鼠标左键,切换循环条件为“真时继续”,并按图所示进行程序连
42、线。新建的一位寄存器包括两个在位置上相对应的端口,分别位于循环框的左右两边。当一次循环结束时,数据将从移位寄存器邮编的数据端口给出,下一个循环到来时数据将出现在左边的数据端口,实现数据从一个循环到下一个循环的传递。对于本例,我们还需要对移位寄存器的数据进行初始化。7在程序框图设计区放置一个“数值常量”节点,并设其数值为“0”,按图所示连接到移位寄存器的输入端口上,进行初始化,完成程序框图设计。8切换到前面板,单击前面板工具栏上运行程序按钮,对程序进行测试。改变数值输入控件“n”的数值,查看求和结果。如图所示(a)n=5(b)n=1009结束程序测试,并保存VI。实验十七子VI的创建与调用Lab
43、VIEW在创建子VI的时候有两种方法,一种是通过VI来创建子VI,另一种方法是通过在设计的VI程序上,选定一部分内容创建子VI。通过VI创建子VI1创建一个新VI,切换到前面板设计窗口下,打开【控件】【新式】【数值】控件选项板,从中一次选择3个“数值输入控件”放置在前面板上,并分别编辑他们的标签为“a”,“b”,“c”,然后再放置一个“数值显示控件”并编辑其标签为“(a+b)*c”,如图所示。2切换到程序框图设计窗口下,打开【函数】【编程】【数值】函数选项板,从中分别选择一个“加”和“乘”函数节点放置到程序框图设计区,并适当调整各节点的位置,按图所示进行连线。3移动光标到前面板或程序框图右上角
44、的图标上,双击鼠标左键,弹出【图标编辑器】对话框。如图所示。4用户可以根据自己的喜好来编辑图标,如图所示,编辑完成后点击“OK”按钮,可以看到前面板和程序框图右上角的图标变为。5移动光标到前面板右上角图标上,单击鼠标右键,从弹出的快捷菜单中执行【显示连线板】菜单命令,右上角图标变为连线板形式。6移动光标到前面板图标上,单击鼠标右键,从弹出的菜单中执行【模式】菜单命令,可以看到LabVIEW内置的如图所示的集中端口模式。7从连线板端口模式中选择,可以看到前面板和程序框图右上角的连线板端口图标变为形状。8打开【工具s】选项板对话框,选择连线工具。移动光标到前面板右上角的连线板端上,单击鼠标左键,即
45、对选择的端口和数值输入控件对象“a”之间建立了对应的映射关系。同样的方法,对连线板上其他端口和前面板上节点建立对应的映射关系。对应的关系如图所示。(选择“a”端口,再将鼠标移动到“a”的数值输入端的输入出双击即可)9保存VI10.2选定VI程序上的内容创建子VI1创建一个新的VI,切换到前面板设计窗口下。打开【控件】【新式】【数值】控件选项板,从中选择4个“数值输入控件”放置到前面板上,并分别编辑它们的标签为“a”,“b”,“c”,“d”,然后放置2个“数值显示控件”并编辑它们的标签为“(a+b)*c”和“(a+b)*c-d”,如图所示。2切换到程序框图设计窗口下,打开【函数】【编程】【数值】
46、函数选项板,从中分别选择一个“乘”,“加”和“减”函数节点,放置程序框图设计区内,并适当调整各节点的位置,按图所示进行连线。3选择需要生成子VI的内容部分,如图所示。4执行菜单命令【编辑】【创建子VI】,从程序框图区可以看到,选择的VI内容中的加法和乘法函数节点被创建的一个字VI节点图标所代替,如图所示。5将光标移动到子VI节点图标,双击鼠标左键,打开了该子VI的前面板,如图所示。6用户可以编辑该子程序的图标。需要说明的是,用这种方法创建子VI时,连接板端口与数值输入控件和现实控件之间的映射关系已由系统自动建立,用户无需再进行设计。7保存子VI。8关闭创建的子VI,系统自动回到最初创建的VI程
47、序。用户可以继续创建先前的程序,也可以对先前的程序进行保存,这些编辑均不会影响根据其内容创建的子VI。10.3子VI的调用1创建一个新的VI项目,切换到前面板设计窗口下。在前面板设计区,一次放置3个“数值输入控件”和一个“数值显示控件”,并分别修改它们的标签为“a”,“b”,“c”和“(a+b)*c”,如图所示。2切换到程序框图设计窗口下,打开【函数】【选择VI】函数选项板,弹出【选择需要打开的VI】对话框,选择要调用的子VI,点击确定按钮。3此时在程序框图设计区放置了一个新的图标,即10.1中创建的子VI。如图所示。4按图所示进行节点连接。5返回前面板,设置各输入控件的值,单击运行按钮,进行
48、程序测试,如图所示。6保存VI。实验十八常用数字信号发生器VIs是LabVIEW设计的应用程序。LabVIEW为了方便用户的设计,将一些常用的VIs按照功能分类别的集成到了函数选项板上。VIs的引入简化了程序的设计过程,减轻了设计人员的工作量,并提高了设计代码的简洁性和可读性,提高了设计效率。下面是利用VIs设计的一个数字信号发生器,前面板设计和程序框图如图所示。(a)前面板设计(b)程序框图设计操作步骤1创建一个新的VI,切换到前面板设计窗口。2打开【控件】【新式】【波形图表】控件选项板,如图所示。3选择“波形图表”控件,并放置在前面板适当位置,调整大小。如图所示。4切换到程序设计窗口下,可
49、以看到在程序框图设计区与“波形图表”控件对应的“波形图表”节点。5打开【函数】【编程】【波形】【模拟波形】【波形生成】选项板,如图所示。6从【波形生成】选项板中选择“基本函数发生器.vi”节点,放置到程序设计区适当位置。7移动光标到“基本函数发生器.vi”节点,可以看到该节点又多个端口,并且具有不同的颜色,颜色代表了与该端口相连接的数据类型,移动光标到一个端口,会出现关于该端口的注释框,如图所示。(a)端口显示(b)端口注释8移动光标到“Frequency”(频率)端口上,单击鼠标右键,从弹出快捷菜单中,执行【创建】【输入控件】菜单命令,创建一个与“Frequency”端口相连接的输入控件节点
50、,并自动连线,同时在前面板上创建了一个与该节点相对应的数值输入控件对象,如图所示。(a)创建的节点(b)前面板上相对应的空间对象9用同样的方法,分别通过“Amplitude”(幅值),“Phase”(相位),“SignalType”(信号类型),“ResetSignal”(重置信号),“Offset”(偏移量),“SamplingInfo”(采样信息)端口创建数值输入控件,调整这些数值输入控件节点在程序框图中的位置,并按图所示进行连线。10打开【函数】【编程】【结构】函数选项板,从中选择“While循环”节点,放置到程序框图设计区,并调整大小,使其包含所有的节点,如图所示。11打开【函数】【编
51、程】【定时】函数选项板,如图所示。12从【定时】函数选项板中选择“等待(ms)”函数节点,放置在“While循环”结构框图中,移动光标到“等待(ms)”节点的“等待时间”端口上,单击鼠标右键,执行【创建】【常量】菜单命令,创建一个数值常量并修改常量值为“50”,如图所示。13移动光标到“While循环”结构框图的循环条件上,单击鼠标右键,执行【创建输入控件】菜单命令,创建一个停止按钮节点,如图所示。14切换到前面板设计窗口下,调整各输入控件的位置,如图所示。15调整前面板上个控件的值,单击运行按钮,对程序进行测试,如图所示。16单击停止按钮,保存VI。实验十九信号的瞬态特性测量瞬态特性测量节点
52、用于测量信号的瞬态特性,包括持续期(上升或下降的时间)、边缘斜率、前冲或过冲。函数节点端口如图所示。百分比水平设置错误输入(无错误)参考电平极性(上升)边沿号(1)信号输入后瞬态前瞬态瞬态持续期斜率测量信息错误信息操作步骤1创建一个新的VI,切换到前面板设计窗口下,在前面板设计区放置三个“波形图表”控件。2切换到程序框图设计窗口下,打开【函数】【编程】【波形】【模拟波形】【波形生成】函数选项板,分别选择一个“基本函数发生器.vi”节点和一个“高斯白噪声波形.vi”节点,放置到程序框图设计区。3在程序框图设计区放置一个加法函数节点,并按图所示,根据各节点相应的端口创建相应的输入控件并进行连接。4
53、在程序框图设计区放置一个“TransitionMeasurements.vi”即“瞬态特性测量相应节点,根据该节点的输入/输出端口创建相应的输入/输出控件并进行连接,按图所示完成程序框图的设计。5切换到前面板设计窗口下,调整个空间的大小和位置,并适当设置输入控件的参数,然后单击工具栏上程序运行按钮,开始运行程序,当输入控件参数设置不能满足测量要求时,系统会自动弹出如图所示的错误对话框。调整后的测试界面如图11-4(b)所示(a)参数不满足测量要求(b)参数满足测量要求6结束程序测试,保存设计的VI。实验二十常见信号的频谱(幅值-相位)FFT频谱(幅值-相位)节点用于对时域信号进行FFT变换,然
54、后在此基础上求变换的幅值和相位谱。操作步骤1创建一个新的VI,切换到前面板设计窗口下,在设计区放置3个“波形图表”控件,分别编辑它们的标签为“时间信号”、“FFT幅值谱”和“FFT相位谱”。2切换到程序框图设计窗口下,在设计区放置一个“基本函数发生器.vi”节点,一个“While循环”节点,并根据各节点的端口创建相应的输入/输出控件,然后按图完成程序框图的设计。3切换到前面板设计窗口下,适当调整各控件的大小和位置,并设置各个输入控件的输入参数,然后单击工具栏上程序运行按钮,开始运行程序,其中的一个运行界面如图所示。4结束程序运行,保存VI。实验二十一Butterworth滤波器1创建一个新的V
55、I,切换到前面板设计窗口下,在设计区放置两个“波形图表”控件,分别编辑它们的标签为“原始信号”和“滤波后信号”。2切换到程序框图设计窗口下,在设计区放置一个“正弦波形”节点、一个“高斯白噪声波形.Vi”、一个“加”函数节点、一个“Butterworth滤波器”节点和一个“While循环”方框图节点,并根据各节点的端口创建相应的输入/输出控件,然后按图14-1完成程序框图的设计。3切换到前面板设计窗口下,适当调整各控件的大小和位置。设置各个输入控件的输入参数,然后运行程序,其中一个运行界面如图所示。4结束程序运行,保存VI。实验二十二串口通信A/D实验LabVIEW支持多种仪器通信方式,如通用接
56、口总线(GPIB)和仪器扩展VME接口(VXI)。而且LabVIEW还内建了许多通信仪器的支持库,可直接控制使用这些仪器,大大方便了仪器的计算机控制使用。但当前这些支持主要还是进口仪器,对大多数的仪器控制及自制仪器的控制主要还是使用串口通信。串口通信的优点在于它是计算机内建的端口,所以不必购置另外的硬件通信设备。LabVIEW中的串口通信模块在【函数】【仪器I/O】子选项板中,如图所示,共八个功能模块。常用串口模块的端口说明如下:(a)VISA配置串口【VISAConfigureSerialPort】(b)VISA写入【VISAWrite】(c)VISA读取【VISARead】(d)VISA关
57、闭【VISAClose】本实验的硬件平台是YL500基于LabVIEW/MATLAB创新型测控技术实验箱,由转速控制系统,温度控制系统和多路数据采集控制器三个模块组成。这里用到温度控制系统和多路数据采集控制器,其中多路数据采集控制器内置8路A/D,4路D/A,8路DI,和4路DO子模块。本实验用到的是8路A/D模块,分辨率为10bit,温度控制范围为0100,输出电压范围为05V,所以有如下算数关系式:(1)(2)上式中,T为输入温度值,V为输出电压信号及输入模拟量,D为A/D转换后的数字量。操作步骤1将PC机与实验箱用串口线进行连接,打开实验箱电源,对串口进行测试,保证串口是通的(可用YL3
58、.0软件测试,详见补充实验部分YL3.0的应用)。2将K型热电偶插入温度源上面板的圆槽内,热电偶红,黑接线端分别与实验箱内温度模块传感器的红,蓝接口连接。3标准信号输出接口的红,黑色接口分别与A/D模块0通道黄,黑色接口连接。4将温度源电源线插入实验箱内温度控制系统模块面板内的加热输出插口。5温度控制系统模块上的加热方式和冷却方式开关打到外控,加热手动调节逆时针旋转到底。6打开温度源电源开关和实验箱电源开关。7打开LabVIEW软件平台,打开AD.vi,用户可自行编写程序。8切换到前面板,设置各控件参数。通道选择为ASRL1:INSTR,下位机端口板卡地址默认为01,通道号为00,波特率为96
59、00bit,然后运行程序。如图所示。此时温度值为189停止运行程序。10按照以上步骤,继续测试A/D通道1,2,7,并记录实验现象和计算误差。11关实验箱电源,拔掉电线,整理器具。实验二十三串口通信D/A实验本实验完成的是一个从数字量到模拟量的转换。由PC机,将一个八位数字量,如01011010,转化为电压值(05V)形式输入,即1.7578V,通过串口通信,由实验箱内的D/A模块转换为实际模拟电压量,可通过万用表检测。D/A模块的分辨率为8bit,所以由如下关系式:(1)式中,V为输出模拟电压值,D为输入数字量。操作步骤1将PC机与实验箱用串口线进行连接,打开实验箱电源,对串口进行测试,保证
60、串口是通的(可用YL3.0软件测试,详见补充实验部分YL3.0的应用)。2将万用表打到直流电压20V档,红,黑色探针分别插入D/A模块0通道的蓝,黑色插口。3打开实验箱电源开关。4打开LabVIEW软件平台,打开DA.vi,用户可自行编写程序。5切换到前面板,设置各控件参数。通道选择为ASRL1:INSTR,下位机端口板卡地址默认为01,通道号为00,波特率为9600bit,设置输出值为2.5V,然后运行程序。如图所示。5观察万用表示数,并记录数据,6停止程序运行,重新设置参数,然后运行程序,观察万用表示数并记录数据。7停止程序运行,按照上述步骤,依次测量通道1,2,3D/A输出结果。8关实验箱电源,拔掉电线,整理器具。实验二十四串口
- 温馨提示:
1: 本站所有资源如无特殊说明,都需要本地电脑安装OFFICE2007和PDF阅读器。图纸软件为CAD,CAXA,PROE,UG,SolidWorks等.压缩文件请下载最新的WinRAR软件解压。
2: 本站的文档不包含任何第三方提供的附件图纸等,如果需要附件,请联系上传者。文件的所有权益归上传用户所有。
3.本站RAR压缩包中若带图纸,网页内容里面会有图纸预览,若没有图纸预览就没有图纸。
4. 未经权益所有人同意不得将文件中的内容挪作商业或盈利用途。
5. 装配图网仅提供信息存储空间,仅对用户上传内容的表现方式做保护处理,对用户上传分享的文档内容本身不做任何修改或编辑,并不能对任何下载内容负责。
6. 下载文件中如有侵权或不适当内容,请与我们联系,我们立即纠正。
7. 本站不保证下载资源的准确性、安全性和完整性, 同时也不承担用户因使用这些下载资源对自己和他人造成任何形式的伤害或损失。
