 软件基础培训客户教材
软件基础培训客户教材
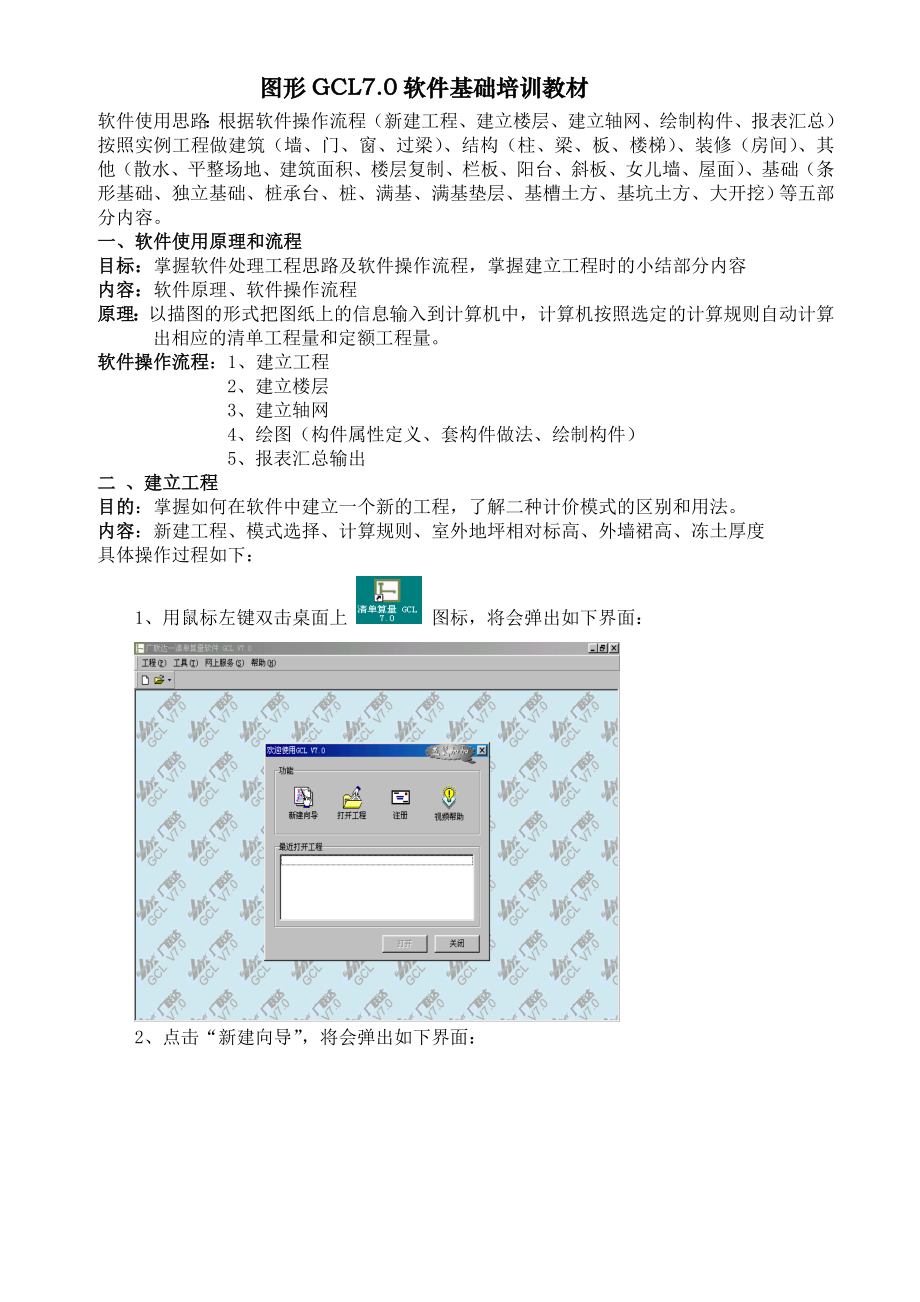


《软件基础培训客户教材》由会员分享,可在线阅读,更多相关《软件基础培训客户教材(89页珍藏版)》请在装配图网上搜索。
1、图形GCL7.0软件基础培训教材软件使用思路:根据软件操作流程(新建工程、建立楼层、建立轴网、绘制构件、报表汇总)按照实例工程做建筑(墙、门、窗、过梁)、结构(柱、梁、板、楼梯)、装修(房间)、其他(散水、平整场地、建筑面积、楼层复制、栏板、阳台、斜板、女儿墙、屋面)、基础(条形基础、独立基础、桩承台、桩、满基、满基垫层、基槽土方、基坑土方、大开挖)等五部分内容。一、软件使用原理和流程目标:掌握软件处理工程思路及软件操作流程,掌握建立工程时的小结部分内容内容:软件原理、软件操作流程原理:以描图的形式把图纸上的信息输入到计算机中,计算机按照选定的计算规则自动计算出相应的清单工程量和定额工程量。软
2、件操作流程:1、建立工程 2、建立楼层 3、建立轴网 4、绘图(构件属性定义、套构件做法、绘制构件)5、报表汇总输出二 、建立工程目的:掌握如何在软件中建立一个新的工程,了解二种计价模式的区别和用法。内容:新建工程、模式选择、计算规则、室外地坪相对标高、外墙裙高、冻土厚度具体操作过程如下: 1、用鼠标左键双击桌面上 图标,将会弹出如下界面:2、点击“新建向导”,将会弹出如下界面:查看说明:注2查看说明:注1输入所要做工程的名称3、输入工程名称4、选择标书模式(清单模式或定额模式)注1:如果工程是清单计价模式,则要求选择“招标”或“投标”模式 如果工程是定额算量模式,则选择“定额模式”即可。5、
3、选择计算规则注2:如果是清单算量要求在计算规则后面的倒三角中选择清单规则,如是投标或招标方计算标底还需按要求选择定额规则; 如果是定额算量要求选择定额规则,如下图:6、点击“下一步”按钮,如下图:注:此部分工程信息可填可不填,不影响计算工程量。7、点击“下一步”按钮,如下图:注:此部分编制信息可填可不填不影响计算工程量。8、点击“下一步”按钮,如下图:9、点击“下一步”,如下图:10、点击“完成”按钮,新建工程结束建立工程部分小结:1、室外地坪相对标高:按照图纸输入准确信息,此部分信息影响外墙装修工程量及土方回填工程量,一定要结合图纸或实际准确输入; 2、外墙裙高度:根据实际外墙裙高度以毫米为
4、单位进行输入; 3、冻土厚度:冬季施工时,开挖冻土的实际厚度,以毫米为单位进行输入。涉及不到时可不输入;三、建立楼层目的:了解在软件中如何建立楼层及建立楼层过程中注意事项目标:掌握软件中如何建立楼层并掌握建立楼层时需要注意事项内容:1、一个工程应建立哪些楼层2、连续标准层如何建立、不连续标准层如何建立3、软件对标准层的定义具体操作如下图:1、点击“楼层”,选择“楼层管理”,弹出如下界面:2、点击“添加楼层”,按照工程实际输入“楼层编码”及层高,注:层高单位mm3、点击“确定”按钮即可建好的楼层如下图:小结:建立楼层时的注意事项1、首层和基础层楼层编码软件自动默认,直接修改层高即可;2、楼层编码
5、为自然数,地下室楼层编码用负号表示,例如:-1、-2;子楼层可输入1.5;3、顶层必须单独定义(涉及屋面工程量的问题);4、连续标准层可定义为一个楼层,如2-5;5、不连续的标准层如2层、4层、6层为标准层,则楼层编码可定义为2,4,6;6、出屋面的女儿墙可单独定义一层;7、软件中的标准层指每一层的建筑部分相同、结构部分相同、每一道墙体的混凝土标号、砂浆标号相同、每一层的层高相同。即在标准层内所有的全部相同; 四、建立轴网目的:根据实际工程图纸掌握软件中如何建立轴网目标:能够独立完成实例工程中轴网的建立过程并掌握轴网建立过程中的6个注意事项内容:1、正交轴网的建立、开间进深的定义、圆弧轴网的建
6、立及客户练习圆弧轴网定义 2、轴网的连续插入、旋转、移动内容1具体操作如下:1、 左键选择菜单栏“轴网”“轴网管理”,如下图:2、出现如下界面:3、左键点击“新建”,出现如下界面:4、根据图纸输入轴网相关信息,左键点击“确定”。4.1、根据图纸进行轴网类型选择,如:正交轴网;4.2、轴网名称:可自定义修改名称,也可按软件默认的名称;4.3、类型选择:下、上开间:图纸给定的水平间距;左键根据图纸间距双击“常用值”数据,自动在右边轴距显示,如轴号不同可直接修改,如“常用值”数据没有可直接在轴距位置输入;左、右进深:图纸给定的垂直间距;左键根据图纸间距双击“常用值”数据,自动在右边轴距显示,如轴号不
7、同可直接修改,如“常用值”数据没有可直接在轴距位置输入;5、出现如下界面:6、左键点击“选择”,左键点击“绘图区”出现如下界面:7、根据图纸,轴网如有旋转角度,在“角度”位置输入;顺时针旋转为“负”,逆时针旋转为“正”,如没有直接选择“确定”;出现如下界面:8、轴网建立完成9、圆弧轴网的建立过程同正交轴网,过程略圆弧轴网的建立、圆弧轴网的连续插入、旋转、移动功能讲解及演示绘好的轴网如下图:小结:建立轴网时的注意事项1、 建立轴网时要按实际图纸选择相符的轴网类型,如正交轴网或圆弧轴网;2、 轴号显示位置可根据图纸进行修改(已建立的小圆弧轴网可修改轴号显示位置,选择不标注以免界面看起来太乱);3、
8、 轴网定义完后,点击“确定”后,一定在绘图区内点鼠标左键进一步确认;4、 轴网可进行移动、旋转操作;5、 定义圆弧轴网时开间指圆弧角度,进深指圆弧的半径;6、 轴网的复制或移动功能可查操作界面下方的状态栏提示; 五、绘图绘图的操作步骤:A、属性定义 B、构件做法(套项) C、绘制实体(画墙、门、窗等)建筑部分(墙、门、窗、过梁)(一) 墙目标:掌握墙的属性定义中4个必填项内容、2种主要绘制方法、3种构件做法方式及墙体部分小结中的10项内容内容:1、属性定义 2、构件做法 3、绘制方法墙绘图三步曲:第一步:属性定义第二步:套构件做法第三步:绘图1、墙属性定义:看下图具体操作如下:A、点击“墙”,
9、让墙呈凹进状态B、在“墙”的位置按鼠标“右键”选择“当前类型构件管理”,出现如下图界面:C、点击“新建”功能键,选择新建普通墙,如下图:D、名称:必填项。名称可根据墙体类别、墙体厚度、墙体偏心距、墙体混凝土或砂浆标号来进行定义。如WQ370-250-M7.5等备注:方便在绘图时快速找到自己想要画的某一道墙体。E、材质:必选项。在材质属性值一栏点击鼠标,在后面的倒三角里选择实际的墙体材质。备注:材质不同实体相交时的扣减关系不同,此项为必选项F、厚度:必填项。按墙体实际输入墙体厚度值。G、底标高:可不填,软件默认当前楼层的底标高 备注:基础层也可不填,基础层墙会自动与所交基础产生扣减关系H、高度:
10、指在软件中绘图时绘图的起点墙体高度,软件默认为绘图时当前层层高。此项一般不需填写J、终点高度:指在软件中绘图时绘图的终点墙体高度,软件默认为绘图时当前层层高。此项一般不需填写备注:只有绘制山墙时,才需填写“高度”与“终点高度”两项数值,但若山墙上方为斜板,也可不填写这两项数值,可直接画斜板,这样斜板直接将墙体的标高压低,自动计算山墙部分墙体的工程量。L、轴线距左墙皮距离:必填项。指顺时针绘制墙体时,图纸上轴线距墙体左边线的距离。 备注:括号中为软件默认数据值。若修改此项数值,直接输入具体数据且删除括号。1.1 如何定义其它墙体?方法同上面墙体定义过程相同。此部分略2、 墙体套项:3种方式第一种
11、方法:具体操作如下图:2.1 点击墙体构件管理中的“构件做法”,然后点击“查询”,选择“查询定额”,如下图:2.2 用鼠标左键点击土建工程前的加号,然后查找砌筑工程,选择砌砖砌块,右侧对应定额4-37,然后双击4-37,如下图:鼠标点击此处倒三角可进行上下左右移动2.3 定额对应的工程量表达式需要选择“选择工程量代码”,点击“选择工程量代码”,如下图:2.4 双击工程量代码“TJ”,然后点击“确定”即可。第二种方法:直接查询-查询匹配定额子目选择所需定额即可第三种方法:直接在定额号位置输入所需定额号即可3、绘制墙体:(5种方法)具体操作如下:3.1 在绘图界面,选择所要画的墙体,然后按照图纸墙
12、体所在位置沿着顺时针方向进行绘制墙体,绘制墙体时,可选择相关的绘制方法。已绘好的图如下:3.2、 绘制圆弧墙体时,选择其中的选项,并要求在空白位置输入所绘墙体的圆半径。4、墙体删除,具体操作如下:4.1、左键选择“选择构件图元”左键选择“要删除的墙”点击右键出现如下提示:4.1、要删除选中的墙选择“是”,否则选择“否”绘好的墙图形如下图:墙体部分小结:1、 因为墙体在进行属性定义时填入一项“轴线距左墙皮距离”,所以墙体一旦有偏心时,在绘图时一定要按照顺时针方向绘制墙体;如果墙体不存在偏心时,则不必考虑绘图时是按什么方向来进行了;2、 注意墙体属性定义中标注的几点备注事项3、 绘图时鼠标只能捕捉
13、到两个轴线交点,这时鼠标呈 状态,只有这种情况才允许画墙,否则画不上墙体,当墙体所在位置不在轴线交点处时,学会用shift+鼠标左键找所绘墙体的坐标值进行对墙体位置的定位,使用shift+鼠标左键时鼠标一定呈 状态,输入要找那一点相对鼠标停留点的坐标值;4、 绘制墙体时有多种方式,选择最快捷的方式来绘图;5、 绘制墙体三步骤:1)属性定义 2)套构件做法 3)绘制墙体;6、 绘制墙体的三步骤中2与3步骤操作先后顺序可调换;7、 绘完图形后墙与墙交角处有一缺口只是显示问题,实际计算是按定额规则来进行的;8、 删除墙体时,用“选择构件图元”按钮可以连续的选择“要删除的墙”;9、 讲解F11查看构件
14、图元工程量计算式;10、学会利用三维视图看效果图; (二)门目标:掌握门的点式画法、属性定义中5个必填项、门部分小结的1项内容及了解定义异形门的2种方法内容:1、属性定义 2、构件做法(略) 3、绘制方法门绘图三步曲:第一步:属性定义第二步:套构件做法(略)第三步:绘图具体操作如下:1、属性定义:操作如下:A、 左键点击“门”,点击“右键”选择“当前类型构件管理”, 如下图:B、出现如下界面:情况一:矩形门,操作如下:1.1、左键点击“新建”,选择“新建矩形门”,如下图:1.2、出现如下界面:1.3、根据图纸输入“名称、洞口宽度、洞口高度”;如果房间为块料(高级装饰),需要输入“框厚”;“框扣
15、左右、上下尺寸不用输入”。名称、洞口宽度、洞口高度、框厚此四项为必填项1.4、立樘距离:必填项。当门在外墙上时,外墙为高级装修需计算门侧壁面积时,请输入立樘距离:必填项。立樘距离指墙的中心线距门的中心线的距离;顺时针画墙时,距左侧的距离输入“负”,距右侧输入为“正”;逆时针画墙时,则相反。1.5、底标高:不用输入,软件自动默认当前层底标高。情况二:异形门(矩形以外的所有门)方法一:操作如下2.1.1、左键点击“新建”,选择“新建参数化门”,如下图:2.1.2、出现如下界面:2.1.3、在“图形”内找到和图纸相对应的门形状,左键点击“选择”。2.1.4、在“参数”内根据所选择的“门”的标注代码,
16、根据图纸把相应的尺寸输入,左键点击“确定”。出现如下界面:2.1.5、根据图纸输入“名称、框厚、立樘距离、底标高”,方法同情况一。情况二:异形门属性定义操作如下2.2.1、左键点击“新建”,选择“新建异形门”,如下图:2.2.2、出现如下界面:2.2.3、根据图纸提供的形状,进行定义;用左键点击“定义网格”,出现如下界面:2.2.4、根据图纸,输入“水平方向间距、垂直方向间距”;左键点击“确定”,出现如下界面:2.2.5、根据图纸门形状,画出相应形状,左键点击“确定”。出现如下界面:2.2.6、根据图纸输入“名称、框厚、立樘距离、底标高”,方法同情况一。2、构件做法(套项):方法同“墙”3、画
17、门:操作如下:3.1、选择“门”,如下图3.2、根据图纸在相对应的位置用“左键”点击画门,如下图:门部分小结:1、确定门位置时不用按照图纸精确定位,只要把门画在所在房间的那道墙上即可,它不影响任何算量,只是为了扣减墙体上这个洞口所占的体积而已或是某一房间的抹灰工程量等; (三)窗目标:掌握窗的点式画法、属性定义中6个必填项、窗部分小结的1项内容内容:1、属性定义 2、构件做法(略) 3、绘制方法窗绘图三步曲:第一步:属性定义第二步:套构件做法(略)第三步:绘图具体操作如下:1、属性定义:操作如下:A、左键点击“窗”,点击“右键”选择“当前类型构件管理”, 如下图:B、出现如下界面(异形窗的属性
18、定义同门略):C、左键点击“新建”,选择“新建矩形窗”,如下图:D、出现如下界面:D.1、根据图纸输入“名称、洞口宽度、洞口高度、离地高度”;如果房间为块料(高级装饰),需要输入“框厚”;“框扣左右、上下尺寸不用输入”。名称、洞口宽度、洞口高度、离地高度、框厚此五项内容为必填项D.2、立樘距离:必填项。当门在外墙上时,外墙为高级装修需计算门侧壁面积时,请输入立樘距离;立樘距离指墙的中心线距窗的中心线的距离;顺时针画墙时,距左侧的距离输入“负”,距右侧输入为“正”;逆时针画墙时,则相反。D.3、底标高:不用输入,软件自动默认当前层底标高。2、构件做法:方法同墙套定额过程同(略)3、 画窗:方法同
19、门(略)4、 画好门窗图形如下图:窗部分小结:1、确定窗位置时不用按照图纸精确定位,只要把窗画在所在房间的那道墙上即可,它不影响任何算量,只是为了扣减墙体上这个洞口所占的体积而已或是某一房间的抹灰工程量等 (四)过梁目标:掌握过梁属性定义中3个必填项内容、2种绘制方法及与过梁部分小结内容内容:1、属性定义2、构件做法(略)3、绘制方法过梁绘图三步曲:第一步:属性定义第二步:套构件做法(略)第三步:绘图具体操作如下:1、属性定义:操作如下:A、左键点击“过”,点击“右键”选择“当前类型构件管理”, 如下图:B、出现如下界面(异形过梁属性定义方法同门略):C、左键点击“新建”,选择“新建矩形过梁”
20、,如下图:D、出现如下界面:D.1、根据图纸输入“名称、材质、长度、截面宽度、截面高度、伸入墙内长度”。D.2、名称:必填项。可根据内、外墙进行定义;如WGL、NGL等D.2、材质:必选项。根据图纸输入。方法如下:D.3、长度:必须了解项。不输入,软件默认洞口宽度+500mm;如图纸有特殊要求,直接输入其长度。D.4截面宽度:可不输入,软件自动默认同墙宽。D.5、伸入墙内长度:软件自动默认深入500mm,如和图纸要求不符,可进行修改2、构件做法:方法同墙(略)3、画过梁2种方法:(1)直接画过梁(2)智能布置过梁第一种方法:直接画过梁。操作如下: 3.1、选择“过梁”,如下图:3.2、根据图纸
21、在相对应的“门、窗”上用“左键”点击画“过梁”,如下图:第二种方法智能布置过梁:根据已画好的门窗洞口进行布置具体操作如下:1、 选择要画的外过梁2、 选择“智能布置”功能键中的“门、窗、门联窗或墙洞”3、 按F3键,弹出如下对话框:4、 选择外过梁所在的外墙门窗洞口5、 点击确定,弹出如下图界面6、 右健确认选择7、 同理内过梁的操作方法同外过梁,所有过梁布置完毕后呈如下状态过梁部分小结:1、 过梁画完以后呈小“”状态在门窗洞口上,可以在门窗洞口上查看是否有漏掉的;2、 查看三维视图; (五)墙镜像、复制目标:掌握墙镜像及墙复制功能,掌握复制镜像部分小结中的3项内容内容:镜像、复制镜像具体操作
22、如下:第一步:选择“镜像”功能键。在墙体界面,左键选择“镜像”按钮,如下图:第二步:拉框选择要镜像的实体。可从左上角向右下角拉框选择进行镜像的实体,如下图:第三步:右键确认选择;第四步:左键选择镜像中心线的第一点和第二点;如下图:第五步:选择“否”。出现对话框,让选择是否删除原来的图元,选择“否”第六步:完成操作,如下图复制具体操作如下:第一步:选择“复制”功能键。在墙体界面,左键选择“复制”按钮,如下图:第二步:拉框选择要复制的实体。可从左上角向右下角拉框选择进行复制的实体,如下图:第三步:右键确认第四步:选择复制实体中的一点作为移动点,如下图: 第五步:选择插入点,如下图:第六步:点击右键
23、二次结束实体复制操作过程,绘好的图形如下图:墙体复制、镜像部分小结:1、 每一步操作时,在当前操作界面的下面均有操作提示行,如下图:2、 复制或镜像墙体时,连同墙上的门窗及过梁也会一起复制、镜像过去,即门窗及过梁是随墙走的,如果要删除一段墙体,那么连这段墙体上的门窗及过梁也一同删除掉了3、 门窗、过梁不能单独复制、镜像4、 查看三维视图 六、报表目标:掌握如何在软件中查看报表,查看自己想要工程量数据,并掌握查看报表中2种方式的区别内容:报表汇总计算、报表输出具体操作如下:第一步:选择菜单栏中-报表-汇总计算,如下图:第二步:左键选择“报表”“汇总计算”,出现如下图:第三步:左键选择“计算”,出
24、现如下图:第四步:左键选择“确定”,汇总计算完毕。第五步:左键选择菜单栏中-报表-报表输出,如下图:第六步:出现如下界面:第七步:选择构件汇总分析构件工程量汇总表打开,如下图: 第八步:可按楼层及构件选择要查看的工程量七、总结:10分钟1、建立工程的要点:模式选择、计算规则选择;2、建立楼层的要点:一个工程需建立哪些楼层,标准层的定义;3、建立轴网的要点:开间、进深的给定,轴号的修改;4、绘图的要点:属性定义、构件做法、绘制方式;所有构件的方法都一样;5、绘图过程中属性定义及绘图的注意事项;7、 除了“门、窗、过梁”复制、镜像随墙走,其他实体都可以进行复制、镜像操作;但是,各个实体复制、镜像时
25、都必须在各个实体自己的操作界面;即墙复制、镜像在墙的界面;梁在梁的界面;8、 所有构件的删除方法同墙,并且删除构件还可以拉框进行选择;8.1、从上往下拉,必须所要选择的实体都在框内视为“选中”;8.2、从下往上拉,只要选择的实体沾在框上就视为“选中”; 一、结构部分(柱、梁、板、楼梯)(一)柱目标:掌握柱的属性定义中3个必填项内容、2种绘制方法、柱部分总结的5项内容内容:1、属性定义2、构件做法(略)3、绘制方法柱绘图三步曲:第一步:属性定义第二步:套构件做法(略)第三步:绘制柱具体操作如下:1、属性定义:操作如下:A、左键点击“柱”,点击“右键”选择“当前类型构件管理”, 如下图:B、出现如
26、下界面(异形属性定义方法同门略):C、左键点击“新建”,选择“新建矩形柱”,如下图:D、出现如下界面:D.1、根据图纸输入“名称、类别、材质、截面宽度、截面高度、底标高、高度、附加材质属性”。D.2、名称:必填项。可根据图纸标注名称或截面尺寸进行定义;如KZ-1、370*370等D.3、类别:必选项。根据图纸进行选择,方法如下:D.4、材质:必选项。根据图纸输入。方法如下:D.5、底标高:不输入,软件默认同当前楼层底标高。D.6、高度:不输入,软件自动默认同层高。2、构件做法:方法同墙(略)3、画柱:2种方法(一种是CTRL+左键,另一种直接画入)。第一种柱画法操作如下: 3.1、选择“柱”,
27、如下图:3.2、轴显偏心柱的画法,如GZ370*370;具体操作如下:3.2.1、根据图纸,找到相对应的轴线交点,按住键盘上的“Ctrl”不松手,点击左键,出现如下界面:3.2.2、根据图纸,输入C1、C2、D1、D2的尺寸,选择“确定”,出现如下结果:3.2.3、完成第二种柱画法:直接画入法3.3、轴线居中柱的画法,如GZ240*240;具体操作如下:3.3.1、根据图纸,找到相对应的轴线交点,点击左键,出现如下结果:3.3.2、完成,绘好柱如下图:柱部分总结1、 基础层的柱也不用输入底标高和柱高,只将柱画上即可软件自动与基础各构件之间产生扣减;2、 柱的画法:ctrl+左键中C1C2为柱横
28、轴方向上距轴线左右的尺寸 D1D2为柱纵轴方向上距轴线上下的尺寸3、 柱子直接点击轴线交点时,软件默认轴线交点即是柱子的中心点;4、 柱与墙体相交部分自动产生扣减关系,在墙的体积计算中自动扣除柱所占体积量;5、 查看三维视图; (二)梁目标:掌握梁的属性定义4个必填项、2种绘制方法及梁部分小结中的5项内容内容:1、属性定义2、构件做法(略)3、绘制方法梁绘图三步曲:第一步:属性定义第二步:套构件做法(略)第三步:绘图具体操作如下:1、属性定义:操作如下:A、左键点击“梁”,点击“右键”选择“当前类型构件管理”, 如下图:B、出现如下界面(异形属性定义方法同门略):C、左键点击“新建”,选择“新
29、建矩形梁”,如下图:D、出现如下界面:D.1、根据图纸输入“名称、类别、材质、截面宽度、截面高度、顶标高、终点顶标高、轴线距梁坐边线距、附加材质属性”。D.2、名称:必填项。可根据截面进行定义;如K370*370、QL370*240等。D.3、类别:必填项。根据图纸进行选择,方法如下:D.4、材质:必填项。根据图纸输入。方法如下:D.5、顶标高:不输入,软件默认同当前楼层顶标高,一般不需要输入。D.6、终点顶标高:不输入,软件默认同当前楼层顶标高,一般不需要输入。 D.7、轴线距梁左边线距:必填项。指顺时针画梁时,图纸上轴线距梁左边线的距离;软件默认居中。2、构件做法:方法同墙(略)3、画梁:
30、2种方法(一种直接画,另一种智能布置)梁的第一种画法同墙,此部分略梁的第二种画法:智能布置,具体操作如下:第一步:选择要画的梁-选择智能布置中的-墙轴线,如下图 第二步:按F3键,弹出如下图界面第三步:选择圈梁所对应的墙体外墙370,点击确定第四步:右键确认第五步:内圈梁操作方法同外圈梁,略第六步:绘好图形如下图:梁部分小结:1、 因为梁在进行属性定义时填入一项“轴线距梁左边线距离”,所以梁一旦有偏心时,在绘图时一定要按照顺时针方向绘制梁;如果梁不存在偏心时,则不必考虑绘图时是按什么方向来进行了;2、 绘图时鼠标只能捕捉到两个轴线交点,这时鼠标呈 状态,只有这种情况才允许画梁,否则画不上梁,当
31、梁所在位置不在轴线交点处时,学会用shift+鼠标左键找所绘梁的坐标值进行对梁位置的定位,使用shift+鼠标左键时鼠标一定呈 状态,输入要找那一点相对鼠标停留点的坐标值;3、 绘制梁时有多种方式,选择最快捷的方式来绘图4、 绘制梁三步曲:1)属性定义 2)套构件做法 3)绘制梁5、 查看三维视图; (三)板目标:掌握板的属性定义中2个必填项、2种绘制方法、板部分小结的6项内容并内容:1、属性定义2、构件做法(略)3、绘制方法板绘图三步曲:第一步:属性定义第二步:套构件做法(略)第三步:绘图具体操作如下:1、属性定义:操作如下:A、左键点击“板”,点击“右键”选择“当前类型构件管理”, 如下图
32、:B、出现如下界面:C、左键点击“新建”,选择“新建现浇板”,如下图:D、出现如下界面:D.1、根据图纸输入“名称、厚度、顶标高、附加材质属性”。D.2、名称:必填项。可根据厚度进行定义;如B-120、B-180等。D.3、厚度:必填项。根据实际输入。D.4、顶标高:不输入,软件默认同当前层顶标高,一般不需要输入。2、构件做法:方法同墙(略)3、画板:2种方法(一种直接画,另一种智能布置)。第一种方法:直接画入法,具体操作如下: 3.1.1、选择“板”,如下图:3.1.2、根据图纸沿着轴线画板,方法如下:3.1.3、画板时,起点和重点必须重合,并且楼梯间不画板,如下图:3.1.4、完成板的第二
33、种方法:智能布置第一步:选择要绘制的板构件第二步:选择智能布置下拉菜单中的梁轴线第三步:拉框选择布置板范围内的梁,如下图:第四步:右键确认第五步:选择已画入的整块大板,右键选择-按梁分割板第六步:拉框选择分割板的梁,如下图:第七步:右键确认,出现如下提示框:第八步:点击确定即将一块大板按梁分割成数块小板第九步:删除楼梯间的板第十步:板绘图以后如下图:板部分小结:1、 板顶标高即为当前层顶标高,一般不需输入;2、 画板时注意楼梯间处一定不要布置上板,但顶层楼梯间要绘制上板;3、 画板时起点位置一定要和终点位置重合在一起;4、 楼梯间内的走廊,根据计算规则要求计算时需画上板;5、 板除了可以选择按
34、梁分割线进行分割板以外,还可以通过右键选择画线分割板;6、 如已定义好房间,也可按房间智能布置板,智能布置中的选项都可以; (四)楼梯目标:掌握楼梯的属性定义中的2个必填项、楼梯的2种绘制方法、楼梯部分小结中的3项内容内容:1、属性定义2、构件做法(略)3、绘制方法楼梯绘图三步曲:第一步:属性定义第二步:套构件做法(略)第三步:绘图具体操作如下:1、属性定义:操作如下:A、左键点击“梯”,点击“右键”选择“当前类型构件管理”, 如下图:B、出现如下界面:C、左键点击“新建”,选择“新建楼梯”,如下图:注:北方地区只按楼梯投影面积计算工程量,因此选择“新建楼梯”即可D、出现如下界面:D.1、根据
35、图纸输入“名称、踏步宽度、楼梯高度、梯板厚度、建筑面积计算”。D.2、名称:必填项。可根据图纸给定的名称进行定义;如XLT-1等。D.3、踏步宽度:可不输入,不影响实际计算工程量。D.4、楼梯高度:不输入,软件默认当前楼层高度;一般不用输入,楼梯按净空投影面积算量。D.5、梯板厚度:可不输入,不影响实际计算工程量。D.6、建筑面积计算:必选项。根据图纸上楼梯所在的位置,可选择计算、不计算、计算一半。方法如下:2、构件做法:方法同墙(略)3、画楼梯:2种方法(一种是直接画入,另一种是智能布置)第一种操作方法:直接画入法不太适用,不做介绍(因为楼梯都是缩到墙内边线,采用直接画入非常麻烦)第二种方法
36、:智能布置法,具体操作如下: 注:进行楼梯间智能布置前首先进行楼梯间分隔,这里需提到虚墙的概念虚墙的作用:1、分融房间,计算不同房间所需要不同的工程量3.1、进行楼梯间分隔,具体操作如下:3.1.1、在墙体界面,新建墙体虚墙,如下图:3.1.2、根据图纸,选择虚墙,如下图:3.1.3、画虚墙,按住键盘上“Shift”点击左键进行轴线偏移,如下图:3.1.4、选择偏移方式后,给定X、Y轴偏移值,选择“确定”;X轴向右为“正”值,向下左为“负”值,Y轴向上为“正”值,向下为“负”值。如下图:3.1.5、左键选择“垂点捕捉”,如下图:3.1.6、在相对应墙的任意位置,点击鼠标左键,结果如下: 3.1
37、.7、点击右键,分隔房间完成。3.2、左键点击“楼梯”,进入楼梯界面。3.3、左键点击矩形楼梯间,结果如下:3.3、 绘好的楼梯间如下图:楼梯部分小结:1、楼梯只能布置在矩形空间中。2、画楼梯间时,需确认是否进行房间分隔。3、实际工程中的一个楼梯需定义首层楼梯(套地面做法项)、中间层楼梯、顶层楼梯(套顶层天棚项) (五)、房间装修(房间)目标:掌握房间装修的相关属性定义信息、房间装修的1种绘制方法、房间的构件各部分构件套法、房间部分小结的5项内容内容:1、属性定义2、构件做法3、绘制方法房间装修绘图三步曲:第一步:属性定义第二步:套构件做法第三步:绘图具体操作如下:1、属性定义:操作如下:A、
38、左键点击“房”,点击“右键”选择“当前类型构件管理”, 如下图:B、出现如下界面:C、左键点击“新建”,选择“新建房间”,如下图:D、出现如下界面:D.1、根据图纸输入“名称、墙裙高度、踢脚高度、吊顶高度、块料厚度”。D.2、名称:可根据图纸给定的房间名称进行定义;如卧室、卫生间等。D.3、墙裙高度:根据图纸输入。D.4、踢脚高度:根据图纸进行输入。D.5、吊顶高度:指地面到吊顶的高度。D.6、块料厚度:一般不用输入。2、构件做法:方法同墙(略)3、绘制房间:直接画入法具体操作如下: 3.1、选择“房间名称”,如下图:3.2、根据图纸和房间属性在相对应的房间内点击“左键”,结果如下图:3.4、
39、 房间装修完成,如下图:房间装修小结:1、所有房间属性定义界面都需根据图纸如实进行输入,如果图纸信息不同,此房间必须单独进行属性定义;2、所有房间的装修是否相同,不是体现在属性定义界面,而是根据房间套的定额是否相同;3、楼梯间可用房间装修来做,也可用楼梯单独定义两种方式均可。楼梯间装修是最少定义为三个属性,分别为:底层楼梯间、中间层楼梯间、顶层楼梯间;因为底层楼梯间套的定额为:地面和墙面;中间层楼梯间套的定额为:墙面;顶层楼梯间套的定额为:墙面和天棚;4、房间装修时,厨房与楼梯间需用虚墙来进行分隔房间,这里在讲解房间时需要再次提到虚墙概念,加深客户对虚墙的认识;5、需要掌握房间中各部分工程量具
40、体套项是如何进行的; (六)、总结: 1、所有构件算量三步曲:属性定义、构件做法、绘图2、绘制实体的三种方法:a、点(门、窗、过梁、楼梯、房间):找到相应的位置,点击左键;b、线(墙、梁):找到相应的两点,点击左键连在一起,就成为线;c、面(板):把找到的点用线连起来,就成为面;但需注意起点必须和终点重合;3、本工程中有变形缝,根据计算规则当变形缝的宽度小于300mm,需要计算建筑面积,所以当变形缝的宽度小于300mm时,需用虚墙围起来;并且虚墙是根据轴线计算工程量的,画虚墙时必须画到外墙的外边线; 二、其他部分(散水、平整场地、建筑面积、楼层复制、栏板、阳台、斜板、女儿墙、屋面、挑檐)(一)
41、散水目标:掌握散水的智能布置法内容:1、属性定义2、构件做法3、绘制方法散水绘图三步曲:第一步:属性定义第二步:套构件做法第三步:绘图(一般采用智能布置法)具体操作如下:1、属性定义:操作如下:A、左键点击“散”,点击“右键”选择“当前类型构件管理”, 如下图:B、出现如下界面:C、左键点击“新建”,选择“新建散水”,如下图:D、出现如下界面:E、名称:可根据散水宽度进行定义,如SS-900等2、构件做法:方法同墙(略)3、画散水:2种方法:一种是直接画法,另一种智能布置法,常用方法为智能布置法具体操作如下:3.1、选择“散水”,如下图:3.2、左键选择“智能布置”“按外墙布置”,如下图:3.3、出现如下界面:3.4、输入散水宽度,选择“确定”,结果如下:3.5、散水布置完成。散水小结:散水绘制时,一般都采用“智能布置”的方法;当采用描边绘制时,散水必须偏移到墙外边线;软件计算散水面积是按照墙外边线进行计算;
- 温馨提示:
1: 本站所有资源如无特殊说明,都需要本地电脑安装OFFICE2007和PDF阅读器。图纸软件为CAD,CAXA,PROE,UG,SolidWorks等.压缩文件请下载最新的WinRAR软件解压。
2: 本站的文档不包含任何第三方提供的附件图纸等,如果需要附件,请联系上传者。文件的所有权益归上传用户所有。
3.本站RAR压缩包中若带图纸,网页内容里面会有图纸预览,若没有图纸预览就没有图纸。
4. 未经权益所有人同意不得将文件中的内容挪作商业或盈利用途。
5. 装配图网仅提供信息存储空间,仅对用户上传内容的表现方式做保护处理,对用户上传分享的文档内容本身不做任何修改或编辑,并不能对任何下载内容负责。
6. 下载文件中如有侵权或不适当内容,请与我们联系,我们立即纠正。
7. 本站不保证下载资源的准确性、安全性和完整性, 同时也不承担用户因使用这些下载资源对自己和他人造成任何形式的伤害或损失。
