 外汇管理局VMWARE系统迁移实施手册
外汇管理局VMWARE系统迁移实施手册
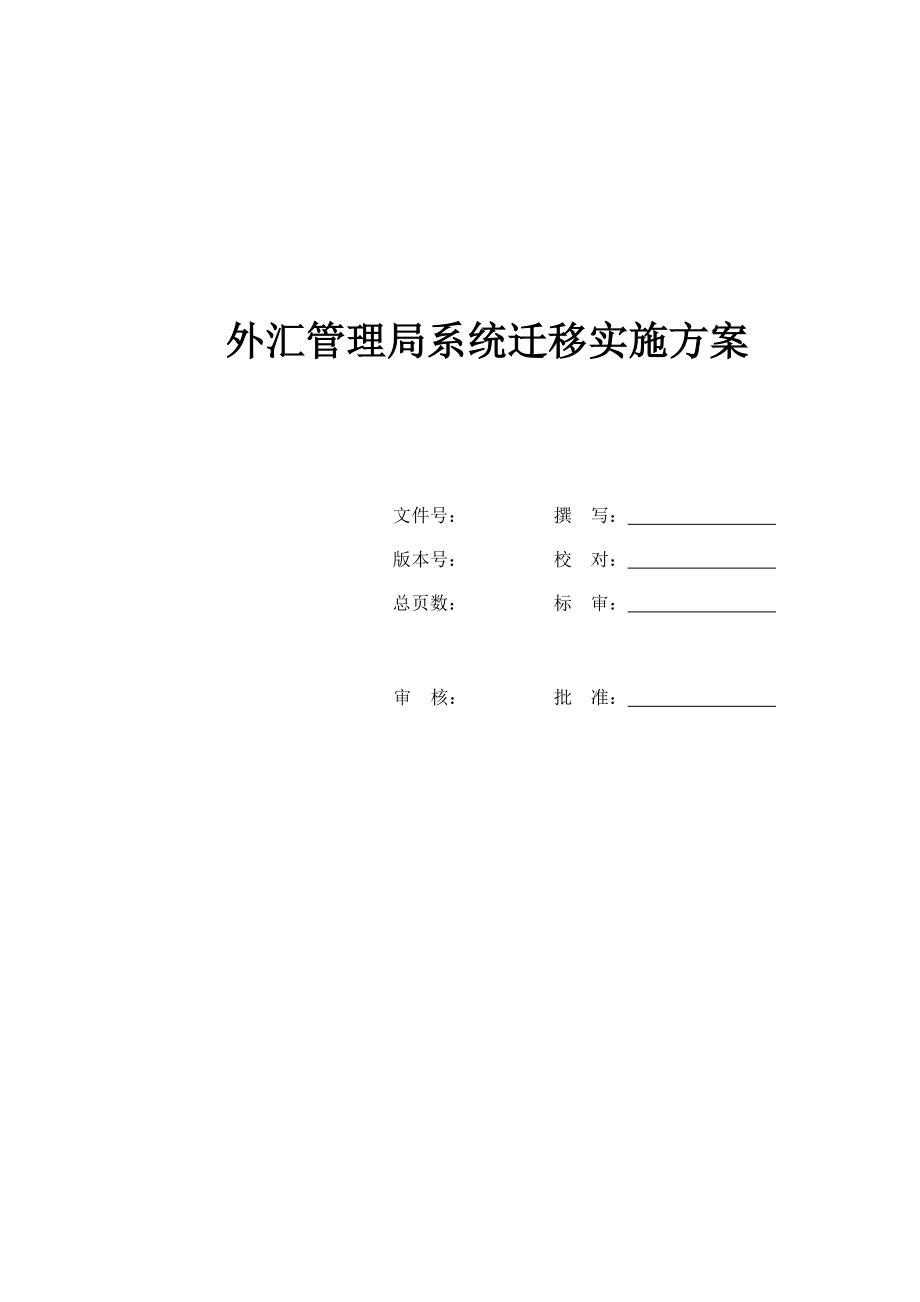


《外汇管理局VMWARE系统迁移实施手册》由会员分享,可在线阅读,更多相关《外汇管理局VMWARE系统迁移实施手册(190页珍藏版)》请在装配图网上搜索。
1、外汇管理局系统迁移实施方案文件号: 撰 写: 版本号: 校 对: 总页数: 标 审: 审 核: 批 准: 外汇管理局系统迁移实施方案文档变更记录修改版本号修改位置修改内容修改人修改日期页节参与编写方序号参与方参与人员2外汇管理局系统迁移实施手册目 录1项目概况51.1系统环境51.2迁移业务应用服务器情况51.3新增设备信息61.4迁移规划61.4.1IP规划(待工堪确认)61.4.2Vmware规划(待工堪确认)61.4.3光纤交换机规划71.4.4磁盘规划72实施准备步骤82.1新设备安装及系统环境准备82.1.1联想万全服务器安装及配置82.1.2博科交换机安装及配置202.1.3新磁盘
2、安装及配置312.1.4光纤铺设及连接582.1.5Vmware系统安装592.1.6Vmware Converter安装准备822.1.7Vmware HA环境配置873数据迁移步骤953.1小机环境迁移953.2PC服务器环境迁移953.2.1设备及系统状态检查963.2.2完成系统全备份、数据全备份963.2.3系统停机963.2.4应用系统迁移963.2.5业务系统启动1554注意事项1551 项目概况1.1 系统环境分局系统环境拓扑图1.2 迁移业务应用服务器情况分局设备信息服务器设备业务操作系统版本数据库版本安装环境IBM P570/650数据下发数据库AIX53-09SYBASE
3、12.5.4裸设备非现场检查MTSDB29.5文件系统国际收支申报核查系统R630 G7数据下发应用Asianux 3出口核报Suse 9.2SYBASE12.5.2裸设备账户交互平台Windows2003/2000 server 网上核销红旗Linux5进口核销SCO5SYBASE11?1.3 新增设备信息设备类型型号PC服务器联想万全/HP DL580光纤交换机Brocade磁盘阵列Oceanstor S2600Oceanstor S55001.4 迁移规划1.4.1 IP规划设备名(机器名)IP地址掩码网关说明Vmware-1ConsoleKernel(vMotion)Vmware-2C
4、onsoleKernel(vMotion)Vmware-3ConsoleKernel(vMotion)Vmware-4ConsoleKernel(vMotion)FCSW-1光纤交换机1FCSW-2光纤交换机2S2600/S5500-A存储控制器AS2600/S5500-B存储控制器B1.4.2 Vmware规划应用系统硬件平台IP操作系统CPU内存磁盘总量磁盘分配迁移方式交互平台网上核销出口核报数据下发外汇账户进口核销其他业务系统1.4.3 光纤交换机规划FCSW-1FCSW-2端口号连接设备端口号连接设备0P570-10P570-2112Vmware-1-12Vmware-1-23Vmwa
5、re-2-13Vmware-2-24S2600-A-14S2600-A-25S2600-B-15S2600-B-26FasT200-16FasT200-2778899101011111212131314141515Zone名称zone成员P570_FasT20000,06P570_S260000,04,05Vmware-1_S260002,04,05Vmware-2_S260003,04,051.4.4 磁盘规划S2600(共17PCS 300G SAS硬盘,分布在2框中,1PCS热备盘)RAID 组RAID 级别硬盘数硬盘分布0Raid 104(0,00),(0,01),(0,02),(0,
6、03)1Raid 104(0,04),(0,05),(0,06),(0,07)2Raid 108(1,00),(1,01),(1,02),(1,03)(1,04),(1,05),(1,06),(1,07)S5500(共16 PCS 450G SAS硬盘,分布在1框中,16、17为热备盘)RAID 组RAID级别硬盘数硬盘分布0Raid 58(0,0)(0,1)(0,2)(0,3)(0,4)(0,5)(0,6)(0,7 )1Raid 58(0,8),(0,9),(0,10),(0,11) (0,12),(0,13),(0,14),(0,15)2 VMWARE部署2.1 VMWare部署流程1、
7、配置硬件设备2、 安装VMWare系统3、 VMWare识别存储设备4、 安装VCenter服务器5、 配置VMWware交换机6、 配置VMWare HA2.2 配置硬件设备2.2.1 联想万全服务器安装及配置安装vmware前,联想R 630G7 服务器配置步骤。第一步:更改BIOS选项。 预计时间:20分钟1接通电源,当屏幕出现lenovo LOGO的时候,按下F2 等待进入BIOS2进入BIOS后首先使用F9键重置BIOS为出厂状态。然后移动左右键,到Advanced 选项,按Enter进入Processor Configuration选项,3将Intel(R) Virtualizat
8、ion Technology 对应状态改为Enabled4.按ESC退出到Advanced菜单5按Enter 进入Mass Storage Controller Configuration 选项6将SATA Mode对应选项由IDE改为AHCI模式7按F10 保存。选择YES后设备重启。建议在重启的时候关机,断电一分钟后,再加电启动。第二步,Lenovo服务器磁盘RAID设置。 预计时间:30分钟1 设备启动后,出现lenovo LOG画面后按下TAB键等待出现RAID卡提示信息时,按Ctrl + G或者Ctrl + H进入RAID卡配置界面2 其初始界面如下,按Start键进入。3 配置主界
9、面如下:4点击 Configuration Wizard 选项进入阵列配置界面:4 选中 New Configuration 后点击Next 下一步5 选中Custom Configuration 点击Next 下一步6 按住Ctrl的同时用鼠标选中要做RAID1+0的两块磁盘0和4 然后点击AddtoArray7 点击Accept DG8 重复6,7步操作9在将所有硬盘都添加完毕后,点击Next10选中Array With Free Space 下面显示的DG 然后点击Add to SPAN 对应的DG 会在Span选项框出现。重复以上步骤,将Array With Free Space 下面
10、的所有DG都添加到Span选项框当中。然后点击NEXT11在RAID Lecel 下拉菜单中选中RAID10 在Select Size 中填写对应的RAID10容量值。然后选择完成,直接点击Accept ,再点击 Next下一步。12完成设置,点击Back 返回RAID卡设置的主菜单,点击EXIT退出。2.2.2 博科交换机安装及配置FCSW-1IP/NET MASKfg: cfg20101117P630_S5500; Vmware_1_S5500; Vmware_2_S5500; Vmware_3_S5500; Vmware_4_S5500 zone: P630_S55001,0; 1,1;
11、 1,2 zone: Vmware_1_S55001,1; 1,2; 1,3 zone: Vmware_2_S55001,1; 1,2; 1,4 zone: Vmware_3_S55001,1; 1,2; 1,5 zone: Vmware_4_S55001,1; 1,2; 1,6FCSW-2IP/NET MASKcfg: cfg20101117p630_S5500; Vmware_1_S5500; Vmware_2_S5500; Vmware_3_S5500; Vmware_4_S5500 zone: p630_S55001,0; 1,1; 1,2 zone: Vmware_1_S55001,
12、1; 1,2; 1,3 zone: Vmware_2_S55001,1; 1,2; 1,4 zone: Vmware_3_S55001,1; 1,2; 1,5 zone: Vmware_4_S55001,1; 1,2; 1,6步骤一:连接交换机网线直接连接个人电脑至博科光纤交换机的管理网口,光纤交换机默认IP为:10.77.77.77,子网掩码:255.255.255.0,默认用户名:admin,密码:password(全部小写)。步骤二:修改设备名选择“Switch Admin”,在Switch栏的Switch name and Domain ID区域输入新的交换机设备名称。注意:如果交换机
13、需要级联的话,每台交换机的Domain ID必须不同。输入完成后点击右下角的“Apply”按钮使输入生效。步骤三:修改光纤交换机IP地址选择Network分栏,在IPv4区域内输入要修改的IP地址、子网掩码、网关信息,如图所示:输入完成后,拉动右侧滑动条至最下端,选择右下角的“Apply”按钮使配置生效。完成此步骤后电脑与光纤交换机的连接将会断开,连接到另一台光纤交换机重复完成步骤一至步骤三,修改完两台光纤交换机的信息。步骤四:配置Zoning信息将个人电脑IP地址配置与交换机同一网段连接并登陆交换机,选择“Zone Admin”在右侧选择“Zone Config”分栏,选择“New Zone
14、 Config”,在弹出框内输入Zone Config的名称,如:Config1,选择“ok”。选择“Zone”分栏,点击“New Zone”按钮,在弹出框内输入指定新Zone的名称,如:P570_S2600(注意:连线只能输入下划线),选择OK。在“Zone”分栏下的左侧窗体内分别展开“Ports & Attached Devices”、“1(交换机名称)”,选择需要加入该Zone的端口,点“Add Member”按钮,确认该端口在右侧窗体内出现。重复步骤四直至所有需要定义的Zone及Zone内成员均完成定义工作。步骤五:激活定义配置选择“Zone Config”分栏,选择左侧窗体中所有新定
15、义的Zone名称,选择“Add Member”按钮,将这些Zone定义信息加入Zone Config,在右侧“Zone Config Member”窗体中确认所有新定义的Zone均已加入。选择“Save Config”按钮,在弹出对话框中选择“Yes”。注意:此时所有Zone配置信息保存到了配置文件Config1中,但还未激活。在可以进行激活操作时,选择“Enable Config”按钮,在弹出的对话框中下拉选择“Config1”,激活配置文件。在弹出的提示框中选择“Yes”。观察左下角信息栏提示信息,显示提示“Successfully committed the changes to the
16、 fabric.”时,表示新配置信息已经生效。此时观察页面右侧中下部的提示信息“Enabled Zone Config:”变为:Config1,则表示激活成功,配置文件Config1已经生效。注意:关于激活时间的选择:交换机配置文件激活时整个fabric会出现瞬间闪断,理论上可以在线完成,除非使用的应用为数据库且有密集读写操作,无法接受0.3秒以下的闪断。交换机配置完成2.2.3 新磁盘安装及配置S5500初始配置1.1 S5500初始配置过程简介S5500初始配置过程包括: 规划组网 安装及检查硬件 配置应用服务器FC HBA卡/网卡 搭建管理环境 设置控制器管理网口的IP(Internet
17、 Protocol)地址 登录OSM(Oceanspace Storage Manager)3.0 配置存储系统和设置附加信息 S5500初始配置过程1.2 规划组网1.3 安装及检查硬件硬件安装步骤使用安装模板定位滑道和浮动螺母 在机柜左右两侧安装滑道安装浮动螺母 沿滑道把S5500控制框平稳推入机柜。 把螺栓插入到浮动螺母,并拧紧螺栓。用螺栓将控制框固定在机柜中。 粘贴保险箱盘插拔警示标签。 确认控制框摆放平稳,螺栓已拧紧,并且标签已粘贴好。 检查硬件设备安装检查说明 检查项目正常异常S5500控制框摆放平稳,没有移位现象。位置倾斜,出现松动。交换机摆放平稳,没有移位现象。位置倾斜,出现松
18、动。应用服务器摆放平稳,没有移位现象。位置倾斜,出现松动。维护终端摆放平稳,没有移位现象。位置倾斜,出现松动。1.4设置管理网口IP地址设置控制器A管理网口的IP地址为10.38.1.120,则在CLI中输入命令如下:Oceanspace: admin chgctrlip -c A -a 100.38.1.120 s 255.255.255.0 g 100.38.1.91.5 登录在维护终端运行IE。 在IE浏览器地址栏输入访问地址https:/XXX.XXX.XXX.XXX:8443,“XXX.XXX.XXX.XXX”为控制器管理网口IP地址。 按“Enter”或单击“转到”,IE转到OSM
19、3.0登录界面。 在“语言”下拉框中选择适合您的语言。 在“用户”文本框中输入用户名。 在“密码”文本框中输入密码。 按“Enter”或单击“登录”。 2 配置存储系统2.1 配置流程2.2 创建RAID组在OSM3.0菜单栏上单击“业务”,在“业务”导航树上展开“RAID组”节点,单击“RAID组管理”。 在“RAID组管理”界面的右侧单击“创建RAID组”,系统进入“创建RAID组”界面, 输入创建RAID 5级别的RAID组的相关参数选择存储系统中空闲的硬盘,组成RAID 5组的成员盘。 单击“确定”,系统弹出“确认”对话框。 单击“确定”,系统提示“操作成功”,完成操作。 2.3 创建
20、LUN在OSM3.0菜单栏上单击“业务”,在“业务”导航树上展开“RAID组”节点。 选择要创建LUN的RAID组,单击该RAID组名称,单击“创建LUN”,进入“创建LUN”界面 输入创建LUN的相关参数 单击“确定”,系统弹出“确认”对话框。 单击“确定”,系统提示“操作成功”,完成操作。 2.4 创建主机组在OSM3.0菜单栏上单击“映射”,在“映射”导航树上选择“默认主机组”,界面右侧进入该主机组信息界面。 单击“创建主机组”,进入“创建主机组”界面输入创建主机组的相关参数单击“确定”,系统弹出“确认”对话框。 单击“确定”,系统提示“操作成功”,完成操作。2.5 添加主机在OSM3.
21、0上菜单栏单击“映射”,在“映射”导航树里单击要添加主机的主机组,进入该主机组信息界面单击“添加主机”,系统进入“添加主机”界面。 输入添加主机的相关参数。 单击“确定”,系统弹出“确认”对话框。 单击“确定”,系统提示“操作成功”,完成操作。 2.6 添加映射在OSM3.0菜单栏上单击“映射”,在“映射”导航树中单击要添加映射的主机组或主机,进入主机组或主机信息界面(以为主机添加映射为例单击“添加映射”,进入“添加映射”界面。 在“主机LUN”下拉列表框中,为映射的LUN设置主机LUN ID。 选择要映射的设备LUN,单击“添加映射”,系统弹出“确认”对话框。 单击“确定”,系统提示“操作成
22、功”,完成操作。 2.7 添加端口在OSM3.0菜单栏上单击“映射”,在“映射”导航树中单击要添加端口的主机,进入主机信息界面选择“端口”页签,进入主机的端口界面。 单击“添加端口”,进入“添加端口”界面 从“端口信息”下拉列表框中为主机选择可用的端口单击“确定”,系统弹出“确认”对话框。 单击“确定”,系统提示“操作成功”,完成操作。 应用服务器使用LUN在vmware center中扫描磁盘在IBM小机上扫描新磁盘结束S2600初始配置1.1 S2600初始配置过程简介S2600初始配置过程包括: 规划组网 安装及检查硬件 配置应用服务器FC HBA卡/网卡 搭建管理环境 设置控制器管理网
23、口的IP(Internet Protocol)地址 登录ISM存储管理软件 配置存储系统和设置附加信息 1.2 规划组网1.3 安装及检查硬件硬件安装步骤使用安装模板定位滑道和浮动螺母 在机柜左右两侧安装滑道安装浮动螺母 沿滑道把S2600控制框平稳推入机柜。 把螺栓插入到浮动螺母,并拧紧螺栓。用螺栓将控制框固定在机柜中。 粘贴保险箱盘插拔警示标签。 确认控制框摆放平稳,螺栓已拧紧,并且标签已粘贴好。 检查硬件设备安装检查说明 检查项目正常异常S2600控制框摆放平稳,没有移位现象。位置倾斜,出现松动。D120硬盘框摆放平稳,没有移位现象。说明: 请确认D120硬盘框拨码开关设置的速率与S26
24、00控制框拨码开关设置的速率一致。位置倾斜,出现松动。交换机摆放平稳,没有移位现象。位置倾斜,出现松动。应用服务器摆放平稳,没有移位现象。位置倾斜,出现松动。维护终端摆放平稳,没有移位现象。位置倾斜,出现松动。1.4安装Oceanspace ISM在维护终端运行IE(IE6.0或以上版本)。 在IE浏览器地址栏输入访问地址http:/XXX.XXX.XXX.XXX,其中 “XXX.XXX.XXX.XXX”为Oceanspace ISM所在存储阵列控制器管理网口的IP地址。 进入下载安装Oceanspace ISM客户端的初始界面。 单击“请加载 Oceanspace ISM”,系统检查维护终端
25、是否安装Oceanspace ISM。 完成Oceanspace ISM的安装,并弹出Oceanspace ISM登录对话框。 在“语言”下拉框中选择适合您的语言。 单击“登录”或按“Enter”,进入Oceanspace ISM界面进入“发现设备”对话框 根据需要选择发现方式。 单击“确定”,完成操作。 配置存储系统2.1 配置流程S2600F初始配置流程图 创建RAID组在Oceanspace ISM主界面上,选择“物理视图”或“逻辑视图”页签,然后在导航树上选择需要创建RAID组的存储设备。 通过以下任何一种方式进入“创建RAID组”对话框。 输入创建RAID组的相关参数。 选择RAID
26、组的成员盘。 单击“确定”。 系统弹出“信息”对话框,提示“操作成功。”。 单击“确定”,完成操作。 创建热备盘在Oceanspace ISM主界面上,选择“物理视图”或者“逻辑视图”页签,然后在导航树上选择需创建热备盘的存储设备。 通过以下任何一种方式进入“热备盘管理”对话框。 将空闲盘添加为热备盘。 在“空闲盘”中选择需要添加为“热备盘”的磁盘,单击 按钮,将选中的空闲盘添加到“热备盘”中,或者单击 按钮,将所有空闲盘添加到“热备盘”中。单击“确定”。系统弹出“警告”对话框。 单击“确定”。系统弹出“信息”对话框,提示“操作成功。”。 单击“确定”,完成操作。 创建LUN在Oceanspa
27、ce ISM主界面上,选择“逻辑视图”页签,然后在导航树上选择需要创建LUN的RAID组。 通过以下任何一种方式进入“创建LUN”对话框。 输入创建LUN的相关参数。 单击“高级”,系统弹出“高级”对话框。 输入Cache策略的相关参数。 单击“确定”。 单击“确定”,系统弹出“执行结果”对话框。 单击“完成”,完成操作。 创建主机组通过创建主机组,能够实现相同类型主机的统一管理。在Oceanspace ISM主界面上,选择“逻辑视图”页签,然后在导航树上选择需要创建主机组的存储设备。 通过以下任何一种方式进入“创建主机组”对话框。 输入创建主机组的相关参数。 单击“确定”。 系统弹出“信息”
28、对话框,提示“操作成功。” 。 单击“确定”,完成操作。 创建主机在Oceanspace ISM主界面上,选择“逻辑视图”页签,然后在导航树上选择需要创建主机的主机组。 通过以下任何一种方式进入“创建主机”对话框。 输入创建主机的相关参数。 单击“确定”。系统弹出“信息”对话框,提示“操作成功。”。 单击“确定”。完成操作。 添加映射到主机在Oceanspace ISM主界面上,选择“逻辑视图”页签,然后在导航树上选择需要添加映射的LUN。 通过以下任何一种方式进入“映射给主机”对话框 选中要添加映射的主机。 在“主机LUN ID”中选择主机LUN ID。选择要添加的LUN单击“确定”,系统弹
29、出“信息”对话框,提示“操作成功”。单击“确定”,完成操作。 配置启动器在Oceanspace ISM主界面上,选择“逻辑视图”页签,然后在导航树上选择需要添加启动器的主机。 通过以下任何一种方式进入“启动器管理”对话框。 选择HBA卡类型。 配置启动器。 在“未配置启动器”中选择需要配置的启动器,单击 按钮,将选中的“未配置启动器”添加到“已配置启动器”;或者单击 按钮,将所有“未配置启动器”添加到“已配置启动器”。单击“确定”,系统弹出“信息”,提示“操作成功。”。 单击“确定”,完成操作。 应用服务器使用LUN在vmware center中扫描磁盘在IBM小机上扫描新磁盘2.2.4 光纤
30、铺设及连接本次共需要新增光纤连接12根(新存储至交换机4根,Vmware服务器至交换机4根,P570小机至光纤交换机2根,Fast200/600磁盘至光纤交换机2根),接口为LC-LC。需要提前进行工堪,根据分局实际情况准备对应长度的光纤。2.3 安装Vmware系统安装前的准备在安装前,应向有关人员申请以下资源::1. 请有关部门将网络、本地或共享存储准备好。2. 完成PC 服务器预制安装表(主机名、IP地址、子网掩码、网关、存储名)。3. 如果用到VLAN,请明确当前主机所在的VLAN ID4. 主机口令。5. NTP服务器IP地址6. 进入BIOS,打开VT指令。(CPU 是Intel的
31、需要打开Intel VT;如果CPU 是AMDl的则需要打开AMD-V)7. 配置BIOS 中的支持虚拟机技术 ennable8. PC服务器本地机器硬盘已配置完成RAID10VMware ESX安装安装前,应注意将存储断开,防止误操作将存储格式化。第一步:从CD-ROM中启动进入图形启动界面选择“Install ESX in graphical mode” 第二步:欢迎界面点击“Next”继续安装第三步:最终用户使用协议(End User License Agreement)选中“I accept the terms of the license agreement”点击“Next”第四步:
32、键盘选择选择默认键盘,点击“Next”继续第五步:特殊驱动程序(可选)选择“No”,点击“Next”继续;第六步:加载驱动选择“Yes”加载系统驱动第七步:许可证输入选择“Enter a serial number later“,ESX 的License可通过VC统一管理,详细内容参见Error! Reference source not found.Error! Reference source not found.Error! Reference source not found.。第八步a:网络配置选择ESX服务器的适当的物理网卡作为服务控制台(Service Console)端口标记V
33、LAN ID(如需要)第八步b:网络配置选择“Use the following network settings”输入IP地址、掩码、网关和主机名(FQDN)第八步c:网络测试点击“Test these network settings”按钮,测试网络点击“Next”继续第九步:选择安装类型选择“Advanced setup”,并选中“Configure boot loader automatically”点击“Next”继续第十步:ESX存储设备确认该存储设备为正确的本地硬盘,选中并点击“Next”继续第十步a:确认删除设备上原来的内容警告:在选中的存储设备上安装ESX将会删除它上面的内容
34、点击“OK”继续安装第十步b:(本地)数据存储设置数据存储名称例如:local-01第十步c:服务控制台(Service Console)磁盘分区在此显示默认磁盘分区,修改并添加磁盘分区如下:Mount点类型容量/ext330GB/swapSwap1.6GB/var/logext33.0GB以下分区将自动创建:/bootext3260MBVmkcore100MB第十步d:服务控制台(Service Console)磁盘分区(继续)完成分区修改后,点击“Next”继续第十一步:设置时间在界面上输入时区为“asia/Shanghai”,确认后,点击“Next”继续手工调整时间,或者标明NTP服务器
35、IP地址,点击“Synchronize” 按钮设置完成后点击“Next”继续第十二步:设置管理员帐户和口令以及其他用户和口令设置root帐号密码推荐使用强密码,可以由大写字符、小写字符、数字或符号组成,密码长度在6至64位之间,建议该密码由客户提供第十三步:符合安装设置确认设置后,点击“Next”继续第十四步:安装ESX 4.0完成界面点击“Finish”按钮,取出光盘安装截止,重新启动ESX主机服务器。第十五步:安装完成界面VMware Center Server安装第一步:开始安装用管理员权限运行安装程序选择“VMware Center Server”继续第二步:选择安装语言:Choose
36、 Setup Language点击“OK”第三步:欢迎界面点击“Next”继续第四步:许可协议选择“I agree to the terms in the license agreement”单击“Next”继续第五步:客户信息和许可证输入用户名称和组织如果不输入许可证序列号,自动开始评估阶段,共计60天,稍后安装完后可以输入license单击“Next”继续第六步:数据库选项选择install a Microsoft SQL Server2005 后点next第六步a:开始安装第七步:vCenter服务选中“Use SYSTEM Account”,单击“Next”继续第八步:安装目录使用默认
37、安装路径,单击“Next”继续第九步:安装模式选择“Create a standalone VMware vCenter Server instance”,单击“Next”继续第十步:配置端口确认所有端口可用,点击“Next”继续第十一步:准备安装单击“Install”继续第十二步:安装完成完成后单击“Finish”结束第十三步:检查vCenter服务是否正常启动vSphere Client安装步骤第一步:安装界面使用管理员权限运行vCenter安装程序选择安装“vSphere Client” 选择适当语言,如果操作系统为中文,选择“中文”第二步:欢迎界面点击“Next”继续第三步:许可协议选
38、择“I agree to the terms in the license agreement”点击“Next”继续第四步:客户信息点击“Next”继续第五步 安装选项不选择安装“vSphere Host Update Utility 4.0”。点击“Next”继续第六步:选择安装目录使用默认安装目录,点击“Next”继续第七步:准备安装点击“Install”按钮开始安装第八步:完成安装点击“Finish”,完成安装。启动并登录vSphere ClientvSphere Client安装完成后,在桌面上会添加以下快捷图标:双击以上图标, 启动vSphere Client登录窗口。在vSpher
39、e Client的登录界面,输入: VMware Center Server的IP地址 输入用户名(管理员名) 密码(管理员名)点击登录即可连接到VMware Center Server上。2.4 VMWare识别存储设备注意:在单台VMWare服务器上识别并创建VMFS空间,创建完成后,其他服务器能够自动设备该空间。以外管局部署实际来看,LUN映射给ESX主机后,都需要在LUN创建VMFS文件系统,然后将虚拟机保存在VMFS系统上,VMFS创建步骤如下:FC链路与阵列连通后,在ESX侧启动FC HBA启动器扫描:扫描结束后,阵列侧就可以看到对于那个FC HBA启动器WWN,LUN添加映射完成
40、后,同样采用以上操作,可以将映射的LUN扫描出来,如下图:创建VMFS过程如下图:如上图示,创建VMFS过程中,有提示选择Block size,这里要注意:如果创建的VMFS上保存的单个虚拟磁盘(.vmdk文件)最大都小于256GB,选择1MB块大小即可,如果最大虚拟磁盘文件大于256GB而小于521GB,则选择2MB,以此类推。做这个之前一定要和客户确认好冷迁移和热迁移所有环境对应P2V后的虚拟磁盘规格,避免做重复工作。如上图示,命名为10g的VMFS文件系统创建完成。如果一个集群对应多个ESX,对一个物理LUN的VMFS创建只需要在一个ESX上完成。2.5 安装VCenter服务器用VCe
41、nter光盘在一台windows 2003或xp PC机上安装VI Client,然后通过VI Client连接到已经安装好的VMWARE ESX服务器。ESX服务器上创建VCenter虚拟机,要求:类型:windows 2008 standard R2 X64内存:2G以上内存硬盘:60G硬盘将虚拟机文件放到S5500或S2600存储空间中安装windows 2008 standerd R2 X64安装VM Tools工具安装VCenter管理软件2.6 配置VMWare交换机2.7 配置ESX虚拟机交换机配置虚拟机交换机以石家庄部署方式为例。ESX安装完成后,自己会创建一个默认的交换机,序
42、号为0,如下图(没有红圈里面的内容):创建虚拟机后,如果虚拟机的虚拟网卡选择驻留在VM Network端口组(vSwith0中的一个端口组),那么就会在vSwitch0中出现相应虚拟机的虚拟网口,即上图中红圈中的内容。如果此ESX所在vCenter中对应的集群需要使用VMotion功能,需要添加一个VMKernel端口组,以石家庄部署为例,操作如下:点击下一步后,操作如下:点击下一步后,操作如下:如果要配置虚拟机交换机下行端口(物理网口)冗余或者增加带宽,操作如下图:做上述操作之前,一定要确保被添加进来的物理网口与管理网络是连同的。2.8 VMware HA环境配置准备配置为群集启用 VMwa
43、re HA, VMware 建议首先应创建空群集。在已计划群集的资源和网络架构之后,使用 vSphere 客户端将主机添加到群集,并指定群集的VMware HA 设置。使用具有群集管理员权限的帐户将 vSphere Client 连接到 VMware Center Server。前提条件所有虚拟机及其配置文件必须驻留在共享存储器上,主机必须配置为具有该共享存储器的访问权限。VMware HA 群集内的每台主机必须分配了主机名称,并且具有与每个虚拟网卡相关联的静态 IP 地址。主机必须配置为具有虚拟机网络的访问权限。VMware 建议为 VMware HA 设置冗余网络连接。对于 ESX,请设置
44、冗余服务控制台网络连接。安装步骤1. 选择“主机和群集”视图,并创建”数据中心” 。2. 右键单击清单树中的数据中心,然后单击新建群集。3. 输入群集名称注意:此时不要启用 VMware HA(或 DRS)。4. Vmware EVC 选项中 选择“为Intel 主机启用EVC”,如下图所示5. 保持默认选项6. 查看摘要信息 点击完成 此时创建了一个空的群集7. 为群集中添加主机,右键点击 群集名称,添加主机8. 输入主机IP地址,用户名和密码,单机“下一步” 完成添加9. 为群集打开HA。右键单击群集,然后单击编辑设置。在群集的设置对话框中,您可以修改群集的 VMware HA(和其他)设
45、置。10. 在“群集功能”页上,选择打开 VMware HA。单击 “确定”HA 测试配置需求确保每个主机的资源都足以运行所有在运行的虚拟机。测试方法强行关闭其中一台物理机。验证查看运行在被关闭物理机上的虚拟机是否自动迁移到另一台服务器中启动。HA 配置常见错误及解决办法 HA Agent错误尝试在每个ESX控制台上ping其他ESX Server的IP、短主机名称、长主机名称,如果不能平通,需要在每台ESX主机的/etc/hosts中添加所有相关的ESX Server的IP、短主机名、长主机名,如下图:或者在界面上完整配置每个ESX的DNS和路由资料,如下图:对于此页面中的默认网关中的两个I
46、P是弹出的窗口配置的,一定要确保这两个IP地址是现实存在的、稳定的。 在ESX服务器图标或者集群图标上有感叹号一般情况为ESX或者集群中有ESX Server没有冗余物理网络,即下图中的下行NIC没有冗余:解决办法为,如果客户有多余的物理网口,可以选择属性后,在弹出的窗口中(下图)添加额外的物理网口: 配置HA或者向HA添加ESX失败情况将相应ESX从集群移除,然后按照处理过后重新添加。3 VMWare数据迁移步骤1.1 Vmware Converter安装安装VMware vCenter Converter的必备条件 VMware vCenter Converter有广泛的硬件支持。 VMw
47、are vCenter Converter必须安装在以下操作系统上: Windows NT4 SP4+ Windows XP Windows 2000 Windows 2003 64位Windows XP和Windows2003VMware vCenter Converter安装步骤 VMware vCenter Converter的详细安装步骤如下:第一步:欢迎页面第二步:接受许可协议界面 选中“I accept the terms in the License Agrement”,然后单击“Next”第三步:选择目标文件夹 选择要安装到的文件夹第四步:选择安装类型 默认为本地安装第五步:准
48、备开始安装单击“Install”,开始安装。第六步:开始安装第七步:结束安装 安装完成后,自动进入以下界面:1.2 PC服务器环境迁移1.2.1 设备及系统状态检查确保PC服务器在进行系统迁移前无故障,无未关闭的告警信息。确保在系统迁移实施时无交叉故障产生。1.2.2 完成系统全备份、数据全备份各分局根据自己的备份系统操作方式完成数据库数据的备份工作。1.2.3 系统停机各分局按照各业务系统停机步骤完成系统停机工作。1.2.4 P2V操作过程目标虚拟机磁盘空间划分规则P2V冷迁移情况冷迁移情况下,P2V转换任务创建过程,因为必须转换物理机附带的整个硬盘,所以不能选择V端虚拟机对应的虚拟磁盘空间
49、大小。P2V热迁移情况热迁移情况下,在任务创建过程中,走到任务预览情况下会有如下操作界面:【目标大小】对应P2V热迁移完成后V端虚拟机对应的虚拟磁盘大小,因为可以识别出有效数据容量,所以物理机每个分区对应的虚拟机内的分区大小都有三种选择:保持源大小:转换完成后,虚拟机内对应分区大小如同物理机;最小容量:转换完成后,虚拟机内对应的分区大小只有物理机中有效数据容量大小,没有额外空间;自定义:可以以GB为单位、也可以以MB为单位,大小=源分区内的有效数据容量。配置的时候,需要从两个方面进行考虑: 目标VMFS可用空间大小,需要考虑转换完成后,预留再次V2V转换的可能性面临的容量需求; 客户的实际需求
50、,需要在事先与客户沟通好。按照技术服务部的推荐,再考虑了以上问题后,可以在源分区空间的基础上多预留10%的空间,即:【目标大小】=物理机源分区大小*110%。对应于每个业务,需要实现沟通好目标大小,请事先填充每个业务对应的目标大小表格。1.2.5 为ESX Server添加license方法如果在ESX安装的过程中没有输入序列号,安装完成后,需要执行如下操作,调出输入license界面:或者1.2.6 ESX虚拟交换机vlan设置如果客户业务网络(非存储网络),配置了vlan,在ESX虚拟交换机上可以配置如下:填入vlan ID后,确认。1.2.7 应用系统迁移1. 账户交换平台机型:联想R5
51、10系统:Windows 2003 32位/Windows 2000 SP4 32位裸设备:无遇到的问题:虚拟机启动蓝屏迁移方法:先进行热迁移,再对虚机进行V2V修复使用的迁移软件:VMware-converter-all-4.3.0-292238.exe迁移用时:3个小时(P2V 1.5小时 V2V1.5小时) 迁移步骤:1.输入要迁移的物理机的IP,用户名和密码,点击下一步出现提示,选择忽略在这输入要迁入的ESX服务器的IP,用户名和密码选择忽略这里输入迁移后虚拟机的名字,点击下一步选择要存储的磁盘(建议放在共享磁盘阵列上)在“要复制的数据”项处选择编辑,根据需要,更改新的虚拟机的磁盘空间
52、源大小推荐目标大小客户需求目标大小分区1NN*110%分区2MM*110%分区3KK*110%点击下一步之后,进入完成界面,点击完成,开始迁移。迁移窗口如下图示:P2V热迁移情况下,基本都会正常结束,偶尔出现网络故障、中断什么的,可以通过重启P2V任务完成。下面举了P2V热迁移失败情况下的修复操作,这种修复建立数据文件已经迁移完成,虚拟机配置文件没有正常建立的情况下,不是每种P2V热迁移失败都能通过这种方式进行修复的。推荐在P2V热迁移情况任务失败的情况下通过重新P2V完成,而不要主动修复。P2V热迁移98%处失败截图如下图:此时虚拟机迁移完成,但在最后步骤98%处产生报错,导致虚拟机最终配置
53、文件没有建立完整,但磁盘文件已经创建。此时启动虚拟机将出现蓝屏错误。解决方法:使用V2V,再次对虚拟机迁移,将磁盘控制器类型修改为IDE类型(此点很重要如果vm converter 中没这个选项,清尝试使用VMware-converter-4.0.1-161434版本),如下图:选择“下一步”完成迁移,即可成功启动。2. 网上核销机型:IBM 3650系统:红旗4.1 32位裸设备:有遇到的问题:Linux启动报错迁移方法:先进行冷迁移,再对虚机进行V2V使用的迁移软件:冷迁光coldclone.iso VMware converter低版本。迁移用时:5小时(冷迁3小时,V2V修复2小时)冷
54、迁步骤见本文档出口核报部分冷迁过程。此冷迁完成后,启动虚拟机,无法正常进入系统,报错如下:完成冷迁移后,启动没有正常启动,需要使用Converter Standalone低版本通过V 2V转换,修复步骤同账户交换平台一样,修改磁盘控制器类型为:IDE(很重要)。这个V2V迁移重在任务预览界面,修改磁盘控制器类型,请参考下图选择:更改后,迁移顺利完成,系统启动正常。3. 出口核报机型:联想T630系统:Suse9 64位裸设备:有遇到的问题:Linux启动报错迁移方法:先进行冷迁移,再用Suse 9 安装光盘CD1修复系统使用的迁移软件:冷迁光盘 Suse 9 安装光盘CD1修复系统迁移用时:3
55、小时(冷迁2小时,修复1小时)迁移步骤:先进行冷迁移,过程如下:在准备迁移的物理机上,使用Converter冷迁移CD启动物理服务器通过CD启动镜像操作系统启动的系统进行硬件识别等初始化过程在是否接受用户协议界面点击同意接受,点击OK按钮提示是否进行编辑网络设置,点击Yes 按钮设置网络参数,这里设置本机的IP地址,点击OK按钮该IP 可以随意设置,只要保证该IP可以与ESX Server进行通信,设置好该IP后虽然无法ping通,但是可以做转换。进入Converter软件,点击Import Machine按钮开始8.进入欢迎界面, 点击 Next 点击 NEXT下一步后,提示不能识别本地硬盘,无法继续转换,如下图:如果出现以上错误,表明冷克隆光盘不能识别被转换服务器的硬盘,需要在启动过程中手动加载此服务器RAID卡驱动,将冷克隆光盘、存有相应RAID卡驱动的软驱连接至此服务器,然后选择从光驱引导系统,如下图:在Converter引导启动的过程中,按照提示摁F6加载驱动,如下图:摁F
- 温馨提示:
1: 本站所有资源如无特殊说明,都需要本地电脑安装OFFICE2007和PDF阅读器。图纸软件为CAD,CAXA,PROE,UG,SolidWorks等.压缩文件请下载最新的WinRAR软件解压。
2: 本站的文档不包含任何第三方提供的附件图纸等,如果需要附件,请联系上传者。文件的所有权益归上传用户所有。
3.本站RAR压缩包中若带图纸,网页内容里面会有图纸预览,若没有图纸预览就没有图纸。
4. 未经权益所有人同意不得将文件中的内容挪作商业或盈利用途。
5. 装配图网仅提供信息存储空间,仅对用户上传内容的表现方式做保护处理,对用户上传分享的文档内容本身不做任何修改或编辑,并不能对任何下载内容负责。
6. 下载文件中如有侵权或不适当内容,请与我们联系,我们立即纠正。
7. 本站不保证下载资源的准确性、安全性和完整性, 同时也不承担用户因使用这些下载资源对自己和他人造成任何形式的伤害或损失。
