 实验一Visual-studio-c++-6.0集开发环境的使用
实验一Visual-studio-c++-6.0集开发环境的使用
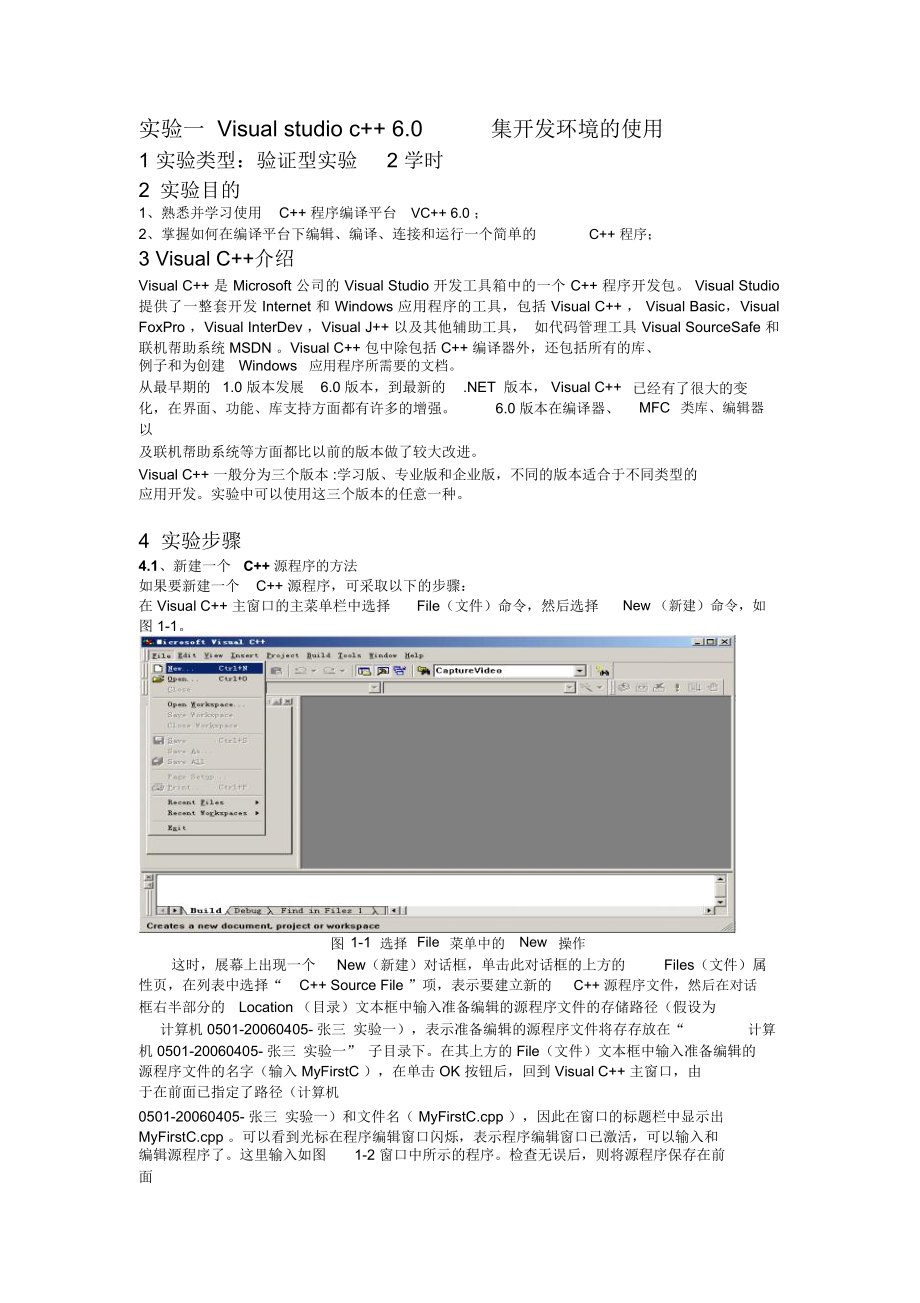


《实验一Visual-studio-c++-6.0集开发环境的使用》由会员分享,可在线阅读,更多相关《实验一Visual-studio-c++-6.0集开发环境的使用(6页珍藏版)》请在装配图网上搜索。
1、实验一 Visual studio c+ 6.0集开发环境的使用1 实验类型:验证型实验2 学时2 实验目的1、熟悉并学习使用C+ 程序编译平台VC+ 6.0 ;2、掌握如何在编译平台下编辑、编译、连接和运行一个简单的C+ 程序;3 Visual C+介绍Visual C+ 是 Microsoft 公司的 Visual Studio 开发工具箱中的一个 C+ 程序开发包。 Visual Studio 提供了一整套开发 Internet 和 Windows 应用程序的工具,包括 Visual C+ , Visual Basic,Visual FoxPro ,Visual InterDev ,Vi
2、sual J+ 以及其他辅助工具, 如代码管理工具 Visual SourceSafe 和联机帮助系统 MSDN 。Visual C+ 包中除包括 C+ 编译器外,还包括所有的库、例子和为创建Windows应用程序所需要的文档。从最早期的1.0 版本发展6.0 版本,到最新的.NET 版本, Visual C+化,在界面、功能、库支持方面都有许多的增强。6.0 版本在编译器、以已经有了很大的变MFC类库、编辑器及联机帮助系统等方面都比以前的版本做了较大改进。Visual C+ 一般分为三个版本 :学习版、专业版和企业版,不同的版本适合于不同类型的应用开发。实验中可以使用这三个版本的任意一种。4
3、 实验步骤4.1、新建一个C+ 源程序的方法如果要新建一个C+ 源程序,可采取以下的步骤:在 Visual C+ 主窗口的主菜单栏中选择File(文件)命令,然后选择图 1-1。New (新建)命令,如图1-1选择File菜单中的New操作这时,展幕上出现一个New(新建)对话框,单击此对话框的上方的Files(文件)属性页,在列表中选择“C+ Source File ”项,表示要建立新的C+ 源程序文件,然后在对话框右半部分的Location (目录)文本框中输入准备编辑的源程序文件的存储路径(假设为计算机 0501-20060405- 张三 实验一),表示准备编辑的源程序文件将存存放在“计
4、算机 0501-20060405- 张三 实验一” 子目录下。在其上方的 File(文件)文本框中输入准备编辑的源程序文件的名字(输入 MyFirstC ),在单击 OK 按钮后,回到 Visual C+ 主窗口,由于在前面已指定了路径(计算机0501-20060405- 张三 实验一)和文件名( MyFirstC.cpp ),因此在窗口的标题栏中显示出 MyFirstC.cpp 。可以看到光标在程序编辑窗口闪烁,表示程序编辑窗口已激活,可以输入和编辑源程序了。这里输入如图1-2 窗口中所示的程序。检查无误后,则将源程序保存在前面指定的文件中,方法是:在主菜单栏中选择(保存)命令。也可以用快捷
5、键Ctrl+SFile(文件)命令,并在其下拉菜单中选择来保存文件。Save图 1-2 C+ 程序输入4.2、程序的编译Build (编在编辑和保存了源文件以后,需要对该源文件进行编译。单击主菜单栏中的译),在其下拉菜单中选择Compile MyFirstC.cpp (编译 MyFirstC.cpp )命令。由于建立 (或保存)文件时已指定了源文件的名字MyFirstC.cpp ,因此在 Build 菜单的 Compile 命令中显示了现在要编译的源文件名MyFirstC.cpp 。见图 1-3:图 1-3 编译 C+ 程序在选择“编译”命令后,屏幕上出现一个对话框,内容是“This buil
6、d command repuiresan active project workspace.Would you like to creat a default project workspace?”(此编译命令要求一个有效的项目工作区。你是否同意建立一个默认的项目工作区),见图1-4。单击Yes(是) 按钮,表示同意由系统建立默认的项目工作区,然后开始编译。的方法,而用Ctrl+F7或小图标来完成编译。也可以不用选择菜单图 1-4 建立默认工作区提示在进行编译时,编译系统检查源程序中有无语法错误,然后在主窗口下部的调试信息窗口输出编译的信息,如果有错,就会指出错误的位置和性质,见图1-5。图
7、1-5编译错误信息提示4.3、程序的连接Build (构建) Build在得到目标程序后,就可以对程序进行连接了。此时应选择MyFirstC.exe (构建 MyFirstC.exe )命令,见图 1-6。表示要求连接并建立一个可执行文件 MyFirstC.exe 。图 1-6 连接建立可执行文件在执行连接后,在调试输出窗口显示连接时的信息,说明没有发现错误,生成了一个可执行文件 MyFirstC.exe 。见图 1-7。图 1-7 可执行文件建立成功以上介绍的是分别进行程序的编译与连接,也可以选择Build 命令(或按F7 键)一次完成编译与连接。 对于初学者来说, 还是建议分步进行程序的编
8、译与连接, 有利于对程序编译、解释、连接过程的理解。今后积累一定经验后,可以一步完成编译与连接。4.4、程序的执行在得到可执行文件MyFirstC.exe后,就可以直接执行MyFirstC.exe了。选择Build!Execute test.exe(执行 MyFirstC.exe )命令。见图1-8。图 1-8 运行程序可执行文件在选择“! Execute test.exe”命令后,即开始执行 MyFirstC.exe 。也可以不通过选择菜单命令,而且 Ctrl+F5 来实现程序的执行。程序执行后,屏幕切换到输出结果的窗口,显示出运行结果,见图 1-9。图1-9程序运行结果可以看到,在输出结果的窗口中的第1 行是程序的输出结果:This is a C+ program.第2行“ Press any key to continue ”并非程序所指定的输出,而是Visual C+在输出完运行结果后由Visual V+6.0系统自动加上的一行信息,通知用户“按任何一键以便继续”。当你按下任何一键后,输出窗口消失,回到 Visual C+ 的主窗口, 你可以继续对源程序进行修改补充或进行其他工作。如果已完成对一个程序的操作,不再对它进行其他处理,应当选择 File (文件) Close Workspace(关闭窗口)命令,以结束对该程序的操作。
- 温馨提示:
1: 本站所有资源如无特殊说明,都需要本地电脑安装OFFICE2007和PDF阅读器。图纸软件为CAD,CAXA,PROE,UG,SolidWorks等.压缩文件请下载最新的WinRAR软件解压。
2: 本站的文档不包含任何第三方提供的附件图纸等,如果需要附件,请联系上传者。文件的所有权益归上传用户所有。
3.本站RAR压缩包中若带图纸,网页内容里面会有图纸预览,若没有图纸预览就没有图纸。
4. 未经权益所有人同意不得将文件中的内容挪作商业或盈利用途。
5. 装配图网仅提供信息存储空间,仅对用户上传内容的表现方式做保护处理,对用户上传分享的文档内容本身不做任何修改或编辑,并不能对任何下载内容负责。
6. 下载文件中如有侵权或不适当内容,请与我们联系,我们立即纠正。
7. 本站不保证下载资源的准确性、安全性和完整性, 同时也不承担用户因使用这些下载资源对自己和他人造成任何形式的伤害或损失。
