 General Ledger - RollMaster.docx
General Ledger - RollMaster.docx
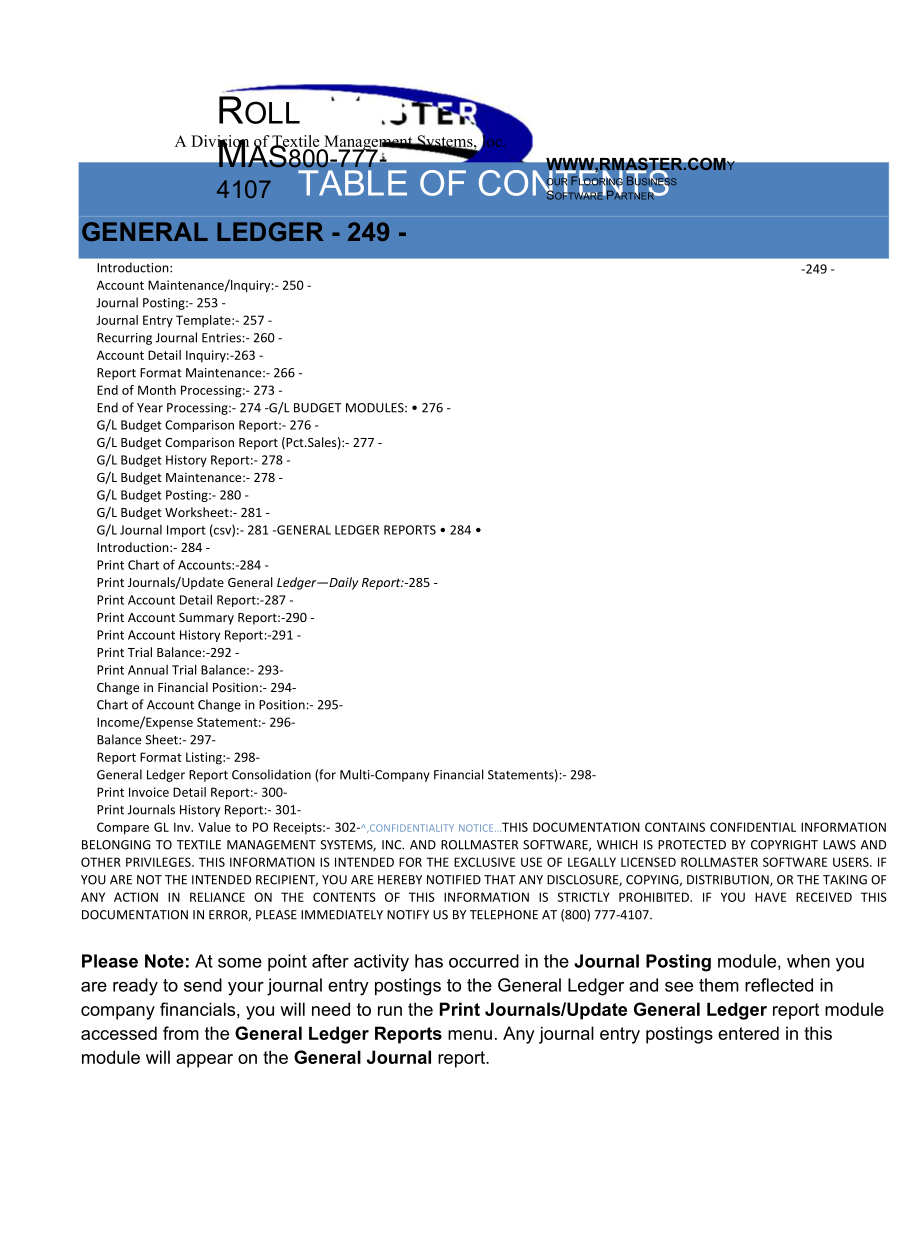


《General Ledger - RollMaster.docx》由会员分享,可在线阅读,更多相关《General Ledger - RollMaster.docx(55页珍藏版)》请在装配图网上搜索。
1、WWW,RMASTER.COMYour Flooring Business Software PartnerRoll Mas800-777-4107A Division of Textile Management Systems, loc.TABLE OF CONTENTSGENERAL LEDGER - 249 -249 -Introduction:Account Maintenance/lnquiry:- 250 -Journal Posting:- 253 -Journal Entry Template:- 257 -Recurring Journal Entries:- 260 -Ac
2、count Detail Inquiry:-263 -Report Format Maintenance:- 266 -End of Month Processing:- 273 -End of Year Processing:- 274 -G/L BUDGET MODULES: 276 -G/L Budget Comparison Report:- 276 -G/L Budget Comparison Report (Pct.Sales):- 277 -G/L Budget History Report:- 278 -G/L Budget Maintenance:- 278 -G/L Bud
3、get Posting:- 280 -G/L Budget Worksheet:- 281 -G/L Journal Import (csv):- 281 -GENERAL LEDGER REPORTS 284 Introduction:- 284 -Print Chart of Accounts:-284 -Print Journals/Update General LedgerDaily Report:-285 -Print Account Detail Report:-287 -Print Account Summary Report:-290 -Print Account Histor
4、y Report:-291 -Print Trial Balance:-292 -Print Annual Trial Balance:- 293-Change in Financial Position:- 294-Chart of Account Change in Position:- 295-Income/Expense Statement:- 296-Balance Sheet:- 297-Report Format Listing:- 298-General Ledger Report Consolidation (for Multi-Company Financial State
5、ments):- 298-Print Invoice Detail Report:- 300-Print Journals History Report:- 301-Compare GL Inv. Value to PO Receipts:- 302-,CONFIDENTIALITY NOTICETHIS DOCUMENTATION CONTAINS CONFIDENTIAL INFORMATION BELONGING TO TEXTILE MANAGEMENT SYSTEMS, INC. AND ROLLMASTER SOFTWARE, WHICH IS PROTECTED BY COPYR
6、IGHT LAWS AND OTHER PRIVILEGES. THIS INFORMATION IS INTENDED FOR THE EXCLUSIVE USE OF LEGALLY LICENSED ROLLMASTER SOFTWARE USERS. IF YOU ARE NOT THE INTENDED RECIPIENT, YOU ARE HEREBY NOTIFIED THAT ANY DISCLOSURE, COPYING, DISTRIBUTION, OR THE TAKING OF ANY ACTION IN RELIANCE ON THE CONTENTS OF THIS
7、 INFORMATION IS STRICTLY PROHIBITED. IF YOU HAVE RECEIVED THIS DOCUMENTATION IN ERROR, PLEASE IMMEDIATELY NOTIFY US BY TELEPHONE AT (800) 777-4107.Please Note: At some point after activity has occurred in the Journal Posting module, when you are ready to send your journal entry postings to the Gener
8、al Ledger and see them reflected in company financials, you will need to run the Print Journals/Update General Ledger report module accessed from the General Ledger Reports menu. Any journal entry postings entered in this module will appear on the General Journal report.JOURNAL ENTRY TEMPLATE:The pu
9、rpose of this module is to create templates for regular monthly general Journal Postings that are recurring, but need to post with a different amount each time. An example would be for posting payroll entries (provided you are not using the RollMaster Payroll Management program). Another example is
10、for monthly depreciation entries or any entries where it would be easier to access a template and add only the amounts prior to posting. You can select an existing template, or you have the option to create a new template. When you enter this module, a Template Selection box will appear as follows:A
11、ny existing templates will appear in the Existing Templates screen. If you wish to delete a template, right click on the template name to prompt the following: Delete Template. To create a new template, type a name for the template in the New Template 21 field and then click the Add button. The syst
12、em will first prompt a blank G/L Journal Entry Template screen as follows:At the bottom of this screen is an Add Line button, Click that button to prompt the Add Line to Template box as follows:The Journal Detail fields work much like the fields in the Journal Posting module explained above. The Ref
13、erence 11 field can be used to record initials, “RECJRN,” etc. In the G/L Acct 121 field, use the drop down arrow to access a list of existing G/L numbers or you can type the number. Add any Comments 3 and set the default for the D(ebit)/C(redit) 4 field. Once the required fields are completed, tab
14、from the D/C field to the Add button. Click Add to save the line. The system will prompt the following: Record Successfully Added. A completed template line will appear as follows:Hit the Esc key or click the red X” at the top right to return to the G/L Journal Entry Template screen. Continue to Add
15、 journal entry lines until all necessary Debit and Credit lines are entered for the template. To delete a line from a template, in the G/L Journal Entry Template screen, click and highlight the line you wish to delete. You can then click the Delete Line button to remove the line from the template.Wh
16、en you are ready to process entries in a template, from the G/L Journal Entry Template screen (3d screenshot above), click the Process Entries button from that screen to prompt a Process Journal Entries screen as follows:In the Amount 1 field, position the cursor in the first field and type an amoun
17、t for that line. Continue adding amounts until the Debit 2 and Credit fields at the bottom left of the screen are in balance. You can change the Period |3 field and Post Date 14 field where applicable prior to clicking the Write Entries button to finish processing. Once you click the Write Entries b
18、utton, the system will prompt the following: Journals Successfully Written. As with all journal postings, the data will not be reflected in the financial statements until you run the Print Journals/Update General Ledger report module.RECURRING JOURNAL ENTRIES:This module will allow you to set up and
19、 run recurring journal entries that take place on a regular basis. Recurring journal entries must contain the same value and utilize the same account numbers for each post or you should not use this module. Also, this module should not be used to take the place of any check printing procedures where
20、 you need check history in the system. When you enter this module, the screen will appear as follows:You will select the Set Up Recurring Entries option first to set up your recurring journal entries. When you click on this option, the screen will appear as follows:Any existing Recurring Journal ite
21、ms will display in the box above. If you are setting up for the first time, click the Add button at the bottom right to prompt the Add Recurring Journal screen as follows:The cursor will be positioned the Code 1 field. You must first create a code (up to 4 characters) describing this code, i.e. FFDE
22、 for Furniture & Fixtures Depreciation. The Refer(ence) | 2 field is the same as the one in the Journal Posting module. RollMaster recommends typing “RECJRN” here to identify it as a recurring journal entry on the Account Detail Report. In the Comment 13 and Comment 2 fields, describe the recurring
23、journal entry just as you would in the Journal Posting module. Click the Save button when this entry is complete. The data you just entered will then prompt in the fields below as follows:Comment 2 DEPRECIATIONCode |FFDE | FW HECJRN| Comment |FURNIWRE & FIXTURESReferReferComment:RECJRN FURNITURE & F
24、IXTURESComment 2|DEPRECIAT1ONO/C AmountKHZThe Seq(uence) 1 field will default to 0001” and the cursor will be positioned in the Acct Num field. Click the Acct Num 2 button to call up a G/L Account Selection box or type in an applicable account number. The Refer(ence), Comment 131, and Comment 2 fiel
25、ds will prompt the data entered in the fields above. You can change the D/C 4 field and then add a value in the Amount 151 field to complete this line. When all data is correct, click the Add button. Continue adding recurring journal entry lines until all lines that make up the recurring entry are e
26、ntered and your debits equal your credits. Once this is done, click the Save button to save the Recurring Journal entry.Once you have added at least one Recurring Journal entry, you will see it listed in the Set Up Recurring Entries screen as follows:To Edit 11 the header for a Recurring Entry, high
27、light the line in the screen above and Double Click to pull up the Add Recurring Journal screen. Please note: you cannot edit the journal entries that make up a Recurring Entry, only the header data you see in the screenshot above. To make changes to an entry, delete it and re-enter with the correct
28、 data. To Delete 11 a Recurring Entry, highlight the line in the screen above and Right Click to display the Delete option, Click Delete and the Recurring Entry will be removed from the screen.When you are ready to process a Recurring Entry, select the Post Recurring Entries option from the “Choose
29、One” menu displayed above. The system will prompt a Post Recurring Entries screen as follows:All Recurring Journal Entries previously created in the Set Up Recurring Entries option will display in the screen above. If applicable, adjust the Posting Period 1 and Posting Date 2 fields. You will then h
30、ighlight and double-click 3 on each line you would like to select for processing. As lines are selected, a Y”|4 will appear in the Selected column. As a reminder, you can change the Posting Period field and the Posting Date field where applicable prior to clicking the Post Selected button to process
31、. The recurring journal entries will appear on the General Journal and will each have their own sequence number. There is no reversing entry option in this module. To reverse a recurring journal entry, make the applicable reversing entries in the Journal Posting module.ACCOUNT DETAIL INQUIRY:This mo
32、dule is used to view activity posted to a G/L account detail on screen rather than having to print out a report. Detail from all nine journals can be viewed in this module. The detail in this module can also be printed out through the Print Account Detail Report module.To understand a little better
33、about how information flows in the system, weve included a description of the information contained in each journal. Any process in the system that impacts the General Ledger will be recorded on one of ten G/L Posting Journals. As a reminder, information does not hit the system General Ledger until
34、you run the Print Journals/Update General Ledger report module located in the G/L Reports menu.1. General Journal (G)- all entries made in the Journal Posting, Recurring Journal Entries, and CSV Import module will appear on this journal. In addition, any journal entries and transfers made via the Ba
35、nk Reconciliation process will also appear on this journal.2. Accounts Payable Journal (P)- all entries made in the A/P Open Item Maintenance module will appear on this journal.3. Cash Disbursements Journal (D)- all checks processed through any of the Print Checks modules or through the Hand Check/V
36、oid Check Processing module in the Accounts Payable menu will appear on this journal.4. Accounts Receivable Journal (R)- all entries made in the A/R Open Items Maintenance module will show up on this journal. All service charges processed through the Service Charge Processing module will appear on t
37、his journal.5. Cash Receipts Journal (C)- all entries made through the Deposit option in Quote/Order Entry or through the Post Customer Payments module in the Accounts Receivable menu will appear on this journal.6. Sales Journal or Order Processing Journal (O)- when invoices or credit memos are proc
38、essed in the system, a summary of the debits and credits from each invoice/credit memo by Invoice Date will appear on this journal.7. Payroll Journal (Y)- all payroll checks processed through the Payroll menu will appear on this journal.8. Job Cost Journal (J)- all adjustments to Job Cost made after
39、 a job has been invoiced will appear on this journal.9. Inventory Transfer Journal- tracks the financial transfer of inventory from one branch to anotherespecially for those customers who use separate inventory G/L accounts between branches. In the Refer.(ence) column of this report, the branch the
40、inventory was transferred from and to will display. In the Comment column, the roll and dye lot number of the inventory will display along with the product and color name.Please Note: A journal will print for each period if more than one period was impacted during daily processing. For example, if y
41、ou posted one invoice to period 7 and another invoice to period 8, the system will print a Sales Journal for period 7 and a Sales Journal for period 8.When you enter the Account Detail Inquiry module, the screen will appear as follows:ln the Select 1 box fields, the default is for This Year, which i
42、s considered the current open year in the system. If you have begun posting into next year, you will need to click on the Next Year option to view detail. A third option is to view data for a Previous Year. When you click on this option, the system will display an FYE (Fiscal Year Ending) drop down
43、menu as follows:FYE:FYE:Once you have made your selection, you can change the Posting Period 2 if applicable. You will then click on the Account Number 13 button to call up a G/L Account Selection box. As soon as you select a G/L Account, the system will display detail from All Journals in the grid
44、below. You can sort that detail by utilizing the Source 4 drop down menu to select from a list of all nine journals in the system. You can continue to switch between journals to isolate detail for the account, where applicable.The Source 15 column displays the abbreviation of the journal. The Sequen
45、ce 6 column displays the G/L Sequence number assigned to the posting by the system. The sequence number is used to keep an audit trail of every journal posting made in the system. Sequence numbers will appear in the Posting Sequence column of every journal print out. The Refer.(ence) column is tied
46、to various reference fields in the system. For example, if you type in a reference for an entry in the Journal Posting module, it will appear in this column when you view detail from the General Journal. The reference field in the Post Cash Receipts module and in the Deposit option will display here
47、 when you view detail from the Cash Receipts Journal, and so on. The Comment 8 column works similarly to the Reference column, although for many of the journals, the system will generate a comment describing the posting, e.g., DEPOSIT FROM, VEND=MASLAND, etc. The Date 19 column reflects the date at
48、the time of the postingit will not necessarily correspond to the posting period. For example, the date of the invoice, or the date of the check, etc. The D/C 10 column indicates whether the entry was a debit or credit to the account. And finally, the Amount 111 column displays the value of the posti
49、ng. At the bottom of this screen, the system will total the debits and credits on the screen. When you have finished viewing the detail, you can click the Cancel button to exit the module.REPORT FORMAT MAINTENANCE:This module is used to design custom Financial Statements. The RollMaster system will
50、automatically print a Trial Balance report, but it will not print a Balance Sheet, Income & Expense Statement or any other customized financial report until they have been formatted through this module. In most cases, your RollMaster trainer will have already worked with you to set up the Balance Sh
51、eet and Income & Expense statement.It is best to draft these reports on paper line by line, giving each line a sequential number, before creating a report in this module. When you enter this module, the screen will appear as follows:GENERAL LEDGERINTRODUCTION:The General Ledger (G/L) menu contains a
52、ll modules relating to the management of the system financial statements. As explained in other areas of the RollMaster manuals, there are many functions throughout the RollMaster System that automatically send information to the system G/L during daily processing. This functionality allows the syst
53、em to produce current financial information quicker and easier. Several reports are also available through this menu that allow for detailed viewing of the data that makes up your financial statements.From the Master Menu, click on the General Ledger menu button or arrow to that option and hit enter
54、. The General Ledger menu will appear as follows:Items 1-15 are modules that can be accessed from this menuthey will be explained in the order they appear in this menu. Item 16 will bring up a General Ledger Reports Menuthe General Ledger Reports menu items will be explained following the General Le
55、dger menu item section.The cursor will be positioned at the Rpt Num (Report Number) |1 field. If you look just below that field, you will see all existing reports listed in order of Report Number. In the example above, there are four reports: 100 BALANCE SHEET, 200 INCOME STATEMENT, 250 DOC TESTING
56、REPORT, and 999 TEST. To add a new report, type a new number in the Rpt Num H field followed by a description of the report in the Report Description 12 field. Click the Add Report button to add. The report will drop down to the box below as soon as you click the Add Report button. Right Click on th
57、e new Report Number to open the report and start building the lines that will make up the report. The screen should now appear as follows:In the Line Number 11 field, type the number for the first line. RollMaster recommends skipping a couple of numbers in between lines in the event you need to add
58、in a line at some future date. At the Line Type 2 field, use the drop down arrow to access a list of line types to choose from (see next paragraph for Line Type explanations). Click the Add Line button to continue.The first option in the Line Type 12 drop down menu is a HDR (Header) line. These line
59、s are used to add a description or title to print on the report, e.g., CURRENT ASSETS or REVENUE, etc. A DTL (Detail) line is used to add your G/L Accounts and will be tied to one or more G/L account numbers. Detail lines will display the total value of all accounts tied to the line on the printed r
60、eport. The TL1 - TL9 (Total line 1 - 9) line types are designed to subtotal all previous Detail lines on the report. You will need to follow these rules to use them properly: each TL line will print the total of all Detail lines since the last subtotal line of equal or greater value (the value being
61、 1-9) and clears subtotals of lesser value, e.g., a TL2 line or higher is used to total the Detail lines included in two previousTL1 lines. However, if you will be using a TL3 line to total a later section of the report and do not wish to include the previous TL2 total, you should use a TL3 or highe
62、r line instead after the first series of TL1 lines.When you select to add a Header line, the system will prompt the following:The only fields available for a Header line are the Line Description 11, Top of Page Before Printing , and # Lines to Skip Before Printing field. For all Line Description 11
63、entries, type a description for the line as it should appear on the report. You may want to consider spacing over twice before you type a description for a second Header line and four times before you type a description for a Detail line. This will make the printed report easier to read. At the Top
64、of Page Before Printing 2 field, you have two choices. If the report will be more than one page, use this feature to advance a line usually a new Header lineto the top of the next page by typing a “Y” for yes. Otherwise, type an N” for no at this option. At the Number of Lines To Skip Before Printin
65、g |3 field, enter the number of blank lines to insert before printing this line. For Detail lines this will mostly be zero; for Header and Total lines, consider inserting at least one line to separate the line from the previous lines. Click the Add button to save the Header line.When a Detail Line Type is selected, the system will prompt the following:The Detail line type setup screen appears very similar to the Header line screen, but there are a couple more options that need to be considered. Complete the Line Descr
- 温馨提示:
1: 本站所有资源如无特殊说明,都需要本地电脑安装OFFICE2007和PDF阅读器。图纸软件为CAD,CAXA,PROE,UG,SolidWorks等.压缩文件请下载最新的WinRAR软件解压。
2: 本站的文档不包含任何第三方提供的附件图纸等,如果需要附件,请联系上传者。文件的所有权益归上传用户所有。
3.本站RAR压缩包中若带图纸,网页内容里面会有图纸预览,若没有图纸预览就没有图纸。
4. 未经权益所有人同意不得将文件中的内容挪作商业或盈利用途。
5. 装配图网仅提供信息存储空间,仅对用户上传内容的表现方式做保护处理,对用户上传分享的文档内容本身不做任何修改或编辑,并不能对任何下载内容负责。
6. 下载文件中如有侵权或不适当内容,请与我们联系,我们立即纠正。
7. 本站不保证下载资源的准确性、安全性和完整性, 同时也不承担用户因使用这些下载资源对自己和他人造成任何形式的伤害或损失。
