 project编制进度计划概要
project编制进度计划概要
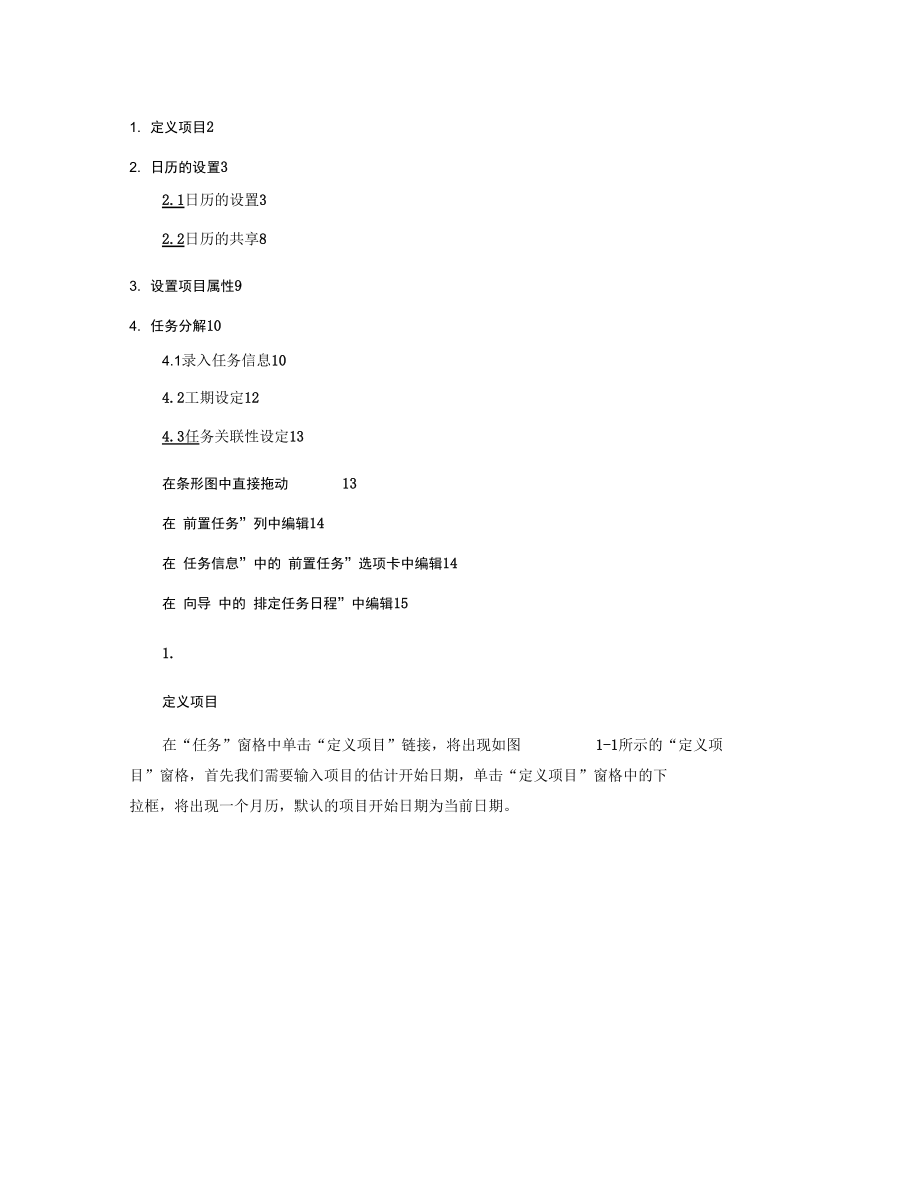


《project编制进度计划概要》由会员分享,可在线阅读,更多相关《project编制进度计划概要(15页珍藏版)》请在装配图网上搜索。
1、1. 定义项目22. 日历的设置32.1日历的设置32.2日历的共享83. 设置项目属性94. 任务分解104.1录入任务信息104.2工期设定124.3任务关联性设定13在条形图中直接拖动13在 前置任务”列中编辑14在 任务信息”中的 前置任务”选项卡中编辑14在 向导 中的 排定任务日程”中编辑151.定义项目在“任务”窗格中单击“定义项目”链接,将出现如图1-1所示的“定义项目”窗格,首先我们需要输入项目的估计开始日期,单击“定义项目”窗格中的下 拉框,将出现一个月历,默认的项目开始日期为当前日期。4 ffF WUJ审肖4 iff - tp , 11阳l*u去:如T血口任丹甲1 U 叽
2、 翫一小瓯村ST T 咆 S霍曲工nh 不*艦黑卯目二毎乂珮艇 TUtlFttM Bl*IA K rt ts 0 M mt * n w沖坛1白定汉怙蠡*im应椚氏和1阡L?WfE环u 审 in e tn 用 Fb问in 口律加軸* *布细卜I tw金. tSTIJIUL 4*H皆1h卑L 诽立HP M制i Im iron *Hki 甩xa第入向辱可毎助您宿动頊目* 悌入顶目的佶计幵轴日 碼|20】1-6-1Z12(M I年6月6 6?910 111213H1516171819202179fa W2324252627282930今天;2011-8-5M I乎/幵3莎*保存莽前往第2步Li 1图1
3、-2输入项目的估计开始日期在设置好项目的开始日期后,选择“保存并前往第2步”链接图1-1 “任务”窗格川去h罠璃口O!目I蚀Pr&jtci Servtr faProd ret ieb Access的工祜坦IR员鱼邛更挣两詁上的豊音便用Projeet Server 利ProjtctAccess?O 若養朋再溟置Projret Scrvr il 从 裤社的BtI PV4H- talk.邯2 Jt/fl 3坯*锻存幷向性鼻3步 +週旦1篇】歩4 1图1-3与Project Server 相关的窗格接下来将出现与存并前往第三步Project Server 相关的窗格,如图1-3所示,请选择“否“,保定
4、义项目Q0 1输入附加信息现在,您可以开始填写项 目的详细信息了。请单击 下面的“保存并完 成J然后按照此侧窗格 中的主题开始操作。第3歩/共3步11-保存并完成返回第2歩TF 1k图1-4完成项目定义2.日历的设置2.1日历的设置如果Project环境中的工作/非工作时间(日历)与实际中的工作/非工 作时间(日历)有冲突,编制的项目进度计划肯定是不准确的。Project中的日历指的是项目的工作与非工作时间的设置。编制进度计 划时必须首先设置日历,否则做出的计划是与实际脱节的。在Project中日历有项目日历、 任务日历和资源日历三种分类。而 Project中默认的日历有4种:标准日历、24小
5、时日历、夜班日历、行政日历。“标准”日历的修改来得通常情况下,为一个项目分配日历时,可以通过对 到,具体修改方法如下:项目文件:“北京天威诚信统一信任管理系统实施计划.mpp”,然后在Project环境中选中“向导”中的“任务”选项卡,如图 2-1所示显示/隐藏项目向导图2-1开始定义工作时间鼠标单击图2-1中的“定义常规工作时间”链接,出现如图2-2所示画面。图2-2选择日历模板Hffi匸作时间i旷 I im 12I週 )1 15 】护 v静加V Mhi斤希1iptt民 tT=F*fK十卜曹不j舟I-?在“选择一个日历模板”的下拉框中选择“标准”,点击图2-2中左下角的 “继续执行第2步”进
6、行下一步的设定,如图2-3所示。一 ft#卜工Fl HIlM-IFILii r afl X1ra.*ACWWIR图2-3调整工作时间在图2-3中可以调整每天上午或者下午的工作的起至时间。在默认情况下所修 改的起至时间只对该图中的“工作时间”右侧的某一天起作用,例如图4.5中只对每周的周一起作用。如果希望该工作的起至时间影响到所有工作日,可以 点击“应用于所有工作日”按钮。点击图2-3中左下角的“继续执行第3步”的链接,进入日历设置的第 3步。 在第3步中主要是设置假日或者倒休,这一步是最重要的一步,如图2-5所示。如期日1_作时阿13One:tf-i咤k r单击此纏援可打开103r 5.金I丄
7、非时何卅话惬.L043 2 LCB怖3更改工佯时间.10*4. j 1在对话框中.光魅前单位LOT* 4诜申应该为非工件曰的曰L05 4 1期.例如備曰載俺札在IO5 4 2相r听讹口期讳首为”BK.选幵*iltt认件111ft 1旳时S 力答一个悄要山-3睜1 1改九非t认工件时间前曰113 16 I t期童豎上述半嫌*114 曰8 I 3LL5矗72-6和图2-图2-5设置假日和倒休 在图2-5中,点击“更改工作时间”链接,并设置特殊日期,如下图7。r trdIftfrfl.Ki| f图2-6设置非工作日图2-7设置工作日假日和倒休设置完毕后,点击“继续执行第 4步”进入“定义时间单位”的
8、画 面。如图2-8所示创项目工作时间Q定义时间单位1.在排定日程时,Project1(将所有时间单位都更改为1(小吁。但是,您可以为项1(目定义每天和每周中的小1(时数,以及每月的天数。1(例如.如杲指定每天81(小时,则Project会将1(为期两天的任勢计算为1.16小吋。1:1.建议您设置以下选项使其1:符合在上面步骤中输入的1:工作时间:1:每日工时:81,1每周工时:40|1.|每月工作日:无|1:a A图2-8定义时间单位上述值设置完毕后,点击“继续执行第 5步”已完成日历的设置工作,如图2-9所示。项目工作时间项目日历已设置您已设置了项目的工作时 间,创建了影响所有资源 的基准日
9、历。如果要所有 资源使用此日历,请单击 下面的“保存并完 成S如果您有工作时间与基權 日历不同的協源组,您可 以定义附加日历,然 后指定资源的工作时间。第5歩/共5歩保存并完成 返回第4步图2-9日历设置完毕到目前为止,“标准”日历修改完毕。在默认情况下,“标准”日历修改完毕就可以开始任务分解的工作。2.2日历的共享当用户再次新建一个Project文件时,会发现该文件中的日历依然是系统的默 认值,在其他项目中设置的日历无法自动的在本项目中共享。在已经设置了日历的Project文件中,选择菜单【工具】/【管理器】,在出 现的“管理器”对话框中,选择“日历”选项卡,如图 2-10所示。X如图2-1
10、0日历共享图2-10的左边是Project文件的默认打开的全局文件 Global.MPT中的日历, 右侧是“北京天威诚信统一信任管理系统实施计划”中的日历,也就是用户自己定 义或者编辑后的日历。先选中右侧的一个日历,再点击中间位置的“复制”按钮, 该日历将出现在左侧的日历区域内。注意:如果只是希望在两个项目文件之间复制日历,而不需要全局文件做中介 时,可以在图2-10的左下角的“日历”位于的下拉框中选择复制目的地项目文 件,当然该项目必须是打开的状态。3.设置项目属性执行“文件”菜单下的“属性”命令,并选取“摘要”选项卡,将显示如图3-1的对话框。愛口 K骨mft*noRKI11. :| 紙
11、i* * H n 冈 W .FT - i 兴u 1 初图3-1设置项目属性在本对话框中输入信息。其中 输入项目的名称或标题。这个信息通过执行“工 具/选项”命令,在“视图”卡内选中“显示项目摘要任务”选项,可以将其显示 在甘特图的首行(标识号为0),也可以在报表中直接选用。(图3-2)Pit “ *- 11-Se.ci*1 -i. ItHWTHTRpgtl *F mw 山r电鰹!i严RfjI*t(n.BBBii图4-1录入任务信息在图4-1中,录入了 7个项目的阶段,用户在录入自身项目时,根据项目的实际特 点录入项目的阶段名称,建议如果该任务属于阶段任务,则在名称中请包含“阶 段”的文字,这是
12、一种良好的计划编制习惯。(2)对各阶段进行细化。例如对“策划阶段”进行细化操作,操作的方式是点击“策划阶段”的下一行任务“准备阶段”,再点击菜单【插入】 /【新任务】,该 菜单连续点击后,会在“策划阶段”的任务下发产生若干个空任务,如图 4-2所 示。图4-2插入空行的分解结构用户可以在图4-2的空任务中录入“策划阶段”的子任务,录入后如图4-3所示图4-3插入子任务的分解结构为了能够变现出从第二项任务到第 7项任务是第一项任务的子任务,必须做降 级的操作,操作的方法是:用鼠标将新建的6个任务全部选中,然后点击工具栏的企”图标,实现降级,降级后的结果如图 4-4所示。(也可以在向导里点击 丄”
13、图标)图4-4降级操作的结果重复上边步,直到整个项目分解结束,得到如图4-5所示的效果IM召血叭8in1 XfIB?m)tr flui1 nfl?咖啊Hi日?D11111,1冃和Xt H1t i Ii工阿ei冃i BI i m亨UN引】IrtH-詢门辰目lB;l a 9i3Q 1,19410刖和Hlt 1 41啊与討蒲i nt a-Ri B和汕酷耳1k EI 3J工柞即J工粘于颍!1配ElE13N.L*lJ|L 跚仙JUr *i i(s amiwq 16EU 翰 JhL S卄工金七rTDLl 爭1 目iBL 1】甜L l年诃L日iMiWAL IIIt*比(t工恭即出L1P可L丘)arrisi
14、iirra-3Ml蛀冃L辰2D11UJ1L4sjune罚ill氐月LEHHLUILI血和即凰j工a曾41机马佢FQI3AAL 1a ift HTPHI JEi双击JUJUAHIkidhiStrfl wi idltd33:用Irfl图4-9修改任务关联性 可以在下拉框中选择关联性,完成修改的操作。如果选择“无”则表示删除两个任务间的关联性。在前置任务”列中编辑在“甘特图”视图中找到“前置任务”列,通过在“前置任务”列中输入与该 任务具有关联性的任务的标识号的方法进行关联性的设定。如图4-10所示,在任务“公司领导发言”的“前置任务”中输入标识号“4”,则表明标识号为“ 5”的任务“公司领导发言”
15、的前置任务是标识号为“ 4”的任务“宣布项目计划”,任务“公司领导发言”与“宣布项目计划”存在“完成-开始”的关系。当标识号“ 4”被输入,并且按“回车”键确定后,右侧 的横道图中立刻会表现出该关联关系。0 rt- Ki*I -bsv 卯皿EMt rn iv nntl k ldivag-4I. p r卄:l xq|.i. I 1山 jra1F亍玛MlVMiM MNMIliUlMiWlB-l*汕HsitHI诵沾溷AJL4aMu tLIVillMqFB -ci. ilb. kjfl |Hb liq KI4hME34n- iK kri *图4-10利用编辑“前置任务”设定关联性在 任务信息”中的 前
16、置任务”选项卡中编辑如图4-11所示,如果需要在任务“项目启动会”与任务“需求确认”之间建 立关联,可以双击“需求确认”任务,在出现的“任务信息”对话框中的“前置任 务”选项卡中的“标识号”中写上“项目启动会”任务的标识号:“2”。同时,可以在“类型”下拉列表中选择关联类型。iftw riBIIrfhh-图4-11利用“任务信息”设定关联性在向导中的 排定任务日程”中编辑如图4-12所示,如果需要在任务“信息搜集”与任务“需求确认”之间建立关联,可以选中“需求确认和信息搜集”任务,点击图4-12利用“排定任务日程”设定关联性注意事项 一个任务可能有多个“前置任务”; 一个任务可能被多个任务所前置; 子任务不能与自己的父任务建立关联
- 温馨提示:
1: 本站所有资源如无特殊说明,都需要本地电脑安装OFFICE2007和PDF阅读器。图纸软件为CAD,CAXA,PROE,UG,SolidWorks等.压缩文件请下载最新的WinRAR软件解压。
2: 本站的文档不包含任何第三方提供的附件图纸等,如果需要附件,请联系上传者。文件的所有权益归上传用户所有。
3.本站RAR压缩包中若带图纸,网页内容里面会有图纸预览,若没有图纸预览就没有图纸。
4. 未经权益所有人同意不得将文件中的内容挪作商业或盈利用途。
5. 装配图网仅提供信息存储空间,仅对用户上传内容的表现方式做保护处理,对用户上传分享的文档内容本身不做任何修改或编辑,并不能对任何下载内容负责。
6. 下载文件中如有侵权或不适当内容,请与我们联系,我们立即纠正。
7. 本站不保证下载资源的准确性、安全性和完整性, 同时也不承担用户因使用这些下载资源对自己和他人造成任何形式的伤害或损失。
最新文档
- 一元回归及相关分析课件
- 第六章北方地区第四节-祖国的首都——北京(课堂ppt)课件
- 第十三课《规划每一天》ppt课件
- 第十三课从蒸汽机到互联网ppt课件
- 第八章-真核基因表达调控ppt课件
- 第10章-中枢神经系统感染性疾病ppt课件
- 第十一课-公正处理民事关系ppt课件
- 第十三课《人的本质与利己利他》-一、正确处理利己和利他的关系ppt课件
- 第十四章-消息标题ppt课件
- 第23章第1节生物的生存依赖一定的环境ppt课件
- 第十八章电功率第1节电能电功ppt课件
- 第十二章-公共关系评估ppt课件
- 第十二章-词的初创及晚唐五代词ppt课件
- 一元二次方程解法——配方法课件
- 第十四章-流变学基础ppt课件
