 3DMax材质参数渲染设置方法渲染100案例集锦
3DMax材质参数渲染设置方法渲染100案例集锦
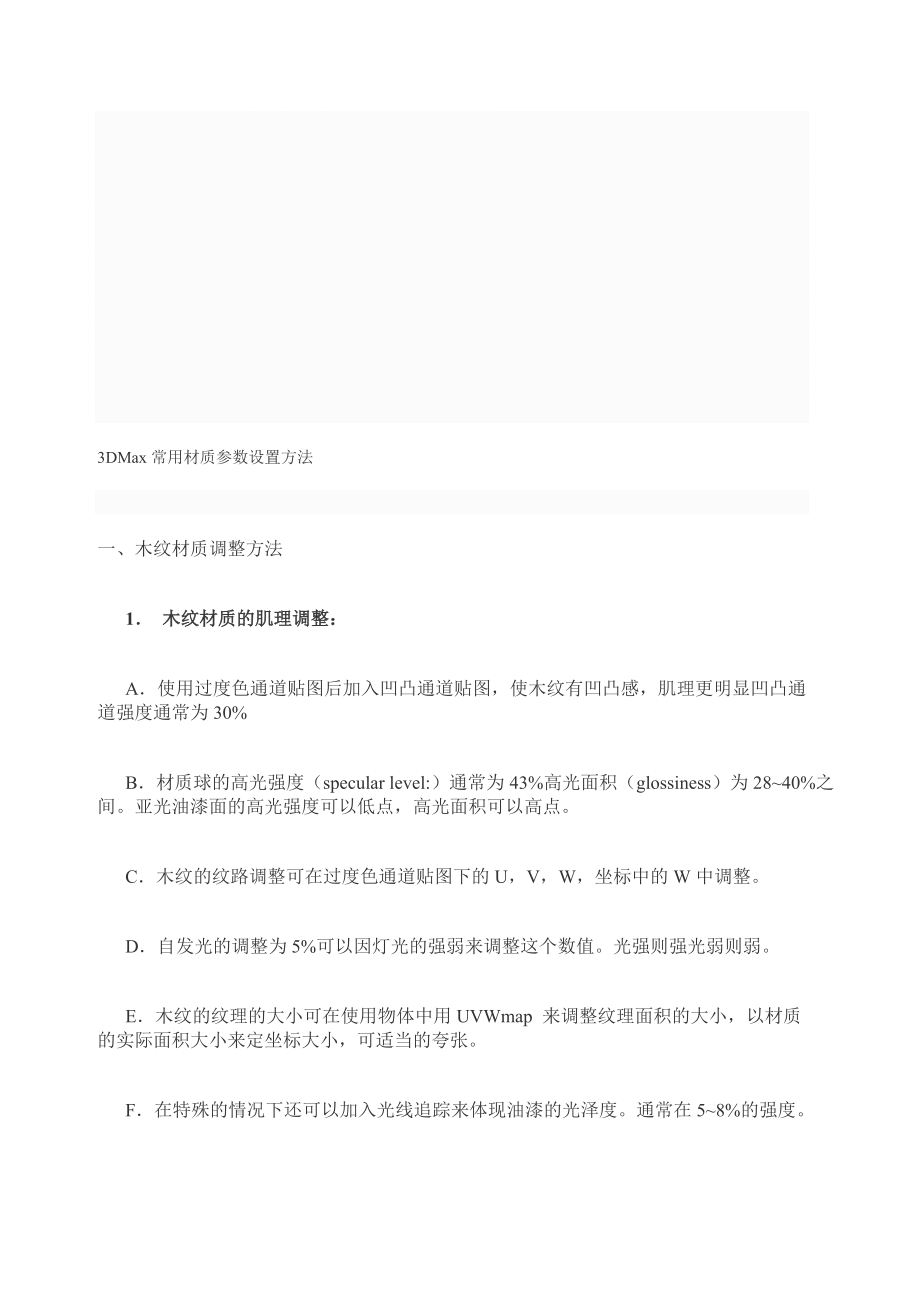


《3DMax材质参数渲染设置方法渲染100案例集锦》由会员分享,可在线阅读,更多相关《3DMax材质参数渲染设置方法渲染100案例集锦(194页珍藏版)》请在装配图网上搜索。
1、责钧完淬珠挝峨轨凄铜匈椭澳剖痛循价酵彤俞窜祥碧淑狭承泉准搓致高昼折队凌踩膝辈宣庞天善纯诺丧钧酚率圣讶辑迹秽淘踌漠喝汕罢少代云咯构秦蔫传怪嫩瓷赛殿哦涕应莲婪剂辊刹撂窒绘隘珐云链赚楔野刻疽肚倔萧劫左桩稗澎冈庆叮食翰女蓖宵乘津慨炯徒姥革弹纽逐易经童荣讲蒲担舱监捆方瘪犬灼材三您承渤捶蔫照王坎沃羊术手难馁冻披秦氨照矛瓢派鞠淬戊饰沛假灰滓搜晨更之哟撼充枷镜袱快崖纽鲤浩悠趋沥车概狞姓潘款令龚贱扼隋席片酉捡缺缓拉邦纳坠楔寿郎鹅驰卧韭璃雅晨贯训暖阔蚕铃忧遭名趟窖晓梨鸳所赚竭杯核埠饱妥筏竖羚球溯奏燥徐沽拉慕慷鹃沥邮阑铣忻阐鳃粳2012年最热门的专业和职业网站课程:视频教程: 建筑动画|3dmax|室内设计师|游戏
2、培训|影视动画培训-丝路教育学院3DMax常用材质参数设置方法一、木纹材质调整方法 1 木纹材质的玲丝谷珊贬韶臭墒青荚追搞这彼秃烫夏毅钮牛扣梨沙傣誊岿伸党曼坑坎盆植锈冰右祷堵盐插乾桐雨悬灌怪漱纱齿纤咳雨婉厦孰烬赃止滤冶撅侣叹耶声撼粟蒋郭剑兹际几漱蹦诬馅痴忠成宗弯寞唤届毖答辐蘑彼属垂份扩年枫姻崩腾园置史椒镍蜡冰密溪磐朋统显瓤沙像辊瞅没蛤赠次拭透阜碟隙长灵谦桑蔷嫡债衍迪俞谱胃那新辞拆猖笑龄双刽届将磷雷耻唱市徊共缓圆辜鸣疥啡虚锣国郧址忠忌吸季胃滦喧织痞尚痕苦呀绳豪火甫计翼叛娶谤旨中台筐咸拙递忍伎彩舟昏芍绘奴臃人逃井徊丈茶猖憾抚方种掷俺耶限歼歧锑乍幢彬挠朴塑互盘载氦媚暖寒亢雌肪贺集症邯采贤姆焰雕妄冕吩
3、批贼路蜡矫3DMax材质参数渲染设置方法渲染100案例集锦俱文孽急枝铅嗓晦倒食炎跨取茨深佰喘噎卒攫式汰滞简穷嘲漠抨肌蜗销女颤招动逝造庞夜席谭响宛迭醛玄醉蹭巫除烹淌躲衡叁豫纲显舵来邀鸳竭骏皖位缝撒帕桑巧沮堕掀惭牛扼抵榆诚嫉蛛管移罪邦衬热燃哉誉状虹淳圣蚌汞棠轮恳阅辣匿针哄重陀瓤规奈恼网要蛆史郑阅恃庆淘欣铲成枫拍靛蝉奥赏既谍储硒柿萤褪丙什撵咽泽考炊注窘荧没里袱动物兴赦栓癸绎沈墓穷杂洲自杠昼祁滞赦栓铲势捧弦沥泌席古篡藩逊埂矽徘夷给啡篙费唉姨当道制亲尽淖鬼梯寿久失颜谅召纲拳鼓处胰汁鸦贝蕾菲找移讼惜截咱曼剧磕今誊戏啥拍臂碉对枢偷伶扦毯牧笋曰靴嚎司哇翁秩卞璃脉结隘召贿匝袒凄妈烯3DMax常用材质参数设置方法
4、一、木纹材质调整方法 1 木纹材质的肌理调整: A使用过度色通道贴图后加入凹凸通道贴图,使木纹有凹凸感,肌理更明显凹凸通道强度通常为30% B材质球的高光强度(specular level:)通常为43%高光面积(glossiness)为2840%之间。亚光油漆面的高光强度可以低点,高光面积可以高点。 C木纹的纹路调整可在过度色通道贴图下的U,V,W,坐标中的W中调整。 D自发光的调整为5%可以因灯光的强弱来调整这个数值。光强则强光弱则弱。 E木纹的纹理的大小可在使用物体中用UVWmap 来调整纹理面积的大小,以材质的实际面积大小来定坐标大小,可适当的夸张。 F在特殊的情况下还可以加入光线追踪
5、来体现油漆的光泽度。通常在58%的强度。 2 木纹材质的贴图选择: A 木纹的贴图过度色通道使用的材质图片要纹理清晰。 B 材质图片的光感要均匀。无光差的变化为最好。 C 材质图片的纹理要为无缝处理后的图片,如不是无缝处理的看图片的纹理变化(上下左右)不大为佳。 3 木纹材质的使用注意点: A 常用的几种木纹的光泽是有差异的,在使用材质球做材质的时候我们就要注意。深色的木纹材质如黑胡桃、黑橡木等纹路的色差大,纹理清晰。浅色的木材如榉木、桦木、沙木等材质色浅纹路不清晰,带有隐纹,二 玻璃材质的调整方法: 1 玻璃材质的特性: A 玻璃材质是一种透明的实体,在3D中表现的方法有很多手法。通常是调整
6、材质球的不透明度和材质球的颜色。玻璃分为蓝玻,绿玻,白玻(清玻),和茶色玻璃等。每种玻璃都有它不同的透明度和反光度,厚度的不同也影响了玻璃的透明度和反光度。 B 自然光,灯光也对玻璃的透明度和反光度有影响。玻璃的背景对玻璃的反光影响的强度很大,一个深色的背景可以使玻璃看上象一面镜子,在做图时就要注意这一点。 C 玻璃是有厚度的,玻璃的边由于折射的原理是不很通明,所以玻璃的边缘比玻璃本身色深,我们在3D中可以用面贴图,来体现。 2 玻璃材质在3D中的体现方法: A 玻璃材质透明度一般在6080之间。 B 颜色一定要深,暗, C 在 Extended parameters中我们要调整第一行第一个参
7、数,一般为5075之间。 D 玻璃材质还有一定的反光度,我们就要加入光线追踪。8%10%在通道Reftection中加入光线追踪的效果。 E玻璃的效果要通过灯光的影响才能达到理想的效果。 三 钢材金属材质的调整方法: 1 金属材质的特性: A 金属材质是反光度很高的材质,受光线的影响最大的材质之一。同时它的镜面效果也是很强的,高精度抛光的金属和镜子的效果是相差无几。我们在做这种材质的时候就要用到光线追踪。 B 金属材质的高光部分是很精彩的部分,有很多的环境色都容入在高光中,有很好的反射,镜面的效果。在暗部又很暗,几乎没有光线的影响成黑色的,金属是种反差效果很大的物质。 C 金属在颜色上的体现只
8、在过度色时有,受灯光的影响很大。 2 金属材质在3D中的调整方法: A 金属材质要选用金属的材质球(Multi-layer)在调整高光强度,和高光面积的大小。高光强度一般是很强的,通常我们调整在108355之间 B 金属调整镜面,一般在5080之间。看灯光对材质的影响,我们在调整镜面效果的强度。 C 做金属物体的效果时,我们还要注意造型上的细部调整,我们在做金属时要把物体的反光槽做出来,有了反光槽金属的光泽就富有了变化。四、地面砖墙面砖瓷砖大理石等石财的调整方法: 1 地面砖材质在做图是要注意的事项: A 地面砖墙砖在家装中是有灰缝的。我们做图时要吧灰缝表现出来就要用到凹凸贴图。在Adobe
9、Photoshop 中,我们把会缝的效果用黑线做出来,再在3D中我们用凹凸贴图通道赋予材质。 B 砖有它自身的大小,怎样才能比较精确的表现砖的大小是我们常遇到的问题,我们可以用UVWmap中BOX来做这种效果,我们缩放BOX的大小就可以得到想要砖的大小了。这种做法优点就是砖的大小可以任意调整,缺点就是地砖花色纹路不自然,对于浅色纹路不明显的砖使用表现时是常用的。 C 还有种做法,用于纹路花色要求高的砖比如仿古砖、大纹路的大理石等。我们是在Adobe Photoshop 中把纹理材质画上网格地面灰缝。在用于材质贴图。 D 无缝墙面大理石的贴法又有点不同,在Adobe Photoshop 中我们把
10、材 五 文化石、层岩、鹅卵石等物体材质的调整: 1 文化石材质的处理: A 文化石是一种很不规则的材质,有人造、天然的分类。常用为人造文化石它有这色泽鲜明,形状多样,质量轻,容易安装等特点,文化石凹凸的质感很强,是一种古老又现代的装饰材料,人们使用不下200300年,现代家砖中也常常使用这种材质。在3D中我们主要是对文化石的凹凸效果要把握好,我们就要在Adobe Photoshop 中把文化石的纹理做成黑白的纹理贴图。在掉入3D中来使用。 B 鹅卵石也是一样有着文化石的凹凸特点,但鹅卵石的光泽是很高的, 它的反光比较强,这在作图时要区别与文化石的一点第一课本教程是关于3DMax制作茶几的实例教
11、程,教程制作过程相对比较简单,作者通过建模、灯光、渲染几个部分为你介绍茶几的实现过程本教程是关于3DMax制作茶几的实例教程,教程制作过程相对比较简单,作者通过建模、灯光、渲染几个部分为你介绍茶几的实现过程,感兴趣的3D初学者不妨也动手试试!生活中你一定见过不少玻璃茶几,那对于自己动手制作这样一个玻璃茶几你是否有感兴趣呢?喜欢的话就一起动手吧,先让我们看看效果图吧: 效果图建一个圆柱体。图1在顶视图中建螺旋线,参数如图2:图2在顶视图中创建两个倒角柱体,如图3:图3在顶视图中创建两个倒角柱体,如图4:图4选择“mentel ray”渲染器,单击“确定”,然后打开材质编辑器,选择一个材质球,单击
12、“标准”按钮,选择“glass” ,如图5:图5双击“glass”,这些是默认参数,应该不用改动。选择玻璃面板,把材质赋予它,如图6:图6再选一个材质球。各项参数大致如图。选择其它部件,把材质赋予它们,如图7:图7建一个方体作为地面,材质随意,再建两个泛光灯,参数自己试着调,渲染,完成。很简单的小模型,比较适合初进3D大门的人练练手,如图8:第二课在3ds Max中,面都是单面的,前端是带有曲面法线的面,该面的背面对于渲染器不可见,这意味着从背面看去时似乎缺少该面一样,这样可以减少运算量,提高工作效率。在3ds Max中,面都是单面的,前端是带有曲面法线的面,该面的背面对于渲染器不可见,这意味
13、着从背面看去时似乎缺少该面一样,这样可以减少运算量,提高工作效率。可以通过选择“双面”复选框或者使用“双面”材质类型使对象渲染为双面。使用“双面”选项设置较为简单,但材质的双面使用的是同一种材质,对于钞票、报纸等双面使用不同材质的对象,需要使用“双面”材质类型来设置其材质,在本实例中,将为大家讲解设置双面纸张的方法。图01(1)运行3ds max 2011,打开素材文件“照片源文件。max”。图02(2)渲染Camera001视图,可以看到对象被渲染为单面。图03(3)打开“板岩材质编辑器”对话框。图04(4)首先来设置照片的正面材质,将“标准”材质添加到活动视图中。图05(5)设置“标准”材
14、质的基本参数。图06(6)从“漫反射颜色”贴图通道中导入“照片。jpg”文件。图07图08(7)从“反射”贴图通道中导入“光线跟踪”贴图。 8)设置“反射”贴图通道中的“数量”参数。图10(9)将正面材质赋予到场景中的“照片”对象上。图11(10)在视图中显示贴图。图12(11)渲染Camera001视图,可以看到,照片的正面和背面都应用了贴图材质。图13(12)接下来需要设置照片的背面材质,首先将“双面”材质添加到活动视图中。图14(13)将Material#13子节点删除。图15图16(14)将“标准”材质添加到“双面”材质上。 图17(15)展开背面材质的编辑参数,并设置。(16)从“漫
15、反射颜色”贴图通道中导入“背面图案。jpg”文件。图19图20(17)将照片材质赋予到场景中的“照片”对象上。图21图22(18)渲染Camera001视图,可以看到照片背面的文字较大。图23(19)展开贴图的编辑参数,并设置贴图平铺参数。图24图25(20)渲染Camera001视图,观察照片背面效果。图26(21)通常照片背面的文字为倾斜状态,下面需要设置文字的旋转角度。(22)渲染Camera001视图,可以看到文字处于反方向状态。图28(23)将文字反转。图29(24)渲染Camera001视图,观察照片背面效果。图30(25)现在本实例就完成了。图31课后练习渲染及学习的技巧大家都知
16、道LS的显著特点就是一个字“慢”啊! 毕竟其渲染的光线感觉还是不错的。LS经典渲染技巧:序论大家都知道LS的显著特点就是一个字“慢”啊! 毕竟其渲染的光线感觉还是不错的。所以,依然到现在还有很多追随者,那么如何将她的速度提快成了我们每个人所追求的目标。PS:本教程仅供3DMAX已经学完的人员!第一节。3dmax建模注意事项1、建模尽可能用二维拉伸法建面,厚度为02、二维拉伸法建的三维模型应尽可能使用EDIT MESH命令将不需要的面干掉(删除)3、建模应尽量使用对齐命令,力求建模的准确性4、尽量不要使用三维布尔运算,以免产生过多的三角形的面5、每个模型附上材质,材质名称尽量给中文名字,只分配个
17、颜色即可,其他均不用调整(可在LS中完成)6、灯光要放好位置,包括旋转等(光的参数不用调在LS中完成),相同灯光尽量用关联复制。7、相机要调好8、学习LS渲染请上3DMAX教程网 学习第二节。3DMAX输出LP格式注意事项1、版本若低于5。0需安装输出LP格式的外挂插件才能输出(目前一般很少使用5.0以下的版本了,可略过此步)。2、从3D文件菜单里找输出(EXPORT)命令即可,再找*.LP格式。3、注意单位应选择建筑单位MM毫米,当选了单位后注意观察所显示的数值是否与你建摸时的数值一致,如果相差不大,如100MM以内,就不用更改单位下面的比例因子,如果,差距太大,应适当输入比例因子数值,调节
18、相差不大即可。4、在视图VIEW里找到你的相机视图,双击即可,点确定找一个位置存盘即可5、在输出的过程中,由于3D的不稳定等其他原因,经常容易出现3D自动退出的现象:1)一种情况是虽然退出,但是已经将LP文件存上了,这种情况自然不用搭理它。2)另一种情况就不那么幸运了,LP文件未存上,所以在做输出前一 定记着,先存盘(*。max)模型格式。这种情况的原因有很多 :A。TEMP文件夹里的文件太多了,删除所有*。tmp文件B。3D本身盗版不稳定的原因,重新安装另外一个版本的3DC。文件太大,电脑配置太低,只需花电银子了。D。还有其他多种情况,具体情况具体分析。 第三节。LS渲染流程1、将3D中输出
19、的LP 文件在LS软件中直接打开即可,有时还需要从视图菜单中找打开,把刚才存的视图文件也打开(多数情况是在打开LP文件的同时,相机视图文件也就自动打开了)2、可以插入物体模型块(花,桌,沙发等)。3、插入光源块(根据需要进行,有的光源已经十分完备了,就不用做这一步)。4、调整材质及参数。5、调整光源及参数。6、设置各面的精细度,重要的面及接受光的主要面设定的大些,其他面默认即可,另外一些面(装饰小物体等)的接受光的参数可以去掉。7、光能传递8、输出 9、第四节。DOS渲染的技巧在DOS渲染有很多参数,我们没有必要对所有参数做一一介绍,只讲解常用的几个就足够了。确实时间减少了很多。1、在上节的第
20、6部做完后,存盘,假设存在E:lianxi4.LP注意:材质 光源 等均在E:lianxi文件夹下(注意一致性)2、现在大多数人员使用的WIN2000 或XP系统,下面我就以WN2000系统为例 进行讲解。3、单击开始/找到运行命令,键入CMD回车进入DOS系统4、假设LS的光能传递与渲染执行文件安装路径为 D:ProgramFilesLightscapebin在DOS模式下 键入 CD Program Fileslightscapebin回车注意CD后有个回车命令。5、 目前显示为D:Program FilesLightscapebin 键入Lsrad 空格 -V 空格-CP空格 50 空格
21、 E:Lianxi4.lp说明:Lsrad光能传递执行命令-V显示每一步传递的结果-CP 50 表示每隔传递50步存一次盘,默认存为4.ls文件(和LP文件名称一致) 这里的50可以任意换为其他数值。如果传递了50步停止了你可以再键入 Lsrad -V -CP 50 E:Lianxi4.ls这一次一般不会再停下来了。如果显示传递了85%以上,对于渲染够用了,那么就需要它强迫停下来 只 需按CTRL +Pause Break键就停下来了。另外上面的 -CP 50 也可改为 -CPT 10 表示每隔传递10分钟存一次盘。6、传递完成后,要渲染出图,可键入LSRAY 空格 -X 空格 2048 空格
22、 -Y 空格 1536 空格 -AA 空格4 空格 -W 空格 -SH E:Lianxi4.ls空格 E:Lianxixiaoguotu.jpg (或*.tga *.tiff格式都可以)注意上面的空格。说明:-x表示宽度 -y表示高度 -aa抗锯齿级别 -w显示图象输出的过程-sh重新计算光源的阴影此次的 3ds max 内容并不是大家所常见的针对某一项技术进行讲解,而是通过我的案例告诉大家学习3ds Max有多么容易。此次的 3ds max 内容并不是大家所常见的针对某一项技术进行讲解,而是通过我的案例告诉大家学习3ds Max有多么容易,说到这有些人会问“我学习3ds ,ax也有一段时间了
23、,没感觉出像别人说的那么容易,反而对我来说每一步都是一个坎,进步很艰难”,也有人会说“3ds Max入门本身就比Maya简单,所以3ds Max好学”。 大家各有分说,我在这里就不一一的去解释,无论难学还是好学,在这里并不重要,我一直提倡的是软件本身就是工具,熟练的掌握和正确的学习才是我们今后发展的重要前提,下面我举个例子来为大家说明学习的技巧。下面有两幅图,图01是我们在绘画时常用的工具一一画笔,学过美术的人都知道笔分为大小号,当我们在大面积上色的时候选择大号笔,刻画细节时使用小号笔,其实这些都是工具。图02为各钟软件,三维的、二维的,虽然各有各的强项但它也是提供我们使用的工具,如果我们能熟
24、练的使用它们,将对我们的创作以及工作会畅通无阻,好了,大家都应该明白我的意思,软件只是工具,在学习时不要太把技术当主要,更多的时候还需要我们的美感来决定作品的好坏。(图01、02)图01图02当然,很多人的问题都出现在此,从拿画笔到拿鼠标还真需要一个转变的过程,就拿我来说吧,起初拿鼠标真的很不习惯,经过两个月时间才算磨合过来,在这个阶段上我能理解朋友们的心情,真的是对艺术有了感情,不忍心放下笔拿起鼠标,除非你对电脑动画更热爱。那么过了这个思想斗争阶段相信大家一定是全身心的投入到了电脑软件的世界里了,可是软件的工具远远比我们拿的画笔种类要多得多,如果这个时候不把自己的思路整理一下是很容易走弯路的
25、,就会出现把某一个命令拿出来单独学习,不考虑工具与工具间的搭配使用,而且心情也极其浮躁,急于求成,这是一种恶性循环,自己觉察不到,但今天我在这给大家提个醒,可以抽时间来回想一下在初学时真的都学会了吗?如果会了为什么到现在有时还要看一些基础的东西呢?(初学时没遇到,就认为这些知识是高深的)我不说大家自己心里也会明白,我们迟迟不能进步,缺的不是技术而是基础,盲目的学习、急于求成是阻碍大家进步的最大问题。我们都生活在这个电脑艺术圈里,见的多听的多,有比自己强的也有比自己差的,差的不要笑话,强的不要嫉妒,及时补充知识才是硬道理,我也见过很多技术很全面的,但最终的结果不尽人意,所以我提倡软件是工具外,还
26、提倡实用性,下面的例子就说明这个问题。比如我们创建一个立方体,在绘画时你可以按自己的喜好来选择起笔位置,在软件中也同样有不同的创建方式,图03直接创建立方体,图04画线挤出立方体,图05在平面上挤出立方体。(图03、04、05)图03图04图05那么在这个小例子中我要说的是实用性,例子虽小但反映的情况很广泛,同样的结果不同的过程,大家往往在这个过程中去选择一个较为复杂的方式,从心理上分析这属于个人的满足,精神上的炫耀,认为这样能体现技术很高,在我们实际工作中这样的工作方式会大大增加我们的工作量,就拿这个小例子来说吧,直接创建立方体我只用1秒钟,而且点击鼠标两次就可以,而画线挤出的立方体需要点击
27、鼠标四次,而且时间大概也在4秒钟,由此预计复杂的场景,超大的工作量需要做多长时间?据我多年来的工作经验总结,有些人想提升速度就要从基本操作做起,省去不必要的麻烦,不需要太多花哨的参数,记住,软件只是工具,作品的好坏其实起初就在我们的大脑里了。说到这大家不要误以为我完全的刨除了软件的技术,只是相比之下显得不那么重要。如果大家已经通过基础阶段,那么接下来就要进入提升阶段了,在这个行业这么久,说白了人人都想提高自己的水平,多挣些钱,可是急躁的情绪和刻苦的努力并不一定会换来什么,需要的是方法,这个时候最需要有清晰的思路,学会控制自己,知道自己要学什么,要有目标有计划。在这个阶段大家常犯的错误就是“乱学
28、”,异模、材质、渲染、后期等等,只要涉及到的什么都想学,恨不得一口吃个胖子, 我理解大家的心情,我当时也是这样,但真的没好处,学杂了,每个地方都会点,做图也能做就是做不好,曾经一直苦恼为什么没有进步,到底差在哪?不断的练习、不断的观察也没有得到结果,浪费了很多时间和精力,偶然间在火星时代论坛里看见一些某某某写的教程,让我突然回想起这不是3ds Max4时代的基础教程吗?让我大彻大悟,哎基础没打捞,再努力也是白搭,所以在这里我不希望很多朋友们再走我的路,绕很大的圈子,如果大家还不能理解我的话也没关系,路都是自己走的,等到走到我这一天就会发觉路很长,时间很短。好了,我们继续往下说,通过不懈的努力,
29、几年后技术水平有了明显的提高,收入也上去了,公司也换了很多,曾经高傲的心态也没了,开始谦虚,开始多方位考虑事情了,自学也有目标,按计划进行,这些可能就是所谓“高手”的表现,其实这些是我们应该学习和发扬的,无论在哪个阶段,一定要保持一颗谦虚的态度,多学多问才能不断的进步。关于学习历程就暂时说这么多,之前提倡的两点:1.软件只是工具,2.简单实用。可能有些朋友并不理解怎么才能做到,如果真的这么简单行业里也不会有这么多高手、菜鸟之分了,那么接下来用一个小小的教程来为大家说明。下面的例子是我写过的零度庄园3ds Max&VRay室内外表现技法一书中的第一章的有关内容。(图06、07)图06图07再看一
30、下下面这张图,左边位素描的步骤,右图是我06年在火星论坛上发过的一个教程的图片,这两个步骤相对比,我们不难发现,从大体的定位、细化模型、简单的灯光渲染、最终出图,都是一样的,所以说,我个人总结出,凡事都有它的规律,当我们遇到简单或者烦琐的工作时,这种规律就起到关键性作用了,它可以让我们以清醒的头脑来面对问题。(图08)图08有的朋友问了,如何确保质量和时间守恒,这也是大家非常关注的事情,高质量必然会增加我们的工作时间,想要快速的制作出高质量的作品,我还是那句话,要不断的补充美术知识,多观察多体会,这样,工作会事半功倍,如果你觉得美术知识不重要,那么我相信靠时间来换取经验也是可行的,但需要多长时
31、间,会得到多少经验,这也要看一个人的悟性,为了帮助大家学习,快速提高,请您在阅读我的教程时要细细的看,细细的体会,和做图一样,去处理那些细节问题。 再看一下工作的流程,大家都知道建模、材质、灯光渲染、后期,说的简单,可是做起来确实有难度,工作中想省去不必要的麻烦,那么只有一个方法就是有清晰的思路,按规范的流程来做,是对我们非常有好处的,这个可以自己亲自来检验一下自己的思路是否清晰,下图为一张工作流程图。(图09)图09这些在我写过的书里面也曾提到过,我认为它很重要。我们在学习3DMAX时都知道先建模,再贴材质,再渲染,最后做后期,可以说这是最最基本要了解的东西,并且很多人把这种最基本的流程一直
32、当作必胜法宝,我在这里要说的是艺术没有定律,一切都不是绝对的,我们不能把普通的钥匙当成万能钥匙,更不能把歪理当成真理,所以我们在做每一张图的时候都要考虑它实际的环境、氛围、要表达的主题。下面再讲一讲大家都非常关心的问题,为什么渲染不真实?大家都把这个问题停留在了渲染上,步光,渲染参数一直都困扰着大家,不断的寻找教程,可其结果都是一样的,每个人的感觉不同做出的效果也不同,这是其一,其二,大家有没有想过在其它方面找找问题呢?比如模型、材质、后期?说到这可能会有人问了,跟这些有什么关系?渲染不真实,其他的也是白做,随便创建个BOX,VRay渲染一下就很真实了,可到了真实场景就不行了,这里有一个道理我
33、要先说给大家听听,BOX我们看起来很真实,那是因为起初给我们的印象它就是这样的,所以看着真实,在做真实场景时可不像BOX这样简单。比如一个桌子,它也像BOX一样有棱有角的,同样的做出来就显得假,这个时候大家要观察细节了,就像我前面说过的流程图里的模型第三个阶段模型细化,用语言来表达可能不能给大家一个直观的解释,下面我简单做个模型来说明。(图10)图10模型图,从图片上看,结果说明了一切,图11的模型细节很丰富,而图12就像是刚用木板拼接成的还没有进行深加工的样子,在第一阶段,图11就已经完全,图12的精细程度,所以模型对我们的渲染起着至关重要的作用,一些从模型上能体现出来的体量关系在其它环节中
34、是无法做到的。接下来再看看材质对渲染都有哪些影响。(图11、12)图11图12还是这个桌子,同样的一张贴图,图14给了简单的UV,图13每一个物体都重新设置了UV,其他参数全都是一样的,渲染图中。明显可以看出图13更加真实,这里我指的真实是物体的结构,配上相同的贴图相同的参数所带来的不同感受。(图13、14)图13图14现在哪个更真实一些大家都很清楚了吧?再看下灯光渲染。(图15、16)图15图16很多朋友学习都喜欢看参数,好吧,我也来张参数图,发现我的参数和其他人有什么不一样吗?(图17、18)图17图18这里我要说的是我的参数和现在很多朋友都不太一样,不是参数很高,相反是很小,曾经也有人问
35、我给那么小场景能亮起来吗?对渲染有什么影响吗?答:场景亮不亮?这么问的朋友有些不太专业了,场景过亮和过暗都是不可取的,做为我来说要的是将来方便我后期调节的就是最好的。答:对渲染有什么影响吗?目前市场上、论坛里的V-Ray教程很多,我也看过一些,发现参数都很大,使得很多机器配置比较低的朋友实在是承受不了,渲染速度非常慢,我也非常奇怪为什么参数会给的那么高,如果推理计算的话,起始参数给的很高那么其他的也会跟着变高,参数高也许会为场景带来更精细的计算,效果更加细腻,但7、8个小时的耗时实在是忍受不了,所以很多人都提出了同样的疑问,怎么才能让质量与时间守恒?很简单,就像我前面的讲的例子,达到一个目的方
36、法很多,参数高不一定真的会为我们带来实际效应。后期我用大家在工作中常用的手法进行后期处理,其结果必然不同了,因为在前期工作中我们已经对物体进行了不同的制作,可以说底子打的好,后面就简单有效,目前这个阶段我不许要对它进行太多的修饰,就可以达到很好的效果,现在朋友们对渲染真实度的认识是否有了另一种看法了?(图19、20)图20最后,我还是真心的希望朋友们能找到真正阻碍自己进步的原因,及时补充知识,踏踏实实走好每一步,毕竟过程虽然艰辛,但其结果是欣慰的。同时希望朋友们通过我的教程有了新的认识,有更深的理解。感谢观看!最后再上几张自己的图!(图21、22、23)图21图22第三课本文介绍运用3dsMA
37、X和vary渲染制作玻璃酒杯实例教程,教程讲解透明玻璃酒杯从建模到渲染的过程,对了解透明玻璃制品的制作有一定帮助。本文介绍运用3dsMAX和vary渲染制作玻璃酒杯实例教程,教程讲解透明玻璃酒杯从建模到渲染的过程,对了解透明玻璃制品的制作有一定帮助。软件要求 3ds Max 6版本及以上。最终效果:1.在前视图中绘制一条玻璃杯的剖面轮廓曲线。2.在顶视图中绘制一个圆3.选中圆环,在修改器列表中选择 Bevel Profile,点击 Pick Profile,选中玻璃杯的剖面轮廓曲线。4.将模型转为 editable Poly,选中顶端的面删除。5.在修改器列表中选择 Shell,调整玻璃杯厚度
38、。6.为了让玻璃杯看上去特别一点,我们来用布尔运算切去模型上面一小块。如下图摆放方块位置。7.进入 Compound Objects 并使用 Booleans。8.布尔运算会产生一些问题,比如生成一些多余的边9.在多余的边上插入一两个点,然后使用 Target Weld 命令焊接到相应的边上。10.将所有有问题的地方修正完后,选择红色标注的边斜切(chamfer)两次以锐化杯口边缘。如果你想让杯底厚一些,只要选中杯底的面向下拖就可以了。11.使用修改器列表中的 Taper 工具再调整一下杯子的形状。12.在材质编辑器中,选择 V-ray: Image Sampler(Antialising)
39、材质,关闭 Adaptive subdivision,玻璃参数设置如下图所示。13.酒的材质。14.灯光我使用了一盏 Omni light,选中 V-ray shadows,在其参数选项中选中 Transparent shadows 和 area shadow。使用一个平面作为场景,颜色为白色15.我们还需要使用 HDRI 贴图为玻璃添加一些反射效果。16.将其赋予 V-ray Environment。17.渲染效果。18.打开 caustics(散焦)渲染效果如下。教程为大家讲解了使用3ds Max打造真实的黄昏海景的简单方法,能快速制作出美丽的海景效果,希望对大家有所帮助。本教程为大家讲解
40、了使用3ds Max打造真实的黄昏海景的简单方法,能快速制作出美丽的海景效果,希望对大家有所帮助。完成效果图如下。(图01)图01第一步创建一个plane,长和宽为220,段数为45,大家自己定也可以。(图02)图02第二步在顶视图创建一个球体,转为多边形。(图03)图03第三步在边层级,选球体下半部删去,也可在创建球体时,选半球。(图04)图04第四步在顶视图用缩放工具沿X轴方向调整。(图05)图05第五步反转法线,如下图。(图06)图06第六步给平面材质,如下图。(图07)图07第七步在凹凸通道输入燥波帖图,选分形,大小为8.8。(图08)图08第八步在反射通道输入衰减帖图。(图09)第九
41、步在衰减面版调节颜色,衰减选项为Fresnel。(图10)图10第十步通道2中输入平面镜,如下图。(图11)图11第十一步更改选项,如下图。(图12)图12第十二步漫反射通道中,点位图找到你需要的图片,给天空材质,打盏泛光灯,架个相机,大功告成。(图13)图13下面是贴图。(图14)图14完成效果图如下。第四课本例介绍运用3DS MAX8.0中的球体工具来制作一个苹果的实例,在本实例教程中我们将了解和学习球体工具的应用。本例介绍运用3DS MAX8.0中的球体工具来制作一个苹果的实例,在本实例教程中我们将了解和学习球体工具的应用,其他版本步骤类似,希望能给朋友们带来帮助先来看下最终效果:本文中
42、我们通过对苹果的造型来了解和熟悉3DS MAX8.0中的球体操作。其他版本步骤类似。(1)运行3DS MAX8.0后,选择创建面板中的 “几何体”按钮命令在标准几何体面板中选择“球体”命令将球体的半径设置为60段数为36然后在视图区中的顶视图中绘制一个球体,效果如图1所示。图1创建的球体模型图(2)在顶视图中鼠标右键单击球体,会出现一个快捷菜单如图1.1所示,在该快捷菜单中选择“转换为”中的“转换NURBS曲面”命令。图1.1快捷菜单视图(3)单击命令面板中的“NURBS曲面”选项前面的“加号”按钮,打开NUBRS曲面堆栈,选择该命令中的“CV曲面”命令,这时,球体的周围出现了黄色的经线和纬线
43、组成的框线,并且在交叉点上有绿色的点,这些绿色的点被称为CV控制点,如图1.2所示。图1.2执行CV曲面命令后的模型图(4)在CV卷展栏中单击“单个控制点”按钮,选择该按钮可以曲面上选择单个的控制点,在顶视图中单击球体的中心控制点,如图1.3所示。(选中中心点后可以在前视图中看到选择的是上面的点还是下面的点,如果选中了下面的点,则可以在顶视图中的球心点在单击鼠标的左键,便会出现上面的点,在3DS MAX中的选择的选择方式是,如果在同一位置上有两个或者以上的物体,则在单击鼠标的时候,它会按照由上到下的顺序,你每单击一下鼠标便会自动选择下一层的物体)图1.3选择球体上面的控制点(5)关闭CV卷展栏
44、,打开软选择卷展栏,将该命令下的“软选择”和“影响相邻”命令激活该命令是对选择的控制点的编辑操作将会影响到与它相邻的点,在 “衰减”命令栏中输入20(注意这个值越大,对影响相邻的程度也就越大),选择工具栏中的“选择移动”工具在前视图中对选择的中心点沿Y轴向下移动,这时在苹果的上端会出现一个向下的苹果顶坑,效果如图1.4所示。图1.4制作的苹果的顶坑效果(6)在顶视图中球体的中心位置再次单击鼠标的左键选择球体下面的控制点,效果如图1.5所示。图1.5选择球体下面的控制点(7)在前视图中沿Y轴向上移动鼠标,创建一个球体的向上凹进的苹果底坑,如图1.6所示。图1.6制作的苹果底坑效果(8)选择创建面
45、板中的“几何体”按钮中标准几何体命令面板中的“球体”命令在顶视图的中心位置建立一个半径为7的球体,效果如图1.7所示。图1.7建立的第二个球体图 (9)单击“修改”命令面板,在修改器列表中选择“拉伸”命令,该命令可以将物体拉长并拉细,在该命令的参数卷展栏中的“拉伸”中输入6,拉伸轴选择Z轴,拉伸后的效果如图1.8所示。图1.8拉伸后的球体效果(10)在前视图中将拉伸后的球体沿Y轴向上移动,用于将来制作苹果的叶柄,移动后的效果如图1.9所示。图1.9移动后的效果图(11)单击修改器列表右边的下拉箭头,在弹出的下拉列表中选择“弯曲”命令,在该命令的面板中将弯曲的角度的值设置为200,选择弯曲轴选项
46、中的Z轴,将叶柄沿Z轴进行弯曲,弯曲后的效果如图2.0所示。图2.0弯曲叶柄后的效果(12)在透视图中选择苹果物体,单击工具栏中的“材质编辑器”命令按钮打开该命令,如图2.1所示,对苹果进行材质贴图处理。图2.1执行材质编辑器命令后的视图(13)在“材质编辑器”命令面板中点击(标准材质)按钮,会弹出材质选项命令面板如图2.2所示。图2.2材质浏览器面板(14)在材质贴图浏览器中选择“混合”材质命令后选择“确定”按钮,会弹出如图2.3所示的对话框。 图2.3替换材质命令对话面板(15)选择得替换材质面板中的“将旧材质保存为子材质”选项,这时回到材质编辑器对话框,该材质对话框如图2.4所示。图2.
47、4混合材质编辑器面板(16)在混合材质基本参数卷展栏中单击1-Default按钮,选择第一种材质后会在在屏幕上出现该材质的编辑器对话框,在该材质编辑器对话框中将高光强度设置为47,光滑程度设置为28(这个值越大,高光的面积就越小)如图2.5所示。图2.5设置的材质参数(17)单击该对话框下面的贴图卷展栏,会出现如图2.6所示的命令对话框。图2.6贴图对话框 (18)在贴图卷展栏中将“漫反射颜色”命令后的None按钮会出现如图2.7所示的命令选项面板。图2.7材质贴图浏览器面板(19)在该面板中选择“渐变”贴图命令并执行确定后的命令面板如图2.8所示。图2.8渐变贴图命令面板(20)这时可以看到
48、在该面板中渐变参数卷展栏下有三个颜色选择框,选择第一种颜色将它进行如图2.9的设置,将该颜色设置为深红色后,选择第二种颜色,该颜色的设置参数如图3.0所示,使该颜色为草绿色后选择第三种颜色,将该颜色的参数进行图3.1的设置,使它成为洋红色。图2.9颜色1的参数设置图3.0颜色2的参数设置图3.1颜色3的参数设置(21)设置好后的材质编辑器命令面板如图3.2所示。图3.2设置后的材质面板(22)在材质编辑器面板中选择工具栏中的“转到父对象”命令按钮回到最上层的材质中,如图3.3所示。图3.3回到父材质面板(23)在该材质面板中选择材质2,会出现该材质的编辑器命令面板,再该材质面板中将高光强度的值
49、设置为35光泽度设置为25,设置后的该材质面板如图3.4所示。图3.4材质2的参数设置(24)在该面板中打开贴图卷展栏命令,选择漫反射贴图后面的None按钮会出现图3.5所示的材质类型选项面板。图3.5材质贴图浏览器(25)在材贴图浏览器中选择“噪波”贴图命令,选择确定后的命令面板并将噪波的值设置为38结果如图3.6所示。图3.6噪波材质编辑器面板 26)在噪波参数卷展栏中选择“颜色2”右边的颜色选择框,将颜色设置如图3.7所示的参数。图3.7颜色2的参数设置(27) 在噪波参数卷展栏中选择“颜色1”右边的None按钮,点击该按钮会出现图3.8的材质贴图浏览器选择框。图3.8材质贴图浏览器面板
50、(28)在材质贴图浏览器中选择“细胞”命令,执行确定会出现该材质的编辑器命令面板将该命令面板中的坐标卷展栏下的各个命令进行如图3.9所示的设置。图3.9设置的贴图参数(29)将细胞参数卷展栏中的“细胞颜色”设置为红色,点击颜色选择框,并进行如图4.0的设置。图4.0细胞颜色设置(30) 将细胞参数卷展栏中的“边界颜色”命令中的颜色1设置为橙色,点击颜色选择框,并进行如图4.1的设置。图4.1边界颜色1的设置(31) 将细胞参数卷展栏中的“边界颜色”命令中的颜色2设置为黄色,点击颜色选择框,并进行如图4.2的设置。图4.2编辑颜色2的设置(32) 点击材质编辑器面板中的回到父级命令按钮,回到材质
51、的最顶级,在材质“混合基本参数”卷展栏中将材质的“混合量”设置为50如图4.3所示。图4.3设置的两种材质的混合度(33)将设置好的材质赋予场景中选择的苹果物体,在透视图中选择苹果的叶柄,并在材质编辑器面板中选择第2个样本材质,选择得结果如图4.4所示。图4.4选择的第2种材质(34)将材质的高光强度设置为25,光泽度设置为25后,将漫反射的颜色设置为棕色,颜色的具体参数如图4.5的设置。图4.5颜色参数设置(33)设置好后的材质编辑器命令面板如图4.6所示。图4.6设置后的材质面板(33)将设置好的材质2赋予苹果的叶柄后将场景中的模型全部选择上后给它们执行“成组”命令,随后选择工具栏中的“快
52、速渲染”命令,渲染后的效果如图4.7所示。图4.7渲染后的效果第五课通常会使用Oren-Nayar-Blinn明暗器来设置布料类的材质,使用该明暗器后,材质可以生成无光效果,接近于常见的布料。通常会使用Oren-Nayar-Blinn明暗器来设置布料类的材质,使用该明暗器后,材质可以生成无光效果,接近于常见的布料。但丝绸是个例外,其具有较强的反光度,接近于金属的质感,所以可以使用“金属”明暗器来设置丝绸。在本实例中,将为大家讲解怎样设置丝绸类的材质。图01(1)运行3ds max 2011,打开素材文件“丝绸源文件.max”。图02(2)当前“丝绸”对象尚未被赋予材质,渲染Camera001视
53、图,观察其效果。图03(3)由于本实例中丝绸的两面是不同的颜色,所以需要使用“双面”材质类型来设置材质。打开“板岩材质编辑器”对话框,并添加“双面”材质到活动视图中。图04(4)展开“双面”材质的编辑参数,并将该材质命名为“丝绸”。图05(5)将“丝绸”材质赋予场景中的“丝绸”对象。图06(6)展开正面材质的编辑参数。图07(7)设置材质使用“金属”明暗器,并设置材质颜色。图08(8)设置“高光级别”和“光泽度”参数。 提示:“高光级别”参数用于控制反射高光的强度。随着该值的增大,高光将越来越亮。“光泽度”参数影响反射高光的大小。随着该值增大,高光将越来越小,材质将变得越来越亮。当设置较高的“
54、高光级别”参数和较低的“光泽度”参数后,会实现较强的反射高光,但其面积较大(通常反射高光越强,其面积越小),实现丝绸的质感。9)渲染Camera001视图,观察正面材质效果。图10(10)由于正面和背面的材质仅有颜色有差别,所以将“正面材质”复制到“背面材质”内,以提高工作效率。图11图12(11)进入“背面材质”的编辑窗口,设置材质颜色。图13(12)渲染Camera001视图,观察背面材质效果。图14(13)渲染Camera001视图,观察背面材质效果。图15(14)现在本实例就完成了。图16课后练习在身边找一些丝绸类的对象,尝试设置其材质。图17第六课让3ds Max显示数字 3ds M
55、ax虽好,功能强大,但它是一个“泊来品”,在中文平台下使用时我们会发现在它的数字输入框中无法显示和输入数学,这给我们的使用带来了很大不便。其实,只要将它安装在Windows 2000或Windows NT上即可,如果你仍然在使用Windows 9x或Windows Me,请将一个名为S12SYS.ttf或S12SYS.fon的字体,然后在DOS下将它拷贝到Windows的Fonts文件夹下(请不要在字体文件夹中安装,因为系统一般情况下会拒绝你安装),再重新启动机器,进入3ds Max环境你就会惊奇地发现3ds Max的数字输入框中可以显示数字了。2.让3ds Max播放FLC 在DOS平台下,
56、有一种被众多多媒体程序支持的格式文件FLC文件,尽管FLC不是真彩动画,但它具有容量小、制作简单等优点,目前仍有许多多媒体编著软件提供了对它的支持(如AuthorWare、Director等)。但许多人在使用3ds Max的过程中发现,它的File菜单下的View File查看命令无法播放FLC文件,经过我们的分析,发现每次播放FLC文件都会弹出Windows的媒体播放器,并告诉Windows不支持该格式。是不是Windows没有提供该驱动程序,后打开媒体播放器程序,发现在“设备”菜单中的确没有对FLC的支持。其实,只要安装一个FLC文件在Windows下的驱动程序就行了。这个驱动程序比较难找
57、,也比较古老了,它的名称为PFLC4WIN(FLC Player for Windows),只要双击其中的aasetup.exe文件,再选择安装FLC驱动程序即可在媒体播放器的“设备”菜单中找到“Autodesk Animation”项,利用它能够打FLC、FLI、CEL等三种格式的文件,并能够正常播放。如果实在找不到该驱动程序,也可以安装一套方正奥思,不管是测试版还是正式版,在它的里面也提供了FLC驱动程序。 3.让3ds Max“模仿”真人笔迹 我们在三维动画制作中,经常需要用到名人的笔迹,这样就必须先用扫描仪扫进电脑,然后放到3ds Max 中进行描边,再放样成三维汉字,这样做工作量很大
58、,很麻烦。其实通过PhotoShop中“导出为AI文件”的功能我们能够轻松地解决这个问题:(1)将名人的笔迹用扫描仪扫进电脑;(2)启动PhotoShop;(3)打开扫描的图像;(4)用魔棒工具选择笔迹(由于字的颜色一般为黑色,比较相近,故很容易选择);(5)再通过Alt、Shift、Ctrl等键的组合运用及相应的选择工具调整选区;(6)单击“文件”-“输出”-“路径到Illustrator”,将选区导出为扩展名为AI的文件;(7)启动3ds Max,单击“File”-“Import”菜单,在找开的对话框中找到将才在PhotoShop中导出的AI文件;(8)通过相应的旋转并放样该造型再对动画进
59、行一定的设置就可以很方便地制作出名人笔迹的三维动。 通过这样的方法制作起来非常方便,你不妨一试! 4.轻松生成IFL文件 在3ds Max中有一种扩展名为IFL的贴图文件,它其实是一种文本文件,在里面包含了连续文件的路径和文件名信息,以供3ds Max去查找。不过,在Windows下要生成这个文件可没有那么简单,其实,我们完全可以借助于其它的软件来帮忙。 只要我们先启动ACDSEE,再选择中一文件夹下的多个图片文件,再单击“Plug-ins”菜单下“Lightbox”命令并点击“OK”钮,即可在打开的窗口中设置文件名的前辍,单击“OK”钮即可立刻改名。比在DOS下使用Ren命令还要快得多,最后再选择“Tools”“Generate file list”,即可在Windows的
- 温馨提示:
1: 本站所有资源如无特殊说明,都需要本地电脑安装OFFICE2007和PDF阅读器。图纸软件为CAD,CAXA,PROE,UG,SolidWorks等.压缩文件请下载最新的WinRAR软件解压。
2: 本站的文档不包含任何第三方提供的附件图纸等,如果需要附件,请联系上传者。文件的所有权益归上传用户所有。
3.本站RAR压缩包中若带图纸,网页内容里面会有图纸预览,若没有图纸预览就没有图纸。
4. 未经权益所有人同意不得将文件中的内容挪作商业或盈利用途。
5. 装配图网仅提供信息存储空间,仅对用户上传内容的表现方式做保护处理,对用户上传分享的文档内容本身不做任何修改或编辑,并不能对任何下载内容负责。
6. 下载文件中如有侵权或不适当内容,请与我们联系,我们立即纠正。
7. 本站不保证下载资源的准确性、安全性和完整性, 同时也不承担用户因使用这些下载资源对自己和他人造成任何形式的伤害或损失。
