 指纹考勤打卡机的说明手册
指纹考勤打卡机的说明手册
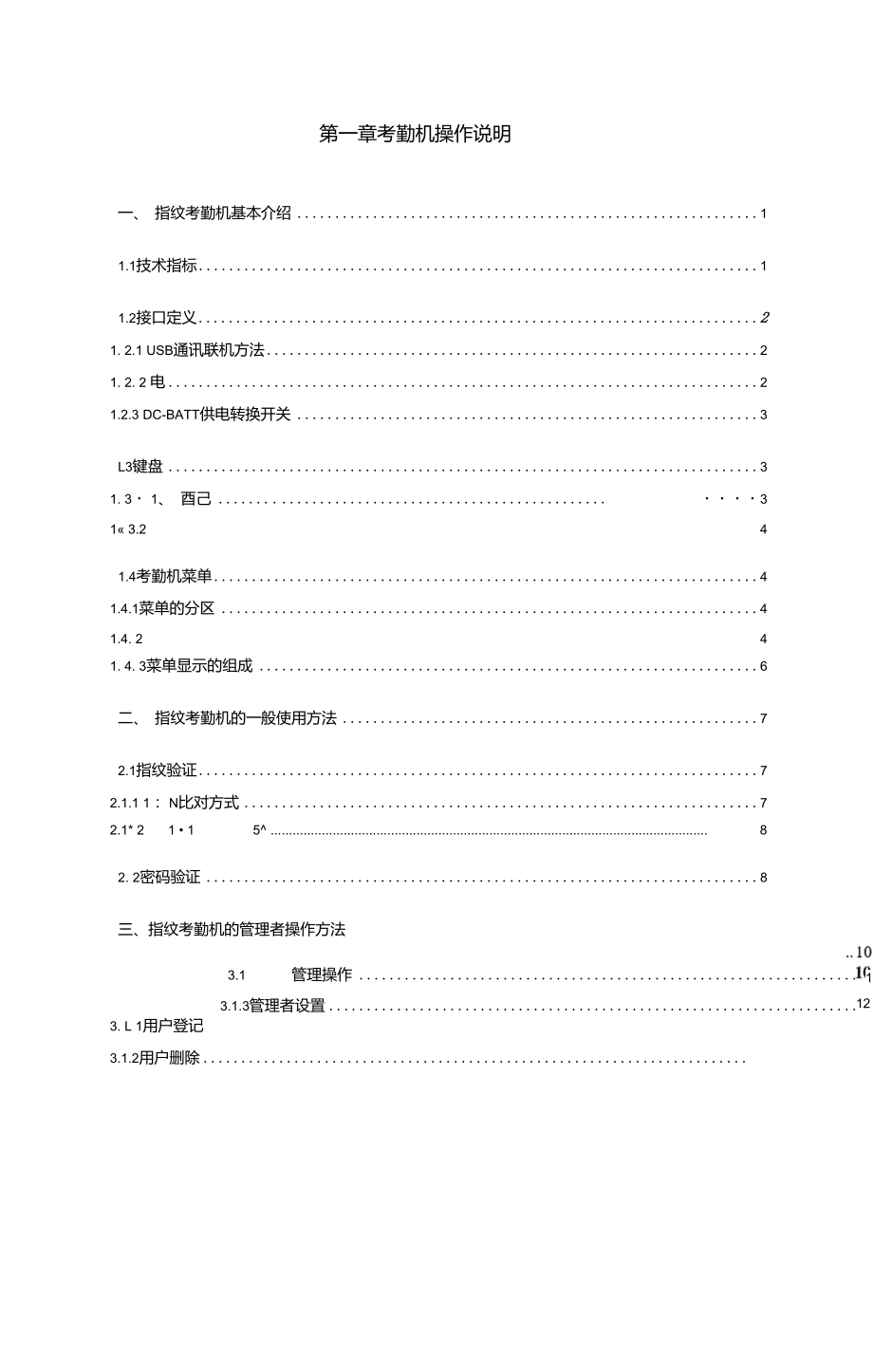


《指纹考勤打卡机的说明手册》由会员分享,可在线阅读,更多相关《指纹考勤打卡机的说明手册(91页珍藏版)》请在装配图网上搜索。
1、第一章考勤机操作说明一、指纹考勤机基本介绍11.1技术指标11.2接口定义21. 2.1 USB通讯联机方法21. 2. 2 电21.2.3 DC-BATT供电转换开关3L3键盘31. 3 1、 酉己 31 3.2 41.4考勤机菜单41.4.1菜单的分区41.4. 2 41. 4. 3菜单显示的组成6二、指纹考勤机的一般使用方法72.1指纹验证72.1.1 1: N比对方式72.1* 21 15 82. 2密码验证8三、指纹考勤机的管理者操作方法3.1管理操作113.1.3管理者设置123. L 1用户登记3.1.2用户删除3. L4管理者清除13如果需要淸除管理者,进入“数据管理”菜单后,
2、选择“管理者清除笃将显示133. 2设置操作133. 2.1系统设置133. 2.2记录述153-3査看系统信息1617第二章考勤机软件操作说明前言基本概念18一. 软件安装19二. 使用指南241事例环境242.人员管理243 考勤管理284 .统计和报表管理325.小结34三功能详解341如何进入人员管理器? 352何时使用人员管理器? 353如何选择合适的视图模式? 354.如何新建部门信息? 365如何修改部门信息? 366如何删除人员信息? 377如何新建人员信息? 378.如何修改人员信息? 379如何删除人员信息? 3710.为什么要导出人员名单? 3811如何导出人员名单? 3
3、812. 如何选择排班或注释的月份? 3939如何选择部门?14如何建立班次? 3915. 如何给员工排班? 4016. 如何打印班次信息? 4117. 如何打印排班结果? 4118. 如何继承班次4119 如何建立注释4120如何进行注释4122如何导出流水帐4323如何对流水帐进行浏览和査询4425如何打印报表4724为什么需要报表管理模块26如何设置原始流水帐表27如何设置考勤记录表4828如何设置注释情况表4929如何设置统计汇总表4930. 如何设置考勤结果一览表5331. 如何设置人员信息表53四、高级功能531操作员OL532. 主题观533. 数据库维护534. 机器控制台53
4、五、新增功能561人管管理器562排班管理器57TE系列指纹考勤机用户手册3. 考勤流水帐管理器604. 报表管理器61附录一、正确按指纹的方法66附录二、常见问题及解决办法67_、指纹考勤机基本介绍1. 1技术指标型号TE2900TE2900 UTE-2900 N硬件平台低功耗高速DSP处理器;FLASH: 4M字节指纹容量1000 枚2500 枚2500 枚确认成功识别时间 0. 76S 0. 35S 0. 35SFAR (拒认率)0. 0001%以下(安全等级二M时)FRR (误认率)0.01%以下(安全等级二M时)登记方式指纹或密码指纹比对方式1: N 或 1: 1安全等级H、M、L可
5、设置用户号码(ID)输入范围1-999999之间,一个ID号卞可注册2枚指纹及一个密码登记指纹输入次数3次指纹采集面积指纹输入面积:20mm*23mm有效输入面积:16mm* 18mm出入记录个数50000 条通讯接口USB SlaveU 盘+ USB SlaveTCP/IP+ USB Slave串行通讯波特率(BPS)9600, 19200, 38400, 57600使用语言中文简体、中文繁体、英文、法文,西班牙文音乐/语音提示可设置显示器件128*64 点阵 LCD触摸键盘响应时间0. 3秒指纹头感应唤醒时间1秒整机功耗1W 2W 2W电源适配器IN: 100 V 一 240 乂,OUT:
6、 5VDC 5% 电流大于 0 6A应急电池4节5#电池,连续工作时间:基本型15小时,U. N型6小时工作环境温度0C-45 C相对湿度20%-80%TE系列指纹考勤机用户手册1.2接口定义电源/应急电 池供电指示128*64点阵LCDx上班19 : 45 頂08-10-38 星 0tsc指纹采集窗扬声器触摸感应窗外围接口见下图:#TE系列指纹考勤机用户手册1. 2.1 USB通讯联机方法TE2900考勤机系釆用USB SLAVE模式连接计算机。使用控制台软件可联机 操作一切管理员在考勤机上的管理功能。同时可下载记录,备份和恢复指纹库, 同步时钟等。1、用随机配套的USB连线直链计算机的US
7、B接口。2、安装好USB驱动(随机光盘上PL2303驱动)。3、设置模拟COM 口的波特率于考勤机一致。4、控制台软件可实现自动握手联机。5、支持USB线的热插拔。1.2.2电源连接考勤机釆用直流5V供电,有电源适配器接口和应急电池舱接口。一般情况 下,使用随机配套的电源适配器供电。在停电情况下,可使用干电池作为应急使用。此时需打开后背板的电池舱,取出电池匣。安装好4节5#电池(推荐使用 碱性电池),将电池舱复原。1. 2. 3 DC-BATT供电转换开关当开关指示拨到DC时,为外接电源适配器供电模式。当开关指示拨到BATT 时,为内部应急电池工作模式。在两种模式中,在机壳右上角对应有LED指
8、示。绿 色为电源适配器模式,只要有外部电源,绿灯常亮。红色 为应急电池供电模式。在应急电池模式中,红色LED周 期闪烁。电源适配器模式下,考勤机有正常工作模式和休眠模式,休眠模式将关掉LCD和指纹头的背光。触摸按键和指纹窗口可以唤醒。应急电池供电模式下,考勤机有正常工作模式和待机低功耗模式,待机状 态下,LCD和指纹头全部关闭。触摸按键和指纹窗口可以唤醒到正常模式。正常工作模式到休眠或待机模式的切换时间在菜单中“自动休眠时间”可 以设置。1.3键盘1.3. K键盘配置触摸键盘配置如图所示:124578T03ESC6MENU9OK1另有指纹感应窗在指纹口下部。当休眠和待机时,轻触键盘或指纹感应窗
9、下 部,可唤醒考勤机到正常工作状态。1. 3. 2键盘功能键盘功能说明如下:ESC操作菜单时退出或取消MENU进入菜单管理OK确定当前设定项输入数字退格键t选择显示“上班”,数字减或操作菜单时向上移动I选择显示“下班”,数字加或操作菜单时向下移动09操作菜单和选择菜单时,输入数值1. 4考勤机菜单指纹考勤机的操作很方便,利用功能键和数字键可灵活地进行菜单选择、键 盘输入及各种设置,并且显示结果信息,和显示提示方式告知用户操作的正确性。1.4.1菜单的分区一级主菜单包括“数据管理”、“设置”和“系统信息”三项,各菜单下乂 分别包含不同的下属二级、三级菜单,可进行相应的操作。 “数据管理”菜单用來
10、进行注册或删除用户和管理者的指纹和密码数据; “设置”菜单用來设置指纹考勤机的“系统设置”和“记录设置”相关 信息; “系统信息”用來显示指纹考勤机的系统重要信息。1.4.2菜单的构成按MENU键进入一级菜单,有三项,菜单结构如下图示:数据管理菜单在一级菜单选定“数据管理”按0K键,进入二级菜单,有四项,见下图。设置菜单在一级菜单选定“设置”按0K键,进入二级菜单,有两项,分别是:系统 设置,记录设置,他们下属的子菜单见下图:当完成设置后,须按ESC退出设置,然后再按OK保存。设置方可生效。系统信息菜单在一级菜单选定“系统信息”按0K键,进入二级菜单,有三项。每项显示由菜单说明、菜单项、光标、
11、菜单设定项及项目标构成。菜单说明:表示当前操作的菜单项目所属的上一级菜单。菜单项:表示当前要进行的操作;在设置菜单表示当前选择的设定菜单项。若在设置菜单中的菜单项被选择,则该菜单项进入设定状态(翻白显示),而 在操作菜单上进入下一级菜单。利用上下键选择待选菜单项,而利用“0K”键确定。按“ESC”键,则退出菜单并进入上级菜单。在设置菜单中,改变设置后则进入保存菜单,按“0K”键后保存设置。光标:表示指向待选择菜单项的位置。利用上、下键(即、按键)可移动光标指示。要更改在设置菜单中当前的设定值时,选择菜单设定项。若菜单设定项被选定,则进入设置状态且用户可利用上下键和数字键选择或 输入设定值。若输
12、入了不能设定的值,则发出警告。要设定己输入值,则按“0K”键,否则按“ESC”键即可。要退出菜单项设置状态,则按“ESC”键即可。项目标:表示存在与当前菜单同级的下一页或上一页。二、指纹考勤机的一般使用方法考勤状态下的使用方法有:指纹验证、密码验证、分别介绍如下:2.1指纹验证指纹对比有1: N和1: 1两种方式2.1.1 1: N比对方式考勤状态下显示:*上班*09: 57: 3508-11-28 星期五J丿己登记指纹的用户,在指纹窗口上按己登记的手指,显示指纹确认请离开手指!1、用户离开手指后,比对成功显示如下 z、指纹确认登记号码123456确认成功!如果设置了语音提示并在中文显示时,在
13、显示上图的同时会听到“成功”的语音 提示音。在非中文显示时,会听到“Thank you”的语音提示音。如果设置了音乐提示,在显示上图的同时会听到“多来咪”音乐声。2、用户离开手指后,比对未成功显示如下:z指纹确认请重新输入! 7TE系列指纹考勤机用户手册如果设置了语音提示并在中文显示时,在显示上图的同时会听到“重來”的提示 音。在非中文显示时,会听到“Please Again的语音提示音。如果设置了音乐提示,在显示上图的同时会听到“哇、哇”音乐声。3、如果设置了“重复记录时间”,则在规定的限定重复考勤记录的时间内一枚指纹连续按放,将显示:登记号码123456已确认!如果设置了语音提示并在中文显
14、示时, 在显示上图的同时会听到“己签到”的 提刀音。用户应确认所按手指是否为已登记手指;按手指的方法一定要正确。2.1.2 1: 1比对方式在考勤状态下输入ID号,屏幕显示密码确认登记号码 50STE系列指纹考勤机用户手册STE系列指纹考勤机用户手册在指纹窗口上按下与ID号相应的手指,如果通过,则显示和提示同1: N方式。 若按放了其他指纹或本指纹未通过,则显示和提示也同1: N方式。2. 2密码验证密码登记用户,考勤时用数字键输入自己的登记号码(ID)(注:只需输入 非零部分及其以后的数字即可),如员工登记号为00050,则输入“50”,屏幕显 示:然后按“0K”键,这时显示:/密码确认登记
15、号码50密码输入*STE系列指纹考勤机用户手册k7STE系列指纹考勤机用户手册接着用数字键输入自己的密码,按0K。如果密码签到成功,则显示:密码确认登记号码 50 确认成功!语音提示方式同1: N比对情况。输入密码时,可用退格键删除最近的一位数字,ESC退出输入。三、指纹考勤机的管理者操作方法管理者进入一级管理菜单后,即可进行各功能的操作,下面详细介绍管理者 的具体操作方法。管理者进入操作菜单一般使用状态下,按“MENU”键未登记管理者时,即进入管理者操作状态下的菜单界面,显示卜数据管理设置系统信息I己登记管理者,则进入管理者确认窗口,显示(管理者确认|10: 51: 4208-11-28星期
16、五 J(1)用指纹登记的管理者,将登记手指按在指纹采集窗口,比对成功后进入显 示菜单界面。(2)用密码登记的管理者,用数字键先输入登记号码然后按“0K”键,再输入 密码,然后按“0K”键,确认后显示菜单界面。 若非管理者身份验证失败(指纹不正确,或密码错误,或感应卡不正确), 则指纹考勤机显示“非法操作!”并发出提示音;若管理者身份验证失败(指纹不正确,或密码错误,或感应卡不正确),则指纹考勤机显示“请重新输入! ”,这时需要重新确认管理者身份。3. 1数据管理操作进入一级主菜单后光标停留在“数据管理”上,按“0K”选择,显示“数据管理”下设四项二级菜单,以下分别描述其功能操作。3.1.1用户
17、登记进入“数据管理”菜单后,光标即停留在“用户登记”,按“0K”选择,显示用户登记登记号码:00001退出ESC 设置OK1.指纹登记先确定用户登记号,用键加或减用户号,或者直 接输入用户号。然后按“OK”,进入下一层菜单。用 户号码为000001999999之间的任意号码。在连续建 档时,系统将自动ID号加1。登记号码是用户唯一识别的 1D号,管理考和用户都应 记住,等同员工号码。用户登记 指纹 密码/2退出ESC设置OK用户登记指纹1國密码在“用户登记”二层菜单,可选择“指纹 1/2” 和“密码”登记项,用键选择,然后按“OK” 键进入下一级菜单。每个用户可建两枚指纹及一个 密码。系统将自
18、动判断己建立的指纹和密码情况。已经建 立的将不能被复选。只有执行删除后,才可重建。11TE系列指纹考勤机用户手册退出ESC 设置OK选择0K键后显小指纹登记N指纹登记N指纹登记按第一次手指!V丿请离开手指!按第二次手指! 丿指纹登记指纹登记请离开手指!按第三次手指!指纹登记请离开手指!#TE系列指纹考勤机用户手册按提示连续按放三次,如果成功,则提示ID号和是否保存。若建档失败,则提示“请重 新输入”。#TE系列指纹考勤机用户手册号码0000(TE系列指纹考勤机用户手册指纹登记指纹登记指纹登记000001-1无效ESC 保存OK请重新输入请离开手指! 指纹重复!用户登记登记号码:000002!退
19、出ESC设置OK如果保存成功,系统自动进入下一个工号的建档界面。系统自动判断新建档指纹是否和已登记指纹档案有重 复登记的情况。2. 密码登记若要进行密码登记,则在“用户登记”二级菜单下,使用向下键移动光标到 “密码”,然后按“0K”键,接着再根据界面提示输入2次相同密码登记才提示 是取消(ESC)或保存(0K)。如果第二次输入的密码与第一次输入不同,则总提 示密码确认至输入正确密码。操作方法基本同“指纹登记”,区别是密码由数字 键输入,密码为1-999999之间的数字。用户登记 指纹1/2密码登记密码登记密码退出ESC 设置OK密码输入警a退出ESC 设置OK密码输入ESSE密码确认*密码登记
20、密码登记结束,进入下用户登记000001-P一个用户登记”界面。登记号码:BWS无效ESC 保存OK退出ESC设置OK丿3.1.2用户删除用户删除官埋者操作至数掀菅埋的级菜甲,用 11 向下键移动光标到“用户删除”按0K键盘,号码0000(TE系列指纹考勤机用户手册用户删除管理者用数字键选定要删除用户的登记号码(用户ID号),再按0K,显示:号码00001用户删除000001否ESC是OKI. 若不想删除,可以按ESC键取消;II. 若确认删除,则按OK用户删除号码00001进入下一个用户的删除界面。ESC可以退回到 “数据管理”界面。3.1. 3管理者设置管理者的设置是为了管理使用好指纹考勤
21、机,惟有授权的管理人员才可以操 作和设定考勤机的参数及建立和分配员工指纹。管理者分为“主管理者”和“辅管理者”两种。主管理者可以设定机内所有 设定项目并设定管理者。辅管理者除了不能建立密码档案和设定管理者之外,其 他功能同主管理者。在“数据管理”菜单界面下选择“管理者设置”按“0K”后显示管理者设置退出ESC 添加OK.y退出界面按ESC:添加按OK。管理者设置000002辅否ESC是OK再一次确认,按OK。管理者设置号码00002修改ID号,按OK。管理者设置000001卜 000002退出ESC主 辅 添加OK管理者设置完成。显示全管理者设置000002是OK用键选择选择管理 者模式,“主
22、”“辅”,按 OKo注意:本机注册的管理者考勤时可作为普通用户正常使用。按MENU键可进行管 理操作。3.1. 4管理者清除如果需要清除管理者,进入“数据管理”菜单后,选择“管理者清除S将显示管理者清除 000001000002退出ESC管理者清除管理者清除主 辅 清除OK确认,按OK。管理者清除000001 主号码00002000002确认清除号码,按OK。否ESC是OK丿再确认清除,按OK。返回管理者清除主界面。退出ESC清除OK丿3. 2设置操作进入一级主菜单后按向上下键A移动光标到“设置”,然后再按“0K” 键选择,显示设置A系统设置 记录设置设置方法:按0K键选定设置项目,然后用上下
23、键选定或数字键输入数字,然 后按0K键确认,设置完毕按“ESC”键退出,然后再按OK键保存设置内容。 指纹考勤机的设置功能和内容如下:3. 2.1系统设置1.管理者总数设置内容说明1-9设置考勤机管理者的总人数。出厂时设置:52、机号设置内容说明1-255设置考勤机机号。出厂时设置:13.显示语言选择设置内容说明繁体中文LCD上显示的所有内容为繁体中文,语音报读为中文简体中文LCD上显示的所有内容为简体中文,语音报读为中文西班牙LCD上显示的所有内容为西班牙文,语音报读为英文法文LCD上显示的所有内容为法文,语音报读为英文英文LCD上显示的所有内容为英文,语音报读为英文出厂设置为:简体中文4、
24、波特率设置内容说明9600通讯口波特率设置为9600bps19200通讯口波特率设置为19200bps38400通讯口波特率设置为38400bps出丿时设置:19200bps该设定值必须与PC管理机的通讯端口设置一致,否则无法通讯。5. 时间设置内容说明时间设置设置考勤机的时间。指纹考勤机的时间也可以用控制台软 件进行设置,与PC时钟同步。本机时钟误差为1分钟/每月,需要至少每个月校时一次。6. 比对精度设置内容说明H、1、L比对精度越高,通过率越低;比对精度越低,通过率越高出厂时设置:M7. 语声设置内容说明音乐比对后有音乐提示。分通过和不通过。语声比对后有语音提示。中文时是汉语。其他是英文
25、。注蜂鸣器同时提示。出厂时设置:音乐注2:音乐方式:通过音乐“多來咪”,请重放手指音乐“哇哇”注3:语声方式:中文界面下“成功”,“重来S “已签到”其他文界面下Thank you, Please Again%设置内容说明1-10在外接电源供电时,若考勤机上没有任何操作,当达到设 定休眠时间,则LCD和指纹头的背光关掉。在应急电池供电时,若考勤机上没有任何操作,当达到设 定休眠时间,则系统进入低功耗状态,仅电池指示灯闪亮。 激活方式为轻触按键或按放指纹头。休眠时间单位为“分 钟”。出厂时设置:13. 2. 2记录设置1.记录溢出警告以显示或提示音方式告知用户考勤记录存储器的空间将满。设置内容说
26、明否考勤机不警告考勤记录的溢出。若考勤记录溢出,则考勤 机将自动覆盖50000条以前的记录。1-1500考勤机根据设定值告知考勤记录将溢出。若该值为100, 则从第49900次记录开始发出警告。若考勤记录溢出,则 考勤机将自动覆盖50000条以前的记录。出厂时设置:1000条2. 重复确认时间设置检测用户是否在设定的时间内反复考勤。若用户在设定时间内反复考勤,则考勤机告知用户己签到,这时不重复存储出入记录。设置内容说明否考勤机不检测反复考勤1-30考勤机根据设定值检测重复考勤情况,单位为“分钟”。出厂设置:否3. 3查看系统信息进入一级管理菜单后,用上下键移动到“系统信息”项。按0K键选定“系
27、统信息S显示系统信息系统信息用户登记459用户登记459指纹登记429密码登记9考勤记录2540考勤记录2540 丿J丿当光标落在“指纹登记”上时,按“0K”键可显示“密码登记若要退出,则按“ESC”键即可。17TE系列指纹考勤机用户手册感谢您选择了考勤管理方案一一青松沃德指纹考勤管理系统。考勤管理方案给您带来了什么?青松沃德指纹考勤管理系统是一套面向政府机关、公司、企业等具有一般性的考勤管理 需求的解决方案,配合指纹产品,青松沃德指纹考勤管理系统能使作为考勤管理者的您: 轻松地定制单位员工的上班方式,让您对不同部门员工的出勤规律了如指掌。 方便地处理员工请假、出差等事件给考勤带来的特殊情况,
28、并让您时时全面地掌控 这些信息。 准确而简便地获得员工的出勤情况报表,帮助你获得员工的迟到、早退、旷工等信 息,产生对应薪资酬劳扣减的报表。总而言之,青松沃德指纹考勤管理系统将成为您进行考勤管理的得力助手,让您 从繁琐乏味的手工统计中解脱出来,真正实现考勤管理的自动化。青松沃御指纹考勤管理系统怎样实现上述的考勤管理要求?我们的考勤管理方案,向你提供了一个包含3个主要步骤的流程,通过这个流程,青 松沃德指纹考勤管理系统最终能够提供您所需要的各项功能和信息。人员管理匚二考勤管理二筑器表1. 人员管理:通过这个坏节,您将告诉青松沃德指纹考勤管理系统,你的单位都有哪些部门和员工,而青松沃德指纹考勤管理
29、系统将帮您维护这些信息。2. 考勤管理:通过这个坏节,您将告诉青松沃德指纹考勤管理系统,您单位的员 工以怎样的规律出勤,当然,青松沃德指纹考勤管理系统提供有效的措施,让这种 说明变得十分简单,同时青松沃德指纹考勤管理系统也将帮您维护这些信息。3. 统计和报表管理:通过这个环节,青松沃德指纹考勤管理系统将按照您的要求,配合上述信息以及指纹考勤硬件设备为你提供的考勤记录,打印各种统计报表。青松沃律指纹考勤管理系统的特性?1. 连续创建员工信息2. 可自定义部门3. 排班/注释画面支持滚动条4. 允许撤销最近5次的排班5. 允许在不相邻的月份之间跳转6. 使用不同的颜色表示班次和注释7. 支持简单的
30、加班8. 排班/注释画面使用不同的鼠标图案9. 流水帐自动搜索10. 提供更多样式和更加灵活的报表11. 结果统计的运算速度有至少10倍的提高12. 数据自动升级其他的新特性,相信您会在使用中有所体会的。基本概念1、流水帐 员工口常考勤的原始记录,以一个月为一个单元,生成一个考勤流水帐文件 (例如:D200112.db表示2001年12月的流水帐文件)。2、排 班 为员工安排某一时间段内的工作时间,包拾:工作的属性(正常班、加班等)、 上班时间、下班时间、迟到时间、旷工时间等。它是处理考勤流水帐的基本 依据。3、基本班次 即一天内的一个上班时间段,包含一组完整的上下班时间(例如:8:00-12
31、:00为一个基本班次,14:00-18:00为另一基本班次),一个员工一天内最多上四个 基本班次。4、班 次 基本班次的集合,一个班次最多包含四个基本班次,一个员工一天内只能上一个班次。5、继承排班 对一个已排班的月份,排下一月份(或上一月份)的班时,使用继承排班功能,可以将原排班按规律(如三班倒)继承到本月份。6、注 释因某些原因(例如:出差、病假、公假等)未考勤时,需要将该员工未考勤的原因按天告诉计算机,以便能统计出正确结果。上述的操作就称为考勤注 释。7、详细注释 因某些原因(例如:出差、病假、公假等)未考勤时,需要将该员工未考勤的原因按时间段告诉计算机。8、统计罐 考勤报表中所要统计的
32、内容称为统计量(例如:迟到次数、缺勤时间、加班时间等)。双击KQ_V9.0-X.EXE执行安装程序显示欢迎信息 需要继续安装点击“卞一步”终止安装点击“取消” 点击“下一步”显示许可协议,需要继续安装点击“是”同意许可协议内容,终止安装点击“否” 点击“是”显示目标目录选择框,点击“浏览”选择安装目录,否则使用默认的安装路径:C:Program FilesVQSPine World:需要继续安装点击“卞一步”,终止安装点击“取消S点显示 程序管理组设置窗体击“上一步”可以返回上一步更改设置 点击“下一步”中可以设置开始菜单中的组名称,使用默认值“青松沃德考勤管理系统”点击“上一步”进行上一步的
33、设置更改,点击“卞一步”继续,终止安装点击“取消”点击“下一步”准备安装软件的预备界面点击“上一步”进行上一步的设置更改,点击“下一步”开始安装,点击“取消”终止 安装:点击“下一步”安装程序开始执行,点击“取消”可以终止安装安装程序执行完毕,程序可以使用一.卸载软件在程序所在目录可以看到UMWI5E.EXE双击它,显示对话框选择“自动”点击“下一步”点击“完成”开始执行卸载程序,软件将从你的计算机中彻底清除。添加r删除程还可以在“控制面板”的序 中卸载程序,双击打开“添加/删除程序”,打开窗体:帝添加/除程序目前安兼的程序.排序方式(5): I名二删麺除程序冷 nmaows rneaia i
34、layer notrix l阳乡ej yoouo 逐I以获得更多信息】富Windows Meiia flayer系统更新(9系列)WiaRAR压缩文件管理器Wise Ins t all at: on Sys tem 9 02Wi zfi InstftllAti on Systam 9 02 汉化补丁大小17.0HD大小L7.0HB大小2. 79HB大小24. 2RB大小24 2RB添加新程序添加J删除 Windows 组件超级兔子魔;去设置青松沃篦指纹考勤管理系统单击此处查看支持信息.要更改或删除您计算机上的该程序,谙单击“更 改f删除.O更改砌除C)25TE系列指纹考勤机用户手册g瑞星乐務软
35、件大小166IW腾讯QQ2006海峰版070114D3大小B4.3IW困 天図防火墙个人仮V3 0. 0 1005錄迅雷5大小U.8RB也紫米华宇拼咅输入法75大小10 3BB夬闭 I选中瞠屈爼i迂垦銘省点击L更改砌除cl将会执行卸载4程序,软件将从你的计算机中彻底清除。使用指南本章将引用一个简单的例子,使您对青松沃德指纹考勤管理系统的使用有一个总体的印 象。您不必深究例子中操作的各种细节(实际上我们已经略过了一些次要环节),只要您能 通过这个例子了解青松沃德指纹考勤管理系统的人致使用流程,阅读的目的就达到了。此后 您可以暂时把说明书放到一边,试着开始您真正的工作,当遇到不明白的地方时,再去翻
36、阅 相关章节。事例环境XYZ是一家小软件公司,它的雇员组成两个开发小组:A组一共4名成员:赵一、张三、李四、王五、。B组2名成员:钱七、孙六。当然,还少不了负贵考勤管理的胡小姐,但是她自身并不用担心出勤的爭,因为她直接 由经理监督。A组雇员的上班情况:周一到周五,早& 00上班签到,17: 30离开签到。E组雇员比较散漫,只要每周一、三、五上班就行了,不过是早7: 00上班签到, 00离开签到。公司购买了一台指纹考勤机,而经理希塑胡小姐能够在每个月初向他汇报上个月每个人 的出勤情况,即:谁、哪一天迟到了等等。胡小姐是一位对青松沃德指纹考勤管理系统(青松沃德指纹考勤管理系统)有使用经验的考勤管理
37、员,她很明白,青松沃德指纹考勤管理系统的使用流程是: 人员管理考勤管理统计和报表管理人员管理胡小姐通过点击桌面上的青松沃德指纹考勤管理系统快捷方式iisEax XX1,启动青松沃德指纹考勤管理系统的向导画面,但是青松沃德指纹考勤管理系统要求输入用户名和密码(图 3-1):27TE系列指纹考勤机用户手册图3-1青松沃德指纹考勤管理系统登录界面胡小姐知道默认的用户和密码都是adm(图3-2),所以很顺利地通过了登录。#TE系列指纹考勤机用户手册图32填入默认用户和密码青松沃德指纹考勤管理系统现在进入了主向导界面,胡小姐明白首先要进行的操作是人 员管理(图3-3)o图33从主向导界面选择人员信息操作
38、#TE系列指纹考勤机用户手册#TE系列指纹考勤机用户手册1浏览和编辑员工的个人信息点击图标按钮,青松沃德指纹考勤管理系统 进入人员管理模块界面(图34)。图34人员管理模块主界面胡小姐看到现在这里空无一人(右侧),也没有任何部门信息(左侧)。O通过点击左上角的按钮务健部门,胡小姐尝试建立第一个部门(图3-5):图35新建部门A组确定后可以看到小对话框的蓝色标题栏显示“新建成功! ”,而现在可以继续创建下一个 部门E组(图36)。图36新建部门E组现在完成了部门的创建(图3-7),下一步,胡小姐打算建立各个雇员的信息。图3-7完成部门A组、E组的建立点击上方的第4个按钮,从而新建E组的第一个成员
39、一一赵一(图3-8):图38建立赵一”个人信息在这里,胡小姐为赵一分配了编号00000001,这意味着编号*00000001 *唯一地代 表赵一,虽然这个编号是可以随便指定的,但是以后的人员都不能再使用00000001 To使用类似于连续建立部门的方法,胡小姐很快就建立起了人员信息(图3-9):图3-9完成人员信息的建立29TE系列指纹考勤机用户手册至此,人员管理的工作完成了,现在,胡小姐要从主菜单中的步的工作。“文件|返回向导”进行人员信息备份回到主向导界面进行下一人员管理匸考勤管理界面:点击图标2为员工定制上班方式,如图图3J0,即可从主向导界面进入考勤管理模块考勤管理图3J0从主向导界面
40、选择考勤管理操作 卜面是考勤管理模块的主界面(图3-11):图3-11考勤管理主界面注意:工具条中的年、月下拉框中的信息,说明了胡小姐要描述的是2009年1月员工 的上班规律,当然,她也可以描述其他月份的。胡小姐明白,所谓“考勤管理”,就是告诉青松沃德指纹考勤管理系统你的员工是按照 怎样的规律上班的,而在XYZ公司:A组:周一到周五,早8: 00上班签到,17: 30离开签到。B组:每周一、三、五上班,早7: 00上班签到,18: 00离开签到。显然,A、E两个小组的上班规律是完全不同的,所以胡小姐决定,建立两个班次,来 代表这两种规律。选择菜单项“编辑I班次I新建”,弹出建立新班次的对话框(
41、图3-12):2d编号|名称1濒色I 口方案一31基本班次1基本班次2基本班次3基本班次4厂允许加班显性咗班决腔班次咗班次咗班次nnn仃仃上开贻时间当天 00:00:00当天 00:00:00当天 00:00:00当天 00:00:00u. UU. UU上班时间当天 00:00:00当天 00:00:00当天 00:00:00当天 00:00:00I/入口迟到时间当天 00:00:00当天 00:00:00当天 00:00:00当天 00:00:00至早退时间当天 00:00:00当天 00:00:00当天 00:00:00当天 00:00:000:00:00 土下班时间当天 00:00:00
42、当天 00:00:00当天 00:00:00当天 00:00:00厂次日结束时间当天 00:00:00当天 00:00:00当天 00:00:00当天 00:00:00确定I取消I图3-12建立新班次胡小姐知道1个班次实际上就是对员工某一天上班规律的描述,而1天的时间可以划分为4段,称作“基本班次”。对于A组,由于每天中午不用签到,所以只有一个上班时间段: 早 8: 00 至 17: 30。根据需要,胡小姐把新建班次对话框设置成图3-13这样(具体的设置方法参看以后的 章节):荃本班次1基本班次2基本班次3基本班次4层性1正宙妊班次妊班次妊班次开始时间当天 07:30:00当天 08:00:0
43、0当天 03:30:00当天 17:00:00当天 17:30:00当天 18:00:00当天 00:00:00当天 00:00:00当天 00:00:00当天 00:00:00当天 00:00:00当天 00:00:00当天 00:00:00当天 00:00:00上班时间当天 00:00:00当天 00:00:00迟到时间当天 00:00:00当天 00:00:00早退时间当天 00:00:00当天 00:00:00下班时间当天 00:00:00当天 00:00:00结束时间当天 00:00:00当天 00:00:00编号A 名称陋厳厂允许加班I 0:00:00厂次日至I 0:00:00厂次
44、日33TE系列指纹考勤机用户手册确定 I取消 |0 3-13排好A组班次可以看到,这个班次用代码A”表示,名称“A组班次”表明了是为A组员工建立的, 颜色选项指定一种颜色表示这个班次,很快就能知道它有什么用处。从表格的第2列可以看出,如前面所说,A组只需要1个基本班次,所以第3、4、5 列都没有进行改动。同时也看到,第1个基本班次的上、卞班时间是胡小姐预期的,至于其 他的几个时间,可以暂时不去考虑他们的具体意义,后面的章节会作介绍。点击“确定”按钮后,就建立了 A组班次,同样的方法胡小姐又建立了对应E组的班 次,这时的考勤管理主界面右侧的列表中,出现了刚才建立的班次(如图3-14):#TE系列
45、指纹考勤机用户手册#TE系列指纹考勤机用户手册图314建立完A组.E组班次#TE系列指纹考勤机用户手册可以看到,每个班次用它的代码和名称表示,而每个班次左上角的彩色小方格,正是胡 小姐刚才为每个班次指定的颜色。现在,胡小姐已经有了表示A组上班规律的班次“A”和表示B组上班规律的班次“E”, 接下来要做的,就是把这两个班次分配给各个员工了。首先胡小姐在按下“Ctrl”键的同时用甌标左键点击表格左侧的名单,选中了 A组的所 有成员(如图3-15),并且通过鼠标左键点击右侧的班次列表选中了班次“A”:图315选中A组所有成员 然后胡小姐就开始在中间的小方格中开始“涂抹” 了(图3-16):图3J6给
46、A组成员排班回想一卞A组的上班方式一周一到周五,再看看胡小姐的涂抹”方式,您就明白了 如何排班。同样的方法,再为E组成员分配班次完成以后的画面是这样的(图3-17):图3J7完成A、E两组成员的排班选择菜单项“文件I保存”,胡小姐的工作就被青松沃德指纹考勤管理系统安全地记录下来了。35TE系列指纹考勤机用户手册终于到了收获的季节,胡小姐已经告诉了青松沃德指纹考勤管理系统所有它想知道的, 现在青松沃德指纹考勤管理系统应该有所回报了。3浏扼考勤卫录,指定数搭釆源不过在此之前,还有一些事情:胡小姐需从考勤机中获取出1月份员工考勤记录(注明:获取数据的通讯方式请参考指纹考勤机说明书),选择圜后点击荻取
47、数据进入数据获取界面,点打开连接之后,再点获取数据,胡小姐顺利的获取到#TE系列指纹考勤机用户手册#TE系列指纹考勤机用户手册了所有考勤记录。接下来胡小姐从青松沃德指纹考勤管理系统的主向导界面点击图标进入“统计#TE系列指纹考勤机用户手册#TE系列指纹考勤机用户手册和报表管理模块”(如图3-18所示)。#TE系列指纹考勤机用户手册37TE系列指纹考勤机用户手册图3J8从主向导界面选择统计和报表管理操作下面就是“统计和报表管理”模块主界面(图3-19):#TE系列指纹考勤机用户手册图3-19统计和报表管理主界面选中“考勤记录表”选项(这正是胡小姐需要的报表),然后点击“设置”按钮进入该 表的设置
48、界面(图3-20):考勃记总視內容选项统计i顷厂只打印异宇的记录而纺计京規班汝17打印注科厂纺计智能班汝F7打印岀動丰Q注需时遊次无效弱要打印由屋本班次数P加班不记异方a 1便用出入逐C 2C 3P上班翅r aP下資考勤曰阴选葺2009? 1月1曰星网lT 至 2003 1月生曰星阳 T确定|图3-20设置“考勤记录表”上面是胡小姐设置好的报表选项,可以点击“确定”永久性地记录这些选项。C0C8*好了,到了这个时候,胡小姐只需要再点一下“预览”按钮,就人功告成了(如图3-21):a五乡A4 B?乡B5五10 A11 a14a16 五ITA10 a19a22a五沢B12, n五幻 Aa joa*
49、21 11 1I I Ia统计报表管理青松沃德指纹考勤管理系统最终就能够提供给您所需要的报表,其实,前两个步骤和第 三个步骤的设置,人部分信息都被青松沃德指纹考勤管理系统记录卞来了,只有当您的单位 人员有所变动、月份变更、或者考勤策略有所变化的时候,您才需要作有限的修改,而更多 的时候,您做的只是点击一下“预览”按钮。XYZ的例子只是用到了青松沃德指纹考勤管理系统最常用的功能,这也是出于不易产 生混淆的考虑,青松沃德指纹考勤管理系统更多的功能,您将在使用中,配合说明书的以后 章节,逐渐掌握。功能详解本章逐项介绍了青松沃德指纹考勤管理系统的各项基本功能的具体使用方法,如果您已 经理解了第三章的例
50、子,那么您可以把本章的内容当作速查手册,在必要的时候寻找您感兴 趣的操作方法。青松沃德指纹考勤管理系统有以下几个基本功能,您可以从主向导界面分别进入:人员管理考勤管理流水帐管理统计和报表管理以及:高级功能其中,高级功能包括以卞功能用户管理版本升级设备管理卜面就对这几个功能进行分别的说明:人员管理如何进入人员管理器?登录到青松沃德指纹考勤管理系统主向导之后,在“操作类型”栏目中选择“人员管理”, 然后单击“进入”就可以进入人员管理器了(如图4-1所示)。何时使用人员管理器?a. 第一次使用本系统时;b. 单位人员发生变更(新增、调换或辞退等)时;c. 单位部门发生变更(新增、更名或撤消等)时;d
51、. 需要提取人员信息的数据文件时;e. 重新安装本软件后。人员管理器介绍人员管理器界面如图4-1所示,分为区域:主菜单:包括了人员管理器的所有功能;部门管理区:部门管理的所有功能按钮,从左至右依次为“新建部门”、“修改部门”、“删除 部门”;人员管理区:人员管理的所有功能按钮,从左至右依次为“新建人员”、“修改人员”、“删除 人员”;部门列表区:列出所有建档部门的名称;人员信息区:对于不同的视图模式,可显示不同范围的人员信息,包扌舌编号、姓名、性别、 所在部门。部门管理部门列表人员管理V 2图4人员管理器主界面如何选择合适的视图模式?所谓视图模式是指用户根据不同的需要选择的界面模式和功能模式。
52、进入人员管理器 之后,按下主菜单中的“视图”按钮,会看见两个选项,一个是“按部门浏览S还有一个 是“显示全部”,进入人员管理器时,系统默认的是“按部门浏览”的视图模式,在这种模 式下,“部门列表区”按照部门名称排序后依次显示各个部门,选择亮度条停留在第一个部 门上,有三种方法可以改变部门选择,一是用鼠标单击选定部门,二是在“部门列表区”被 击活(用鼠标单击该区域任一处使其击活)的状态卜通过上卜拖动条的拖动来改变所选定部 门,三是在“部门列表区”被击活状态下通过上下移位键来改变选定部门;“人员信息区” 显示当前所选部门的所有人员的信息,其显示顺序根据当前所选部门内所有人员编号由小到 人来排定,人
53、员的选定和部门的选定类似。在“按部门浏览”模式下,可以对选定的部门或 人员做相应的操作。当选择“显示全部”模式时,“部门管理区”和“主菜单”中的部门操 作选项失去作用,“部门列表区”变灰,表示此模式卞不能对部门信息进行操作,“人员信息 区”显示所有部门的全部人员,并且是以部门为第一顺序,编号为第二顺序排序,此模式下 只能对人员进行操作。注意:在“按部门浏览”视图模式下,对人员信息和部门信息均可以操作,而在“显示全 部”视图模式下,只能对人员信息操作。如何新建部门信息?在“按部门浏览”的视图模式卞,有两种方法可以新建部门。一是在人员管理器的主菜 单中单击“编辑”按钮,在弹出的子菜单项中选择部门”
54、,在下一级子菜单中选择“新建” 会弹出新建部门窗体(如图4-2所示),用户可输入想要新建的部门名称,按下“确定”按 钮即可,窗体上方会提示“新建成功”,同时部门列表区”显示新建部门的名称,可以连 续新建,若不再需要新建时,按下“取消”按钮即可关闭窗II;另一种方法是直接单击“部 门管理区”的左边第一个按钮就会弹出新建部门窗体,新建过程同前面一样。图4-2新建部门窗体如何修改部门信息?在“按部门浏览”视图模式卞,您可以通过四种方法修改部门信息。一是单击主菜单上 的“编辑”按钮,选择“部门”,再选择“修改”就会弹出修改部门窗体,输入新的部门名 称后按“确定”即可,修改后的部门名称会同时在“部门管理
55、区”显示,修改部门窗体关闭, 若不想修改时按“取消”退出;二是直接按“部门管理区”的左边第二个按钮即弹出修改部 门窗体,其它操作同方法一一样:三是双击“部门管理区”任一点,就会弹出当前所选部门 的修改信息窗体,修改同前一样:四是双击要修改的部门名称,就会弹出该部门的修改信息 窗体,修改同前一样。如何删除部门信息?用户由于某种原因要删除部门时必须注意:删除部门前必须先删除该部门的所有人员(删 除人员操作见后面有关内容),否则不能删除该部门,系统会发出警告。删除部门的操作和 新建部门相类似,也有两种方法,一是按下“部门管理区“的左边第三个按钮,会弹出一个 警告框(如图4-3所示),询问用户是否要删除当前所选部门,若用户按卞”确定“
- 温馨提示:
1: 本站所有资源如无特殊说明,都需要本地电脑安装OFFICE2007和PDF阅读器。图纸软件为CAD,CAXA,PROE,UG,SolidWorks等.压缩文件请下载最新的WinRAR软件解压。
2: 本站的文档不包含任何第三方提供的附件图纸等,如果需要附件,请联系上传者。文件的所有权益归上传用户所有。
3.本站RAR压缩包中若带图纸,网页内容里面会有图纸预览,若没有图纸预览就没有图纸。
4. 未经权益所有人同意不得将文件中的内容挪作商业或盈利用途。
5. 装配图网仅提供信息存储空间,仅对用户上传内容的表现方式做保护处理,对用户上传分享的文档内容本身不做任何修改或编辑,并不能对任何下载内容负责。
6. 下载文件中如有侵权或不适当内容,请与我们联系,我们立即纠正。
7. 本站不保证下载资源的准确性、安全性和完整性, 同时也不承担用户因使用这些下载资源对自己和他人造成任何形式的伤害或损失。
