 项目十 使用Excel制作日程表
项目十 使用Excel制作日程表
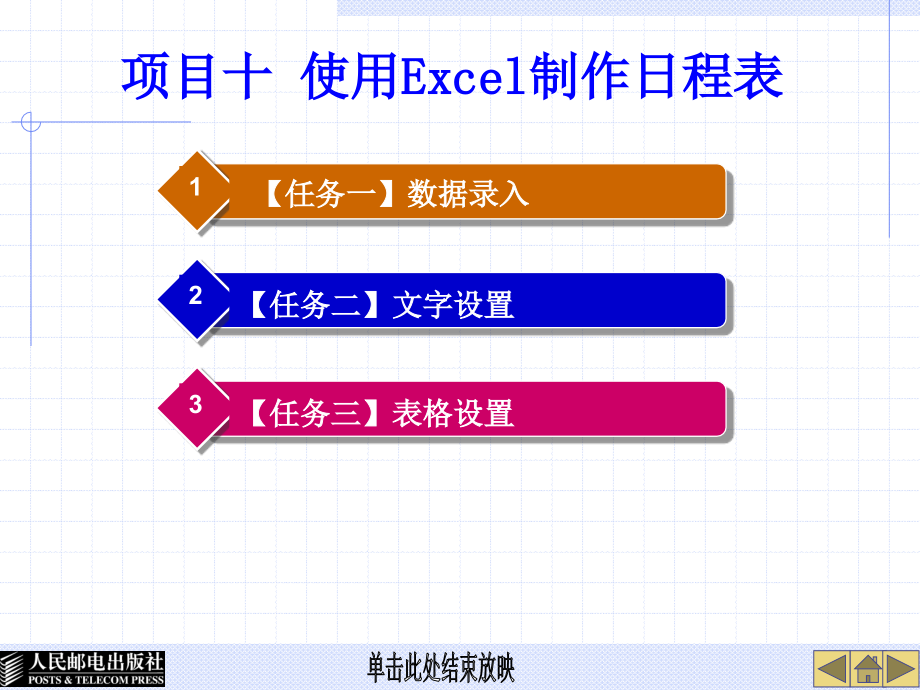


《项目十 使用Excel制作日程表》由会员分享,可在线阅读,更多相关《项目十 使用Excel制作日程表(21页珍藏版)》请在装配图网上搜索。
1、项目十项目十 使用使用ExcelExcel制作日程表制作日程表 【任务一任务一】数据录入数据录入1【任务二任务二】文字设置文字设置2【任务三任务三】表格设置表格设置 3 项目十项目十 使用使用ExcelExcel制作校历制作校历【任务一任务一】数据录入数据录入 【操作一操作一】录入数据录入数据1【操作二操作二】填充数据填充数据2 项目十项目十 使用使用ExcelExcel制作日程表制作日程表【任务一任务一】数据录入数据录入【操作一操作一】录入数据录入数据【基础知识基础知识】对某一单元格进行操作,必须先激活该单元格,被激对某一单元格进行操作,必须先激活该单元格,被激活的单元格称为活动单元格。要对
2、某些单元格统一处理活的单元格称为活动单元格。要对某些单元格统一处理(如设置字体、字号等),需要选定这些单元格。(如设置字体、字号等),需要选定这些单元格。活动单元格是当前对其进行操作的单元格,活动单元活动单元格是当前对其进行操作的单元格,活动单元格的边框比其他单元格的边框粗黑。新工作表默认格的边框比其他单元格的边框粗黑。新工作表默认A1A1单元单元格为激活单元格。用鼠标可激活单元格,用键盘的光标键格为激活单元格。用鼠标可激活单元格,用键盘的光标键可改变活动单元格的位置。可改变活动单元格的位置。项目十项目十 使用使用ExcelExcel制作日程表制作日程表【任务一任务一】数据录入数据录入【操作一
3、操作一】录入数据录入数据【基础知识基础知识】数据通常有文本型、数值型和日期时间型,每种类型数据通常有文本型、数值型和日期时间型,每种类型都有各自的格式,只要按相应的格式输入,系统就会自动都有各自的格式,只要按相应的格式输入,系统就会自动辨认并自动转换。辨认并自动转换。文本数据用来表示一个名字或名称,可以是汉字、英文本数据用来表示一个名字或名称,可以是汉字、英文字母、数字、空格等键盘输入的符号。文本数据仅供显文字母、数字、空格等键盘输入的符号。文本数据仅供显示或打印用,不能进行算术运算。示或打印用,不能进行算术运算。数值数据表示一个有大小值的数,可以进行算术运算,数值数据表示一个有大小值的数,可
4、以进行算术运算,可以比较大小。可以比较大小。项目十项目十 使用使用ExcelExcel制作日程表制作日程表【任务一任务一】数据录入数据录入【操作一操作一】录入数据录入数据【基础知识基础知识】如果某行或某列为有规律数据,我们可使用自动填充如果某行或某列为有规律数据,我们可使用自动填充功能来完成。自动填充有两种常用方法:利用填充柄和利功能来完成。自动填充有两种常用方法:利用填充柄和利用菜单命令。用菜单命令。填充柄是活动单元格或选定单元格区域右下角的黑色填充柄是活动单元格或选定单元格区域右下角的黑色小方块,鼠标移动到上面时,鼠标指针变成十字状,这时小方块,鼠标移动到上面时,鼠标指针变成十字状,这时拖
5、动鼠标,覆盖的单元格被相应的内容填充。拖动鼠标,覆盖的单元格被相应的内容填充。通过菜单命令也可进行填充,有两种填充方式:单元通过菜单命令也可进行填充,有两种填充方式:单元格区域填充和序列填充。格区域填充和序列填充。项目十项目十 使用使用ExcelExcel制作日程表制作日程表【任务一任务一】数据录入数据录入【操作一操作一】录入数据录入数据【步骤解析】【步骤解析】(1)(1)在在B1B1单元格内输入单元格内输入“比赛日程表比赛日程表”。(2)(2)在在B2:G2B2:G2单元格区域内输入各标题。单元格区域内输入各标题。(3)(3)在在E3:E17E3:E17单元格区域内输入各比赛时间。单元格区域
6、内输入各比赛时间。(4)(4)在在F3:F17F3:F17单元格区域内输入各对阵信息。单元格区域内输入各对阵信息。(5)(5)在在G3G3单元格内输入单元格内输入“1/81/8决赛决赛”;在;在G11G11单元格内输入单元格内输入“1/41/4决赛决赛”;在;在G15G15单元格内输入单元格内输入“半决赛半决赛”;在;在G17G17单元格内输入单元格内输入“决赛决赛”。项目十项目十 使用使用ExcelExcel制作日程表制作日程表【任务一任务一】数据录入数据录入【操作二操作二】填充数据填充数据【基础知识基础知识】填充柄是活动单元格或选定单元格区域右下角的黑色填充柄是活动单元格或选定单元格区域右
7、下角的黑色小方块(如图小方块(如图10-310-3所示),将鼠标指针移动到填充柄上面所示),将鼠标指针移动到填充柄上面时,鼠标指针变成时,鼠标指针变成 状,在这种状态下拖动鼠标,拖动所覆状,在这种状态下拖动鼠标,拖动所覆盖的单元格被相应的内容填充。盖的单元格被相应的内容填充。项目十项目十 使用使用ExcelExcel制作日程表制作日程表【任务一任务一】数据录入数据录入【操作二操作二】填充数据填充数据【步骤解析】【步骤解析】(1)(1)在在B4B4和和B5B5单元格中分别输入单元格中分别输入“4949”和和“5050”。(2)(2)选定选定B4:B5B4:B5单元格区域,拖动填充柄至单元格区域,
8、拖动填充柄至B17B17单元格。单元格。(3)(3)在在C4C4单元格内输入单元格内输入“6 6月月2424日日”,拖动,拖动C4C4单元格的填单元格的填充柄至充柄至C17C17单元格。单元格。(4)(4)在在D4D4单元格内输入单元格内输入“六六”,拖动,拖动D4D4单元格的填充柄至单元格的填充柄至D17D17单元格。单元格。项目十项目十 使用使用ExcelExcel制作日程表制作日程表【任务二任务二】文字设置文字设置【基础知识基础知识】通过功能区通过功能区【开始开始】选项卡的选项卡的【字体字体】组中的工具,组中的工具,可以很容易地设置数据的字符格式,这些设置与可以很容易地设置数据的字符格式
9、,这些设置与Word 2007Word 2007中的几乎相同。中的几乎相同。项目十项目十 使用使用ExcelExcel制作日程表制作日程表【任务二任务二】文字设置文字设置【基础知识基础知识】Excel 2002 Excel 2002字体的大小不支持中文的字号,只支持磅字体的大小不支持中文的字号,只支持磅值。字号和磅值换算关系见下表。值。字号和磅值换算关系见下表。字号磅值字号磅值字号磅值初号42磅小二18磅小五9磅小初36磅三号16磅六号7.5磅一号26磅四号14磅小六6.5磅小一24磅小四12磅七号5.5磅二号22磅五号10.5磅八号5磅 项目十项目十 使用使用ExcelExcel制作日程表制
10、作日程表【任务二任务二】文字设置文字设置【步骤解析】【步骤解析】(1)(1)选定选定B1B1单元格,单击单元格,单击【字体字体】组中组中【字体字体】下拉列表框中的下拉列表框中的按按钮,在打开的钮,在打开的【字体字体】列表中选择列表中选择“隶书隶书”。(2)(2)单击单击【字体字体】组中组中【字号字号】下拉列表框中的下拉列表框中的按钮,在打开的按钮,在打开的【字号字号】列表中选择列表中选择“2020”。(3)(3)选定选定B2B2到到G2G2的单元格区域,单击的单元格区域,单击【字体字体】组中组中【字体字体】下拉列表下拉列表框中的框中的 按钮,在打开的按钮,在打开的【字体字体】列表中选择列表中选
11、择“黑体黑体”。(4)(4)单击单击【字体字体】组中组中【字号字号】下拉列表框中的下拉列表框中的 按钮,在打开的按钮,在打开的【字号字号】下拉列表框中选择下拉列表框中选择“1212”。(5)(5)选定选定B3B3到到G17G17的单元格区域,单击的单元格区域,单击【字体字体】组中组中【字体字体】下拉列下拉列表框中的表框中的 按钮,在打开的按钮,在打开的【字体字体】列表中选择列表中选择“宋体宋体”。(6)(6)单击单击【字体字体】组中组中【字号字号】下拉列表框中的下拉列表框中的 按钮,在打开的按钮,在打开的【字号字号】下拉列表框中选择下拉列表框中选择“1212”。项目十项目十 使用使用Excel
12、Excel制作日程表制作日程表【任务三任务三】表格设置表格设置 【操作一操作一】合并居中合并居中1【操作二操作二】设置对齐设置对齐2【任务三任务三】设置行高和列宽设置行高和列宽3【任务四任务四】设置表格线设置表格线 4 项目十项目十 使用使用ExcelExcel制作日程表制作日程表【任务三任务三】表格设置表格设置【操作一操作一】合并居中合并居中【基础知识基础知识】在在【开始开始】选项卡的选项卡的【对齐方式对齐方式】组中,单击组中,单击【合并居中合并居中】按钮右按钮右边的边的按钮,打开按钮,打开【合并居中合并居中】菜单。利用菜单。利用【合并居中合并居中】菜单,可进菜单,可进行以下合并居中设置。行
13、以下合并居中设置。选择选择【合并后居中合并后居中】命令,把选定的单元格区域合并成一个单元格,合命令,把选定的单元格区域合并成一个单元格,合并后单元格的内容为最左上角非空单元格的内容,并且该内容水平居中对并后单元格的内容为最左上角非空单元格的内容,并且该内容水平居中对齐。齐。选择选择【跨越合并跨越合并】命令,把选定单元格区域的第一行合并成一个单元格,命令,把选定单元格区域的第一行合并成一个单元格,合并后单元格的内容为最左上角非空单元格的内容。跨越合并只能水平合合并后单元格的内容为最左上角非空单元格的内容。跨越合并只能水平合并一行,既不能合并多行,也不能垂直合并。并一行,既不能合并多行,也不能垂直
14、合并。选择选择【合并单元格合并单元格】命令,把选定的单元格区域合并成一个单元格,合命令,把选定的单元格区域合并成一个单元格,合并后单元格的内容为最左上角非空单元格的内容。并后单元格的内容为最左上角非空单元格的内容。选择选择【取消单元格合并取消单元格合并】命令,把已合并的单元格还原成合并前的单元命令,把已合并的单元格还原成合并前的单元格,最左上角单元格的内容为原单元格的内容。格,最左上角单元格的内容为原单元格的内容。项目十项目十 使用使用ExcelExcel制作日程表制作日程表【任务三任务三】表格设置表格设置【操作一操作一】合并居中合并居中【步骤解析】【步骤解析】(1)(1)选定选定B1:G1B
15、1:G1单元格区域,单击单元格区域,单击【对齐方式对齐方式】组中的组中的【合并居中合并居中】按钮。按钮。(2)(2)选定选定G3:G10G3:G10单元格区域,单击单元格区域,单击【对齐方式对齐方式】组中的组中的【合并居中合并居中】按钮。按钮。(3)(3)选定选定G11:G14G11:G14单元格区域,单击单元格区域,单击【对齐方式对齐方式】组中的组中的【合并居中合并居中】按钮。按钮。(4)(4)选定选定G15:G16G15:G16单元格区域,单击单元格区域,单击【对齐方式对齐方式】组中的组中的【合并居中合并居中】按钮。按钮。项目十项目十 使用使用ExcelExcel制作日程表制作日程表【任务
16、三任务三】表格设置表格设置【操作二操作二】设置对齐设置对齐【基础知识基础知识】利用功能区的利用功能区的【开始开始】选项卡中的选项卡中的【对齐方式对齐方式】组中组中的工具,可进行以下对齐方式设置。的工具,可进行以下对齐方式设置。设置垂直靠上对齐。设置垂直靠上对齐。设置垂直中部对齐。设置垂直中部对齐。设置垂直靠下对齐。设置垂直靠下对齐。设置水平左对齐。设置水平左对齐。设置水平居中对齐。设置水平居中对齐。设置水平右对齐。设置水平右对齐。项目十项目十 使用使用ExcelExcel制作日程表制作日程表【任务三任务三】表格设置表格设置【操作二操作二】设置对齐设置对齐【步骤解析】【步骤解析】(1)(1)选定
17、选定G3:G10G3:G10单元格区域,单击单元格区域,单击【对齐方式对齐方式】组中的组中的【水平居中对水平居中对齐齐】按钮。按钮。(2)(2)选定选定D3:D17D3:D17单元格区域,单击单元格区域,单击【对齐方式对齐方式】组中的组中的【水平居中对水平居中对齐齐】按钮。按钮。(3)(3)选定选定G17G17单元格,单击单元格,单击【对齐方式对齐方式】组中的组中的【水平居中对齐水平居中对齐】按按钮。钮。(4)(4)选定选定G3:G17G3:G17单元格区域,单击单元格区域,单击【对齐方式对齐方式】组中的组中的【垂直中部对垂直中部对齐齐】按钮。按钮。项目十项目十 使用使用ExcelExcel制
18、作日程表制作日程表【任务三任务三】表格设置表格设置【操作三操作三】设置行高和列宽设置行高和列宽【基础知识基础知识】将鼠标指针移动到要调整行高的行分隔线上(该行行号将鼠标指针移动到要调整行高的行分隔线上(该行行号按钮的下边线),鼠标指针成垂直箭头状,垂直拖动鼠标,按钮的下边线),鼠标指针成垂直箭头状,垂直拖动鼠标,即可改变行高。即可改变行高。将鼠标指针移动到要调整列宽的列分隔线上(该列列号将鼠标指针移动到要调整列宽的列分隔线上(该列列号按钮的右边线),鼠标指针成水平箭头状,水平拖动鼠标,按钮的右边线),鼠标指针成水平箭头状,水平拖动鼠标,即可改变列宽。即可改变列宽。项目十项目十 使用使用Exce
19、lExcel制作日程表制作日程表【任务三任务三】表格设置表格设置【操作三操作三】设置行高和列宽设置行高和列宽【步骤解析】【步骤解析】(1)(1)选择选择B B列到列到G G列,单击列,单击【开始开始】选项卡的选项卡的【单元格单元格】组中的组中的【格式格式】按钮,按钮,在打开的在打开的【格式格式】菜单中选择菜单中选择【自动调整列宽自动调整列宽】命令。命令。(2)(2)单击单击A1A1单元格,单击单元格,单击【开始开始】选项卡的选项卡的【单元格单元格】组中的组中的【格式格式】按钮,按钮,在打开的在打开的【格式格式】菜单中选择菜单中选择【行高行高】命令,弹出命令,弹出【行高行高】对话框。对话框。(3
20、)(3)在在【行高行高】对话框的对话框的【行高行高】文本框中输入文本框中输入“3030”,单击,单击【确定确定】按钮。按钮。(4)(4)单击单击A2A2单元格,单击单元格,单击【开始开始】选项卡的选项卡的【单元格单元格】组中的组中的【格式格式】按钮,按钮,在打开的在打开的【格式格式】菜单中选择菜单中选择【行高行高】命令,弹出命令,弹出【行高行高】对话框。对话框。(5)(5)在在【行高行高】对话框的对话框的【行高行高】文本框中输入文本框中输入“2020”,单击,单击【确定确定】按钮。按钮。(6)(6)选定选定A3A3到到A17A17单元格,单击单元格,单击【开始开始】选项卡的选项卡的【单元格单元
21、格】组中的组中的【格式格式】按钮,在打开的按钮,在打开的【格式格式】菜单中选择菜单中选择【行高行高】命令,弹出命令,弹出【行高行高】对话框。对话框。(7)(7)在在【行高行高】对话框的对话框的【行高行高】文本框中输入文本框中输入“1818”,单击,单击【确定确定】按钮。按钮。项目十项目十 使用使用ExcelExcel制作日程表制作日程表【任务三任务三】表格设置表格设置【操作四操作四】设置表格线设置表格线【基础知识基础知识】单击单击【开始开始】选项卡的选项卡的【字体字体】组中的组中的【边框边框】按钮右边的按钮右边的按钮,打开按钮,打开【边框边框】菜单,可进行以下操作:菜单,可进行以下操作:选择一
22、种列表类型,可将活动单元格或选定单元格的边框设置成相应格式;选择一种列表类型,可将活动单元格或选定单元格的边框设置成相应格式;选择选择【线条颜色线条颜色】命令,在打开的命令,在打开的【线条颜色线条颜色】列表中选择一种颜色,这时鼠标列表中选择一种颜色,这时鼠标指针变为铅笔状,在工作表中拖动鼠标,鼠标所经过的边框设置成相应颜色,边框指针变为铅笔状,在工作表中拖动鼠标,鼠标所经过的边框设置成相应颜色,边框的线型为最近使用过的边框线型;的线型为最近使用过的边框线型;选择选择【线型线型】命令,在打开的命令,在打开的【线型线型】列表中选择一种线型,这时鼠标指针变为列表中选择一种线型,这时鼠标指针变为铅笔状
23、,在工作表中拖动鼠标,鼠标所经过的边框设置成相应线型,边框的颜色为铅笔状,在工作表中拖动鼠标,鼠标所经过的边框设置成相应线型,边框的颜色为最近使用过的边框颜色;最近使用过的边框颜色;选择选择【绘图边框绘图边框】命令,这时鼠标指针变为铅笔状,在工作表中拖动鼠标,绘制命令,这时鼠标指针变为铅笔状,在工作表中拖动鼠标,绘制鼠标所经过的单元格的外围边框,边框颜色为最近使用过的边框颜色,边框线型为鼠标所经过的单元格的外围边框,边框颜色为最近使用过的边框颜色,边框线型为最近使用过的边框线型;最近使用过的边框线型;选择选择【绘图边框网格绘图边框网格】命令,这时鼠标指针变为铅笔状,在工作表中拖动鼠标,命令,这
24、时鼠标指针变为铅笔状,在工作表中拖动鼠标,绘制鼠标所经过的单元格的内部网格,边框颜色为最近使用过的边框颜色,边框线绘制鼠标所经过的单元格的内部网格,边框颜色为最近使用过的边框颜色,边框线型为最近使用过的边框线型;型为最近使用过的边框线型;项目十项目十 使用使用ExcelExcel制作日程表制作日程表【任务三任务三】表格设置表格设置【操作三操作三】设置行高和列宽设置行高和列宽【步骤解析】【步骤解析】(1)(1)选定选定B2B2G17G17单元格区域。单元格区域。(2)(2)单击单击【字体字体】组中的组中的【边框边框】按钮右边的按钮右边的按钮,在打开按钮,在打开【边框边框】菜单菜单中选择中选择【线
25、型线型】命令,然后在打开的命令,然后在打开的【线型线型】列表中选择列表中选择“细线细线”线型。线型。(3)(3)单击单击【字体字体】组中的组中的【边框边框】按钮右边的按钮右边的按钮,在打开按钮,在打开【边框边框】菜单菜单中选择中选择【所有框线所有框线】命令。命令。(4)(4)单击单击【字体字体】组中的组中的【边框边框】按钮右边的按钮右边的按钮,在打开按钮,在打开【边框边框】菜单菜单中选择中选择【线型线型】命令,然后在打开的命令,然后在打开的【线型线型】列表中选择列表中选择“粗线粗线”线型。线型。(5)(5)单击单击【字体字体】组中的组中的【边框边框】按钮右边的按钮右边的按钮,在打开按钮,在打开
26、【边框边框】菜单菜单中选择中选择【粗匣框线粗匣框线】命令。命令。项目十项目十 使用使用ExcelExcel制作日程表制作日程表【任务三任务三】表格设置表格设置【操作三操作三】设置行高和列宽设置行高和列宽【步骤解析】【步骤解析】(6)(6)选定选定B2B2G2G2单元格区域。单元格区域。(7)(7)单击单击【字体字体】组中的组中的【边框边框】按钮右边的按钮右边的按钮,在打开按钮,在打开【边框边框】菜单菜单中选择中选择【线型线型】命令,然后在打开的命令,然后在打开的【线型线型】列表中选择列表中选择“双线双线”线型。线型。(8)(8)单击单击【字体字体】组中的组中的【边框边框】按钮右边的按钮右边的按钮,在打开按钮,在打开【边框边框】菜单菜单中选择中选择【下框线下框线】命令。命令。(9)(9)用步骤用步骤(7)(7)(8)(8)的方法,设置的方法,设置B10:G10B10:G10单元格区域、单元格区域、B14:G14B14:G14单元格区域单元格区域和和B16:G16B16:G16单元格区域的下边线为双线。单元格区域的下边线为双线。
- 温馨提示:
1: 本站所有资源如无特殊说明,都需要本地电脑安装OFFICE2007和PDF阅读器。图纸软件为CAD,CAXA,PROE,UG,SolidWorks等.压缩文件请下载最新的WinRAR软件解压。
2: 本站的文档不包含任何第三方提供的附件图纸等,如果需要附件,请联系上传者。文件的所有权益归上传用户所有。
3.本站RAR压缩包中若带图纸,网页内容里面会有图纸预览,若没有图纸预览就没有图纸。
4. 未经权益所有人同意不得将文件中的内容挪作商业或盈利用途。
5. 装配图网仅提供信息存储空间,仅对用户上传内容的表现方式做保护处理,对用户上传分享的文档内容本身不做任何修改或编辑,并不能对任何下载内容负责。
6. 下载文件中如有侵权或不适当内容,请与我们联系,我们立即纠正。
7. 本站不保证下载资源的准确性、安全性和完整性, 同时也不承担用户因使用这些下载资源对自己和他人造成任何形式的伤害或损失。
