 《汽车基础造型》PPT课件
《汽车基础造型》PPT课件
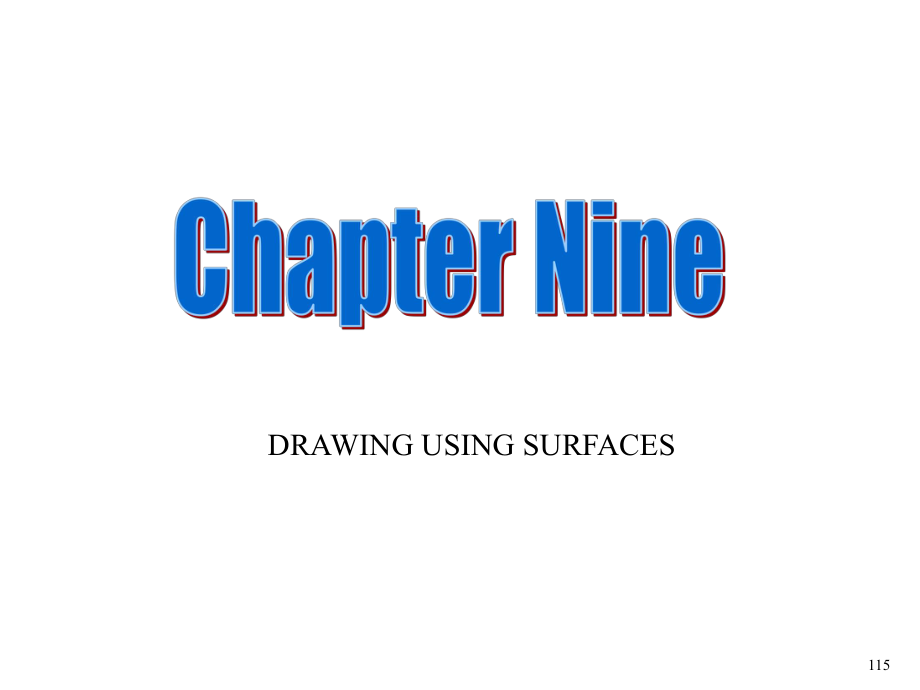


《《汽车基础造型》PPT课件》由会员分享,可在线阅读,更多相关《《汽车基础造型》PPT课件(21页珍藏版)》请在装配图网上搜索。
1、DRAWING USING SURFACES 115 To start your SURFACES drawing, go to new drawing, choose PART. Once the Part screen appears, click on START, choose MECHANICAL DESIGN, and then WIREFRAME and SURFACE DESIGN. New icons will appear, and these are the ones you will use for your SURFACE drawings. 116 The firs
2、t thing you will want to do is layout your guide lines. You can do this by choosing POINT from the toolbar, and putting them where you need them. The first one you place is at the origin, or 0,0,0.Hit OK. Then place one at x=50 and one at x= -50 so that you are working off of a reference point. 117
3、Now we will profile an auto body Choose LINE from the toolbar, and the Line Definition dialog box will appear. In LINE TYPE, pick Point-Point, then choose the x=50 point as point 1 and x=-50 as point 2. Hit OK.Now we can copy the newly created line over 25mm. To do this click TRANSLATE from the tool
4、bar, choose the line as ELEMENT, ZX plane as the direction and 25mm as the distance. 118 We can now RENAME the first line we made as Centreline. To do this, put your pointer on the line to highlight it and right click on it. Then choose PROPERTIES. At the Properties screen, choose the Feature Proper
5、ties tab (click on “more” if you get the short dialog box) highlight name be clicking on it and type centreline.Hit OK to return to the work view. Now we can start to make the auto body shape. 119 Choose the ZX plane and then click on SKETCHER. It is here that we are going to put in the points to de
6、fine the basic car shape as shown. Pick point and lay out the points roughly as shown. (If you double click point, it will stay active to do more than one point at a time). Now choose SPLINE and join all of the points to form one smoothly curved line. This is now your basic car shape. 120 Now we can
7、 do a few TRANSLATIONS at the same time. First, click the TRANSLATE icon, then Sketch1 is the element, ZX plane is the Direction and distance is 25mm. Choose Translate again. This time Translat.1 from the specification tree is the element, ZX plane is again the direction, and the distance is 85mm. R
8、ename this line centeline2. 121 We now need to add some lines to the front and back of the car to guide the surfaces there. Join the centreline and translat.1 with a line. Rename it SIDE SURFACE GUIDE. Now TRANSLATE that line 20mm in using Side Surface Guide as the element, Translat.1 As the directi
9、on. Rename it Side Surface Centre. Join the other end of the car with a line, but do not translate it, as we will use Side Surface Centre as the centre of the curved surface. 122 Now make the first surface using EXTRUDE. Click on the icon, in the dialog box pick Translat.2 as Profile. ZX Plane as Di
10、rection and extrusion Limit 1 as 25mm. Reverse direction if needed, and click OK. Rename it TOP. 123 Now click the SWEEP icon. Choose CIRCLE as the Profile type.With the Guide Curve tab picked, choose Translat.1 as the Guide Curve 1. 124 Now pick the Center Curve tab. Centreline2 is the Center curve
11、, Translat1 is the Reference angle curve. Enter 20 in the angle 2 area. Now click OK. 125 Now we can do the front and back surfaces Choose SWEEP again and enter the information as done here using the previously renamed lines 126 Your car should begin to take shape now. We will do the same thing for
12、the back 127 For the back side, side surface guide 2 will be Guide Curve . Notice we are going to rotate this surface around the same center as the front one. Enter the Center curve information as shown.Rename Sweep1 as “Side”, Sweep2 as “Front” and Sweep3 as “Back”.Now we can begin to TRIM the over
13、lap. 128 This is the TRIM icon. We will use this to trim off the overlapping surfaces.Once you click on the TRIM icon, the TRIM DEFINITION dialog box will appear. First, choose TOP as Element 1 and SIDE as element 2. You will notice that on your part, an overlap will turn opaque. I this is the part
14、you want to remove, hit OK, if not, click on the “Other side of element 1or 2” button. Once the correct part is opaque, click Apply and OK. For the other 2 trims, follow what is shown. Trim 1 and Trim 2 can be chosen from the tree, but they are simply the TOP surface, renamed by Catia. 129 Here is h
15、alf of the basic car shape with the extra lines removed They can be removed by Right Clicking on the line you wish to remove and clicking on Hide/Show. 130 Now make the other half of the car. Click the SYMETRY icon, and enter Trim3 as Element and ZX Plane as Reference. 131 Now you can make the 2 hal
16、ves into one whole with the JOIN icon. In the Dialog Box, click on Trim3 and Symetry1 then OK. 132 Now we can make the part a solid. Go to Part Design. 133 Click on CLOSE from the toolbar and click on Join1 for Object to close. 134 Now your basic car body shape is SOLID. Ready for you to Fillet, Pocket, Render, or refine to your specifications. 135
- 温馨提示:
1: 本站所有资源如无特殊说明,都需要本地电脑安装OFFICE2007和PDF阅读器。图纸软件为CAD,CAXA,PROE,UG,SolidWorks等.压缩文件请下载最新的WinRAR软件解压。
2: 本站的文档不包含任何第三方提供的附件图纸等,如果需要附件,请联系上传者。文件的所有权益归上传用户所有。
3.本站RAR压缩包中若带图纸,网页内容里面会有图纸预览,若没有图纸预览就没有图纸。
4. 未经权益所有人同意不得将文件中的内容挪作商业或盈利用途。
5. 装配图网仅提供信息存储空间,仅对用户上传内容的表现方式做保护处理,对用户上传分享的文档内容本身不做任何修改或编辑,并不能对任何下载内容负责。
6. 下载文件中如有侵权或不适当内容,请与我们联系,我们立即纠正。
7. 本站不保证下载资源的准确性、安全性和完整性, 同时也不承担用户因使用这些下载资源对自己和他人造成任何形式的伤害或损失。
