 易控组态软件使用说明书样本
易控组态软件使用说明书样本
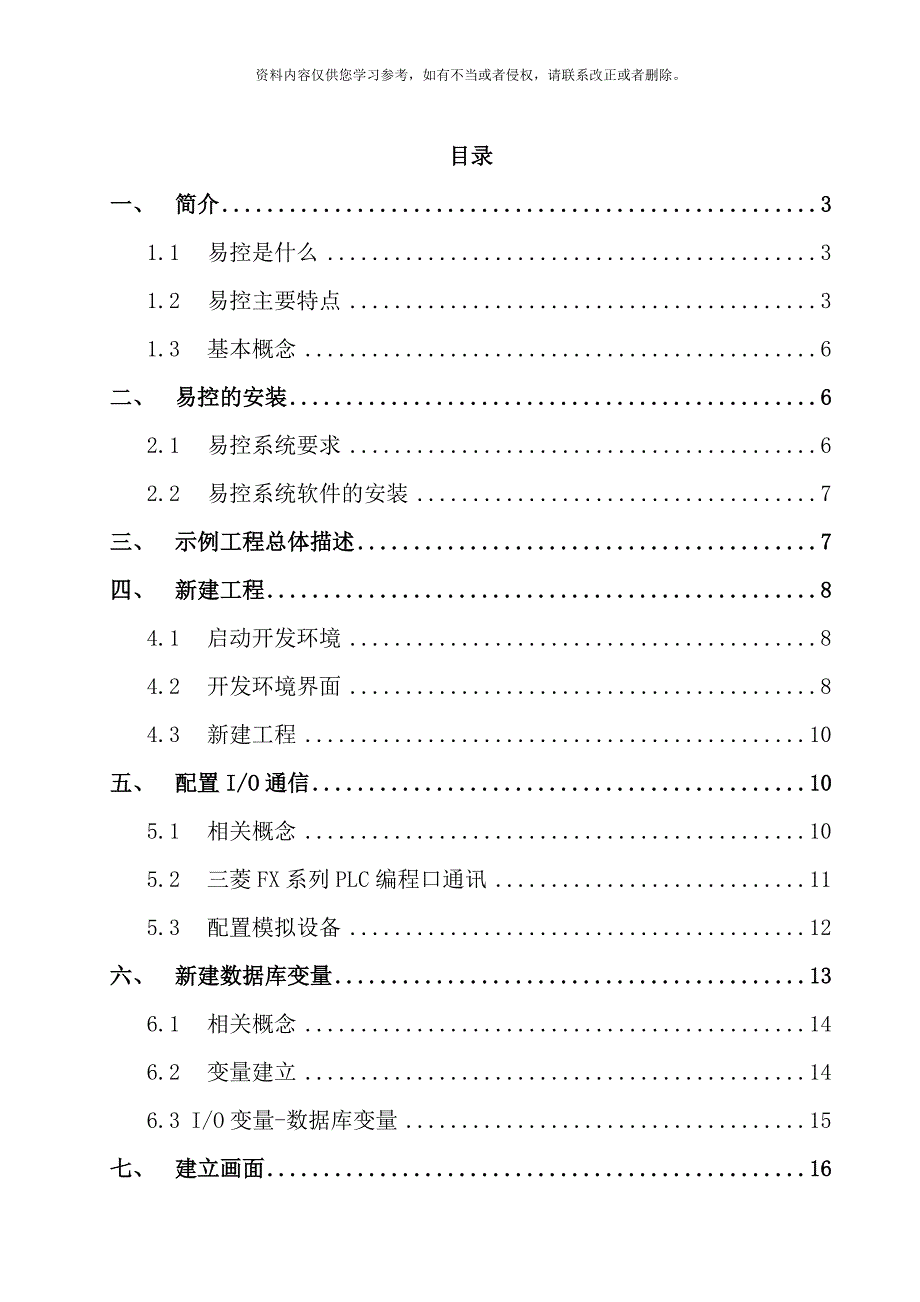


《易控组态软件使用说明书样本》由会员分享,可在线阅读,更多相关《易控组态软件使用说明书样本(135页珍藏版)》请在装配图网上搜索。
1、资料内容仅供您学习参考,如有不当或者侵权,请联系改正或者删除。目录一、 简介31.1易控是什么31.2易控主要特点31.3基本概念6二、 易控的安装62.1易控系统要求62.2易控系统软件的安装7三、 示例工程总体描述7四、 新建工程84.1启动开发环境84.2开发环境界面84.3新建工程10五、 配置I/O通信105.1相关概念105.2三菱FX系列PLC编程口通讯115.3配置模拟设备12六、 新建数据库变量136.1相关概念146.2变量建立146.3I/O变量-数据库变量15七、 建立画面167.1相关概念167.2画面的新建167.3图形元素的添加177.3.1文字177.3.2数值
2、显示工具187.3.3功能按钮197.3.4滑块197.3.5储料罐207.3.6管道217.3.7阀门217.3.8流动块227.3.9边框227.3.10试一试27八、 工程运行288.1概念288.2设置启动画面288.3工程运行29九、 画面图形动画配置299.1动画流程299.1.1罐体百分比填充动画: 299.1.2线条流动块动画309.1.3阀门开关动画319.1.4组合图形动画319.1.5数据显示319.1.6按钮赋值329.1.7滑块配置339.2逻辑控制339.2.1画面程序配置349.2.2用户程序补充35十、 报警3610.1报警区增加3710.2变量的报警设置371
3、0.3报警信息3810.3.1报警信息保存3810.3.2报警显示38十一、 实时曲线3911.1实时趋势曲线的绘制3911.2实时趋势曲线属性设置4011.3实时趋势曲线的动画连接。41十二、 系统安全4112.1安全区4112.2用户4212.3按钮的安全区设置4212.4用户登录和注销4212.5开发环境的保护43十三、 更多易控信息43通用组态式工业自动化监控系统易控( INSPEC) 入门一、 简介1.1 易控是什么易控是一套通用的监控和数据采集( SCADA) 软件, 亦称人机界面( HMI/MMI) 软件, 俗称组态软件。易控以通信的方式和控制系统相连, 能读写控制系统内部的信息
4、, 并以图形和动画等直观形象的方式呈现这些信息, 以方便对控制流程的监视。也能够经过易控直接对控制系统发出指令、 设置参数干预控制流程。易控能对控制系统的数据进行运算处理, 将结果返回给控制系统, 协助控制系统完成复杂的控制功能。易控还能对从控制系统得到的以及自己产生的数据进行存储、 报表等等其它功能, 从而延伸控制系统的能力和弥补控制系统的不足。比如易控能够作为中间桥梁, 将控制系统和工厂的企业管理信息系统联结起来, 将多个控制系统联结起来, 使它们之间能交换数据、 共享资源, 协调和管理曾经是各自孤立的控制系统。从而在更大范围内优化了控制结构, 提高综合自动化效率。易控能够应用于机械制造、
5、 化工、 电力、 冶金等任何涉及自动化控制的领域, 它本身没有行业的限制, 只要它和控制系统之间能进行数据交换即可。易控内置了对常见PLC、 DCS、 PC板卡、 智能仪表等设备的通信支持。易控系统典型的使用情况如下图所示: 易控能够下挂多个控制系统, 同时和多个系统连接, 并在它们之间转发数据, 如下图所示: 易控能够连接企业的管理信息系统, 将实时系统中的数据上传, 也能够连接其它应用程序, 向它们提供实时数据, 如下图所示: 易控提供了丰富的对控制系统的监视、 控制和管理功能, 但在用户的实际应用中, 使用什么功能和达到什么效果都是由用户自己来决定的。易控系统带有一个功能强大的二次开发平
6、台, 用户经过使用该开发环境, 来确定自己的最终监控功能和效果。1.2 易控主要特点易控吸取了国内外组态软件的优点, 以功能强大、 性能稳定、 图形精美、 易学易用、 开发高效、 扩展容易等优点为自动化系统的监控提供了理想的解决方案。 技术领先、 面向未来: 易控是第一套基于Microsoft的最新DOTNET平台的同类软件, 还采用了大量像XML、 Remoting、 设计时支持架构、 基于组件、 及时消息等一系列最新的软件技术, 结合最新的通信和控制科技, 具有更多的技术优势和面向未来的发展潜力, 引领了组态软件未来的发展方向。第一套完全基于Microsoft最新操作平台.Net的监控软件
7、; 支持Windows XP, , 及最新的Windows Vista操作系统, 未来可跨平台运行, 保护对未来的投入; 国内第一个将微软最新面向对象的高级语言C#作为用户程序( 脚本) 语言的监控软件; l 设计系统具有最新的Visual Studio 和Office 的界面风格; l 采用微软最新的DESIGN-TIME ARCHITECTURE设计时支持架构l 基于代码的安全机制较传统的基于用户的系统具有更高的安全性 功能丰富, 创新设计: l 易控具有丰富的监控功能, 满足常规的系统检控需求, 同时易控还具有像复合动画、 设备之间数据转发、 将报警信息送入聊天软件等许多开创性的设计,
8、能满足一些高级的监控需求。l 易控专为通用的工业自动化监控而设计。内置强大的二次开发工具使开发的应用工程能够完全按照用户要求运行。支持常见PLC、 DCS、 板卡、 智能仪表、 OPC服务器等设备; 精美画面逼真模拟工业现场, 动态数据显示、 曲线、 图表、 动画等使动态过程一目了然; 操作干预和控制在鼠标点击之间完成, 复杂的监控可编制自己的用户程序来实现; 报警信息能及时反馈和记录; 重要信息和事件可被记录; 设备仿真、 实时历史趋势、 统计分析、 逻辑处理、 报表、 配方管理、 事故追忆也尽在其中; 用户和权限管理保障运行的可靠和安全; l 易控开创性的功能设计, 满足更多更高需求; l
9、 独有”复合动画”功能和多达十几种的特有动画效果(倾斜、 纹理及渐变流动等) , 更逼真呈现工业现场; l 与设备的通信断开后可自动恢复; 可动态启动或停止与某一设备的通信; 支持设备的特殊通信指令; 支持设备的数据块和历史数据; 支持工程开发期间的设备数据采集和通信测试; l 内置”网关”功能, 可在具有不同通信协议的设备间转发和交换数据, 替代昂贵的通信模块, 无需配线, 节省硬件和开发投资。l 报警信息直接送入MSN等聊天程序( 及时消息软件) , 更可直接送入手机和电子邮件, 运行情况, 轻松掌握。 性能稳定、 使用可靠: 易控采用的系列新技术能有效避免”内存泄露”、 ”内存崩溃”和”
10、蓝屏”等系统死锁现象, 也在大型复杂应用中得到了充分考验。 图形丰富、 画面精美: l 易控无与伦比的图形处理能力, 可媲美专业级图形处理软件, 制作的画面质量高, 图形精美, 可完美呈现控制对象和过程。可扩充的图形库使画面的开发更容易。l 构成画面的图形工具丰富, 轻松构成画面, 图形工具仍在不断添加, 甚至可由用户自己扩充l 图形库提供更丰富的图形元素可供使用, 用户可构建自己的图形库, 供重复使用l 丰富的线条、 填充样式、 对纹理、 图案、 渐变、 字体效果、 各种图片格式都具有很好的支持; l 开发期间对图形的操作方便灵活, 功能强大。支持客户化的对象中心点、 倾斜、 旋转、 对齐、
11、 翻转、 镜像、 组合和分解、 层次处理、 正交选项、 属性提取等等功能 易学易用, 开发高效: l ”一切以用户为中心、 友好、 简单、 容易、 高效” 的设计原则( COFSEE设计) 使易控上手容易、 二次开发过程轻松愉快而且富于效率。和其它类似软件相比, 易控的开发时间至少缩短百分之三十。l 界面简洁统一: 风格简洁, 所见即所得, 配置统一, 学一知二l 概念规则简单: 容易掌握, 无需记忆l 逻辑组织合理: 快速定位工作点l 信息分组分类: 画面、 数据库、 动画和事件等分组或分类进行管理, 方便高效l 全程操作提示: 指导用户快捷使用, 避免误操作l 表格数据输入: 简单的表格式
12、数据输入, 方便易用l 图形丰富: 画面制作快捷l 锁定功能: 位置、 正交、 旋转和倾斜等的锁定, 避免误操作l 批量操作: 大量重复性工作一次完成l 导入导出: 简化重复配置l 自动命名: 新建对象, 自动命名, 减少大量输入时间l 错误检查: 有问题配置, 先期检查l 向导指示: 复杂操作按向导指示进行l 编程图形化: 无需记忆大量指令和编程技巧即可实现复杂功能l 操作多元化: 同一功能用不同的方式实现l 设计人性化: 大量的人性化细节设计, 易学易用, 事半功倍 开放架构、 扩展容易: 易控具有全方位的开放架构, 提供多种方式和途径丰富和扩展其功能。比如用户能够扩充图形工具、 插入Wi
13、ndows控件、 自己的功能模块、 添加设备通信程序等等。1.3 基本概念了解和开始使用易控只需要知道少量简单的概念, 许多概念已经是大家都非常熟悉的, 以下是这些概念的列表: 工程: 在易控中, 一个监控系统的所有配置信息的集合, 被称为一个”工程”。一个工程就对应一个易控监控系统。工程包含的信息有: 易控和下位的PLC等控制系统或设备是如何通信的, 有哪些监视画面, 系统有哪些操作人员, 她们的密码和分别有何权限等等信息。开发系统、 运行系统: 易控主要由开发系统 - InStudio和运行系统 InRun两个部分构成, ”开发系统”又称”开发环境”, ”运行系统”又称”运行环境”。开发:
14、 在开发系统中建立并正确配置一个工程, 并对配置的结果进行一定前期处理的过程, 被称为”开发”。开发环境InStudio能够开发不同的工程, 并对多个工程进行管理。运行: 使一个开发完成的工程的各项功能, 按照开发者所配置的要求工作起来, 取得预期效果, 并将工程配置的各个部分有机的结合到一起的过程称为”运行”一个工程。运行系统InRun能够运行不同的工程, 但同时只能运行一个工程。如果不具体指定一个工程, 运行系统运行默认的工程。你能够在一个工程列表中指定一个工程为默认的。编译: 对于已经开发完成的工程在运行之前所进行的预处理过程, 以检查开发过程中可能出现的错误, 并能提高工程的运行效率。
15、二、 易控的安装2.1 易控系统要求 硬件: 奔腾600 兆赫 (MHz) 以上IBM PC 或兼容机 内存: 最少256MB, 推荐512MB 显示器: 最低要求: 800 x 600 256 色。推荐: 1024 x 768 增强色 - 16 位 USB口: 至少一个, 用于插入加密锁 鼠标: Microsoft 鼠标或兼容的指针设备 操作系统: Win /Win XP/Win Server 或以上版本 运行平台: Net Framework 2.02.2 易控系统软件的安装将易控( INSPEC) 安装盘插入光盘驱动器中, 系统自动启动Install.exe安装程序, 也能够直接在光盘所
16、在目录下双击Install.exe直接运行。 易控的安装内容l .Net Framework: 因为易控软件的运行平台是.Net Framework, 因此在安装易控系统软件之前, 必须先安装.Net Framework; l 安装加密锁驱动; l 安装易控系统软件。 软件的安装软件的安装步骤同其它通用软件的安装, 按照安装向导步骤一步步进行即可, 在此不做赘述。三、 示例工程总体描述接下来我们经过建立一个设想的简单实例, 来演示易控开发和运行一个工程的全过程。 工程画面工程简易流程: 一个储料罐的加料和出料过程: 储料罐的液位10时, 加料阀门打开, 关闭出料阀门, 开始加料过程; 当储料罐
17、液位90时, 关闭加料阀门, 打开出料阀门, 开始出料过程。( 此流程没有实际意义, 仅仅为演示工程而设想) I/O通信: 以三菱FX系列PLC为例, 演示工程和现场设备的通信配置过程, 实现开关量的采集和控制输出, 以模拟设备为例, 演示不存在实际硬件设备情况下, 模拟数值的产生。 数据库变量: 整型变量( 实型变量) : 液位; 开关型变量: 加料阀, 出料阀。 实现功能: 数据的显示; 流程的动画效果; 曲线显示; 报警; 系统安全; 四、 新建工程4.1 启动开发环境启动过程: 安装完成易控后, 从WINDOWS的”开始”菜单的”所有程序”中选择”易控开发环境InStudio”, 即启
18、动易控的开发环境; 4.2 开发环境界面界面描述; 易控开发环境的界面能够根据自己的操作习惯重新配置。初始安装后默认的界面如下图所示。开发界面分为主菜单、 工具栏、 状态栏、 工程窗口、 工作区、 工具箱、 属性窗口七个区域。 菜单、 工具栏和状态栏菜单和工具栏提供了系统常见的操作命令。状态栏显示操作提示、 当前操作的一些重要提示信息等, 以方便用户使用。工具栏分为”常见”和”格式”。”格式”工具栏仅在当前工作区为画面开发时有效。注: 图中仅仅为常见工具栏。 工程窗口工程窗口是一个以工程名称为根节点的属性列表, 称为”工程树”。它列出和集中管理一个易控工程的各个部分。比如作为人机界面的画面、
19、按分组管理的数据变量、 控制系统的通信通道、 用户编写的一些逻辑程序、 对键盘的重新定义、 工程的操作员和她们的权限、 一些能够被操作的设备的安全保护等等。经过对工程树上的不同节点进行鼠标左键单击、 双击、 右键单击三个基本动作, 就开始了对工程中各项功能的配置过程。下图是一个典型新建工程的工程窗口样式:注: 启动开发环境之后, 因为没有打开的工程, 因此工程窗口为空, 打开一个工程之后, 会发现工程窗口中显示以工程名称为根节点的工程树。 工作区和起始页工作区是系统的主要工作区域, 在工程窗口中经过双击的项目一般在此打开, 然后进行编辑。如画面的编辑、 变量的填写、 操作人员的配置等都在工作区
20、中进行。在工作区中有一个特别的工作页面, 称为”起始页”, 该页中列出了能够开发的一些工程项目, 也能够新建立工程项目, 是用户工作开始的地方。注: 起始页功能按钮: ”新建”: 新建工程按钮”删除”: 删除选定的工程( 包括: 彻底删除工程以及仅仅把工程从管理器列表中删除) ”打开”: 打开指定的工程。”添加”: 添加工程到起始页工程列表中。”搜索”: 到硬盘中搜索指定的工程到起始页工程列表中。”备份”: 把指定的工程进行备份保存。”恢复”: 工程被破坏, 将以前备份的工程恢复。 工具箱工具箱由多个工具箱窗口构成, 为在工作区的工作提供一些工具和手段。易控当前版本中的工具箱由”图形”和”图库
21、”两个折叠在一起的”画面工具箱”窗口构成, 只有在工作区中当前是画面时才有效。在后续版本中工具箱可能会增加其它的工具箱窗口。”画面工具箱”, 包含所有能够直接放置到画面上的图形”样式”。每一个”样式”被称为”工具”或”工具项”, 是画面的基本构成成份。画面工具箱只有在工作区中当前是画面时才有效。”画面工具箱”中包含一些常见的按照分类进行管理的图形样式, 如基本分类下面包含了直线、 椭圆、 方框、 曲线、 文本、 图片等最常见的工具, 图标曲线分类下面则包含了一些常见的曲线、 图表等工具。分类有”列表”、 ”大图标”和”小图标”三种显示模式。如下图例所示: 在画面上画出一个”工具项”的方法是先选
22、中一个工具箱( ”图形”/”图库”) , 选中该工具箱, 然后在画面中用鼠标单击工具箱中的图标后, 在画面上进行创立, 还能够经过双击放到画面上。 属性窗口属性是对象所具有的一些特性特征。在易控中, 经过用鼠标点击选中一个对象, 就能够显示对象的属性, 并能够对它们进行修改。易控系统中的对象分为图形对象和非图形对象。图形对象是能够放置于画面上的一些对象。除此之外的对象都是非图形对象。属性分为一般属性、 动画属性和事件属性。 只有图形对象才有动画属性和事件属性。”动画属性”又称”动画”, 是画面上图形对象的一些能够选择配置的特别属性, 表明了”系统中的指定变量发生改变”和, ”图形对象的一些诸如
23、位置、 颜色、 大小、 角度等形态的变化”之间的一种对应关系。”事件属性”是画面上图形对象的一些能够选择配置的特别属性, 表明了”图形对象上发生的一些事件, 如鼠标点击, 拖动等”和”系统中发生一些变化, 如某个变量的数值变化等”之间的一种对应关系。易控用默认叠加在一起的三个窗口分别来显示一般属性、 动画属性和事件属性。这三个属性窗口分别称为”属性”、 ”动画”和”事件”。如下图例所示。 4.3 新建工程点击工作区下方的”新建”按钮, 弹出如下提示对话框: 工程名称默认为Inspecproject ,用户能够进行自定义修改, 名称定义原则为: 首字符必须是字母或者下划线( ”_”) ( 能够是
24、汉字) , 其后的字符能够是字母、 下划线、 数字、 汉字, 字母区分大小写。修改工程名称为”培训工程”。工程路径默认为”我的文档”下, 用户能够根据要求自己修改保存路径。 例如: ”D:WORK工程” 文件夹下。工程名称以及工程保存路径修改完成之后, 点击确定, 便完成了工程的新建, 在起始页( 工程管理器) 中便能够看到新建的工程已经存在。此时能够看到工程窗口中工程树节点名称为”培训工程”, 说明工程已经被打开, 能够进行其它编辑配置工作了。五、 配置I/O通信5.1 相关概念 IO通信: 易控有多种途径和外部进行通信。如和其它应用程序的数据交换, 传送数据至企业的管理信息系统, 向被监控
25、的PLC等控制系统或设备读写数据等等。其中后者( 向被监控的PLC等控制系统或设备读写数据) 被称为IO通信。 通道: 易控软件和通信对象之间的信息”走廊”称为”通道”。 设备: 易控的通信对象, 如需要读写状态的PLC( 严格来说是PLC上的通信模块或CPU上的通信口) 称为”设备”。易控的IO通信能够是经过直接操控串口、 并口、 各种网卡等来进行的, 也能够是经过第三方的软件, 如OPC服务器, 间接进行的。通道和设备都是抽象的概念。5.2 三菱FX系列PLC编程口通讯易控经过IO通道和PLC( 在易控中被称为”设备”) 建立通讯, 读写被监控的PLC数据; 易控所在的计算机和PLC作为通
26、信的双方, 需要各自配置相同的通信参数, 才能够进行通信。下面以FX系列PLC编程口为例, 讲解易控工程与实际现场设备的通讯配置过程。FX系列的编程口( 圆形接口) 的通信参数是固定的, 波特率9600, 7位数据位, 一个停止位, 偶校验, 有和校验。因此只需要对易控所在计算机的串口配置相同的通信参数即可。( 注: FX系列PLC也能够使用非编程口的串行接口和易控通信, 如在FX系列PLC模块上加装232/422/485BD小型接口板, 在这种情况下, 需要使用三菱的专用编程软件GX Developer先经过SC-09电缆连接PLC的编程口, 设置小型接口板上串口的通信参数。这些通信参数和易
27、控的设置保持一致即可, 这里不在赘述) 。在易控中进行如下设置: 工程窗口中选中”IO通信”节点, 右键点击 ”IO通信”选择”新建通道”; 在打开的”新建通道”向导页中, 选择要配置的通道, 因为计算机经过串口同PLC连接通信的, 因此现选择”串行口”, 如下图; 通道名称默认为serial, 用户能够自定义, 现将通道名称更改为”FX系列”。点击下一步, 配置PLC的通讯参数: 选择通讯电缆连接的计算机的串口号, 数据位选择7, 波特率选择9600, 偶校验和RS232, 通讯参数的设置保持和PlC编程口一侧的通信参数一致。点击下一步在可选设备列表中选择三菱FX编程口, 设备名称默认为FX
28、编程口, 自定义修改为FX编程口2N。点击配置按钮选择设备类型为FX2N, 确认退出。点击完成, 即完成了对整个通信过程的建立过程。此时在易控工程窗口的工程树IO通信节点下自动添加了名为”FX系列”和名为”FX编程口2N”的设备, 如下图: 此时, 易控已经具有和型号为FX2N的三菱PLC具有通信能力了。可是具体读写PLC内的那些寄存器, 需要进一步的配置。下面描述如何配置需要在易控中使用的PLC内部的寄存器。添加寄存器双击上步中新建立的”FX编程口”节点, 在工作区出现”FX编程口”选项卡, 点击该工作页下方的”新建”按钮, 新建二个寄存器, 例如: 选择位寄存器Y, 起始地址为0, 1,
29、该寄存器的数据类型为开关型。( 注: 如果还需要使用PLC内部的其它寄存器, 则都能够在这里添加) 此时, 点击工作区下方的”启动”按钮, 如果当前值列显示有数值, 则表明易控工程已经和PLC建立正常通讯, 如果当前值列没有数值显示, 则表明工程和PLC不能正常通讯。( 启动测试的前提条件是: 计算机和PLC已经经过通讯电缆建立硬件的连接, 而且PLC的电源已经打开。) 注: 在易控中不能直接使用PLC的内部寄存器( 称为”IO变量”) , 而是需要先将IO变量和数据库变量关联起来, 再经过使用数据库变量间接监控IO变量。请跳过下一节”配置模拟设备”直接进入”定义数据库变量”一节。注: 寄存器
30、类型: 选择需要连接的PLC所对应的软元件。 起始地址: PLC软元件中对应的寄存器首地址。 数据长度: 根据需要设置变量的数据长度( 位软元件: 1个数据长度指1位; 字软元件: 1个数据长度指16位; ) , 数据长度范围在1到64之间。 数据类型: 根据寄存器类型和数据长度确定的INSPEC中数据的类型, 选择项为: 开关型、 整型、 无符号整型、 实型。例如: X寄存器为位寄存器, 如果其数据长度设置为1, 那其数据类型应选择: 布尔型; 如果其数据长度为4, 数据类型应选择整型。 查询周期: 此寄存器的操作周期( 每多少毫秒对寄存器读一次) 。 数据转换: 当前仅支持线性变换。 读写
31、方式: 对寄存器软元件的操作方式, 可选择项为: 只读, 只写和读写。 数据库变量: 与寄存器连接的INSPEC中数据库变量.5.3 配置模拟设备在易控中, 如果没有实际的硬件设备( 如PLC, 仪表等) , 则能够使用易控的模拟IO设备来模拟实际的PLC为工程提供仿真数据。易控提供一个模拟IO服务器, 用来模拟实际PLC设备向画面程序提供数据, 供用户调试。模拟通道不需要连接硬件, 直接在易控端配置通道即可使用。( 此培训示例工程中的储料罐液位值经过模拟设备产生) 模拟设备当前支持以下几种模拟类型: 自动加1寄存器Increase、 自动减1寄存器Decrease、 常量寄存器Static、
32、 随机寄存器Random、 正弦波寄存器Sine、 方波寄存器SquareWare、 三角波Triangle, 在其设备属性中能够设置幅值和周期。配置模拟设备的步骤如下: 在工程窗口中选择”IO通信”, 在”IO通信”右键菜单中选择”新建通道”; 在打开的”新建通道”向导页中, 选择要配置的通道, 现选择”模拟IO服务器”, 再选”下一步”; 点击下一步选择”九思易”下面的”仿真设备”, 双击添加到”已添加设备”中( 或选中”仿真设备”, 点击按钮, 将仿真设备添加到”已添加设备”中) 。点击”配置”单元格, 进行相关设置, 如下图: 修改通道变量的上量程为100, 即此通道数据的最大值为10
33、0( 示例工程中最高液位为100) , 点击确认退出。点击完成, 则在工程树的”IO通信”节点下出现”模拟通道”, 通道下出现”模拟设备”。如下: 双击”模拟设备”, 在工作区出现”设备变量配置”窗口, 点击该工作区下方的”新建”按钮, 新建一个increase( 递增) 的整型I/O变量; 模拟IO设备配置完成。注: 在易控中不能直接使用IO变量, 而是需要先将IO变量和数据库变量关联起来, 再经过使用数据库变量间接监控IO变量。六、 新建数据库变量6.1 相关概念 变量: 变量即能够变化的数值。在易控中, 变量是系统的核心驱动力量, 比如变量的变化引起画面上图形对象的动画, 图形对象的操作
34、事件引起变量的改变等等。数据库变量: 易控中的变量是易控实时数据库的基本单位, 因此也称为数据库变量。 IO变量: 相应的, 下位PLC等设备中的寄存器等也被定义为变量, 在易控中称为IO变量。在易控中不能直接使用IO变量, 而是需要先将IO变量和数据库变量关联起来, 再经过使用数据库变量间接监控IO变量。 变量组: 根据用户工程的规模, 变量的个数可能很多, 因此在易控中对它们进行分组管理, 即变量组。6.2 变量建立由示例工程描述中我们已经了解, 工程流程中涉及到3个数据库变量, 下面就介绍3个变量的建立过程。第一步: 选中工程窗口中”变量”节点, 点击右键选择”新建变量组”, 则建立一个
35、变量组, 默认名称为”变量组1”, 变量组名称能够自定义, 命名原则同其它命名。第二步: 双击”变量组1”, 在工作区打开变量配置选项卡, 进行变量的新建、 配置、 删除等编辑工作。第三步: 点击工作区下方”新建”按钮, 则建立一个默认名称为”变量1”的变量, 选中”变量1”, 修改其名称为”液位”, 数据类型设置为”整型”, 其它属性不作修改,如下图: 继续点击”新建按钮”, 建立名称为”加料阀”的变量, 修改其数据类型为”开关型”。同样过程建立一个名称为”出料阀”, 数据类型同样为”开关型”的变量。注: 变量名称变量名称命名规则: .首字符必须是字母、 下划线(”_”)、 汉字。其后的字符
36、能够是字母、 下划线、 数字或汉字。2.名称区分大小写。3.名称不能够重复。4. 名称默认为”变量”, 后面加阿拉伯数字, 以相互区分。当用户修改了名称后, 再次新建用户时, 系统默认在新修改的名称后加阿拉伯数字。 变量类型变量类型分为实型, 整型, 开关型, 字符串型四类。l 实型表示一个双精度浮点数字。即一个值介于-3.29E+38 和 3.29E+38 之间的双精度32位数字。l 整型表示32位有符号的整数, 即一个值介于 -2, 147, 483, 648 到 +2, 147, 483, 647 之间的整数。l 开关型表示布尔值, 该类型实例的值为true(1) 或 false(0),
37、 用于表示一些开关量。l 字符串型表示文本, 即一连串字符。该类型变量能够进行比较运算和赋值运算/字符串不限定长度 初始值规定软件开始运行时变量的初始值。整型, 实型初始值默认为0, 离散值初始值默认为false, 字符串型变量没有初始值, 初始值能够自定义修改。 最小值指该变量值在数据库中的下限。离散型变量与字符串型变量没有最小值。 最大值指该变量值在数据库中的上限。离散型变量与字符串型变量没有最大值。 保存初始值如果该项被选中, 系统运行时, 当变量的值发生变化, 系统自动保存该值。当系统退出后再次运行时, 变量的初始值为上次系统运行过程中变量值最后一次变化的值。 说明变量的描述内容, 没
38、有长度限制。6.3 I/O变量-数据库变量I/O通信设备和数据库变量都已经建立完成, 要使现场PLC设备和易控软件联系起来, 下一步便将PLC和仿真设备中的寄存器变量连接到数据库变量。变量和数据库变量关联的过程是在易控工程I/O通信设备中找到需要关联的数据库变量, 在其”数据库变量”列中选择连接对应的数据库变量即可。根据是还是仿真设备, 在易控的工作区中, 切换到变量所在的配置页( 如果该页已经关闭, 则从工程树中双击打开) , 如下图所示: 选中Y0寄存器行、 数据库变量列对应的单元格, 点击按钮, 弹出变量浏览器, 如下图: 选择加料阀, 点击确定, 能够看到加料阀变量已被连接到Y0寄存器
39、的数据库变量单元格, 此时, PLC中Y0寄存器已经与易控的数据库变量加料阀建立了直接的联系。同样方法设置出料阀与I/O变量Y1的连接。结果如下图: 仿真设备的I/O变量与数据库变量的连接方法相同, 连接后结果如图: 至此, IO变量和数据库变量的连接完成。以后在易控中使用数据库”变量组1”中的”加料阀”这个变量, 即是间接使用了PLC中的Y0寄存器( 在本例中若使用的是PLC) 注: 数据库变量加料阀和出料阀与PLC寄存器的连接, 只是更直观的了解易控软件控制PLC, 易控中数据库变量和PLC中寄存器状态之间的联系, 如果没有实际设备, 经过软件其它工具赋值, 也能够控制阀门的开关状态。七、
40、 建立画面7.1 相关概念 画面: 画面是用户使用易控绘制的一幅图形, 用以描述用户的监控对象。画面的基本构成元素称为”图形”, 或”图形对象”。易控的画面构成元素, 在图形工具箱中分类列出, 一种图形元素在画面工具箱中被称为一个”工具”或”工具项”。易控的工具箱是能够扩充和不断丰富的。 属性: 属性是一个选定对象的固有特性, 易控中将属性分为三类, 普通属性、 动画属性和事件属性。只有画面上的图形对象才有动画属性和事件属性。 ”动画属性”又称”动画”, 是画面上图形对象的一些诸如位置、 颜色、 大小、 角度等特性能够随着系统的一些状态变化而变化的特性。”事件属性”又称”事件”, 是画面上图形
41、对象的一些能够选择配置的特别属性, 表明了当图形对象上发生的一些诸如鼠标点击, 拖动等操作后, 系统中将发生哪些变化的属性。7.2 画面的新建选中工程窗口中”画面”节点, 点击右健选中”新建画面”, 则建立一个默认名称为”画面1”的画面, 而且画面自动打开, 即工作区为此画面的编辑区。画面名称能够自定义。此处我们修改画面名称为”流程画面”, 如下图: 注: 选中子节点”流程画面”, 则属性窗口便相应为此画面的相关属性, 文件名称最好和画面名称设置一致。( 原因? ) 7.3 图形元素的添加流程画面的总体效果如下: 7.3.1 文字 文字显示图形对象的添加: 单击”工具箱图形常见文本A”, 在画
42、面工作区区域, 按下鼠标不放, 拖动鼠标能够看到要生成的文本A的轮廓, 释放鼠标即可生成一个文本。选中添加上的文本对象, 在基本属性栏中点击”文本”属性, 设置静态文本要显示的内容。能够在属性栏中直接输入”流程图”, 也能够点击, 在弹出的”编辑文本”对话框中输入文字, 如下图。同样步骤添加3个文本A, 分别设置其显示文本内容为”液位”加料阀”出料阀”。 文字颜色设置: 选中文本A”流程图”, 在基本属性栏中点击”填充”属性, 弹出如下图所示对话框: 选择颜色为蓝色, 点击确定即可。此时文字”流程图”的颜色为蓝色。( 其它文本的颜色设置同) 阴影文字的形成: 第一步: 选中文本A”流程图”,
43、点击工具栏中”复制”功能钮( 或者点右键, 选择复制) , 在画面空白处点击鼠标, 点击工具栏中”粘贴”功能钮( 或点击右键, 选择粘贴) , 即可生成一个相同的文本A”流程图”( 当然也能够新添加一个文本A, 设置其”文本”属性为”流程图”) ; 第二步: 修改第二个文本”流程图”的填充颜色为灰色( 设置过程略) 。第三步: 为了达到阴影的效果, 需要把其中一个”流程图”设置为倾斜, 具体设置过程如下: 选中灰色文字”流程图”, 点击工具栏中功能按钮”倾斜”, 鼠标放置在文字”流程图”下方, 能够看到鼠标形状变为, 此时就能够拖动鼠标, 使文本达到倾斜的效果。( 注: 把鼠标放置在文字的右边
44、, 也能够看到鼠标变为能够拖动的形状, 能够自己试一试。而且图形只能实现一种倾斜, 或者水平倾斜, 或者垂直倾斜) 。第四步: 选中倾斜的”流程图”, 点击工具栏中层操作功能钮, 使之位于蓝色”流程图”文字的下方, 调整位置, 即能够实现文字的阴影效果。 图形对象对齐编辑: 选中文本A”液位”, 按住键盘”CTRL”键, 鼠标点击选中文本A”加料阀”出料阀”, 此时3个文本被同时选中( 能够采用鼠标框选的方法) , 点击工作栏中按钮, 此时文本A以其中一个为基准, 进行左对齐的操作。( 第一个被选中的图形对象操作点为黄色, 为默认基准图形, 如果想以另外一个图形为基准, 只要在另外一个图形上左
45、键点击一次鼠标即可: 此时发现此图形的操作点变为黄色) 同样能够进行其它操作, 例如: 垂直分布, 大小相同操作, 中心点对齐等等。文本A的补充属性: 自动缩放: 在自动缩放为True时, 拖动文本的外围框, 文本中的字体大小随之变化。在自动缩放模式下, 忽略对字体大小和对齐方式的调整。 绘制方式: 文本的绘制方式默认的是Fill, 对文本进行线条设置时, 需要先将绘制方式更改为EdgeAndFill或Edge。 对齐: 设置文本的对齐方式, 在对齐属性中, 点击右边的下拉框, 出现如下图区域, 该区域中分成了九个部分, 即系统提供的九种可供选择的方式, 分别为左上, 中上, 右上, 左中,
46、中心, 右中, 左下, 中下, 右下。选择需要的对齐方式, 单击下图中相应的部分, 就能够设置文本的对齐方式了。默认方式为中心对齐MiddleCenter。7.3.2 数值显示工具实现现场数据实时显示的图形工具有多种, 用户能够根据自己的需求与习惯使用一种图形工具或多种来实现, 为了让大家了解更多的工具, 我们以3种图形工具为例来实现数据的显示。 数码管: l 数码管添加: 单击”工具箱图形常见数码管”, 在画面工作区区域, 按下鼠标不放, 拖动鼠标能够看到要生成的数码管的轮廓, 释放鼠标即可生成一个数码管。l 数码管外观配置: 选中画面中添加的数码管, 修改其基本属性: 小数位数: 0。(
47、因为显示的数据库变量液位的数据类型为整型) 总位数: 3。( 因为液位的最大值为100) 背景色: 数码管的底色。( 这里为黑色不做修改) 前景色: 显示数字的颜色。 文本A: 单击”工具箱图形常见文本A”, 在画面工作区区域, 按下鼠标不放, 拖动鼠标能够看到要生成的文本A的轮廓, 释放鼠标即可生成一个文本。 文本框: 单击”工具箱图形Windows 控件文本框”, 在画面工作区区域, 按下鼠标不放, 拖动鼠标能够看到要生成的文本框的轮廓, 释放鼠标即可生成一个文本框。( 文本框的高度为固定的, 不能改变) 对齐编辑为了方便查看显示的相应采集数据, 文本显示文字( 如: 液位) 要与数据显示
48、工具( 如:文本A) 对齐, 步骤如下: 同时选中”液位”文字和文本A, 点击工具栏中功能按钮( 顶部对齐) 即可。其它2组文字编辑方法相同。7.3.3 功能按钮 添加: 单击”工具箱图形常见按钮”, 在画面工作区区域, 按下鼠标不放, 拖动鼠标能够看到要生成的按钮的轮廓, 释放鼠标即可生成一个按钮。( 同样方式添加2个按钮) 外观配置: 选中画面中的按钮, 在基本属性窗口中修改其”文本”属性, 由默认的”button”修改为”加料阀开关”。( 同样过程修改另一个按钮文本为”出料阀开关”) 注: 按钮属性补充: l 按钮XP样式: 当”按钮风格”属性定义为”风格”时, 能够经过该属性设置样式。
49、在”按钮风格”为其它设置时, 该属性设置无效。l 按钮风格: 确定当用户鼠标移到按钮上并单击时控件的显示风格。系统提供了四种风格可供选择, 分别是平坦, 上提, 标准, 风格。系统默认为风格l 按钮外形: 系统提供了两种按钮外形可供选择, 分别是矩形和椭圆形。l 背景色: 在”按钮风格”属性定义的不是XP风格时, 按钮背景显示的颜色。l 前景色: 设置按钮上显示的文字的颜色。l 图标: 设置显示在按钮上的图标, 如下图是一个设置了图标的按钮。 l 图标对齐: 设置图标的对齐方式, 操作方式与文本的对齐方式一样。l 图标偏移: 在图标的对齐方式下, 再进行进一步的微调。设置图标在按钮上的偏移量。
50、l 对齐: 设置按钮上的文本的对齐方式。在对齐属性中, 点击右边的下拉框, 出现如下图区域, 该区域中分成了九个部分, 即系统提供的九种可供选择的方式, 分别为左上, 中上, 右上, 左中, 中心, 右中, 左下, 中下, 右下。选择需要的对齐方式, 单击下图中相应的部分, 就能够设置文本的对齐方式了。默认方式为中心对齐MiddleCenter。l 文本: 设置按钮上要显示的静态文本。7.3.4 滑块示例工程中的滑块用以显示和改变数据库变量”液位”的数值: 显示: 已经添加了模拟设备, 而且数据库变量”液位”已经和模拟设备的I/O变量建立了连接( 已经把液位连接到模拟设备中) 赋值: 经过手动
51、操作滑块, 改变液位的数值大小。注: 如果变量已经连接到模拟设备, 操作滑块, 会发生冲突, 想经过滑块来手动赋值的话, 去除液位和模拟设备I/O变量的连接即可。 添加: 单击”工具箱图形WINDOWS控件滑块”, 在画面工作区区域, 按下鼠标不放, 拖动鼠标能够看到要生成的滑块的轮廓, 释放鼠标即可生成一个滑块。 外观配置: 选中添加在画面中的滑块对象, 在基本属性窗口中修改其属性: l Maximum( 上滑块位置的最大值) : 设置为100( 最高液位为100) l TickFrequency(刻度线间的位置数, 即整个滑块的刻度个数): 设置为10注: 其它常见属性l BackColo
52、r( 背景颜色) : 默认为灰色l Orientation( 控件的方向) : 垂直和水平, 默认为水平方向l SmallChange( 响应键盘( 箭头键) 输入而移动的位置数) : 默认为1l LargeChange(响应鼠标单击或Page Up和Page Down而移动的位置数): 默认为5。7.3.5 储料罐储料罐由2大部分组成: 一个圆角矩形( 罐体) , 5个矩形( 支架) 第一步: 圆角矩形( 罐体) 的添加单击”工具箱图形常见圆角矩形”, 在画面工作区区域, 按下鼠标不放, 拖动鼠标能够看到要生成的圆角矩形的轮廓, 释放鼠标即可生成一个圆角矩形。第二步: 罐体外观的设置选中画面
53、中已经添加的”圆角矩形”, 修改其外观颜色: 在基本属性栏中点击”填充”属性, 弹出如下图所示对话框, 如下图: 选择填充样式为: 放射, 在右边的区域中, 出现如下图的参数设置; 设置颜色区域的中心色和周围色为上图中颜色, 此时能够在效果预览区域看到图形的颜色填充效果。点击确定, 能够看到画面中圆角矩形的外观颜色已经作了相应的改变。第三步: 矩形支架的添加单击”工具箱图形常见矩形”, 在画面工作区区域, 按下鼠标不放, 拖动鼠标能够看到要生成的矩形的轮廓, 释放鼠标即可生成一个图形对象。注: 易控图形的外观属性继承上一图形所设置的属性, 因此此时能够看到, 矩形的外观颜色和圆角矩形的外观颜色
54、相同。第四步: 矩形支架的外观设置选中画面中已经添加的”圆角矩形”, 修改其外观颜色: 在基本属性栏中点击”填充”属性, 在弹出的对话框中选择填充样式为渐变, 在右边的区域中, 出现如下图的参数设置; 首先,鼠标点击效果区域的特定效果图( 此处为第四个) , 点击颜色区域中”起始色”下拉按钮, 在弹出的颜色选择对话框中选择”深灰色”, 结束色为默认色”白色”, 不做修改。点击确定, 能够看到矩形支架的立体效果。第五步: 使用同样方法添加配置其它几个矩形支架。( 储料罐整体图中1号支架和2号支架大小外观完全相同, 能够采用拷贝的方式添加。3号和4号完全相同。) 7.3.6 管道单击”工具箱图形常
55、见矩形”, 在画面工作区区域, 按下鼠标不放, 拖动鼠标能够看到要生成的矩形的轮廓, 释放鼠标即可生成一个图形对象。矩形的外观颜色设置已经提及, 在此不再重复, 我们着重对图形的旋转进行设置: 我们由图中能够看到, 加料管道不是水平或垂直, 而是倾斜的, 其设置方法如下: 首先鼠标选中以添加的加料管道( 矩形) , 点击工具栏中”旋转”功能按钮, 鼠标放置在矩形管道的4个边角操作点, 发现鼠标形状变为图中形状, , 此时便能够拖动鼠标, 对矩形进行旋转了。选中加料管道( 矩形) , 在基本属性窗口中修改其旋转角度, 如下图, 同样能够实现旋转的效果。7.3.7 阀门单击”工具箱图库阀门阀门2”
56、, 在画面工作区区域, 按下鼠标不放, 拖动鼠标能够看到要生成的阀门的轮廓, 释放鼠标即可生成一个阀门图形。(在画面中分别添加一个加料阀,一个出料阀)7.3.8 流动块 流动块的添加: 单击”工具箱图形常见直线”, 在画面上选择一个直线的起点,按住鼠标左键并拖拽, 在画面上能够看到一条连接鼠标按下与当前点的直线, 松开鼠标即能够生成一条直线。( 其中加料管道流动块同样需要旋转, 其方法同矩形的旋转) 流动块外观设置: 选中画面中已经添加的”直线”, 修改其外观颜色: 在基本属性栏中点击”线条”属性, 弹出如下对话框: 线条的线型为实线( 默认不做修改) ; 粗细: 点击粗细属性下拉按钮, 选择
57、4号; 颜色: 选择线条颜色为绿色; 其它属性不做修改。点击确定即可。7.3.9 边框为了使流程图更加美观整齐, 在画面中添加2个边框, 分别使流程图和数据显示放置在2个边框之内。 添加: 单击”工具箱图形常见边框”, 在画面上选择一个边框的起点, 拖动鼠标能够看到要生成的边框的轮廓, 释放鼠标即可生成一个图形对象。( 共添加2个边框) 外观配置: 选中画面中边框图形对象, 修改其基本属性效果: 选择”凹下”背景可视: 选择”false”。分别将边框放置在流程图和数据显示位置, 并设置为置于底层: 选中边框, 点击工具栏中功能按钮置于底层即可。注: 能够新建画面后首先添加2个边框, 划定数据显
58、示和流程图的位置范围。图形元素的属性补充 填充属性属性决定了图形内部的填充样式 , 下图为不同设置的填充, 所达到的效果。在属性栏中点击填充属性, 弹出如下图所示对话框, 分别为单色、 图案、 纹理、 线性、 放射五种填充, 红色区域为样式选择区, 绿色区域效果预览, 黑色区域为不同样式的填充的参数的详细设置。l 单色填充对话框默认的样式为”单色”, 如上图, 在右边的区域中, 能够设置颜色及其透明度, 在效果预览区域能够预览设置的效果。 l 图案在填充对话框的左上角, 选择”图案”样式, 在右边的区域中, 出现如下图的参数设置。图案的颜色分为前景色和背景色; 系统预置了48种图案效果可供选择
59、: l 纹理在填充对话框的左上角, 选择”纹理”样式, 在右边的区域中, 出现如下图的参数设置; 系统预置了24种图案效果可供选择; 填充的纹理设置与线条的纹理设置类似, 可参见6.6.9中”线条”属性的”纹理”设置。l 渐变在填充对话框的左上角, 选择”渐变”样式, 在右边的区域中, 出现如下图的参数设置; 填充的渐变设置与线条的渐变设置类似, 可参见6.6.9的”线条”属性的”渐变”设置; l 放射在填充对话框的左上角, 选择”放射”样式, 在右边的区域中, 出现如下图的参数设置; 效果: 系统提供了三种放射效果, 分别是圆, 矩形, 轮廓。圆: 以对象的大小构造一个圆或椭圆, 从圆心到圆
60、周的渐变。矩形: 以对象的大小构造矩形, 从矩形中心到四个顶点的渐变。轮廓: 以对象的路径作为渐变路径, 从中心到路径的中心进行变化, 随着路径的不同会有不同的效果。循环: 设置放射效果的循环次数; 焦点: 指放射中心的大小, 以百分比形式表示; 中心: 放射中心的偏移, 将鼠标移到中心设置区域, 鼠标会变成十字形状, 按下鼠标左键并拖动, 会看到图形的中心点在随着鼠标移动, 选择好合适的中心位置, 放开鼠标就能够了; 放射的颜色设置分为普通和高级两种: 普通有两种颜色, 即中心色和周围色, 能够分别设置这两种颜色的透明度; 高级部分的颜色设置与”渐变”中的高级部分设置类似, 能够参见6.6.
61、9线条中的详细属性设置中的”渐变”高级设置。 线条属性在这一属性中设置图形的线条, 线条决定了图形边框绘制的线的样式。下图为不同设置的线条, 所达到的效果。下面来介绍如何编辑图形的线条。点击属性栏中的”线条”属性, 弹出如下所示对话框。该对话框分三个部分, 分别为基本属性设置区域, 预览区, 不同样式的线条属性的详细设置。基本属性设置线型: 包括实线和各种样式的点划线的虚线样式。易控提供了5种线型可供用户选择。如下图。粗细: 线条的宽度, 如果预置的宽度不能满足需要, 能够自定义画笔的宽度。在”粗细”的下拉框中选择”自定义”, 则右边的编辑框变为可用状态, 在右侧的编辑框输入数值后回车即可。线
62、条的宽度的值应该在之间。起点: 线条起点的线端样式。易控提供了六种起点样式可供用户选择, 如下图。末点: 线条终点的线端样式。易控提供了六种末点样式可供用户选择, 如下图。连接: 是指折线拐点的连接样式, 分为锐角、 平角、 圆角三种方式。如下图所示, 分别为三种不同连接方式的图形虚线: 该属性只有在线型为虚线时, 才为可用状态。该属性决定了点划线的样式。易控提供了三种虚线样式可供选择。 预览区域显示当前所选图形并使用当前设置的线条绘制的预览。详细属性设置详细属性设置根据线条样式的不同分为以下四种: 单色, 图案, 纹理, 渐变。下面分别介绍。 单色: 单一颜色的线条, 具有颜色和透明度。在样式中选择”单色”, ”线条”对话框显示如下图:
- 温馨提示:
1: 本站所有资源如无特殊说明,都需要本地电脑安装OFFICE2007和PDF阅读器。图纸软件为CAD,CAXA,PROE,UG,SolidWorks等.压缩文件请下载最新的WinRAR软件解压。
2: 本站的文档不包含任何第三方提供的附件图纸等,如果需要附件,请联系上传者。文件的所有权益归上传用户所有。
3.本站RAR压缩包中若带图纸,网页内容里面会有图纸预览,若没有图纸预览就没有图纸。
4. 未经权益所有人同意不得将文件中的内容挪作商业或盈利用途。
5. 装配图网仅提供信息存储空间,仅对用户上传内容的表现方式做保护处理,对用户上传分享的文档内容本身不做任何修改或编辑,并不能对任何下载内容负责。
6. 下载文件中如有侵权或不适当内容,请与我们联系,我们立即纠正。
7. 本站不保证下载资源的准确性、安全性和完整性, 同时也不承担用户因使用这些下载资源对自己和他人造成任何形式的伤害或损失。
