 Ylmf-OS-3.0-安装说明-最新安装教程
Ylmf-OS-3.0-安装说明-最新安装教程
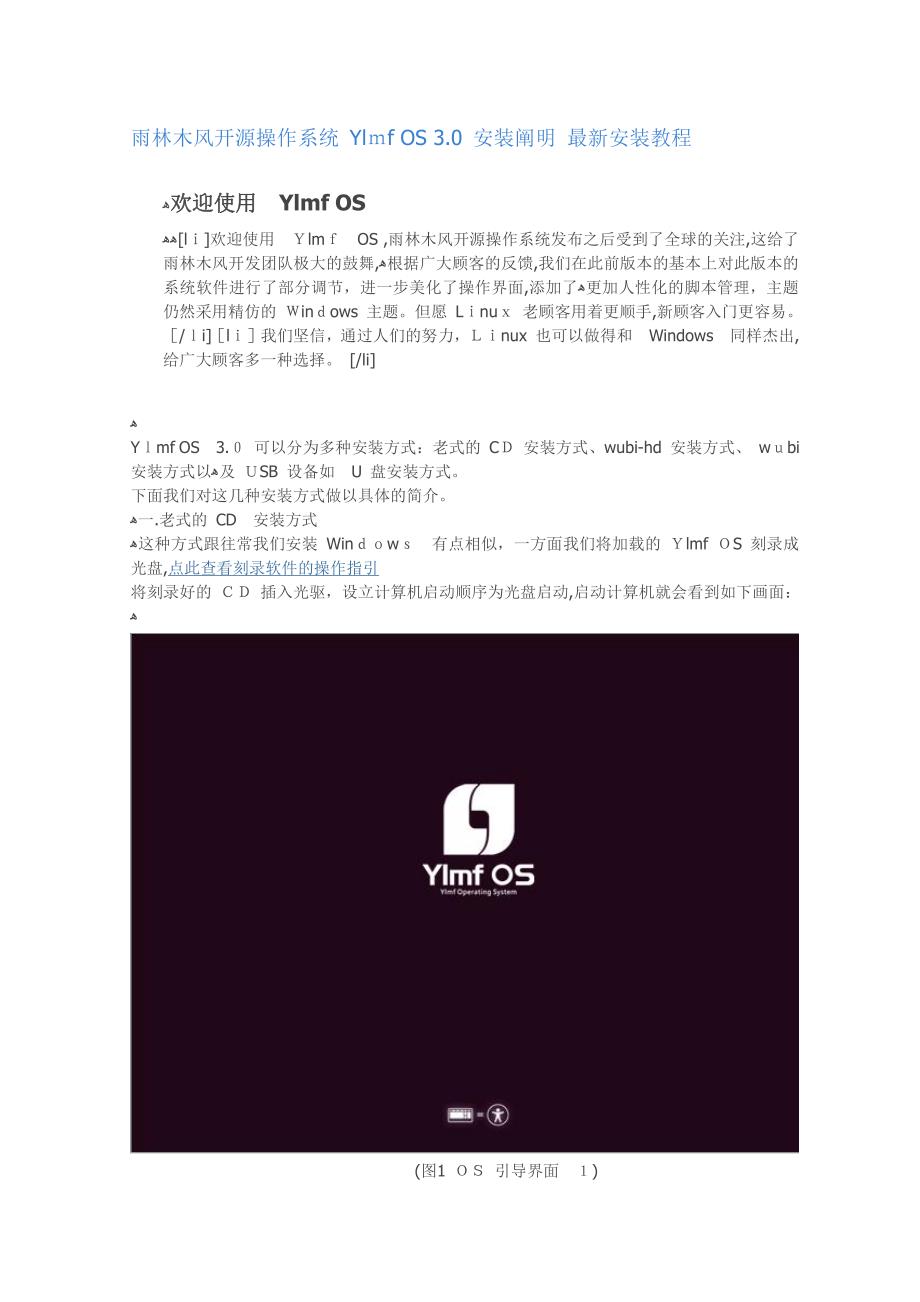


《Ylmf-OS-3.0-安装说明-最新安装教程》由会员分享,可在线阅读,更多相关《Ylmf-OS-3.0-安装说明-最新安装教程(29页珍藏版)》请在装配图网上搜索。
1、雨林木风开源操作系统 Ylf OS 3.0 安装阐明 最新安装教程欢迎使用欢迎使用Ylmf OSl欢迎使用lmOS,雨林木风开源操作系统发布之后受到了全球的关注,这给了雨林木风开发团队极大的鼓舞,根据广大顾客的反馈,我们在此前版本的基本上对此版本的系统软件进行了部分调节,进一步美化了操作界面,添加了更加人性化的脚本管理,主题仍然采用精仿的 inows 主题。但愿 Lnu 老顾客用着更顺手,新顾客入门更容易。/il我们坚信,通过人们的努力,nux 也可以做得和Windows同样杰出,给广大顾客多一种选择。/liYmf OS3.可以分为多种安装方式:老式的 C 安装方式、wubi-hd 安装方式、
2、wbi安装方式以及 SB 设备如U 盘安装方式。下面我们对这几种安装方式做以具体的简介。一.老式的 CD安装方式这种方式跟往常我们安装 Winw有点相似,一方面我们将加载的 lmf S 刻录成光盘,点此查看刻录软件的操作指引将刻录好的 插入光驱,设立计算机启动顺序为光盘启动,启动计算机就会看到如下画面:(图1 引导界面)在 OS 的引导画面浮现时,任意的键盘操作都会浮现如下图所示的画面:(图2 OS引导界面)这时候我们用键盘的上下键选择上图中所示的语言界面,选定的语言呈深灰色,未选定的语言呈浅灰色。这里我们以简体中文操作系统安装为例,因此选择“中文(简体)”,这时候计算机的画面如下图所示:(图
3、OS 引导界面)这里浮现了两部分,在屏幕正中间有五个选项,在屏幕下方有六个选项,下面我们依次简介一下这些选项)1试用 Ylmf_OS 而不安装(T)这就是我们一般所说的 Livec 模式,Livd是个体验模式,进入系统此项后可以预览整个OS的全貌,并且大多数的功能都能正常使用。固然,在进入 Livecd 后来也会有安装OS 的接口,这样顾客不用退出ivcd 模式,就可以继续安装过程。)安装 lmfS(I)这个选项是直接安装 Yf OS,不会浮现 ivecd 体验模式,而是直接进入系统安装界面。)3检查盘片与否有错误()此项是用来验证盘片的刻录质量的,检查与否在刻录过程中某些文献损坏。一般只要此
4、项检查顺利通过,则表达此盘片与下载的盘片完全一致,未浮现文献损坏的现象,可以继续安装。)检测内存()内存检测程序,检测内存工作与否正常)从第一硬盘引导(B)如果顾客不想安装光盘上的操作系统,也不想运营上面的任何选项,而想从硬盘引导计算机,直接选择这一项即可从系统默认的硬盘引导计算机。)其他选项:F1协助协助,这个选项为安装提供某些简朴的协助信息。F2 语言语言,如果我们没有在如图2显示的界面选择安装界面的语言,那么我们还可以通过按F2来重新选择3键盘布局键盘布局选择顾客的键盘布局F4 模式模式 这里是某些高档安装选项,供有特殊需求的顾客使用F5 辅助功能辅助功能 这个选项是辅助某些视力较弱的顾
5、客安装操作系统F6 其他选项其他选项 某些安装参数之类的设立选项好了,言规正传,我们选择光盘引导界面的第一项,选择从进入 vecd 模式,通过短暂的等待,我们看到了YlmOS的徽标界面:(图 OS 徽标界面)稍等半晌,便进入了Livec模式。(图 S Live 界面)Livecd界面跟已经安装好的系统基本是同样的,在这里顾客可以尽情的体验lmf。这种模式操作系统是运营在光盘上的,操作系统自身没有修改任何硬盘数据。在上图中红色边框的图标“安装 lmf_O 3 0”就是在 Lved中继续安装 OS 的便捷通道。固然我们也可以进入光盘引导界面的第二项:安装 YlfS(I),这样也可以进入 S 的安装
6、程序。如下图所示,此为安装程序浮现的第一种人机交互界面:(图6 O 安装界面 1)在此我们可以选择需要安装的操作系统的语言,如果顾客在计算机引导界面选择用中文简体引导计算机,这里也会默认选中中文(简体),我们点击“迈进”,进入下一种安装环节(图 OS 安装界面)此页面为时区选择页面,选择相应的时区,OS 会连到网络进行校时,在中国大陆,不管是选择重庆,还是选择上海,系统时间是同样的,由于中国只有一种表达时间北京时间。我们点击“迈进”进行下一种安装环节:(图8 安装界面3)键盘布局选择页面,系统会自动根据前面几种页面的设立选择合适的键盘布局作为推荐项,固然顾客可以自己选择键盘布局。选择好键盘布局
7、,点击“迈进”进入下一环节(图9 S安装界面)此页面的设立是系统安装的重中之重,在此页面稍有不慎,就会使硬盘数据遭受灭顶之灾,因此请谨慎操作。下面我们具体解释一下各个选项的意义以及各个选项合用于什么样的顾客环境。)1分别安装她们,在启动时从中选择选择此项也许会弹出如下图所示的提示:(图0O 安装界面 5)这个选项的意思是说 OS将自动在硬盘上找一块合适的空间安装,固然没有合适的空间时 OS会找一种比较大的分区,然后将其缩减空间以留出一部分空间给 OS 作为 Linux 分区。相对来说这是一种比较安全的方式,由于这种方式下 O 只是改写既有分区大小,并不对既有分区进行格式化等操作,原有顾客数据都
8、得以完整保存。固然这个选项有一种弊端,就如上图所说,调节硬盘分区尺寸(即大小)也许要耗费很长时间,这个与顾客计算机性能以及 OS进行分区大小操作的分区数据多少有关系,有时候不久,有时候则需要好几种小时。此选项合用于对分区操作不是很理解的顾客,Liux 相对 iw 分区稍微复杂一点,不想冒险分区的顾客可以选择此选项,耗费的代价也许就是多等一段时间罢了。)2清空并使用整个硬盘(警告:所有硬盘数据将被清空!!)这个选项适合一块新硬盘,上面完全没有数据或者顾客不想保存硬盘上的原有数据,则可以使用此选项。固然顾客新建一种虚拟机用来测试 OS 的话,这个选项分区是最快的一种方式,不用其他额外操作就可以进行
9、下一步的安装了。注意注意:对分区操作不懂得是怎么回事或者不理解的顾客,请不要选择此项。对分区操作不懂得是怎么回事或者不理解的顾客,请不要选择此项。)使用最大的持续空闲空间这个选项并不是始终都会浮现,只有当安装程序检测到硬盘上有无进行分区操作的空闲空间才会显示,并将这个空闲的空间作为OS的安装分区,这样不会硬盘既有数据导致任何影响。)4手动指定分区(高档)这个选项是顾客自定义安装分区的一种选项,这里的操作所有是需要手动来完毕的,顾客需要有一定的计算机操作知识,否则请谨慎选择,以免对已有分区导致破坏,丢失数据。选择此项后进入如下图所示页面:(图11 OS 安装界面6)此页面大体分三部分,第一部分是
10、硬盘分区信息图示,如图 1红色区域1。第二部分是可以点击操作的磁盘空间信息表,如图 11 红色区域 2。第三部分是对分区的具体操作按钮,如图1 红色区域3。注意注意,对于一块已经保存有其他数据的硬盘,请不要使用上图红色区域对于一块已经保存有其他数据的硬盘,请不要使用上图红色区域3 中的中的“新建分区表新建分区表”按钮。这样会删除硬盘按钮。这样会删除硬盘 上所有分区上所有分区,导致数据丢失导致数据丢失,如果顾客不小心按了如果顾客不小心按了,想取消目前操作,那想取消目前操作,那么请立即点击么请立即点击“退出退出”以退出安装程序或点以退出安装程序或点击击“后退后退”然后重新进入分区操作。然后重新进入
11、分区操作。上图中红色区域 2中最下面有一行显示“空闲”的就是没有通过度区的空间,我们可以在此创立我们想要安装 O 的分区。一方面选定此区域(鼠标或键盘上下键均可操作),然后点击“添加”按钮或者右击此区域选择“添加”,功能是同样的。就会弹出如下图所示的分区创立界面:(图12S 安装界面 7)在这里可以选择新分区的类型、容量、起始位置、分区文献系统、挂载点等信息。有关分区的具体信息,见本文背面附录1,在此不再赘述。我们先创立一种根分区,大小一般不不不小于5G,虽然OS 自身并不大,但是随着系统的使用,软件的安装和临时文献的增长都会导致分区变大,因此保存一部分剩余空间是很有必要的。一般推荐根分区不不
12、不小于 10。新分区的位置一般选“起始”,固然顾客如果想从硬盘的背面往前分区,可以选择“结束”作为起点,这样分区就是从后向前的方向。在“用于”这里,跟分区一般可以选择“xt4日记文献系统”、“Ext日记文献系统”等选项,如果是创立互换分区的话,则直接选择“互换空间”,选择互换空间后来“挂载点”就不可选,固然也不用设立。如果创立根分区,则挂载点选择“/”。具体的分区用途见附录。在图1 红色区域 3 中尚有其他某些按钮,相应分区进行不同操作的功能,在此不再赘述。分区完毕后,进入下一种环节。(图13 OS安装界面7)顾客创立页面,所有的操作系统都会有顾客创立的操作,这里输入的信息需要顾客记住,否则装
13、完后系统重启会由于忘掉顾客名或密码而无法登录操作系统。这个页面的功能很简朴,文字简介很清晰,在此不再赘述。点击“迈进”进入下一种环节:(图14 S安装界面 8)如果顾客硬盘上装有 indws操作系统,O 会检测到,并且可以通过如上图的向导将 idows的某些设立和个人数据导入 O以以便顾客操作。固然此处可以选择不迁移数据,直接点击“迈进”进入下一步:(图1 O 安装界面)至此,安装设立有关的环节所有完毕,如上图所示,安装程序列出了以上环节所设立的所有信息,顾客在此检测这些信息,确认无错后点击“安装”按钮即可进行正式安装。如果发现设立不当,顾客可以用“后退”按钮对前几步的设立进行修改。整个安装过
14、程大概需要十五分钟时间,机器够快的话,估计不到十分钟就会安装完毕。(图1 OS 安装界面 10)重启计算机,地球人都会的环节!下面我们说说第二种安装方式ui-hd安装方式二.ubi-hd安装方式这种方式和稍后要讲到的第三种 wbi安装方式有相似性,也有不同点,我们在此具体阐明一下。wub 和wbi-的共同点是,它们都需要借助 idw,由于 ub 和wb-h都是 Wows 下的运营程序,她们的长处不言而喻,省却了刻录光盘的环节,这样也为顾客节省了计算机使用成本。她们也就是一种很流行的安装方式。ubi 和wub-hd的不同点是,wui 安装方式是在 Windows 系统的 TF 分区创立一种in
15、系统的虚拟磁盘以存放安装好的 Linux 系统,这样做的好处就是不会伤害到 Windows 系统的硬盘数据,也免除了安装S 过程中的分区等一系列操作。wubi-d安装方式则仅仅是使用既有的 Winds资源做一种计算机引导,是计算机重启后顺利进入 OS的安装过程,而剩余的环节跟我们光盘安装OS 没什么区别,这种安装方式与一般的 D 安装相比,仅仅是免除了刻录光盘的环节。不管是 wbi、wui-hd 还是 安装模式,Linx都可以跟indows 操作系统和平共处。言归正传,下面我们说说 wubi-h的安装方式,ubi-h 的安装方式跟老式的 CD安装方式同样,由于牵涉到磁盘分区操作,因此是一种相对
16、来说风险比较大的安装方式,对分区操作不是很理解的读者,请具体阅读本部分,以免对硬盘数据导致不必要的损失。1)一方面,我们从下载到的 S文献中解压出安装工具。人们下载的IO 文献在 ndows 中多显示为压缩包格式,不管什么格式,只要能打开,找到其中的安装程序,就 OK 了。如下过程为举例过程,过程中的每个环节中的途径不是固定的,这些途径跟顾客的设立有关系。商定:在 盘创立Ylmf OS 文献夹,下载文献的解压程序为 WiAR,固然用 UltraISO 或者虚拟光驱虚拟O 文献,然后从虚拟光驱中复制出需要的文献.条条大路通罗马(图1 bi-hd 安装方式 1)如上图所示,用鼠标选定两个文献后,将
17、其解压到 D盘 Ylmf OS文献夹。如下图所示:(图18 wub-hd安装方式)为了辨别两种安装工具,wb-d 的安装程序图标右下角有“D”字样。安装的时候注意别弄混了。2)运营wubi-hd安装程序(图1 wubhd 安装方式)临时分区:此处选择一种磁盘作为Liux安装文献临时寄存区,完了后来这些文献可以卸载删除(在系统的 控制面板-添加删除程序 中)OS 安装文献大小不到 1G,因此只要有1G以上的临时空间都够用。但是这里需要注意一点。wbi-hd 的安装方式在重启时是需要分区操作的,因此不能将临时分区选择为系统重启后要删除或者编辑的区,这样会导致安装文献丢失。例如说我目前是把安装文献临
18、时分区选在 盘,而我重启计算机后来想把操作系统安装在既有 ndows 分区的 分区位置,虽然这里 D 分区只是个临时分区,仍然注意这里的D 和 E 不能是同一种分区,否则会导致安装失败。语言跟桌面环境根据自己的需要设立即可。设立完后点击安装,就会浮现如下图所示的解决过程:(图20wbi-hd 安装方式 4)解决完毕后,程序会弹出一种规定重启计算机的界面,这里我们选择稍后重启,然后进入我们刚刚选择的临时分区 D 盘。发现 D 盘多了一种文献夹ylmos-hd。这个就是我们所说的临时文献寄存途径。如下图所示:(图2wuihd 安装方式 5)目前我们重启计算机,选择 YlmfOSh 就可以开始安装
19、OS。如下图所示:(图2wbihd安装方式6)注意这里有个小问题,诸多人不理解wubi 和wubi-hd两种模式的区别。前面我们说过,bid 模式则仅仅是使用既有的 Winds 资源做一种计算机引导,是计算机重启后顺利进入 的安装过程,而剩余的环节跟我们光盘安装O 没什么区别,剩余的环节 图6 处如下的雷同。三.wui 安装前面我们对比了 wub 跟 wubi-hd的区别,这里我们直接切入正题,运营 wbi,来到如下界面:(图23wubi 安装方式)这个界面跟 ui-hd 相似,但设立不相似。前面我们说过,wbi 安装方式安装的 Linu 系统寄存在 Windows 分区中的虚拟磁盘文献中。因
20、此这里设立的每个选项都很重要,顾客需要谨慎设立,否则影响到inux下的使用。目的驱动器:选择将安装好的OS 虚拟磁盘寄存在哪个分区,这个分区自然是越大越好。最小也要有10以上。安装大小:选择 OS 虚拟磁盘的最大容量,推荐选择不不不小于 G。桌面环境:m_S语言:根据自己的需要选择,可以选择简体中文 Chins(C),繁体中文 Chnse(TW)和英文 Engsh(US)。顾客名顾客名:进入进入 S 时登录的顾客名时登录的顾客名,这个必须设立并且必须记住。这个必须设立并且必须记住。密码密码:进入进入S 时登录的密码,这个必须设立并且必须记住。时登录的密码,这个必须设立并且必须记住。注意注意,w
21、ub 不同于其他安装方式不同于其他安装方式,在此设立的信息会直接作用于作用于虚拟磁盘中的操作系在此设立的信息会直接作用于作用于虚拟磁盘中的操作系统。而稍后点击统。而稍后点击“安装安装”,通过少量的通过少量的时间解决之后程序会提示重启时间解决之后程序会提示重启,重启后来的安装是全自动的重启后来的安装是全自动的,由于安装信息这里已经所有设立由于安装信息这里已经所有设立好了好了。剩余的环节与图 处如下的雷同,在此不再赘述。.四.USB 安装方式这里我们以 U盘为例,毕竟可以做“U 盘”使用的设备是诸多的,例如一种读卡器加上一种 D 卡,就可以组合成一种 U盘,移动硬盘偶尔拿来装装系统也不是不也许的事
22、情。但是不管这个USB 设备是什么形式,系统的安装都是相通的。一方面我们说说在 Windows 环境下怎么创立一种可以引导计算机的 盘。这里我们不谈很高深的量产,虽然这种效果最佳,可是对 U 盘来说,量产不成功已经近似等于报废,因此在这里我们仅仅简介常规的方式,算是为顾客的 盘安全着想吧。.1用 ltraSO 将下载的 IO文献写入 盘。lraIO 是一款很强大的 O等光盘镜像文献管理和修改工具,在这里我们仅仅用到的是它的一种很小很小的功能,把 ISO 文献写进U 盘。一方面我们安装 UtraISO,别告诉我你没有这个软件,如果真没有,猛击此处下载吧,用 ltraISO 打开下载的 ISO 文
23、献,如下图所示:(图 USB 安装方式1)我们在“启动”菜单选择“写入硬盘映像.”选项,如下图所示。打开映像写入对话框。(图USB安装方式 2)映像写入对话框有几处选项,人们应当谨慎操作,如果你的U 盘空间足够(够与不够与要写入的SO文献大小有关,此处 IS 大小为 625M,如上图右上角显示,因此 盘至少应当有 60M 左右的剩余空间),可以不选择格式化 U盘,如果要选择格式化 U 盘,那么请注意请注意备份你的备份你的 U 盘文献盘文献。如下图:(图 USB安装方式 3)如图所示,消息框中已经检测到 盘,在“硬盘驱动器”一栏列出了系统检测到的U盘,如果顾客插有多种盘,那么在此请谨慎选择,以免
24、写错对象。写入方式中可以选择与 USB DD 有关的选项,USB-HDD不行可以再试试 USB-D+,写入完毕后,可以重启计算机然后选择从 USB 硬盘启动计算机,你的 盘就可以拿来装OS了。固然任何一种可以引导的 IS 文献都可以如此写入U盘来进行操作系统的安装,也固然对于U盘,部分主板支持的不是较好,USB启动引导机器偶尔会失败,这也是正常的,如果无论如何你的 U 盘也启动不了,那也就不必勉强了。UltraS是一款很一般的镜像管理软件,固然尚有某些专门用来写 U 盘的工具,背面我们陆续补充。OS的安装简介就告一段落,下面我们专门说说分区的那点事。附录Ym OS 分区教程分区教程有关OS 安
25、装时的分区,一般可以分为如下几种状况:)全新的硬盘,这种状况下分区相对简朴,没有删除分区的操作,硬盘上也没有数据,操作安全系数高诸多)2一块硬盘上已经装有 nows 操作系统,目前想安装 Linux 操作系统,这种状况又分为两种,一种是不再保存Wiow操作系统,一种是安装为双系统。在分区操作之前,简朴的说一下 Linux 分区的某些常识,常识就是常识,不明白可以记下来,并不需要过多的理解,就像112,只要懂得成果就好,不用深究为什么我们为系统创立分区的时候很少会把这个分区留着不用,既然要用这个分区,就需要为这个分区创立一种文献系统,什么是文献系统,请参阅维基百科某个分区或磁盘能作为文献系统使用
26、前,需要初始化,并将记录数据构造写到磁盘上。这个过程就叫建立文献系统。什么是挂载点?什么是挂载点?Lin 中分区要以文献系统的方式挂载到系统中的挂载点上,就犹如Windows 中分区也要以Ft32 或 NTF 格式格式化成不同的盘符同样。inux系统至至少需要一种少需要一种“”分区分区(根分区,用“/”表达,类似于 Wnws 操作系统中我们常说的系统盘C 盘),一般也都会有有个个SWA互换分区互换分区(这东西类似Windos 中的虚拟内存,但比那个还要专业,直接搞成一种分区形式了,并且 Lix 也有 SWA 文献的形式浮现)。固然,如果你的内存足够大,也可以不要 SA分区。inux中文献系统是
27、以“/”文献系统(根文献系统)呈树状组织起来的。如果您正在使用nws但是准备在您的系统上安装 Lnu,那么您必须释放某些你的硬盘空间来容纳 Linx。变化硬盘的布局叫做分区。虽然 OS 安装程序的分区工具是最安全的分区方式之一。可是,这不是你不备份重要文献的借口。在进行任何分区操作之前请务必做好备份。跟随安装程序,迈进到分区页面,这里我们细说一下有关O 分区的事情。一方面我们看看对于一块全新的硬盘,如何进行分区,如下图:(图24 附录1)这是一块全新的硬盘,没有进行过任何操作,在这里安装程序也检测到这个磁盘没有安装任何操作系统,我们选择手动指定分区,然后进入如下图所示的分区界面:(图5附录 2
28、)由于这块硬盘是SATA 硬盘,所在上图会显示为“/dev/s”,其中“dev”表达设备,“/d&ot;表达第一块硬盘,这里的”“表达硬盘为 SAT,若果硬盘为 IDE接口,则显示”/hd“,固然如果有第二块硬盘,这里就会显示“/evsb”,以此类推。既然是全新的硬盘,那我们需要重新建立分区表,点击”新建分区表“按钮,系统提示如下:(图26附录)点击继续,发现设备列表中”a“设备下面多了一行,显示为”空闲“,并列出了空闲空间的大小。(图附录 4)用鼠标或键盘上下键选中空闲空间,点击左下角的”添加“按钮或者右击选择添加,效果是同样的,弹出如下新建分区的页面。(图8附录5)逐项解释新建分区的每一项
29、新分区的类型新分区的类型:分为主分区和逻辑分区。对于一种硬盘,我们最多可以分四个主分区,但是一般,主分区只要建立一种就可以了。这里我们是创立第一种分区,因此类型选定为主分区。新建分区的容量新建分区的容量:这里要阐明一下,一般的分区容量是跟顾客的用途有关,例如在这里我需要设立这个分区为根分区,因此我设立为100(B)即0G。固然作为其他用途可以设立不同的容量,我们的 OS 根分区有 1 大小已经绰绰有余,固然顾客可以根据自己的需要调节大小,但是最佳不要不不小于 5G。新分区的位置新分区的位置:我们选择”起始“,即从头开始分区,选择”结束“,就是从磁盘结尾处开始分区。用于用于:这里选择新分区的文献
30、系统,OS 可以支持这里列出的所有格式,根分区一般选择 x4 或者 Ext3。固然其他格式各自有各自的特点,也适合不同的挂载点,这个背面细说。挂载点挂载点:选择”/“,代表”根“。选择完毕后来我们点击”拟定“,这样一种新的分区就创立成功,类似的操作可以创立其他分区,界面是同样的,选项不同而已。如果我们对新建的分区不满意,我们可以将其选中,然后有”更改“、”删除“、”还原“三种操作可选(见图26),”更改“较好理解,就是重新设定刚刚创立这个分区时设定的某些参数。我们选中一种已有分区,选择“修改”,即可弹出如下图所示的操作界面:(图29附录6)“删除”就是删除这个新建的区,“还原”是对已经做过的分
31、区操作不满意,想恢复到没有修改的状态,那么直接点击“还原”即可。尚有需要提示的就是与否格式化,这个根据顾客自己的需求选择与否格式化即可。对于一种已有数据的硬盘,则顾客需要谨慎选择操作环节,如果要保存其中的数据,则尽量在没有数据的“空闲”空间来操作,如果顾客想删除Winows 系统中某个分区的话,如果需要备份数据,那么千万不要偷懒。有人会问,为啥好好的,我要删除分区呢?因素很简朴,我们要使用 OS,但是我不想破坏硬盘上原有的数据,so.在Windows 下,右击“我的电脑”,选择“管理”,在弹出的管理界面左侧选择“磁盘管理”,在此种会列出顾客的 Windows 磁盘分区,一般这些盘符是以“C”、
32、“D”、“”之类的字母排序的,但是牢记,这个字母排序是可以改的,因此按照字母 数 磁 盘 顺 序 是 不 可 靠 的,举 例 阐 明,如 下 图 所 示:(图30附录)磁盘 0 即为第一块硬盘,在这里有 C、D、三个区,没有 E 分区(由于E 分派给了光盘),这时 分区变成了第三个分区,按字母排序的话,“F”应当为第四个分区,但这里明显是第三个分区,但是不管是哪个分区,只要在这里按次数数,总不会错,例如我目前要删除我这里的 分区(记住 分区是第三个分区就行),删除操作可以在 Windows 下进行,直接右击F 分区所在空间,选择“删除磁盘分区”即可。如下图所示:(图3附录8)注:有关分区大小的
33、调节与删除Windows P 与 ndows 7稍有不同,但是很相似,在此不再细说了。固然,删除磁盘的操作也可以在OS 的安装过程中进行,如下图所示:(图附录9)上图中红色区域中的磁盘就是前面我们讲到的Windw 下的 盘,不管是哪种分区工不管是哪种分区工具,磁盘分区都是按磁盘轨道顺序来显示的,跟硬盘上所安具,磁盘分区都是按磁盘轨道顺序来显示的,跟硬盘上所安装的操作系统没有必然的联系装的操作系统没有必然的联系,我们选中红色区域中的分区点击“删除”按钮照样可以完毕删除操作。好了,有关磁盘分区的操作就简介这些。Lix 下常用分区以及推荐大小值下常用分区以及推荐大小值:/boot 分区,它涉及了操作
34、系统的内核和在启动系统过程中所要用到的文献,建这个分区是有必要的,由于目前大多数的 PC 机要受到 BIOS 的限制,况且如果有了一种单独的/boo启动分区,虽然重要的根分区浮现了问题,计算机仍然可以启动。这个分区的大小约在60MB10B 之间。/us分区,是 Linu系统寄存软件的地方,如有也许应将最大空间分给它。hme 分区,是顾客的 hom目录所在地,这个分区的大小取决于有多少顾客。如果是多顾客共同使用一台电脑的话,这个分区是完全有必要的,况且根顾客也可以较好地控制一般顾客使用计算机,如对顾客或者顾客组实行硬盘限量使用,限制一般顾客访问哪些文献等。/var/og 分区,是系统日记记录分区
35、,如果设立了这一单独的分区,这样虽然系统的日记文献浮现了问题,它们也不会影响到操作系统的主分区。tmp分区,用来寄存临时文献。这对于多顾客系统或者网络服务器来说是有必要的。这样虽然程序运营时生成大量的临时文献,或者顾客对系统进行了错误的操作,文献系统的其他部分仍然是安全的。由于文献系统的这一部分仍然还承受着读写操作,因此它一般会比其他的部分更快地发生问题。/in 分区,寄存原则系统实用程序。上面简介了几种常用的分区,但记住常规状况下至少要有两个分区,一种 SWAP 分区,一种/分区。如何分区最科学如何分区最科学:一般常用的分区方式有:/文献系统和 SWAP 分区;/文献系统、/h文献系统和一种
36、 SA分区再具体点,再多种oot 系统、/v文献系统等 Lx 目录树、不属于 Lnux 目录树的/bac(名字自己定,/fle 也可以,这是自己用来寄存备份数据的地方)只分一种/和swap 也有它的好处,可以最大限度的运用硬盘空间(顾客用时只要 没用完,就可以不去理睬硬盘空间的问题),但这样重装系统时要先备份/h,否则重装就麻烦。如果你给 的硬盘空间比较小,例如只有8、10G 的,采用这种方式比较好,虽然默认系统装完后,/文献系统只有3个 G左右,但随着你安装软件的增多,/文献系统也会越来越大的。但只划分一种/分区也比较危险,这就意味着,所有的数据都将寄存在唯一一种 文献系统中,这对于实际的生
37、产系统来说是不安全的(就犹如我们在使用Wdows 时也不会只划分一种 盘)。如果分派给 OS 的空间大某些,则可以将/home 独立挂载,也可以再根据自己需要把其他如/bot、ar 等独立挂载,这样有一定好处:(将/boot 单独分区)1可以有几种不同的操作系统共享同一套内核 以便管理 2o目录的访问比较少,单独放在一种分区,可以避免其他目录的读写导致boot的ioe损坏 3老主板有10柱面问题 单独在前1024柱面分一种 boo分区 可以避免这个问题 4如果做 RAD 或者 LVM,引导管理程序也许不支持,导致找不到内核,因此单独的oo分区就很故意义了 5以便使用 d这样的工具进行备份6可以用只读方式挂载 bot分区 增长安全性p:如果喜欢折腾系统常常重装那么单独分出来的确没什么用处如果将/boot 单独分区,则/bt 为主分区,而/分区不必是主分区。安全的分区方案原则:系统数据和一般顾客数据分离放置于不同的分区(虽然用单独的 ho 分区);不常常变化的系统数据和常常变化的系统数据分离放置于不同的分区(虽然用单独的usr分区和 var 分区)。一般地,在一种实际系统中至少要创立单独的 hme 分区。
- 温馨提示:
1: 本站所有资源如无特殊说明,都需要本地电脑安装OFFICE2007和PDF阅读器。图纸软件为CAD,CAXA,PROE,UG,SolidWorks等.压缩文件请下载最新的WinRAR软件解压。
2: 本站的文档不包含任何第三方提供的附件图纸等,如果需要附件,请联系上传者。文件的所有权益归上传用户所有。
3.本站RAR压缩包中若带图纸,网页内容里面会有图纸预览,若没有图纸预览就没有图纸。
4. 未经权益所有人同意不得将文件中的内容挪作商业或盈利用途。
5. 装配图网仅提供信息存储空间,仅对用户上传内容的表现方式做保护处理,对用户上传分享的文档内容本身不做任何修改或编辑,并不能对任何下载内容负责。
6. 下载文件中如有侵权或不适当内容,请与我们联系,我们立即纠正。
7. 本站不保证下载资源的准确性、安全性和完整性, 同时也不承担用户因使用这些下载资源对自己和他人造成任何形式的伤害或损失。
