 flash8.0引导路径动画详解及实例
flash8.0引导路径动画详解及实例
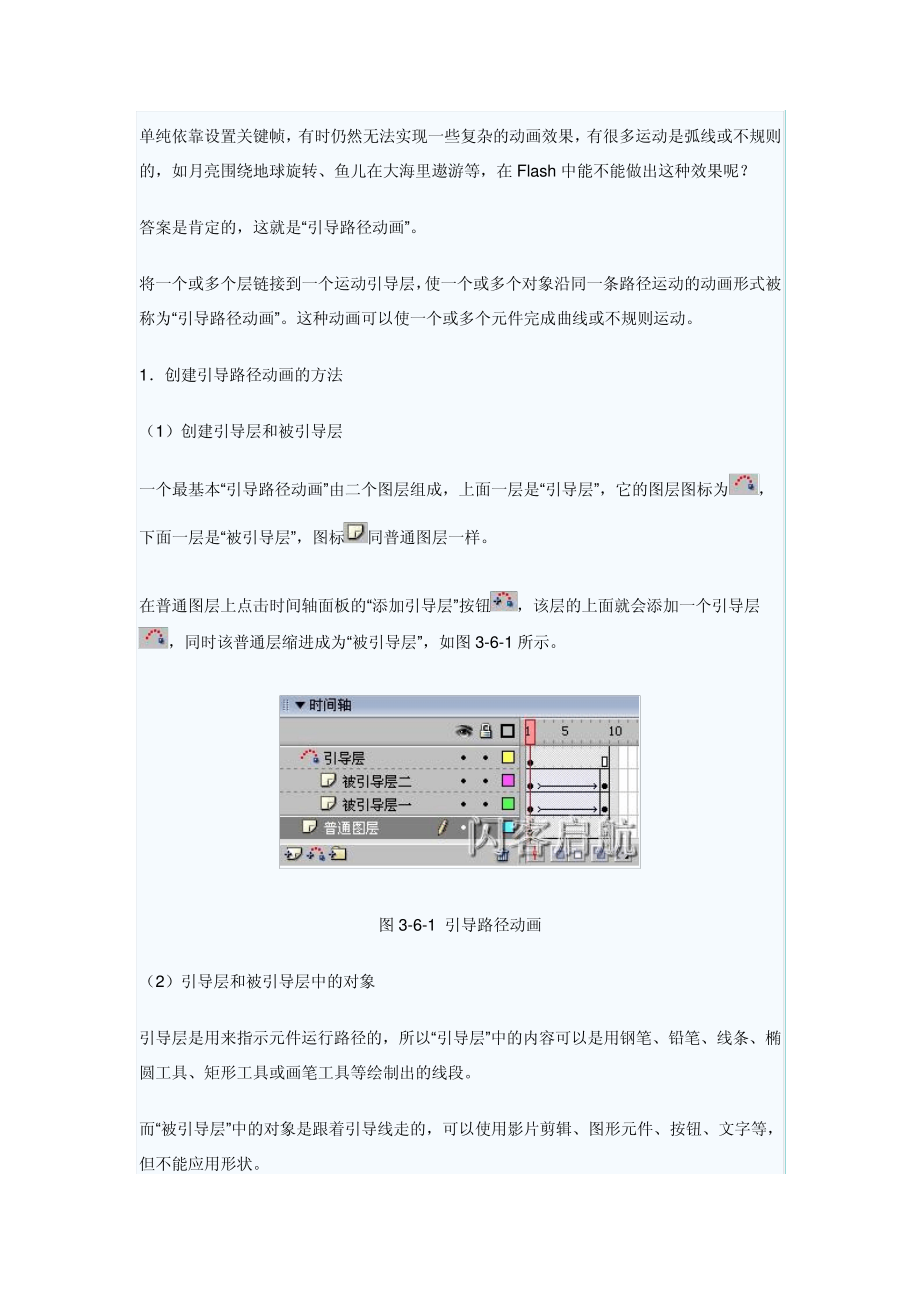


《flash8.0引导路径动画详解及实例》由会员分享,可在线阅读,更多相关《flash8.0引导路径动画详解及实例(12页珍藏版)》请在装配图网上搜索。
1、单纯依靠设置关键帧,有时仍然无法实现一些复杂的动画效果,有很多运动是弧线或不规则的,如月亮围绕地球旋转、鱼儿在大海里遨游等,在 Flash 中能不能做出这种效果呢?答案是肯定的,这就是“引导路径动画”。将一个或多个层链接到一个运动引导层,使一个或多个对象沿同一条路径运动的动画形式被称为“引导路径动画”。这种动画可以使一个或多个元件完成曲线或不规则运动。1创建引导路径动画的方法 (1)创建引导层和被引导层 一个最基本“引导路径动画”由二个图层组成,上面一层是“引导层”,它的图层图标为,下面一层是“被引导层”,图标同普通图层一样。在普通图层上点击时间轴面板的“添加引导层”按钮,该层的上面就会添加一
2、个引导层,同时该普通层缩进成为“被引导层”,如图 3-6-1 所示。图 3-6-1 引导路径动画(2)引导层和被引导层中的对象 引导层是用来指示元件运行路径的,所以“引导层”中的内容可以是用钢笔、铅笔、线条、椭圆工具、矩形工具或画笔工具等绘制出的线段。而“被引导层”中的对象是跟着引导线走的,可以使用影片剪辑、图形元件、按钮、文字等,但不能应用形状。由于引导线是一种运动轨迹,不难想象,“被引导”层中最常用的动画形式是动作补间动画,当播放动画时,一个或数个元件将沿着运动路径移动。(3)向被引导层中添加元件“引导动画”最基本的操作就是使一个运动动画“附着”在“引导线”上。所以操作时特别得注意“引导线
3、”的两端,被引导的对象起始、终点的 2 个“中心点”一定要对准“引导线”的 2 个端头,如图 3-6-2 所示。图 3-6-2 元件中心十字星对准引导线 在图 3-6-2 中,我们特地把“元件”的透明度设为 50%,使你可以透过元件看到下面的引导线,“元件”中心的十字星正好对着线段的端头,这一点非常重要,是引导线动画顺利运行的前提。2应用引导路径动画的技巧 (1)“被引导层”中的对象在被引导运动时,还可作更细致的设置,比如运动方向,把【属性】面板上的【路径调整】前打上勾,对象的基线就会调整到运动路径。而如果在【对齐】前打勾,元件的注册点就会与运动路径对齐,如图 3-6-3 所示。图 3-6-3
4、 路径调整和对齐(2)引导层中的内容在播放时是看不见的,利用这一特点,可以单独定义一个不含“被引导层”的“引导层”,该引导层中可以放置一些文字说明、元件位置参考等,此时,引导层的图标为。(3)在做引导路径动画时,按下工具栏上的【对齐对象】功能按钮,可以使“对象附着于引导线”的操作更容易成功。(4)过于陡峭的引导线可能使引导动画失败,而平滑圆润的线段有利于引导动画成功制作。(5)被引导对象的中心对齐场景中的十字星,也有助于引导动画的成功。(6)向被引导层中放入元件时,在动画开始和结束的关键帧上,一定要让元件的注册点对准线段的开始和结束的端点,否则无法引导,如果元件为不规则形,可以按下工具栏上的任
5、意变形工具,调整注册点。(7)如果想解除引导,可以把被引导层拖离“引导层”,或在图层区的引导层上单击右键,在弹出的菜单上选择【属性】,在对话框中选择“正常”作为图层类型,如图 3-6-4 所示。图 3-6-4 图层【属性】面板(8)如果想让对象作圆周运动,可以在“引导层”画个圆形线条,再用橡皮擦去一小段,使圆形线段出现 2 个端点,再把对象的起始、终点分别对准端点即可。(9)引导线允许重叠,比如螺旋状引导线,但在重叠处的线段必需保持圆润,让 Flash 能辨认出线段走向,否则会使引导失败。实例:海底世界 实例简介 海底是很多人向往的神秘世界,今天,我们就用 Flash 来试着描绘这个世界。这个
6、实例中包括了补间运动动画、补间形状动画、遮罩动画、引导路径动画等四种动画形式,制作上要比前面几课中的实例难度大一些,不过,它能综合复习前面学过的内容,操作原理也是我们熟悉的,相信你一定能顺利完成这个实例,其运行效果如图 3-6-19 所示。图 3-6-19 海底 知识提要 综合应用四种动画形式 创建透明水泡 创建多层遮罩 制作步骤 (1)创建影片文档 新建一个影片文档,舞台尺寸设置为 450*300 象素,【背景色】设置为深蓝色,如图 3-6-20所示。图 3-6-20 文档属性(2)创建元件 本例中的元件较前面的实例要多一些,我们把它们分成“水泡部分”.“海底部分”.“游鱼部分”三个部分来叙
7、述。先来创建和水泡有关的部分。1.创建“单个水泡”元件 执行【插入】|【新建元件】命令,新建一个图形元件,名称为“单个水泡”。先在场景中画一个无边的园,颜色任意,大小为 30*30,再设置混色器面板的参数,四个调节手柄全为白色,Alpha 值从左向右依次为 100、40、10、100,如图 3-6-21 所示,用油漆筒工具在画好的圆的中心偏左上的地方点一下,如对填充的颜色不满意,可以用填充变形工具 进行调整。图 3-6-21 水泡(放大 400 倍)、填充位置及混色器面板参数 2.创建“一个水泡及引导线”元件 执行【插入】|【新建元件】命令,新建影片剪辑,名称为“一个水泡及引导线”。点击添加引
8、导层按钮 添加一个引导层,在此层中用铅笔工具 从场景的中心向上画一条曲线并在第 60 帧处加普通帧。在其下的被引导层的第一帧,拖入库中的名为“单个水泡”的元件,放在引导线的下端,在第 60 帧加关键帧,把“单个水泡”元件移到引导线的上端并设置 Alpha值为 50,如图 3-6-22 所示。图 3-6-22 水泡及引导线 3.创建“成堆的水泡”元件 执行【插入】|【新建元件】命令,新建一个影片剪辑,名称为“成堆的水泡”。从库里拖入数个“一个水泡及引导线”元件,任意改变大小位置,图 3-6-23 仅供参考。图 3-6-23 成堆的水泡(放大 200 倍)4.创建“鱼及引导线”元件 执行【插入】|
9、【新建元件】命令,新建一个影片剪辑,名称为“鱼及引导线”。此元件只有引导层和被引导层二层,点击时间轴面板上的添加引导层图标,新建引导层,在引导层中用铅笔工具画一条曲线作鱼儿游动时的路径,在被引导层中执行【文件】|【导入到场景】命令,将本实例中的名为“鱼”的元件导入到场景中,在第 1 帧及第 100 帧中分别置于引导线的两端,在第一帧中建立补间运动动画,在【属性】面板上的【路径调整】.【同步】.【对齐】三项前均打勾,如图 3-6-25 所示。图 3-6-25 鱼及引导线 下面我们来创建海底实例中“水波荡漾”效果所需的元件。5.创建“海底”元件 执行【插入】|【新建元件】命令,新建一个图形元件,名
10、称为“海底”。选择第一帧,然后再执行【文件】|【导入到场景】命令,将本实例中的名为“海底.bmp”的图片导入到场景中。6、创建“遮罩矩形”元件 执行【插入】|【新建元件】命令,新建一个图形元件,名称为“遮罩矩形”。在场景中画一个500*4 的无边矩形,因为“遮罩层”中的图形在播放时不会显示,所以颜色任意。复制并粘贴这个矩形,向下移一点位置,使其变成二个,再复制并粘贴这二个矩形,再向下移一点位置,使其变为四个,如此循环,直至创建出一个 500*540 的矩形,如图 3-6-26 所示。图 3-6-26 遮罩矩形 7、创建“水波效果”元件 水波荡漾的效果是用遮罩动画的手法做的,看着挺漂亮,实际制作
11、却很简单,只用三层就完成了,里面有二个小技巧,在下面的讲解过程中会着重介绍。执行【插入】|【新建元件】命令,新建一个影片剪辑,名称为“水波效果”,如图 3-6-27 所示。图 3-6-27 创建“水波效果”元件 先把最下面图层作为当前编辑图层,从库里拖入名为“海底”的图形元件,在【属性】面板上设置元件的 X 值为 0,Y 值为 0,在时间帧上点一下右键,在弹出菜单中选择【复制帧】,在第 100 帧加普通帧。然后新建一个图层,在这层的第一帧上点一下右键,在弹出菜单中选择【粘贴帧】,就把刚才的元件粘到第二层里了,在【属性】面板上设置此元件的 X 值为 0,Y 值为 1,Alpha 值为 80,在第
12、 100 帧加普通帧。注意:这里是一个技巧:第二层图片与第一层图片的位置差决定水波荡漾的大小!位置差越大,水波越大,其 Alpha 值的大小决定水波的清晰程度,Alpha 值越大,水波越清晰,反之越模糊。图 3-6-28 是第一层和第二层中两张图片在 X,Y 轴的位置的不同的对比。图 3-6-28 两张图片在场景中的位置对比 要实现水波荡漾,光有二层图片是不行的,还要用遮罩动画实现光线的明暗变化才行,这样,才能产生水的流动感。新建一层,在第 1 帧上拖入库中名为“遮罩矩形”的元件,注意下面的边缘对着“海底图片”的下边缘。在第 100 帧上加关键帧,拖动“遮罩矩形”,使其上边缘对着“海底图片”的
13、上边缘,在第 1 帧创建补间动作动画。如图 3-6-29 所示。图 3-6-29 遮罩层中矩形元件的位置 至此,这个动画所需的基本构件已经制作完成,大功告成,接下来还必需在场景中把各个构件“组装”起来。在主场景中一共需要 5 个图层,我们由下而上一层一层地叙述,请随时参考图 3-6-32。(3)创建动画 1.创建背景层 从库中把名为“水波效果”的元件拖到场景中,在第 134 帧加普通帧,该层命名为“背景”。2.创建水泡层 新建名为“水泡”的图层,在第 1 帧,第 30 帧从库里把名为“成堆的水泡”的元件拖到场景中来,数目、大小、位置任意,在第 134 帧加普通帧。3.创建游鱼层 新建名为“鱼”
14、的图层,从库里把名为“鱼及引导线”的元件拖放到场景的左侧,数目、大小、位置任意,在第 134 帧加普通帧。图 3-6-31 图片、鱼、水泡的位置 从场景中你是否发现,我们在制作过程中免不了会在场景外放置一些对象(图 3-6-32 所示在场景外就有一条鱼),这些“场外对象”在本地播放器中不会出现,而当你在网上发布 swf文件时,由于网站(尤其各种论坛)默认的 swf 文件的尺寸不尽相同,有的会显示出“场外对象”,这好比一个舞台剧演出时,幕后候台演员的情况也暴露出来,非常不美观,怎么办呢?记得在谈到“遮罩动画”时,我们曾提到过“遮罩”的另外一个作用是“用来遮罩全部场景或某个特殊区域”,那么,下面就试试用遮罩来为我们管理舞台界面!步骤 5 创建遮罩层 在场景中画一个无边矩形,大小为 450*300,盖住全部场景,设此层为遮罩层,此时下面的声音层自动缩进被遮罩了,用鼠标左键分别按住下面的各层,向上略移一点点,松手,各层就会自动缩进被遮罩了,如图 3-6-32 所示。这样,在播放时,我们就只能看到场景中的情形了,场景外的元件被遮罩了。图 3-6-32 遮罩层遮住下面各层
- 温馨提示:
1: 本站所有资源如无特殊说明,都需要本地电脑安装OFFICE2007和PDF阅读器。图纸软件为CAD,CAXA,PROE,UG,SolidWorks等.压缩文件请下载最新的WinRAR软件解压。
2: 本站的文档不包含任何第三方提供的附件图纸等,如果需要附件,请联系上传者。文件的所有权益归上传用户所有。
3.本站RAR压缩包中若带图纸,网页内容里面会有图纸预览,若没有图纸预览就没有图纸。
4. 未经权益所有人同意不得将文件中的内容挪作商业或盈利用途。
5. 装配图网仅提供信息存储空间,仅对用户上传内容的表现方式做保护处理,对用户上传分享的文档内容本身不做任何修改或编辑,并不能对任何下载内容负责。
6. 下载文件中如有侵权或不适当内容,请与我们联系,我们立即纠正。
7. 本站不保证下载资源的准确性、安全性和完整性, 同时也不承担用户因使用这些下载资源对自己和他人造成任何形式的伤害或损失。
