 快速学习ps的方法
快速学习ps的方法
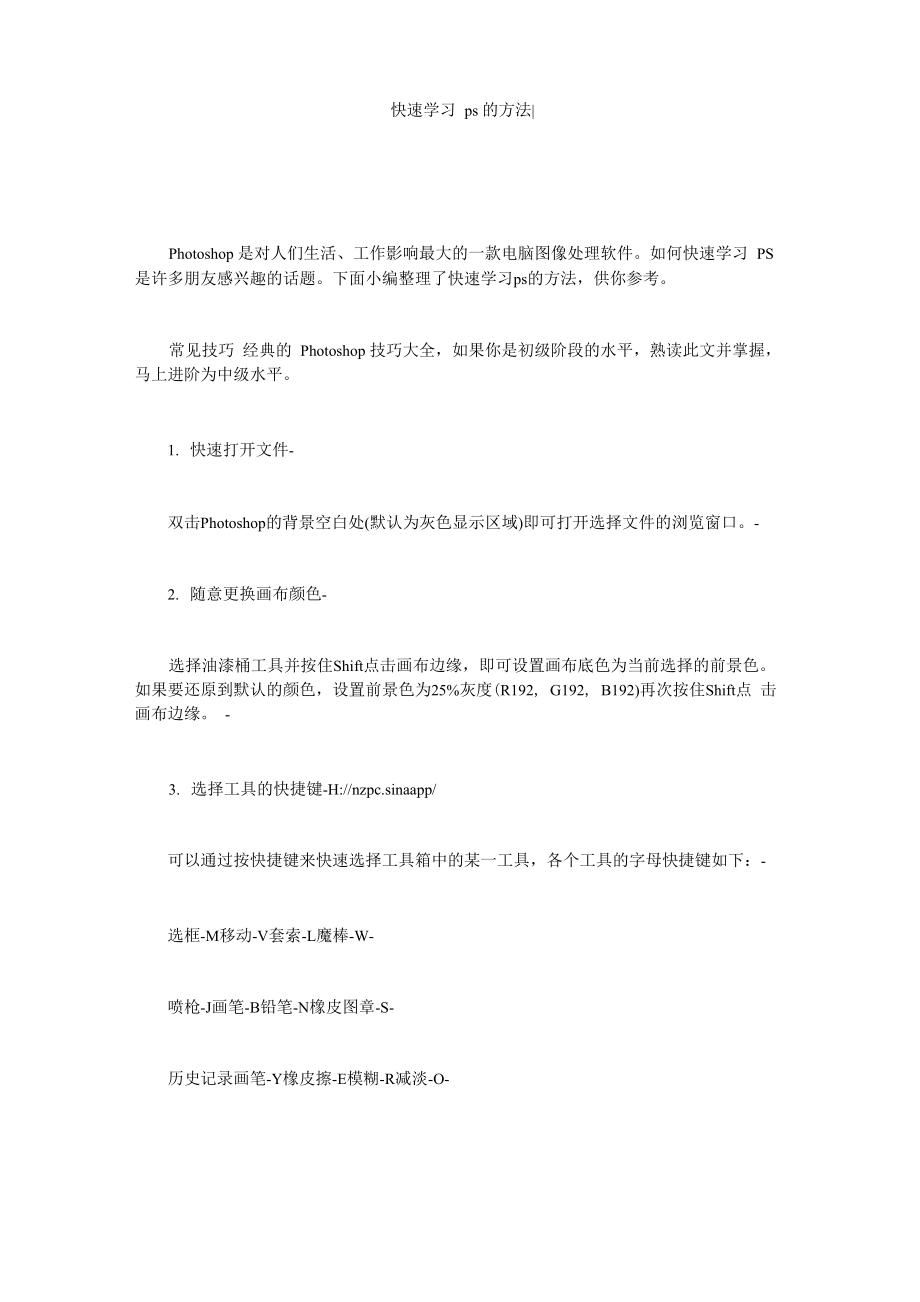


《快速学习ps的方法》由会员分享,可在线阅读,更多相关《快速学习ps的方法(10页珍藏版)》请在装配图网上搜索。
1、快速学习 ps 的方法|Photoshop 是对人们生活、工作影响最大的一款电脑图像处理软件。如何快速学习 PS 是许多朋友感兴趣的话题。下面小编整理了快速学习ps的方法,供你参考。常见技巧 经典的 Photoshop 技巧大全,如果你是初级阶段的水平,熟读此文并掌握, 马上进阶为中级水平。1. 快速打开文件-双击Photoshop的背景空白处(默认为灰色显示区域)即可打开选择文件的浏览窗口。-2. 随意更换画布颜色-选择油漆桶工具并按住Shift点击画布边缘,即可设置画布底色为当前选择的前景色。 如果要还原到默认的颜色,设置前景色为25%灰度(R192, G192, B192)再次按住Shi
2、ft点 击画布边缘。 -3. 选择工具的快捷键-H:/nzpc.sinaapp/可以通过按快捷键来快速选择工具箱中的某一工具,各个工具的字母快捷键如下:-选框-M移动-V套索-L魔棒-W-喷枪-J画笔-B铅笔-N橡皮图章-S-历史记录画笔-Y橡皮擦-E模糊-R减淡-O-钢笔-P文字-T度量-U渐变-G-油漆桶-K吸管-I抓手-H缩放-Z-默认前景和背景色-D切换前景和背景色-X-编辑模式切换-Q显示模式切换-F-另外,如果我们按住Alt键后再单击显示的工具图标,或者按住Shift键并重复按字母快捷键则可以循环选择隐藏的工具。-4. 获得精确光标-按 Caps Lock 键可以使画笔和磁性工具的
3、光标显示为精确十字线,再按一次可恢复原 状。-5. 显示/隐藏控制板-按 Tab 键可切换显示或隐藏所有的控制板(包括工具箱),如果按 Shift+Tab 则工具箱不 受影响,只显示或隐藏其他的控制板。-6. 快速恢复默认值-有些不擅长Photoshop的朋友为了调整出满意的效果真是几经周折,结果发现还是原来 的默认效果最好,这下傻了眼,后悔不该当初呀!怎么恢复到默认值呀?试着轻轻点按选项栏 上的工具图标,然后从上下文菜单中选取复位工具或者复位所有工具。H:/nzpc.sinaapp/-7. 自由控制大小-缩放工具的快捷键为乙此外Ctrl+空格键为放大工具,Alt+空格键为缩小工具,但是 要配
4、合鼠标点击才可以缩放;相同按Ctrl+键以及-键分别也可为放大和缩小图 像;Ctrl+Alt+和Ctrl+Alt+-可以自动调整窗口以满屏缩放显示,使用此工具你就可以无论图 片以多少百份比来显示的情况下都能全屏浏览!如果想要在使用缩放工具时按图片的大小自动调整窗口,可以在缩放工 具的属性条中点击满画布显示选项。-8. 使用非HandTool(手形工具)时,按住空格键后可转换成手形工具,即可移动视窗内 图像的可见范围。在手形工具上双击鼠标可以使图像以最适合的窗口大小显示,在缩放工具 上双击鼠标可使图像以1:1 的比例显示。-9.在使用Erase Tool(橡皮擦工具)时,按住Alt键即可将橡皮擦
5、功能切换成恢复到指定 的步骤记录状态。-10.使用Smudge Tool(指尖工具)时,按住Alt键可由纯粹涂抹变成用前景色涂抹。-11.要移动使用Type Mask Tool(文字蒙版工具)打出的字形选取范围时,可先切换成快 速蒙版模式(用快捷键Q切换),然后再进行移动,完成后只要再切换回标准模式即可。-12. 按住Alt键后,使用Rubber Stamp Tool(橡皮图章工具)在任意打开的图像视窗内单 击鼠标,即可在该视窗内设定取样位置,但不会改变作用视窗。 -13.在使用Move Tool(移动工具)时,可按键盘上的方向键直接以1 pixel的距离移动图 层上的图像,如果先按住Shif
6、t键后再按方向键则以每次10 pixel的距离移动图像。而按Alt 键拖动选区将会移动选区的拷贝。 -14. 使用磁性套索工具或磁性钢笔工具时,按或键可以实时增加或减少采样宽度(选项调板中)。 -15. 度量工具在测量距离上十分便利(特别是在斜线上),你同样可以用它来量角度(就像 一只量角器)。在信息面板可视的前提下,选择度量工具点击并拖出一条直线,按住Alt键 从第一条线的节点上再拖出第二条直线,这样两条线间的夹角和线的长度都显示在信息面板 上。用测量工具拖动可以移动测量线(也可以只单独移动测量线的一个节点),把测量线拖到 画布以外就可以把它删除。 -16. 使用绘画工具如(如画笔,向笔等)
7、,按住Shift键单击鼠标,可将两次单击点以直线 连接。 -17. 按住 Alt 键用吸管工具选取颜色即可定义当前背景色。通过结合颜色取样器工具(Shift+I)和信息面板监视当前图片的颜色变化。变化前后的颜色值显示在信息面板上其取样 点编号的旁边。通过信息面板上的弹出菜单可以定义取样点的色彩模式。要增加新取样点只 需在画布上用颜色取样器工具随便什么地方再点一下,按住Alt键点击可以除去取样点。但 一张图上最多只能放置四个颜色取样点。当 Photoshop 中有对话框(例如:色阶命令、曲线 命令等等)弹出时,要增加新的取样点必须按住Shift键再点击,按住Alt+Shift点击可以减 去一个取
8、样点。 -18. 裁切工具大家都一定用过,这种情况你也一定遇到过;在你调整裁切握、而裁切框又 比较接近图像边界的时候,裁减框会自动地贴到图像的边上,令你无法精确的裁切图像。不 过只要在调整裁切边框的时候接下Ctrl键,那么裁切框就会服服帖帖,让你精确裁切。-复制技巧-19.按住Ctrl+Alt键拖动鼠标可以复制当前层或选区内容。-20.如果你最近拷贝了一张图片存在剪贴板里,Photoshop在新建文件(Ctrl+N)的时候会 以剪贴板中图片的尺寸作为新建图的默认大小。要略过这个特性而使用上一次的设置,在打 开的时候按住Alt键(Ctrl+Alt+N)。-21. 如果创作一幅新作品,需要与一幅已
9、打开的图片有一样的尺寸、解析度、格式的文 件。选取文件→New,点Photoshop菜单栏的Windows选项,在弹出菜单的最下面一栏 点击已开启的图片名称,是的,就是这么简单!-22.在使用自由变换工具(Ctrl+T)时按住Alt键(Ctrl+Alt+T)即可先复制原图层(在当前的 选区)后在复制层上进行变换;Ctrl+Shift+T为再次执行上次的变换,Ctrl+Alt+Shift+T为复制 原图后再执行变换。 -23 使用通过复制新建层(Ctrl+J)或通过剪切新建层(Ctrl+J)命令可以在一步之间完成拷 贝到粘贴和剪切到粘贴的工作;通过复制(剪切)新建层命令粘贴时仍会放在它
10、们原来的地方 然而通过拷贝(剪切)再粘贴,就会贴到图片(或选区)的中心。 -24.若要直接复制图像而不希望出现命名对话框,可先按住Alt键,再执行图像→ 副本命令。 -25. Photoshop 的剪贴板很好用,但你更希望直接使用 Windows 系统剪贴板,直接处理从屏幕上截取的图像。好的,按下Ctrl+K,在弹出的面板上将输出到剪贴板点中吧!-26. 在 Photoshop 内实现有规律复制-在做版面设计的时候我们会经常把某些元素有规律地摆放以寻求一种形式的美感,在 Photoshop 内通过四个快捷键的组合就可以轻易得出。 -(1) 圈选出你要复制的物体;-(2) 按 Ctrl
11、+J 产生一个浮动 Layer;-(3) 按旋转并移动到适当位置后确认;-(4) 现在可以按住 Ctrl+Alt+Shift 后连续按 T 就可以有规律地复制出连续的物体。 (只按 住 Ctrl+Shift 则只是有规律移动)-27. 当我们要复制文件中的选择对象时,要使用编辑菜单中的复制命令。复制一次你也 许觉不出麻烦,但要多次复制,一次一次的点击就相当不便了。这时你可以先用选择工具选 定对象,而后点击移动工具,再按住Alt键不放。当光标变成一黑一白重叠在一起的两个箭 头时,拖动鼠标到所需位置即可。若要多次复制,只要重复的放松鼠标就行了。 -28. 可以用选框工具或套索工具,把选区从一个文档
12、拖到另一个上。 -29. 要为当前历史状态或快照建立一个复制文档可以:-(1) 点击从当前状态创建新文档按钮;-(2) 从历史面板菜单中选择新文档;-(3) 拖动当前状态(或快照)到从当前状态创建新文档按钮上;-(4)右键点击所要的状态(或快照)从弹出菜单中选择新文档把历史状态中当前图片的某 一历史状态拖到另一个图片的窗口可改变目的图片的内容。按住Alt键点击任一历史状态(除 了当前的、最近的状态)可以复制它。而后被复制的状态就变为当前(最近的)状态。按住Alt 拖动动作中的步骤可以把它复制到另一个动作中。-选择技巧-30. 把选择区域或层从一个文档拖向另一个时,按住 Shift 键可以使其在
13、目的文档上居 中。如果源文档和目的文档的大小(尺寸)相同,被拖动的元素会被放置在与源文档位置相同 的地方(而不是放在画布的中心)。如果目的文档包含选区,所拖动的元素会被放置在选区的 中心。 -31. 在动作调板中单击右上角的三角形按钮,从弹出的菜单中选择载入动作,进入 PhotoshopGoodiesActions 目录下,其下有按钮、规格、命令、图像效果,文字效果、纹理 帧六个动作集,包含了很多实用的东西哟另外,在该目录下还有一个ACTIONS.PDF文件, 可用Adobe Acrobat软件打开,里面详细介绍了这些动作的使用方法和产生的效果。-32. 单击工具条中的画笔类工具,在随后显示的
14、属性条中单击画笔标签右边的小三角, 在弹出的菜单中再点击小箭头选择载入画笔。 到 Photoshop 目录的 Brushes 文件夹中选择 *.abr。原来这里还有这么多可爱的东西。-33. 画出一个漂亮的标记,想在作品中重复使用?好办,用套索工具选好它,在Brushes 的弹出菜单中选储存画笔,然后用画笔工具选中这个新笔头朋友,想做居室喷涂吗?-34. 如果想选择两个选择区域之间的部分,在已有的任意一个选择区域的旁边同时按住Shift 和 Alt 键进行拖动,画第二个选择区域(鼠标十字形旁出现一个乘号,表示重合的该区 域将被保留)。 -35. 在选择区域中删除正方形或圆形,首先增加任意一个选
15、择区域,然后在该选择区域 内,按Alt键拖动矩形或椭圆的面罩工具。然后松开Alt键,按住Shift键,拖动到你满意为 止。然后先松开鼠标按钮再松开Shift键。-36. 从中心向外删除一个选择区域,在任意一个选择区域内,先按Alt键拖动矩形或椭 圆的面罩工具,然后松开Alt键后再一次按住Alt键,最后松开鼠标按钮再松开Alt键。-37. 在快速蒙版模式下要迅速切换蒙版区域或选取区域选项时,先按住Alt键后将光标 移到快速遮色片模式图标上单击鼠标就可以了。-38. 使用选框工具的时候,按住Shift键可以划出正方形和正圆的选区;按住Alt键将从 起始点为中心勾划选区。-39. 使用重新选择命令(
16、Ctrl+Shift+D)来载入/恢复之前的选区。-40. 在使用套索工具勾画选区的时候按 Alt 键可以在套索工具和多边形套索工具间切 换。勾画选区的时候按住空格键可以移动正在勾画的选区。 -练习一1.打开文件,复制一个图层副本2选中复制的图层按自由变换快捷键ctrl+t改变人物的脸形使更修长3按合并图层(ctrl+e )后,用载剪工具使画面从新构图,裁去多出的部份,4. 图像-调整-可选颜色:红色-70, -20, -20, -50.黄色-40, -20, -30, -80.白色-0, 0, 0, -50.中间色-0, -5, -5, -55. 按曲线(ctrl+m)调整整体颜色,RGB全
17、通道-输出214,输入174,蓝通道-输出131, 输入 124,6. 图像-调整-色彩平衡(ctrl+b),阴影-10, 0,+15。高光-10, 0,+2.7. 用图章工具将嘴周围皮肤盖均匀,8. 用钢笔把眼袋和脸部暗部圈起,羽化60,曲线把选区调亮使减淡眼袋和减小脸部肌肉 不放松的表情,9. 继续选区羽化60,曲线调亮,使脸部饱满点,输出146,输入 113.10.把高光部份圈出来,羽化 6011.曲线调亮,使脸部饱满点,输出138,输入 118.12.修眉,把眉毛顶部连皮肤用套索工具圈起,羽化5,复制一层,把复制图层往下移, 以达到修眉作用,图章修眉,这个要很仔细13. 开始调整眼睛,
18、选把眼球部份圈出来,复制一层14. 钢笔圈出要做眼影的区域,复制一层后,曲线压暗,颜色要调整好,15.再把眼影颜色统一,色彩平衡(中间调):+50,0,0。(阴影):+20,0,0,16.细节颜色调整,上眼睑1/3 部分,色相饱和度:0,-40,017. 圈出细节,上眼睑睫毛根处,下眼睑前眼角1/3处,按DELETE键删除选区,使露 出高光位,18. 删除多出的眼影部份,羽化4019. 圈出细节,内眼角到上眼睑1/2处,按DELETE键删除选区,使露出高光位20. 把眼珠圈出来,复制一层,羽化1,眼白部份减饱和度,退杂色,色相饱和度:0, -50, 021. 眼白细节调整,曲线调整调高光,22
19、. 眼珠复制一层后曲线调亮,用笔刷刷退左眼上半部份,显示些阴影23. 删除瞳孔部份24. 用曲线调整眼部色彩,使一致25.加眼神高光26.圈出嘴唇,羽化 2,曲线调整嘴唇高光,调整嘴唇颜色27.调整鼻梁高光,调整眼影高光28.用可选颜色作整体调色,中间色-0,0,-2,2.29.用色颜平衡微调,(高光):0,2,-2.30.液化把头发拉顺,加上镜头光晕,亮度182,35 毫米聚焦,31.最后在适当的地方加上闪光笔刷完成练习二1.建立色相饱和度调整图层,饱和度-49,2.建立可选颜色图层,红色:-49,0,+7,-41.黄色:0,0,0,-233.建立色相/饱和度图层,明度-494.可选颜色。黄
20、色:0,0,0,-26.白色:0,0,+46,0。中间色:0,0,-6,0.5.可选颜色。红色:0,0,0,-48.黑色:0,0,-47,+5.透明度降低到 37%6. 盖印,降噪,锐化,用涂抹和简单工具修复膝盖附近的光斑,7. 加暗角,制作一个心形选区,羽化,用曲线提亮。练习三1.打开原图,复制图层,填充纯黑色,叠加模式。2.新建色相饱和度图层:饱和度-85.3. 新建亮度对比度图层:对比度+10,4. 新建可选颜色,红色:0,+30,0,+100。黄色:0,-15,-100,0.中间色:0,0,0 +5.5. 盖印,滤镜-渲染-光照效果:点光,强度21,聚焦 24,光泽 0,材料 69,曝光度 0, 环境 8,6. 盖印,加文字装饰感谢您的阅读!
- 温馨提示:
1: 本站所有资源如无特殊说明,都需要本地电脑安装OFFICE2007和PDF阅读器。图纸软件为CAD,CAXA,PROE,UG,SolidWorks等.压缩文件请下载最新的WinRAR软件解压。
2: 本站的文档不包含任何第三方提供的附件图纸等,如果需要附件,请联系上传者。文件的所有权益归上传用户所有。
3.本站RAR压缩包中若带图纸,网页内容里面会有图纸预览,若没有图纸预览就没有图纸。
4. 未经权益所有人同意不得将文件中的内容挪作商业或盈利用途。
5. 装配图网仅提供信息存储空间,仅对用户上传内容的表现方式做保护处理,对用户上传分享的文档内容本身不做任何修改或编辑,并不能对任何下载内容负责。
6. 下载文件中如有侵权或不适当内容,请与我们联系,我们立即纠正。
7. 本站不保证下载资源的准确性、安全性和完整性, 同时也不承担用户因使用这些下载资源对自己和他人造成任何形式的伤害或损失。
