 giFon中文帮助流程编辑器
giFon中文帮助流程编辑器
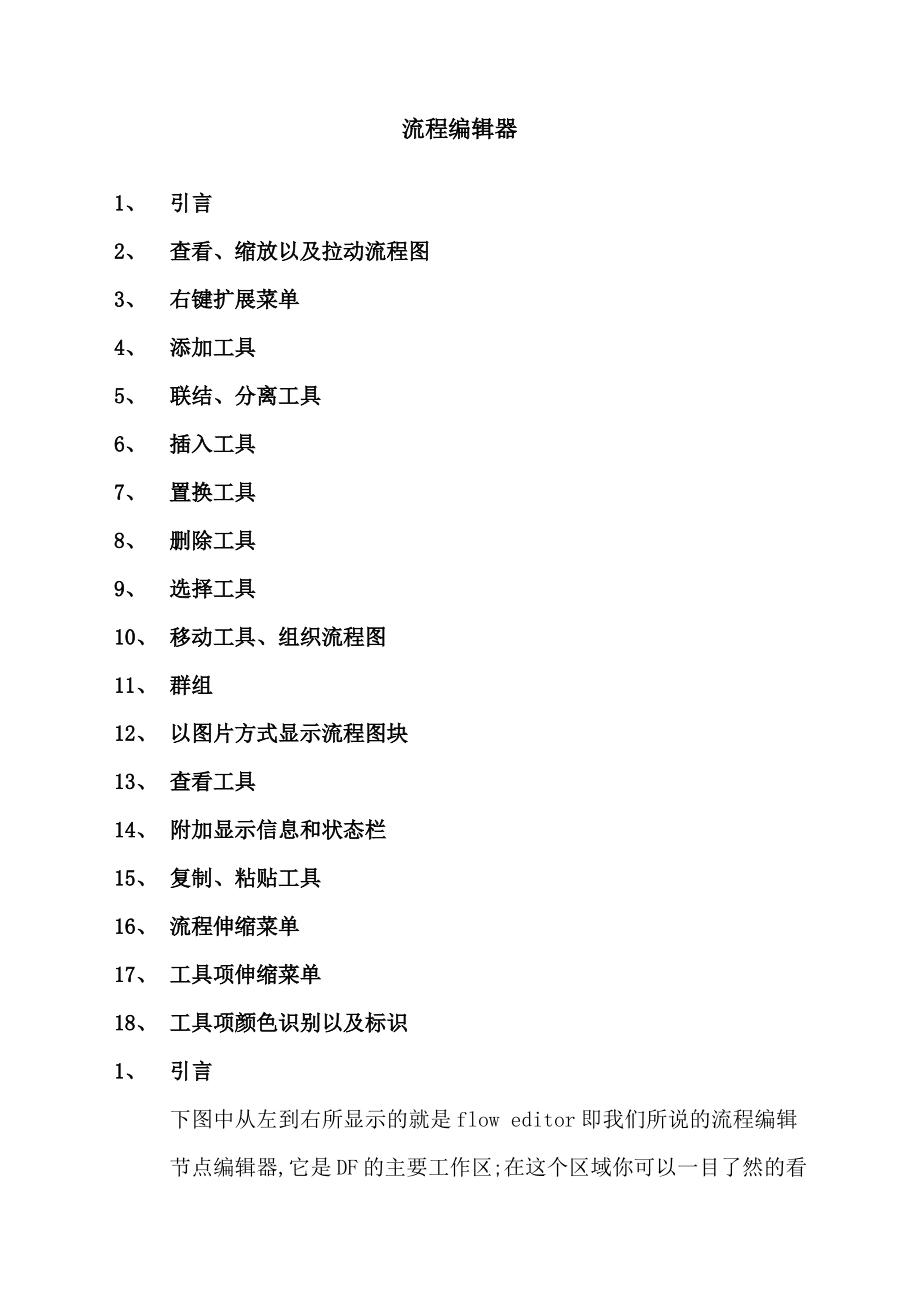


《giFon中文帮助流程编辑器》由会员分享,可在线阅读,更多相关《giFon中文帮助流程编辑器(17页珍藏版)》请在装配图网上搜索。
1、流程编辑器流程编辑器1 1、引言引言2 2、查看、缩放以及拉动流程图查看、缩放以及拉动流程图3 3、右键扩展菜单右键扩展菜单4 4、添加工具添加工具5 5、联结、分离工具联结、分离工具6 6、插入工具插入工具7 7、置换工具置换工具8 8、删除工具删除工具9 9、选择工具选择工具1010、移动工具、组织流程图移动工具、组织流程图1111、群组群组1212、以图片方式显示流程图块以图片方式显示流程图块1313、查看工具查看工具1414、附加显示信息和状态栏附加显示信息和状态栏1515、复制、粘贴工具复制、粘贴工具1616、流程伸缩菜单流程伸缩菜单1717、工具项伸缩菜单工具项伸缩菜单1818、工
2、具项颜色识别以及标识工具项颜色识别以及标识1 1、引言引言下图中从左到右所显示的就是 flow editor 即我们所说的流程编辑节点编辑器,它是 DF 的主要工作区;在这个区域你可以一目了然的看到你的工作项的结构;每一个工具以矩形方块的方式显示,它们以类似流水线的方式告诉你一个合成项是经过了怎样的过程处理加工而成;这一工作方式为将所需工具联结在一起提供了极大的灵活性,通过它,你能够将一个工具以分支的方式输出到不同的流水线中,可以将整个工作项分成几个组还能够观察一个或几个指甲大小的工具图像和输出项;以下图解展示了一个简单的流程,其中包括将素材从磁盘中导入后联结到 resize 工具定义输出尺寸
3、大小,最后连接到存储工具以便渲染输出到磁盘;下图展示了一个比较复杂的流程,它包含了多层的素材和多种分枝实例;2 2、查看、改变以及拉动流程图查看、改变以及拉动流程图显示流程图显示流程图在建立一个新的流程时,它是以默认的方式显示的;由于流程编辑控制器、样条曲线控制器、时间线控制器和注释工具共同存在于工作区域,所以你必须根据需要切换视图;当软件界面显示的不是流程编辑控制器的时候,你可以通过选择工作区域顶端的“flow”或者在键盘上按“F5”来实现当“flow”被激活时,界面周围的边框显示为黄色;改变流程工作区域大小改变流程工作区域大小要改变流程工作区域的大小,你可以将鼠标放在流程图和显示区域的边缘
4、突起部分,点击并按住鼠标右键上下移动改变显示区和流程区的大小;拉动流程图拉动流程图拉动查看流程图的方法:按住鼠标中键、拖拉鼠标观察;缩放流程图缩放流程图通过以下几种方法可以缩放流程图但不会改变工作区域的大小:拖拉鼠标将鼠标指针放在流程图工作区域,同时按住鼠标中键和左键,左右滑动可以缩放流程图;点击鼠标将鼠标指针放在流程图上,按住鼠标中键,点击左键放大,点击右键缩小;键盘按住数字键盘上的“”或“”键,这是流程图的缩放功能被激活,按“”设置成默认值,“”为自适应显示,或者选择工具项使它进入观察范围;3 3、扩展菜单扩展菜单流程编辑控制器中有两种扩展菜单:它们是工具扩展菜单和流程扩展菜单;这两种菜单
5、的大多数功能相近;流程扩展菜单流程扩展菜单在流程图工作区域的空闲地带点击右键将显示一个扩展菜单,其中包括通常的用于设置流程图显示方式的选项和功能;工具扩展菜单工具扩展菜单在流程如中的工具模块上点击右键将显示工具扩展菜单,菜单包括所选择工具的选项和特定的功能;扩展菜单上更多的使用细节我们将在这一章最后的章节中涉及;4 4、添加工具添加工具由于在新建立一个工作流程的时候没有添加工具或导入项,所以这时的流程工作区域是空的;下面我们将讲述如何在工作项目中添加工具以及使用流程图开始工作;从主菜单添加工具从主菜单添加工具DF 界面的最上方的“tools”菜单中包含了每一个简单可用工具,它们按不同类别排列在
6、一起;如果要添加某一个工具到流程中,只需从这个菜单中选择所需的工具即可;这时,如果流程中有一个工具模块被激活,那么这个新添加的工具会自动地添加在当前被激活的工具后,并以当前工具连接在一起;如果流程图中没有任何工作模块被激活,那么新工具将在动地呆在流程图的起始位置,不与流程图的任何一个模块产生连接;从工具栏中添加工具从工具栏中添加工具工具栏中显示了每一个工具的名称缩写,在所需的工具上按住鼠标,然后拖拽到流程图中就可以添加工具;添加方式与前面我们讲过的从菜单栏中添加的方式差不多;不同的是,你可以通过托拽方式替换一个已经存在的工具,或在两个工具中间插入新工具;你也可以通过将流程中的工具模块托拽到预览
7、窗口中,从而达到显示工具效果的目的;用这一方法,及时被拖拽的工具没有被激活,它产生的效果也能够显示;你也可以根据自己的需要,自定义工具栏的显示方式;这些工具可以通过自定义方式显示在窗口两边,或成为一个浮动的菜单栏;要自定义工具栏,你可以在工具栏上点击鼠标右键,使用显示出来的对话窗口来完成具体细节请看手册的“附录 c 中的 toolsbar”.从扩展菜单中添加工具从扩展菜单中添加工具在流程图中点击鼠标右键将显示流程图的扩展菜单,它包含了一个或多个可扩展的工具选项;这些工具是工具菜单的拷贝,你可以使用这些快捷方式将工具将工具添加进流程中;添加或插入工具添加或插入工具选择扩展菜单中的“add too
8、l”或者“insert tool”菜单,这一选项所包含的扩展菜单将显示出来,你可以按照需要选择添加或插入工具;如果你的鼠标指针在添加工具时指在两个工具之间的连接线上,新工具将插入到现存的流水线中并与前后工具建立连接;置换工具置换工具在流程图中的工具模块上点击鼠标右键,将显示包含“replace tool”选项的扩展菜单;选择这一选项后,新建立的工具将替换现有工具;如果新工具使用的是一个与被替换工具相同性质的工具,那么原有工具的设置将被新工具使用;据个例子,用一个 DVE 工具替换一个 Transform 工具,那么新工具将使用的中心参数、角度参数以及尺寸参数与原工具相同从从 BINBIN 中添
9、加工具中添加工具BINBIN 操作与工具栏中添加方法大同小异;BIN 让你可以按照需要自由地组织安排你认为比较常用的工具;DF 中所有的可用的工具都能够安排在 BIN 中,并且通过双击鼠标、拖拽等方式添加进工作流程或者在预览窗中显示效果;BINSBINS 可以包括 tools、saved tool settings、工具组、宏命令和素材;部分工具栏不能够被添加进 BIN,更多的信息,手册中“BINs”章节会详细讲述;可以通过点击工具栏中的 BIN 按钮或者在键盘上使用“CTRL B”,还可以从主菜单中的“FILE”菜单中选择;从文件浏览器中添加工具或导入素材从文件浏览器中添加工具或导入素材添加
10、素材添加素材从文件浏览器中选择要导入的素材将其拖拽到流程工作区域,DF 会自动添加一个导入项模块,倒入的素材可以使一个或几个文件;如果导入的是几个文件序列文件除外,DF 将会为每一个文件建立一个单独的导入项模块;SavedSaved 工具设置工具设置从文件浏览器中拖拽一个工具设置文件.dfs 文件到流程中,DF 将会为那个工作项添加一个或几个工具,这些工具的设置会应用到工作流程中;5 5、连接、分离工具连接、分离工具在流程图中,每一个工作项目都有它自己的模块;这些模块的上面附有输入和输出的彩色下节点;箭头状的节点代表输入,红色方块状的节点代表经过处理后的输出;一个工具模块必须有输入和输出节点;
11、它不可能有一个以上的输出节点,但可以有多个附加的输入;多输入工具最有代表性的就是“Merge”,它包括前景输入和背景输入;一个工具产生效果前必须有另一个工具的输出与它输入节点连接;连接工具连接工具你可以通过所有工具的输入和输出节点来建立一个工作流程;举个例子,如果你想将一个“Text+”工具和一个“Glow 工具连接在一起,产生一个文字发光的效果,具体的方法是:用鼠标从“Text+”工具模块的输出节点托出一条线,并将这条线连接到“Glow”工具模块的输入节点,然后松开鼠标,这时你会发现两个工具之间被一条类似于管道的线条连接起来了;分离工具分离工具要分离工具的输入或输出连接,只需将鼠标点击连接线
12、的 1/2 处双击或者将节点上线段拖离模块即可;还有一种方法:按住“SHIFT”建的同时移动工具模块,当你在放掉工具的时候还按住“SHIFT”建,那么流程中所有的连接将被分离;置换连接置换连接方法同建立连接流程连接路径流程连接路径这一功能将让你能够看清楚整个合成流程的路径;如果两个工具之间的连接线较长,这时会有一个小箭头在连接线上显示出来,就像一个交通标志般地告诉你从什么地方输出,然后准备输入到什么地方去;将鼠标指针放在一个特定工具之上,连接他的管线会变亮;同样,如果放置在管线上,那么回显示出管线的输出输入信息;任何一个工具模块都可以输出到多个其它工具的输入节电上,DF 称之为“分枝”;以下是
13、一个简单的分支的例子,分支允许一个图像分别与其他两个或两个以上的分枝相连;不仅仅是输入可以进行分枝,一个工具的输出同样可以有任何数字的分支向外连接;6 6、插入工具插入工具用以下的方法可以将一个工具插入到两个已连接的工具当中;拖拽插入拖拽插入从“BINS”或工具栏中选择需要的工具,将工具拖入流程中;然后将其放在管线上这时管线显示蓝色,松开鼠标即可将工具插入;新插入的工具输入节点与前面工具模块的输出节点相连,输出节点与后面的输入节点相连;“ShiftShift”建插入”建插入如果你希望插入的工具在流程图中,可以通过按住“Shift”键并用鼠标拖动那个工具到你希望插入的管线上;当鼠标位置正确的时候
14、,管线会变亮,松开鼠标即可插入鼠标;使用工具栏菜单插入使用工具栏菜单插入选择你插入新工具所要联结的已经存在于流水线中的工具,然后点击工具栏中你要选择的工具点击一次即可添加,或者从工具菜单中选择所需的工具;这个新添加的工具将被添加在先前在流水线中激活被选择的工具之后;7 7、置换工具置换工具从工具箱 bins 或工具栏中拖拽一个新工具,将它放置在要被替换的工具正上方将其覆盖,然后松开鼠标,这时会有一个对话框出现,问你是否要替换已有的工具;如果新工具的类别与原有工具相同,那么原有工具的设置将被新工具使用;比方说:用一个“Merge”替换“Transfrom”工具,“Transfrom”的中心点、角
15、度参数将被新工具“Merge”使用;8 8、删除工具删除工具在流程图中选择要删除的工具模块,然后按键盘上的“Delete”键;也可以将几个工具一起选择并删除;还有一种方法:选择要删除的工具模块后点击鼠标右键,在扩展菜单中选择“Delete”选项;9 9、选择工具选择工具使用以下介绍的两种方法可以在流程编辑控制其中选择工具;这两种方法是:激活和框选;激活选择激活选择按需要,你可以直接在工具模块上点击,将它激活,这时工具模块的颜色由灰色变为黄色,这种方法只能够选择一个工具;框选框选可以通过按住鼠标左肩划出选择区域来进行框选,也可以通过按住“”键的同时点击选择工具模块选择多个工具;被选择的多个工具会
16、变成蓝色;用这种方法还可以群组工具,使它们在流程中称为一组方便管理;注意:被群组的工具不会显示参数控制选项;被群组的工具没有数目限制;、在流程图中移动并合理安排工具、在流程图中移动并合理安排工具在流程图中,可以选择工具同时托拽它到一个新的位置;所有被正确选择的工具都可以移动;由于太大的流程图会显得杂乱而给工作造成困难,所以有几种方法来协助你管理流程图;在一个空区域点击鼠标右肩后会显示相应的扩展菜单,选择相应的菜单可以使流程图中的工具模块垂直水平的排列;、群组工具、群组工具群组工具如同一个容器,它将多个被选择的工具组合在一起,群组后的工具处于一个带有标签的方框包围中;这种方法可以使工作流程图显得
17、整洁易懂;群组工具能像包含工具一样包含其他群组,而且被群组的工具数没有限制;群组可以展开,一个被展开的群组在流程中只有一个简单的模块显示,它里面包含有多个被组合在一起的工具;建立群组建立群组首先选择要群组的工具,然后在被选择的工具上点击右键选择扩展菜单上的“Group”,或者在键盘上使用组合键“”;如果群组后的工具时没有联接的或者是自由的,在群组的时候会建立一个输入项,这些输入项在群组中是不可见的;如果建立的群组是要存储起来供以后使用,那么你应该在建立群组之前将工具的输入项与其他的工具连接,尤其是当你希望被群组的工具的输入项可见的时候;展示和隐藏群组展示和隐藏群组一个群组窗口在流程图中以一个简
18、单的模块显示;点击位于群组模块右上方的扩展缩小标记,打开这个模块,你将看到有一个或几个工具在里面;当群组窗口打开时,你可以通过双击里面的工具,然后在参数控制区对被群组的工具进行参数控制;群组窗口缩小为小模块时,参数控制区也将消失;在群组窗口打开的时候,你可以添加、插入或删除工具;使用键盘组合键也可以缩小和展开群组窗口;“”解组解组如果要解除群组但不删除里面的工具模块,点击右键在扩展菜单中选择“ungroup”.里面的工具模块将被放回流水线;删除群组删除群组删除群组不同于删除一个简单的工具模块;它是将群组包括所有被群组的工具移出流水线;重命名群组重命名群组激活群组,然后按“”或点击右键在扩展菜单
19、中选择“rename”;保存和重复使用群组保存和重复使用群组群组最大的作用之一是它包括所有的参数设置可以保存并且使用到其他的工作流程中;通过以下几种技巧可以保存群组设置;拖放拖放把一个群组从流水线直接拖入“bins”中,随后将显示出一个对话框,键入新的 dfs 设置文件名称并选择存储路径;使用扩展菜单使用扩展菜单在群组模块上点击右键,在扩展菜单上选择“setting/Save As”选项;1212、以图片方式显示模块、以图片方式显示模块这种显示方式能够在流水线直观地看到每一个工作流程的作用;如果要使流程图中所有的工具模块以图片方式显示,方法是:在一个空置区域点击右键,选择扩展菜单中的“Forc
20、e all tile pictures”;还可以选择特定的工具模块,点击右键并选择扩展菜单中的“show/show tile pictures”;如果你想让工具模块在被激活的时候以图片方式显示,选择扩展菜单中的“force active tile pictures”;工具模块在某些情况下不会显示图片;在这种情况下,默认的图标将替代图片;3 3、查看工具、查看工具在 Flow 中使用的所有工具都能在显示窗显示或者通过有视频硬件支持的帧存储器播放,以下是几种观察工具效果的方法;拖放拖放选择要观察的工具,用鼠标将其拖放到显示窗;显示控制点显示控制点流程图中的工作项模块工具的左边有两个显示控制点,点击
21、它可以使工具模块在显示窗显示;显示时,原点为红色;扩展菜单扩展菜单在要察看的工具上点击右键,在随后出现的扩展菜单上选择如图的选项 view onnone,left1,right2;快捷键快捷键每一种显示方法在键盘上都有从 1-9 的相应数字表示;选择以上数字后,被选择的工具将在相应的窗口中显示其图像或效果;1 为在左边的显示窗显示,2 为在右边的显示窗显示,如果要以浮动窗以及帧缓冲显示,那么有其他一连串的数字代表;具体的办法将在“显示窗”章节中描述;1414、附加信息和状态栏、附加信息和状态栏工具附加信息工具附加信息将鼠标放在任何一个工具模块上将会谈出一个信息窗,信息窗中显示了工具的名称,面积
22、、定义和色深;任何附加的信息都将在信息窗中显示;状态栏状态栏位于软件左下方的状态栏也能显示以上的信息以及鼠标停留在的所有物体的信息;1515、复制粘贴工具、复制粘贴工具复制工具复制工具激活被选择工具,点击右键选择扩展菜单中的“copy”或者在主菜单中选择“editcopy”;使用快捷键“ctrl c”也可以;剪切工具剪切工具从流程中选择工具后点击右键,选择扩展菜单中的“cut”剪切任何一个工具,然后将它放置到另一个地方;或者在主菜单中选择“editcut”.注意:这只是移动工具;粘贴工具粘贴工具点击鼠标右键选择扩展菜单中的“past”将工具粘贴到流程中;如果想把原先拷贝或剪切的工具放回原处,你
23、可以在原来的那个工具上面粘贴工具就可以了;也可以利用粘贴功能插入工具,方法是:将鼠标放置在两个工具中间的连接管线上,当管线变亮时进行粘贴;键盘快捷键:ctrl v粘贴工具设置粘贴工具设置为操作人提供了将一个工具的参数设置拷贝并粘贴到另一个工具的功能;这一功能没有快捷键,但可以通过点击鼠标右键选择相关选项进行;注意:只有两个工具的类别相匹配的设置,才能从一个工具拷贝到另一个工具上;例如,从一个“merge”工具将参数粘贴到一个“trnsfrom”工具上,只有相同属性的参数如:中心控制参数、融合参数、角度和尺寸参数才被粘贴;、流程图扩展菜单、流程图扩展菜单在每一个工具上点击鼠标右键,都会弹出扩展菜
24、单;菜单允许操作人通过使用其中的选项工具进行操作;下面介绍这些选项;ScaleScaleOptionsOptionspipes always visible 管道总是可见Build Flow Vertically/Horizontally 流程图垂直水平布局Aspect Correct Tile Pictures 模块以适当的方式显示图片ArrangeArrangetoolstools 整理工具整理工具Line Up To GridLine Up To Grid 按网格排列按网格排列ForceForceActive Tile PicturesActive Tile Pictures 当工具被选
25、择时以图片方式显示当工具被选择时以图片方式显示Source Tile PicturesSource Tile Pictures 当使用源工具是以图片方式显示当使用源工具是以图片方式显示源工具:loaders,text,background and fast noiseAll Tile PicturesAll Tile Pictures 所有工具以图片方式显示所有工具以图片方式显示All Tile NamesAll Tile Names 以工具名称显示以工具名称显示PastePaste 粘贴粘贴、工具扩展菜单、工具扩展菜单view onview on 观看显示工具输出的图像Create/Play
26、 PreviewCreate/Play Preview 创建播放预演创建播放预演创建一个工具输出的预演在图像显示窗或者帧缓冲器中播放;也可以按住“ALT”建将工具拖放到现实窗口中;SettingsSettings 设置设置这个选项包括一个隐藏菜单;通过这个选项可以存储工具设置为 dfs文件,可以提取工具设置;ModesModes 模式模式Cache To DiskCache To Disk 工具缓冲工具缓冲使用这一选项可以设置工具的磁盘缓冲;UpdateUpdate 更新更新默认方式为:这个选项被激活;如果关掉这一选项,这个工具将不会改变设置参数;LockedLocked防止参数设置被无意中改
27、变;Show ControlsShow Controls默认选项为:被选择激活;Pass ThroughPass Through选择后,被定义的工具在渲染时图像和这罩不会被渲染;Force CacheForce Cache被选择时,工具总是使用输出ClusterCluster祥见网络渲染Set Render RangeSet Render Range为工具设置帧的有效范围;ShowShow这个选项有一个隐藏菜单,里面的设置我们前面已经涉及;注:已经涉及的选项就不再重复,下面介绍的是前面我们没有做过说明的选项;Swap InputsSwap Inputs 交换输入交换输入这个菜单命令可以在有多个输入的工具上设置主要和次要输入;例如一个合成工具中的前景和背景;快捷方式:CTRL WEdit SplinesEdit Splines 编辑样条曲线编辑样条曲线在 flow 工作区域中切换视图到样条曲线编辑器Spline Editor,被选择工具的样条曲线呈可编辑状态;、工具模块颜色和图标、工具模块颜色和图标Passed Through Tool ColorsPassed Through Tool Colors 直通工具颜色直通工具颜色设置成直通的工具显示为灰色;
- 温馨提示:
1: 本站所有资源如无特殊说明,都需要本地电脑安装OFFICE2007和PDF阅读器。图纸软件为CAD,CAXA,PROE,UG,SolidWorks等.压缩文件请下载最新的WinRAR软件解压。
2: 本站的文档不包含任何第三方提供的附件图纸等,如果需要附件,请联系上传者。文件的所有权益归上传用户所有。
3.本站RAR压缩包中若带图纸,网页内容里面会有图纸预览,若没有图纸预览就没有图纸。
4. 未经权益所有人同意不得将文件中的内容挪作商业或盈利用途。
5. 装配图网仅提供信息存储空间,仅对用户上传内容的表现方式做保护处理,对用户上传分享的文档内容本身不做任何修改或编辑,并不能对任何下载内容负责。
6. 下载文件中如有侵权或不适当内容,请与我们联系,我们立即纠正。
7. 本站不保证下载资源的准确性、安全性和完整性, 同时也不承担用户因使用这些下载资源对自己和他人造成任何形式的伤害或损失。
最新文档
- 城市总体规划的作用——以深圳为例(蕾奥讲座)ppt课件
- 服饰图案设计色彩ppt课件
- 戴斯大酒店导视信息规划设计ppt课件
- 城市绿地系统规划概论ppt课件
- 城市地下综合管廊明挖法深基坑开挖支护施工技术ppt课件
- 厂内交通安全知识培训PPT课件
- 成考专科数学PPT课件
- 八年级地理上册总复习(人教)ppt课件
- 包丰自驾游方案ppt课件
- 标准化工地建设及样板引路(图文并茂)ppt课件
- 把观察到的事物写清楚——我的植物朋友(全国一等奖)ppt课件
- 安全防护·标志·标识标准化图册ppt课件
- 大港油田129事故安全经验分享ppt课件
- 大数据、智慧城市与智慧交通(下)ppt课件
- 大数据时代思维变革3更好ppt课件
![[最新精选]七上数学整式及其加减单元检测题及答案](/Images/s.gif)