 如何建域服务器
如何建域服务器
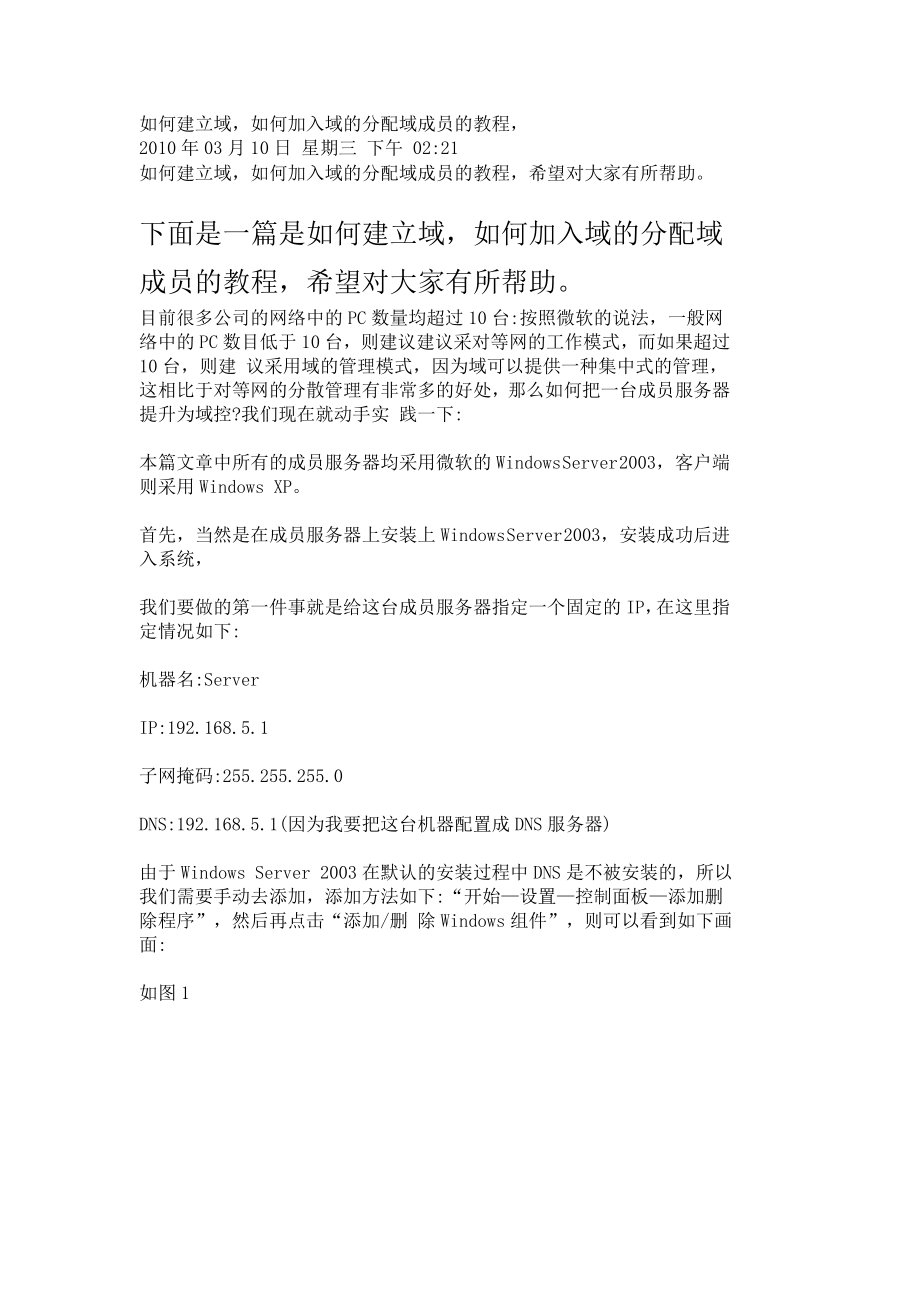


《如何建域服务器》由会员分享,可在线阅读,更多相关《如何建域服务器(27页珍藏版)》请在装配图网上搜索。
1、如何建立域,如何加入域的分配域成员的教程,2010年03月10日 星期三 下午 02:21如何建立域,如何加入域的分配域成员的教程,希望对大家有所帮助。下面是一篇是如何建立域,如何加入域的分配域成员的教程,希望对大家有所帮助。目前很多公司的网络中的PC数量均超过10台:按照微软的说法,一般网络中的PC数目低于10台,则建议建议采对等网的工作模式,而如果超过10台,则建 议采用域的管理模式,因为域可以提供一种集中式的管理,这相比于对等网的分散管理有非常多的好处,那么如何把一台成员服务器提升为域控?我们现在就动手实 践一下:本篇文章中所有的成员服务器均采用微软的Windows Server 200
2、3,客户端则采用Windows XP。首先,当然是在成员服务器上安装上Windows Server 2003,安装成功后进入系统,我们要做的第一件事就是给这台成员服务器指定一个固定的IP,在这里指定情况如下:机器名:ServerIP:192.168.5.1子网掩码:255.255.255.0DNS:192.168.5.1(因为我要把这台机器配置成DNS服务器)由于Windows Server 2003在默认的安装过程中DNS是不被安装的,所以我们需要手动去添加,添加方法如下:“开始设置控制面板添加删除程序”,然后再点击“添加/删 除Windows组件”,则可以看到如下画面:如图1向下搬运右边的
3、滚动条,找到“网络服务”,选中:如图2默认情况下所有的网络服务都会被添加,可以点击下面的“详细信息”进行自定义安装,由于在这里只需要DNS,所以把其它的全都去掉了,以后需要的时候再安 装:如图3安装完DNS以后,就可以进行提升操作了,先点击“开始运行”,输入“Dcpromo”,然后回车就可以看到“Active Directory安装向导”在这里直接点击“下一步”:这里是一个兼容性的要求,Windows 95及NT 4 SP3以前的版本无法登陆运行到Windows Server 2003的域控制器,我建议大家尽量采用Windows 2000及以上的操作系统来做为客户端。然后点击“下一步”:既然是
4、第一台域控,那么当然也是选择“在新林中的域”:在这里我们要指定一个域名,我在这里指定的是这里是指定NetBIOS名,注意千万别和下面的客户端冲突,也就是说整个网络里不能再有一台PC的计算机名叫“demo”,虽然这里可以修改,但个人建 议还是采用默认的好,省得以后麻烦。在这里要指定AD数据库和日志的存放位置,如果不是C盘的空间有问题的话,建议采用默认。这里是指定SYSVOL文件夹的位置,还是那句话,没有特殊情况,不建议修改:第一次部署时总会出现上面那个DNS注册诊断出错的画面,主要是因为虽然安装了DNS,但由于并没有配置它,网络上还没有可用的DNS服务器,所以才会出 现响应超时的现像,所以在这里
5、要选择:“在这台计算机上安装并配置DNS,并将这台DNS服务器设为这台计算机的首选DNS服务器”。“这是一个权限的选择项,在这里,我选择第二项:“只与Windows 2000或Window 2003操作系统兼容的权限”,因为在我做实验的整个环境里,并没有Windows 2000以前的操作系统存在”这里是一个重点,还原密码,希望大家设置好以后一定要记住这个密码,千万别忘记了,因为在后面的关于活动目录恢复的文章上要用到这个密码的。这是确认画面,请仔细检查刚刚输入的信息是否有误,尤其是域名书写是否正确,因为改域名可不是闹着玩的,如果有的话可以点上一步进入重输,如果确认无误的 话,那么点“下一步”就正
6、式开安装了:安装完成 重新启动就可以了然后来看一下安装了AD后和没有安装的时候有些什么区别,首先第一感觉就是关机和开机的速度明显变慢了,再看一下登陆界面:多出了一个“登陆到”的选择框:进入系统后,右键点击“我的电脑”选“属性”,点“计算机”到这里我们就已经把一台名为Server的成员服务器提升为了域控制器,那我们现在来看一下如何把下面的工作站加入到域。由于从网络安全性考虑,尽量少的使用域管理员帐号,所以先在域控制器上建立一个委派帐号,登陆到域控制器,运行“dsa.msc”,出现“AD用户和 计算机”管理控制台:先来新建一个用户,展开“”,在“Users”上击右键,点“新建”-“用户”:然后出现
7、一个新建用户的向导,在这里,我新建了一个名为“swg”的用户,并且把密码设为“永不过期”。这样点“下一步”,直到完成,就可以完成用户的创建。然后在“”上点击右键,先择“委派控制”:就会出现一个“委派控制向导”:最后是一个信息核对画面,要是没有什么问题的话,直接点“完成”就可以了。接下来转到客户端,看看怎么把XP进来,在实验中采用的客户端操作系统是Windows XP专业版,需要大家注意的是Windows XP 的Home版由于针对的是家庭用户,所以不能加入域,大家别弄错了哟,我们先来设置一下这台XP的网络:计算机名:TestXPIP:192.168.5.5子网掩码:255.255.225.0D
8、NS服务器:192.168.5.1,设置完网络以后,在“我的电脑”上击右键,选“属性”,点“计算机名”。在这里把“隶属于”改成域,并输入:“”,并点确定,这是会出现如下画面:输入刚刚在域控上建的那个“swg”的帐号,点确定:出现上述画面就表示成功加入了,然后点确定,点重启就算OK了。来看一下登陆画面有没有什么不一样:看到那个“登陆到”了吧,可以选择域登陆还是本机登陆了,在这里选择域“DEMO”,这样就可以用域用户进行登陆了。进入系统后,在“我的电脑”上击右 键,选“属性”,点“计算机名”:看到用黑框标出来的地方和没有加入到域的时候的区别的吧?当把下面的客户端加入到域后,如果域控制器处于关闭状态
9、或者死机的话,那么,会发现下面的客户机无法登陆到域,所以再建立一台域控制器,用来防止其中 一台出现意外损坏的情况是很有必要的。后来建立的那台域控制器叫额外域控制器。来看看额外域控制器的建立过程吧:当然网络设置永远是在第一步的:计算机名:BserverIP:192.168.5.2子网掩码:255.255.255.0DNS:192.168.5.1既然是提升为域控制器,那么DNS组件也是要添加的,添加方法和我的第一篇文章中所定的一样,这里就不再重复了。添加完成后,同样是点击“开始”- “运行”-“dcpromo”:出现的向导和操作系统兼容性同安装第一台域控时是一样的,唯一要注意的是下面的那个画面:安
10、装第一台时选择的是“新域的域控制器”,这里要选择的是“现有域的额外域控制器”,然后点“下一步”:在这里,输入域的管理员帐号的密码,在“域”里填入相应域的DNS全名或NetBios名,点“下一步”:在这里一定要填入现有域的DNS全名,然后再点“下一步”,接下去的操作和安装第一台域控制器时是一样的,所以就不再写下去了,直到完成就可以了。至于在 两台域控制器的域环境下,其中一台损坏,如何让另一台接替工作,我将在以后的文章一一详解。对于解决如果域控制器处于关闭状态或者死机,客户机无法登陆到域的问题,其实还可以这样解决,就是在客户机上建立一个本机的域帐户,这样就算域控制器 关闭或死机了,客户机也可以登陆
11、到域。首先打开控制面板,点击用户帐户,会弹出一个用户帐户的窗口点击添加在弹出的添加新用户的窗口中,在用户名一栏中填写已经在域控上建立的帐户,如“swg”,域就填DEMO,然后点击下一步在这里选择所建帐户的权限,最后点完成,就OK了。然后注销一下,这时你再用swg这个帐户登陆时,就算域控制器是关闭的,你也是能登陆进去的。你可能还对以下内容感兴趣:域控制服务器,组件服务 域控制器,远程控制域服务器,cs1.6服务器控制台,服务器控制台,cs服务器控制台,电表控制器图解,域控制器,域控制器配置,主域控制 器,win2003域控制器,安装域控制器,windows域控制器,域控制器的作用,备份域控制器,
12、如何删除域控制器,不能联系域控制器,如何建立域控 制器,域控制器建立,win2000域控制器。首先介绍一下windows2003的版本windows2003版本识别分类 1.Windows Server 2003, Standard Edition 标准版: 针对中小型企业的核心产品,他也是支持双路处理器,4GB的内存。它除了具备 Windows Server 2003 Web Edition 所有功能外,还支持像证书服务、UDDI服务、传真服务、IAS因特网验证服务、可移动存储、RIS、智能卡、终端服务、WMS和 Services for Macintosh。 支持文件和打印机共享。 提供安
13、全的网络联接。 2.Windows Server 2003, Enterprise Edition 企业版 这个产品被定义为新一带高端产品,它最多能够支持8路处理器,32 GB内存,和28个节点的集群。它是 Windows Server 2003 Standard Edition 的扩展版本,增加了 Metadirectory Services Support、终端服务会话目录、集群、热添加( Hot-Add)内存和 NUMA非统一内存访问存取技术。这个版本还另外增加了一个支持64位计算的版本。 全功能的操作系统支持多达8个处理器。 提供企业级的功能例如8节点的集群,支持32GB内存。 支持英
14、特尔 安腾Itanium 处理器。 将推出支持64位计算机的版本,可以支持8个64位处理器以及64GB的内存。 3.Windows Server 2003, Datacenter Edition 数据中心 像以往一样,这是个一直代表微软产品最高性能的产品,他的市场对象一直定位在最高端应用上,有着极其可靠的稳定性和扩展性能。他支持高达8-32路处理器,64GB的内存、2-8节点的集群。与 Windows Server 2003 Enterprise Edition 相比, Windows Server 2003 Datacenter Edition 增加了一套 Windows Datacente
15、r Program 程序包。这个产品同样也为另外一个64位版本做了支持。 微软迄今为止提供的最强大、功能最为强劲的服务器操作系统。 支持32路处理器和64GB内存。 同时提供8点集群和负载均衡。 将提供64位处理器平台,可支持惊人的64路处理器和512GB的内存。 4.Windows Server 2003, Web Edition Web版 这个版本是专门针对Web服务优化的,它支持双路处理器,2GB的内存。该产品同时支持ASP.NET、DFS分布式文件系统、EFS文件加密系统、IIS6.0、智能镜像、ICF因特网防火墙、IPv6、Mircrosoft.Net Framework、NLB网络
16、负载均衡、PKI、Print Services for UNIX、RDP、远程OS安装(非RIS服务)、RSoP策略的结果集、影子拷贝恢复(Shadow Copy Restore)、VPN和WMI命令行模式等功能。Windows Server 2003 Web Edition 唯一和其他版本不同的是它仅能够在AD域中做成员服务器,而不能够做DC域控制器。 可以架构各种网页应用,XML页面服务。 IIS 6.0。 轻松迅速开发各种基于 XML以及 ASP.NET服务项目的平台。 5.Windows Server 2003,64-bit Edition 64位版本 专门针对64位处理器 安腾Ita
17、nium而开发的版本。 包括两个版本: Windows Server 2003 Enterprise Server 64-bit Edition。 Windows Server 2003 Datacenter Server 64-bit Edition。注:除web版外其余版本均支持域模式域可以提供一种集中式管理,这相比于对等网的分散管理有非常多的好处,那么如何把一台成员服务器提升为域控,我们用一台Windows Server 2003服务器进行示例: 首先,当然是在服务器上安装上Windows Server 2003,安装成功后进入系统, 第一件事是给这台成员服务器指定一个固定的IP,指定情
18、况如下: 机器名:DemoServer IP:192.168.5.1 (地址随便写) 子网掩码:255.255.255.0 DNS:127.0.0.1 (因为我要把这台机器配置成DNS服务器)由于Windows Server 2003在默认的安装过程中DNS是不被安装的,所以我们需要手动去添加,添加方法如下:“开始设置控制面板添加删除程序”,然后再点击“添加/删除Windows组件”,找到“网络服务”,选中 (默认情况下所有的网络服务都会被添加,可以点击下面的“详细信息”进行自定义安装,由于在这里只需要DNS,所以把其它的全都去掉,需要的时候再安装)安装完DNS以后,就可以进行提升操作了,先点
19、击“开始运行”,输入“Dcpromo”,然后回车就可以看到“Active Directory安装向导按照想到做兼容性的要求,Windows 95及NT 4 SP3以前的版本无法登陆运行到Windows Server 2003的域控制器,我建议大家尽量采用Windows 2000及以上的操作系统来做为客户端。然后点击“下一步”: 在这里由于这是第一台域控制器,所以选择第一项:“新域的域控制器”,然后点“下一步既然是第一台域控,那么当然也是选择“在新林中的域”(在这里我们要指定一个域名,我在这里指定的是 )这里是指定NetBIOS名,注意千万别和下面的客户端冲突,也就是说整个网络里不能再有一台PC
20、的计算机名叫“demo”,虽然这里可以修改,但个人建议还是采用默认的好,省得以后麻烦。在这里要指定AD数据库和日志的存放位置,如果不是C盘的空间有问题的话,建议采用默认。 这里是指定SYSVOL文件夹的位置,还是那句话,没有特殊情况,不建议修改:第一次部署时总会出现上面那个DNS注册诊断出错的画面,主要是因为虽然安装了DNS,但由于并没有配置它,网络上还没有可用的DNS服务器,所以才会出现响应超时的现像,所以在这里要选择:“在这台计算机上安装并配置DNS,并将这台DNS服务器设为这台计算机的首选DNS服务器”。我选择第二项:“只与Windows 2000或Window 2003操作系统兼容的权
21、限”,因为在我做实验的整个环境里,并没有Windows 2000以前的操作系统存在”还原密码,希望大家设置好以后一定要记住这个密码,千万别忘记了,因为在后面的关于活动目录恢复的文章上要用到这个密码的。请仔细检查刚刚输入的信息是否有误,尤其是域名书写是否正确,因为改域名可不是闹着玩的,如果有的话可以点上一步进入重输,如果确认无误的话,那么点“下一步”就正式开安装了大概需要10分钟左右点“立即重新启动”,点完成登陆到域控制器,运行“dsa.msc”,出现“AD用户和计算机”管理控制台:先来新建一个用户,展开“”,在“Users”上击右键,点“新建”-“用户”:然后出现一个新建用户的向导,在这里,我新建了一个名为“swg”的用户,并且把密码设为“永不过期”。 密码策略开始-程序-管理工具-域控安全策略-密码策略密码必须符合复杂性要求(禁用)最小字符长度(0)运行-gpupdate(刷新策略)创建帐户,无需输入秘密,因为实验所以这么改,建议默认密码策略把另一台电脑与域控设置成同一网短,dns指向域控这里是192.168.5.1右键-我的电脑-属性-计算机名-更改-在域的选项中-输入单击确定,提示输入用户把刚建的swg用户和密码输入,从新启动电脑,在登录界面再次输入swg域用户和密码,登录域控注:把所有的防火墙关闭以免网络不通导致实验失败
- 温馨提示:
1: 本站所有资源如无特殊说明,都需要本地电脑安装OFFICE2007和PDF阅读器。图纸软件为CAD,CAXA,PROE,UG,SolidWorks等.压缩文件请下载最新的WinRAR软件解压。
2: 本站的文档不包含任何第三方提供的附件图纸等,如果需要附件,请联系上传者。文件的所有权益归上传用户所有。
3.本站RAR压缩包中若带图纸,网页内容里面会有图纸预览,若没有图纸预览就没有图纸。
4. 未经权益所有人同意不得将文件中的内容挪作商业或盈利用途。
5. 装配图网仅提供信息存储空间,仅对用户上传内容的表现方式做保护处理,对用户上传分享的文档内容本身不做任何修改或编辑,并不能对任何下载内容负责。
6. 下载文件中如有侵权或不适当内容,请与我们联系,我们立即纠正。
7. 本站不保证下载资源的准确性、安全性和完整性, 同时也不承担用户因使用这些下载资源对自己和他人造成任何形式的伤害或损失。
最新文档
- 高中物理-第3章-专题-弹力摩擦力综合问题及物体的受力分析ppt课件-新人教版必修1
- 高中英语外研版选修六ppt课件:Module+2+Section+Ⅰ+Introduction+&+Reading+—+Pre-reading
- 高中英语外研版必修三ppt课件:Module+4+Section+Ⅴ+Writing—+环保类作文
- 高中英语必修4-Unit-2-Working-the-landppt课件
- 《高等石油地质》复习资料--课件
- 高中英语人教选修6ppt课件:Unit-3-Section-Ⅱ
- 高中信息技术基础《初识冒泡排序》优质课教学ppt课件
- 高中议论文语段训练修改ppt课件
- 高中英语必修五人教版ppt课件:Unit-3-Period-Three
- 党课ppt课件信仰的力量精编版
- 蔬果变变变课件
- 中央空调系统构成和设备配置课件
- 促进身心健康课件-人教课标版
- 传出神经系统药理---课件
- 一年级数学10的分与合课件
