 xp如何重装系统安装系统过程有图片
xp如何重装系统安装系统过程有图片
上传人:hjk****65
文档编号:178851115
上传时间:2022-12-29
格式:DOC
页数:19
大小:1.74MB
收藏
版权申诉
举报
下载
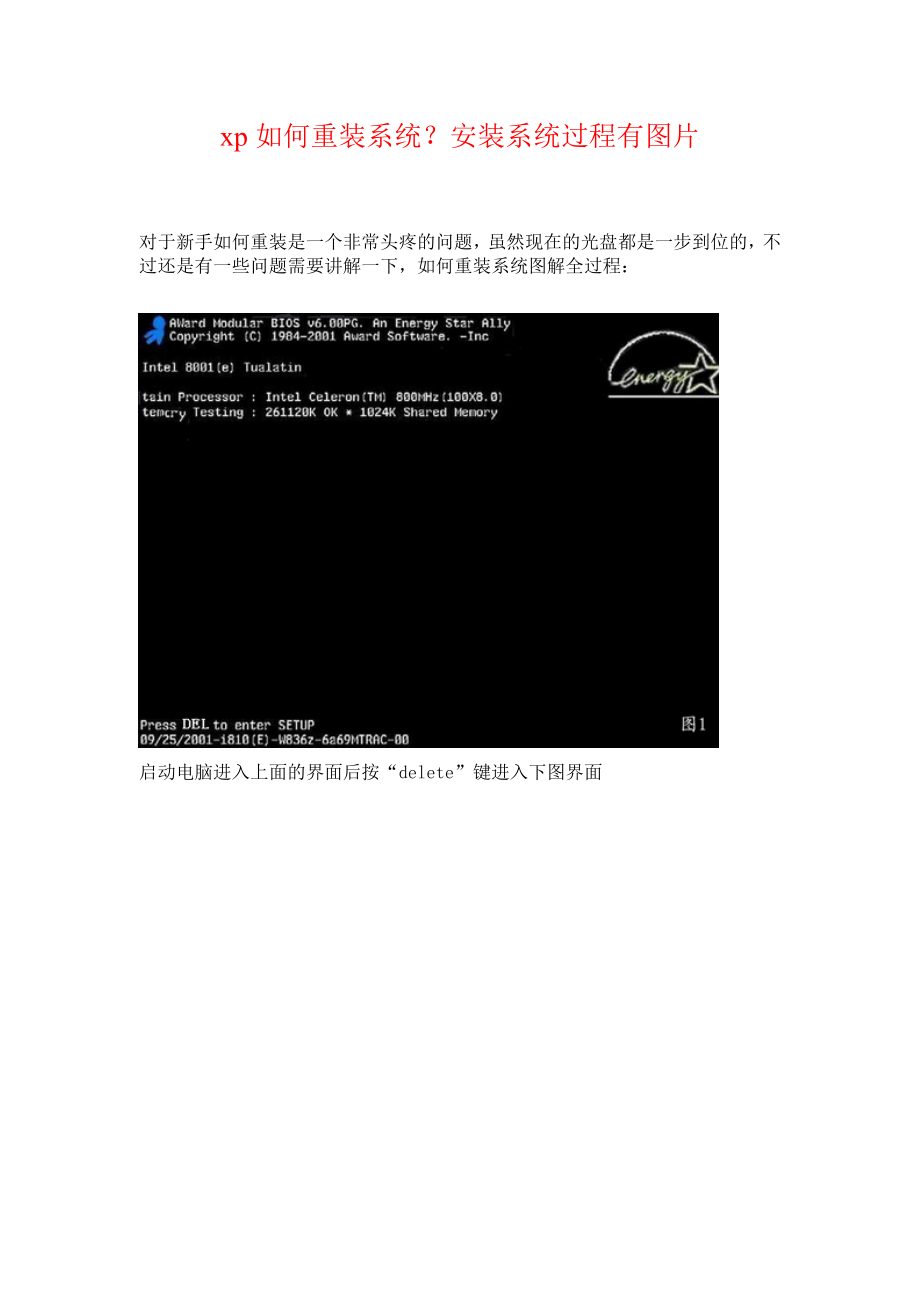


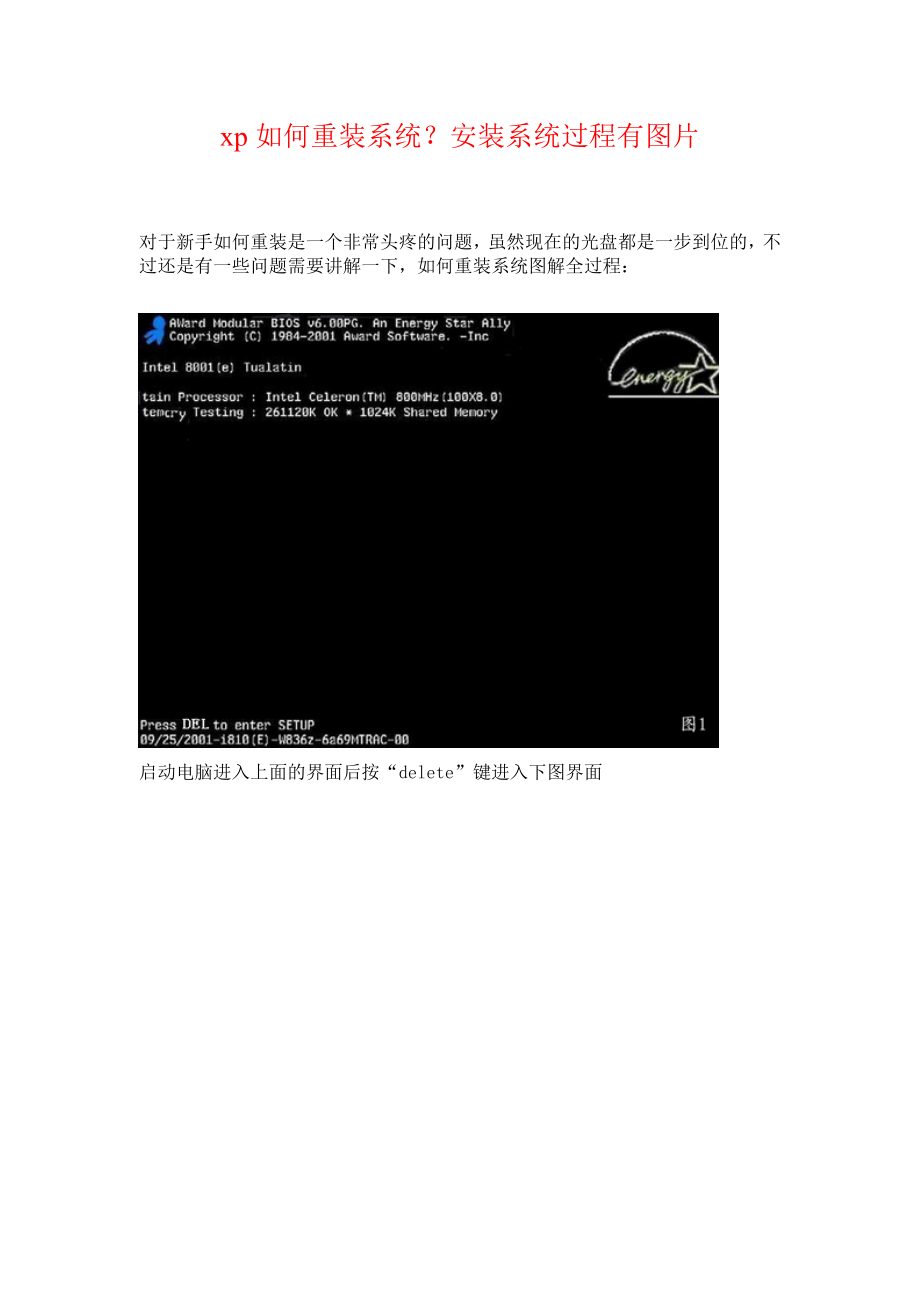
第1页 / 共19页

第2页 / 共19页

第3页 / 共19页
资源描述:
《xp如何重装系统安装系统过程有图片》由会员分享,可在线阅读,更多相关《xp如何重装系统安装系统过程有图片(19页珍藏版)》请在装配图网上搜索。
1、xp如何重装系统?安装系统过程有图片对于新手如何重装是一个非常头疼的问题,虽然现在的光盘都是一步到位的,不过还是有一些问题需要讲解一下,如何重装系统图解全过程:启动电脑进入上面的界面后按“delete”键进入下图界面移动键盘左边的上下左右光标键,选择下图的指示,选择好上图效果后按回车进入看到那个圈圈住的地方了吗,按回车进入,选择下图所示的然后按光标选择CDROM,按回车确认然后按F10保存电脑将重启后展示上面的界面,把XP光盘放到光驱中等出现上面的界面后按回车继续操作按F8同意进入下一步,这个是霸王条款,看与不看一样上面是选择安装系统在那个盘符,直接回车就好这个是将C盘以FAT文件系统格式化C
2、快速格式化C盘按F键格式化硬盘按回车继续操作系统正式进入格式化C盘的操作格式化成功后就直接复制系统文件到C盘中了这个是自动安装系统的整个过程了,基本都是自动操作无需人干预看到上图直接下一步就会自己随便输入按照上图输入产品序列号,不过现在很多光盘都是自动的这个也省略了给系统设置一个进入密码直接下一步就OK了正式安装windowXP选择典型设置就好点下一步看到上图等着就好、基本安装完成了安装好后它自己重新启动以上过程结束后,xp安装宣告基本结束!安装完成了关闭系统还原给管理员设置密码设置好点击OK就好了上面是如何重装系统图解完整版,不过记得重启后将cmos设置成重硬盘启动,就是第一步第四个图设置成HDD-0(这个是设置成从硬盘启动的意思)然后就万事OK了,下面就安装你所需要的软件吧呵呵
展开阅读全文
- 温馨提示:
1: 本站所有资源如无特殊说明,都需要本地电脑安装OFFICE2007和PDF阅读器。图纸软件为CAD,CAXA,PROE,UG,SolidWorks等.压缩文件请下载最新的WinRAR软件解压。
2: 本站的文档不包含任何第三方提供的附件图纸等,如果需要附件,请联系上传者。文件的所有权益归上传用户所有。
3.本站RAR压缩包中若带图纸,网页内容里面会有图纸预览,若没有图纸预览就没有图纸。
4. 未经权益所有人同意不得将文件中的内容挪作商业或盈利用途。
5. 装配图网仅提供信息存储空间,仅对用户上传内容的表现方式做保护处理,对用户上传分享的文档内容本身不做任何修改或编辑,并不能对任何下载内容负责。
6. 下载文件中如有侵权或不适当内容,请与我们联系,我们立即纠正。
7. 本站不保证下载资源的准确性、安全性和完整性, 同时也不承担用户因使用这些下载资源对自己和他人造成任何形式的伤害或损失。
最新文档
- 人教版小学三年级数学认识年月日ppt课件
- 人教版五年级下册数学知识点总结ppt课件
- 人教版数学七下《10.1统计调查》ppt参赛课件
- 人教版七年级语文病句解题技巧ppt课件
- 人教版四年级数学教学重难点ppt课件
- 人教版小学六年级下学期数学《抽屉原理ppt课件》公开课
- 人教版三年级数学下册第一单元复习ppt课件
- 人教版七年级英语上册复习ppt课件
- 人教版七年级下册英语单词填空专练ppt课件
- 安全技术防范管理---第二章风险评估基本知识
- 人教版八年级物理下册杠杆ppt课件
- 人教版九年级化学上元素ppt优秀课件
- 人教版六年级上-诗经采薇ppt课件
- 人教版六年级上册数学《倒数的认识》ppt课件
- 人教版道德与法治一年级下册第8课《大自然谢谢您》ppt课件
