 Unigraphics NX3应用与实例教程-电子教案第8章
Unigraphics NX3应用与实例教程-电子教案第8章
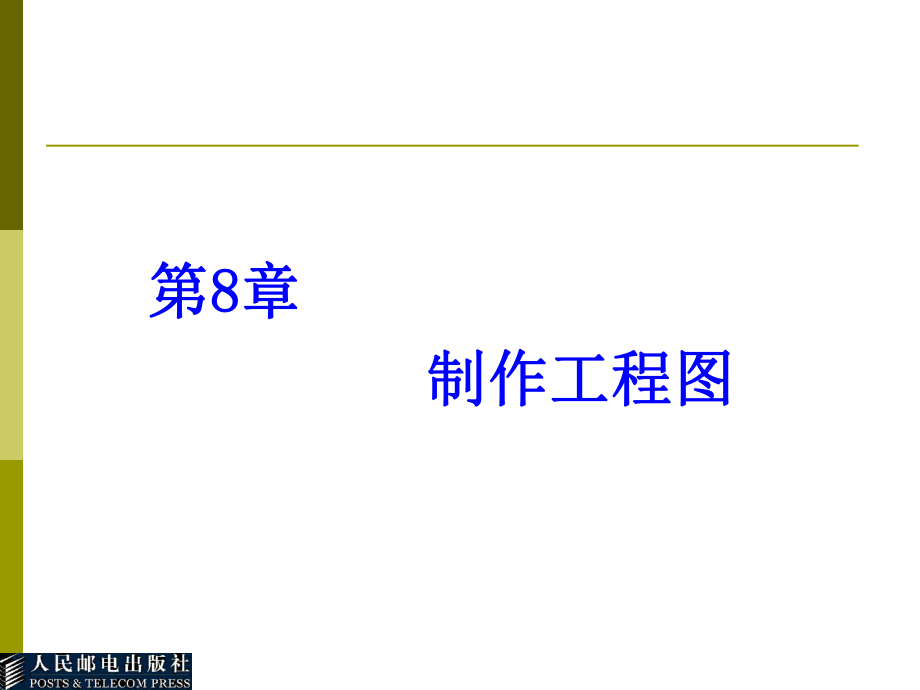


《Unigraphics NX3应用与实例教程-电子教案第8章》由会员分享,可在线阅读,更多相关《Unigraphics NX3应用与实例教程-电子教案第8章(172页珍藏版)》请在装配图网上搜索。
1、 第第8 8章章 制作工程图制作工程图 8.1 8.1 工程图概述工程图概述 8.2 8.2 工程图的创建与视图操作工程图的创建与视图操作 8.3 8.3 剖视图剖视图 8.4 8.4 尺寸和符号标注尺寸和符号标注 8.5 8.5 工程图其他操作工程图其他操作 8.1 8.1 工程图概述工程图概述 在在UGUG软件中,制图是三维空间到二维软件中,制图是三维空间到二维空间投影变换得到的二维图形,这些图形空间投影变换得到的二维图形,这些图形严格地与三维模型相关,用户一般不能在严格地与三维模型相关,用户一般不能在二维空间进行随意修改,因为它会破坏零二维空间进行随意修改,因为它会破坏零件模型与视图之间
2、的对应关系。件模型与视图之间的对应关系。用户的主要工作是在投影视图之后,用户的主要工作是在投影视图之后,完成图纸需要的其他信息的绘制、标注和完成图纸需要的其他信息的绘制、标注和说明等。工程制图的内容包括制图标准的说明等。工程制图的内容包括制图标准的设定、图纸的确定、视图的布局、各种符设定、图纸的确定、视图的布局、各种符号标注(中心线、粗糙度)、尺寸标注、号标注(中心线、粗糙度)、尺寸标注、几何形位公差标注和文字说明等。几何形位公差标注和文字说明等。8.2 8.2 工程图的创建与视图操作工程图的创建与视图操作 1 1创建工程图的基本步骤创建工程图的基本步骤 (1 1)新建图纸,设置图纸格式,进行
3、制图)新建图纸,设置图纸格式,进行制图预设置。预设置。(2 2)创建一般视图。)创建一般视图。(3 3)根据设计需要,创建其他视图,如投)根据设计需要,创建其他视图,如投影视图、辅助视图、详细视图、旋转视图影视图、辅助视图、详细视图、旋转视图以及剖视图等,表达方法可以采用全视图、以及剖视图等,表达方法可以采用全视图、半视图或局部视图等。半视图或局部视图等。(4 4)进行尺寸及其他技术指标的标注。)进行尺寸及其他技术指标的标注。(5 5)对工程图进行编辑。)对工程图进行编辑。(6 6)填写明细栏。)填写明细栏。2 2工程图创建与视图操作实例一工程图创建与视图操作实例一 创建图创建图8-2-78-
4、2-7所示的三视图和正等测图。所示的三视图和正等测图。图图8-2-7 8-2-7 三视图和正等测图三视图和正等测图 (1 1)新建图纸)新建图纸 单击【应用】单击【应用】【制图】选项,或者【制图】选项,或者单击图标单击图标 ,进入,进入“制图制图”模块,弹出模块,弹出“插入片体插入片体”对话框,如图对话框,如图8-2-18-2-1所示。所示。图图8-2-1 8-2-1 创建新图纸创建新图纸 在在“纸图页名称纸图页名称”文本框中设定图纸名文本框中设定图纸名称为称为SHT8-1SHT8-1,在其下拉列表中选择标准图,在其下拉列表中选择标准图纸纸A4A4的尺寸。的尺寸。在在“比例比例”文本框中设定比
5、例值为文本框中设定比例值为1 1。设定图纸单位为毫米。设定图纸单位为毫米。设定投影角度为设定投影角度为“第一象限角投影第一象限角投影”。单击【确定】按钮。单击【确定】按钮。(2 2)创建视图)创建视图 单击图标单击图标 ,弹出图,弹出图8-2-28-2-2所示的对所示的对话框。在下拉列表框中选择话框。在下拉列表框中选择“前视图前视图”选选项,生成图项,生成图8-2-38-2-3所示的主视图。所示的主视图。图图8-2-3 8-2-3 主视图主视图 建立其余投影视图。当生成图建立其余投影视图。当生成图8-2-38-2-3所所示的主视图后,系统将自动进入图示的主视图后,系统将自动进入图8-2-48-
6、2-4所所示的投影视图创建状态;另一种方法是单示的投影视图创建状态;另一种方法是单击图标进入。击图标进入。图图8-2-4 8-2-4 创建投影视图创建投影视图 如果需要改变投影方向,可单击图标。如果需要改变投影方向,可单击图标。在图纸中移动鼠标可以得到图在图纸中移动鼠标可以得到图8-2-58-2-5所示的所示的基本视图,完成后,单击鼠标中键或按基本视图,完成后,单击鼠标中键或按EscEsc键退出。键退出。图图8-2-5 8-2-5 基本视图基本视图 创建正等测视图。单击图标,弹出图创建正等测视图。单击图标,弹出图8-2-28-2-2所示对话框。所示对话框。图图8-2-2 8-2-2 创建基本视
7、图创建基本视图 在下拉列表框中选择在下拉列表框中选择“正等测视图正等测视图”选项,如图选项,如图8-2-68-2-6所示。所示。图图8-2-6 8-2-6 创建正等测视图创建正等测视图 移动鼠标确定正等测视图位置,单击移动鼠标确定正等测视图位置,单击鼠标左键,完成图鼠标左键,完成图8-2-78-2-7所示视图,按鼠标所示视图,按鼠标中键退出。中键退出。图图8-2-7 8-2-7 三视图和正等测图三视图和正等测图 3 3视图创建与视图操作实例二视图创建与视图操作实例二 创建图创建图8-2-138-2-13所示的向视图、局部视图所示的向视图、局部视图和正等测图。和正等测图。图图8-2-13 8-2
8、-13 向视图、局部视图和正等测图向视图、局部视图和正等测图 (1 1)创建图纸)创建图纸 单击【应用】单击【应用】【制图】选项,或者【制图】选项,或者单击图标单击图标 ,进入,进入“制图制图”模块,弹出模块,弹出“插入片体插入片体”对话框,按图对话框,按图8-2-88-2-8所示进行所示进行设定,单击【确定】按钮。设定,单击【确定】按钮。图图8-2-8 8-2-8 创建正等测视图创建正等测视图 (2 2)创建视图)创建视图 创建主视图:单击图标创建主视图:单击图标 ,弹出图,弹出图8-2-98-2-9(a a)所示对话框。在下拉列表框中)所示对话框。在下拉列表框中选择选择“前视图前视图”选项
9、,生成图选项,生成图8-2-98-2-9所示主所示主视图,单击鼠标中键完成。视图,单击鼠标中键完成。(a)(b)(b b)图图8-2-9 8-2-9 完成的主视图完成的主视图 创建向视图:单击图标创建向视图:单击图标 ,在图纸,在图纸中移动鼠标,可以得到图中移动鼠标,可以得到图8-2-108-2-10所示的向所示的向视图,完成后,单击鼠标中键或按视图,完成后,单击鼠标中键或按EscEsc键退键退出。出。图图8-2-10 创建向视图创建向视图 局部详图预设置:单击【预设置】局部详图预设置:单击【预设置】【视图标记】选项,弹出【视图标记】选项,弹出“视图标签预设视图标签预设置置”对话框,选择对话框
10、,选择“详细详细”选项卡,进行选项卡,进行图图8-2-118-2-11所示设置,单击【确定】按钮。所示设置,单击【确定】按钮。图图8-2-11 局部详图预设置局部详图预设置 创建局部详图:单击图标,单击图标,创建局部详图:单击图标,单击图标,选取中心位置作为局部详图的中心,拖动选取中心位置作为局部详图的中心,拖动鼠标,在视图中选取一点确定局部详图的鼠标,在视图中选取一点确定局部详图的大致区域,接着在图大致区域,接着在图8-2-128-2-12(a a)所示下拉)所示下拉列表中选择合适的比例,或者在列表中单列表中选择合适的比例,或者在列表中单击图标,在文本框中输入比例值击图标,在文本框中输入比例
11、值“3”3”,最,最后利用光标即可将局部详图加到工程图中后利用光标即可将局部详图加到工程图中指定的位置,如图指定的位置,如图8-2-128-2-12(b b)所示。)所示。(a a)(b b)图图8-2-12 8-2-12 创建局部详图创建局部详图 创建正等测视图:单击图标创建正等测视图:单击图标 ,弹,弹出图出图8-2-128-2-12所示对话框。在下拉列表框中所示对话框。在下拉列表框中选择选择“正等测视图正等测视图”选项,移动鼠标确定选项,移动鼠标确定正等测视图位置,单击鼠标左键,完成如正等测视图位置,单击鼠标左键,完成如图图8-2-138-2-13所示视图创建,按鼠标中键退出。所示视图创
12、建,按鼠标中键退出。图图8-2-13 8-2-13 向视图、局部视图和正等测图向视图、局部视图和正等测图 隐藏视图边界:视图边界如图隐藏视图边界:视图边界如图8-2-138-2-13所示,单击【预设置】所示,单击【预设置】【制图】选项,【制图】选项,弹出弹出“制图预设置制图预设置”对话框,如图对话框,如图8-2-148-2-14所示,选择所示,选择“视图视图”选项卡,去除选项卡,去除“边界边界”选项区中的选项区中的“显示边界显示边界”复选框,单击复选框,单击【应用】按钮,结果如图【应用】按钮,结果如图8-2-158-2-15所示。所示。图图8-2-14 “8-2-14 “制图预设置制图预设置”
13、对话框对话框 图图8-2-15 8-2-15 隐藏视图边界隐藏视图边界 4 4视图管理视图管理 视图生成后,需要调整视图的位置、删视图生成后,需要调整视图的位置、删除视图,以及改变视图的参数等,这些内除视图,以及改变视图的参数等,这些内容可归结为视图管理。容可归结为视图管理。(1 1)删除视图:单击图标)删除视图:单击图标 ,选择需要,选择需要删除的视图,即可删除。如果删除的是一删除的视图,即可删除。如果删除的是一个剖视图的父视图,则剖视图也将被删除。个剖视图的父视图,则剖视图也将被删除。(2 2)移动)移动/复制视图:用来调整视图位置。复制视图:用来调整视图位置。移动移动/复制视图的步骤如下
14、。复制视图的步骤如下。单击【编辑】单击【编辑】【视图】【视图】【移动【移动/复复制视图】选项,弹出图制视图】选项,弹出图8-2-168-2-16所示的所示的“移移动动/复制视图复制视图”对话框。对话框。图图8-2-16 “8-2-16 “移动移动/复制视图复制视图”对话框对话框 选择需要进行移动或复制的视图,从选择需要进行移动或复制的视图,从对话框中选择一种移动方法(如果选错视对话框中选择一种移动方法(如果选错视图,可单击图标图,可单击图标 重选)。对重选)。对话框中的几种移动方法如下。话框中的几种移动方法如下。至一点:用鼠标左键拖动视图到目至一点:用鼠标左键拖动视图到目标点。标点。水平的:保
15、证水平的:保证Y Y方向不变,沿方向不变,沿X X方向方向移动移动/复制视图。复制视图。竖直的:保证竖直的:保证X X方向不变,沿方向不变,沿Y Y方向方向移动移动/复制视图。复制视图。垂直于直线:视图的移动方向,沿垂直于直线:视图的移动方向,沿着与折页线垂直的方向移动。着与折页线垂直的方向移动。至另一图纸:将视图移动到其他图至另一图纸:将视图移动到其他图纸上。纸上。如果复制视图,则选择如果复制视图,则选择“复选视图复选视图”复复选框。选框。指定视图位置。如果精确定位视图,则指定视图位置。如果精确定位视图,则选择选择“距离距离”复选框,输入距离值,移动复选框,输入距离值,移动鼠标确定视图位置。
16、鼠标确定视图位置。(3 3)对齐视图:如图)对齐视图:如图8-2-178-2-17所示,对于未所示,对于未对齐的视图,可以将其对齐。其中一个为对齐的视图,可以将其对齐。其中一个为静止视图,与之对齐的为对齐视图。用户静止视图,与之对齐的为对齐视图。用户在静止视图和移动视图上要分别指定对应在静止视图和移动视图上要分别指定对应点。对齐视图的步骤如下。点。对齐视图的步骤如下。图图8-2-17 8-2-17 视图对齐视图对齐 单击【编辑】单击【编辑】【视图】【视图】【对齐视【对齐视图】选项,弹出图图】选项,弹出图8-2-188-2-18所示的所示的“对齐视对齐视图图”对话框。对话框。图图8-2-18 “
17、8-2-18 “对齐视图对齐视图”对话框对话框 选择对齐点选项为选择对齐点选项为“视图中心视图中心”。对应。对应点有点有3 3种选项,其含义如下。种选项,其含义如下。模型点:选择模型上的点。模型点:选择模型上的点。视图中心:各视图的中心点。视图中心:各视图的中心点。点到点:以指定的点为对齐对应点。点到点:以指定的点为对齐对应点。选择静止视图,选择要对齐的视图。选择静止视图,选择要对齐的视图。选择对齐类型,单击【应用】按钮,完选择对齐类型,单击【应用】按钮,完成对齐操作。成对齐操作。针对要对齐的对应点,有针对要对齐的对应点,有5 5种对齐类型,种对齐类型,含义如下。含义如下。覆盖方式:对应点重合
18、,视图重叠覆盖方式:对应点重合,视图重叠在一起。在一起。水平的:基准点水平对齐。水平的:基准点水平对齐。竖直的:基准点垂直对齐。竖直的:基准点垂直对齐。垂直于直线:两个基准点的连线与垂直于直线:两个基准点的连线与一条参考线垂直。一条参考线垂直。自动判断:根据用户选择的静止视自动判断:根据用户选择的静止视图的方位,自动推断可能的对齐形式。图的方位,自动推断可能的对齐形式。(4 4)编辑视图:编辑视图的功能主要包括)编辑视图:编辑视图的功能主要包括修改视图比例、旋转视图、视图标号和比修改视图比例、旋转视图、视图标号和比例标号等。编辑视图的步骤如下。例标号等。编辑视图的步骤如下。单击【编辑】单击【编
19、辑】【属性】选项,弹出【属性】选项,弹出 工具条,选择需要编辑名称的视工具条,选择需要编辑名称的视图边界,单击图标图边界,单击图标 ,弹出图,弹出图8-2-198-2-19所示所示的的“辅视图属性辅视图属性”对话框,在对话框,在“名称名称”文文本框中输入视图名称,单击【应用】按钮。本框中输入视图名称,单击【应用】按钮。图图8-2-19 “8-2-19 “辅助视图属性辅助视图属性”对话框对话框 单击【编辑】单击【编辑】【式样】选项,弹出【式样】选项,弹出 工具条,选择需要编辑的视图工具条,选择需要编辑的视图边界,在边界,在“视图式样视图式样”对话框中选择对话框中选择“一一般般”选项卡,如图选项卡
20、,如图8-2-208-2-20所示(也可以直所示(也可以直接双击需要编辑的视图边界,弹出接双击需要编辑的视图边界,弹出“视图视图式样式样”对话框)。对话框)。图图8-2-20 “8-2-20 “视图式样视图式样”对话框对话框 选择要修改的视图,设定要编辑的内容选择要修改的视图,设定要编辑的内容和参数,单击【应用】按钮即可。和参数,单击【应用】按钮即可。“一般一般”选项卡中的主要选项及含义如选项卡中的主要选项及含义如下。下。参考:参考视图仅以视图边框显示视参考:参考视图仅以视图边框显示视图。选择该项,视图为参考视图,如图图。选择该项,视图为参考视图,如图8-8-2-212-21所示;取消该项,视
21、图恢复为正常视所示;取消该项,视图恢复为正常视图。图。图图8-2-21 8-2-21 将视图转换为参考视图将视图转换为参考视图 角度:视图旋转角,它只能相对制图角度:视图旋转角,它只能相对制图空间进行平面内的旋转,图空间进行平面内的旋转,图8-2-228-2-22所示是所示是将视图旋转将视图旋转4545得到的视图。得到的视图。图图8-2-22 8-2-22 视图旋转视图旋转 比例:修改视图比例。比例:修改视图比例。表达式:单击该按钮,弹出表达式框,表达式:单击该按钮,弹出表达式框,可以选择一个表达式作为比例值。可以选择一个表达式作为比例值。视图符号和比例标签:如果选择这两视图符号和比例标签:如
22、果选择这两项,即在视图中显示视图符号和比例标记,项,即在视图中显示视图符号和比例标记,如图如图8-2-238-2-23所示。所示。图图8-2-23 8-2-23 视图符号、比例标签视图符号、比例标签8.3 8.3 剖剖 视视 图图 8.3.1 8.3.1 剖视图操作中的基本概念剖视图操作中的基本概念 剖切线:由剖切段、折弯段和箭头段剖切线:由剖切段、折弯段和箭头段组成,如图组成,如图8-3-18-3-1所示。所示。图图8-3-1 8-3-1 剖视图基本概念图示剖视图基本概念图示 剖切段:剖切线的一部分,用来定义剖切段:剖切线的一部分,用来定义剖切平面。剖切平面。箭头段:箭头所在位置。箭头段:箭
23、头所在位置。折弯段:非剖切位置,主要用于在阶折弯段:非剖切位置,主要用于在阶梯剖、旋转剖中连接两个剖切段。梯剖、旋转剖中连接两个剖切段。简单剖视图:只包含一个剖切段和两简单剖视图:只包含一个剖切段和两个箭头段,用一个直的剖切平面通过整个个箭头段,用一个直的剖切平面通过整个零件,如图零件,如图8-3-28-3-2所示。所示。图图8-3-2 8-3-2 简单剖视图简单剖视图 半剖视图:用于对称零件,它由一个半剖视图:用于对称零件,它由一个剖切段、一个箭头段和一个折弯段组成,剖切段、一个箭头段和一个折弯段组成,最终将剖开部分和未剖部分展现在一个视最终将剖开部分和未剖部分展现在一个视图中,如图图中,如
24、图8-3-38-3-3所示。所示。图图8-3-3 8-3-3 半剖视图半剖视图 局部剖视图:用于局部表现零件不可局部剖视图:用于局部表现零件不可见部分结构,需要定义剖切范围、切削基见部分结构,需要定义剖切范围、切削基点和投影方向等,如图点和投影方向等,如图8-3-48-3-4所示。所示。图图8-3-4 8-3-4 局部剖视图局部剖视图 阶梯剖视图:阶梯剖含有多个互相平阶梯剖视图:阶梯剖含有多个互相平行的剖切段,剖切段之间由折弯段连接,行的剖切段,剖切段之间由折弯段连接,如图如图8-3-58-3-5所示。所示。图图8-3-5 8-3-5 阶梯剖视图阶梯剖视图 旋转剖视图:旋转剖包含两段,每段旋转
25、剖视图:旋转剖包含两段,每段由若干个剖切段、折弯段和箭头组成,它由若干个剖切段、折弯段和箭头组成,它们相交于旋转中心,剖切线都绕同一个旋们相交于旋转中心,剖切线都绕同一个旋转中心旋转,所有的剖切面展开在一个公转中心旋转,所有的剖切面展开在一个公共平面上,如图共平面上,如图8-3-68-3-6所示。所示。图图8-3-6 8-3-6 旋转剖视图旋转剖视图 展开剖视图:展开剖是不含折弯段的展开剖视图:展开剖是不含折弯段的连续剖切段相接的剖切方法,最终将它们连续剖切段相接的剖切方法,最终将它们展开在一个平面上,如图展开在一个平面上,如图8-3-78-3-7所示。所示。图图8-3-7 8-3-7 展开剖
26、视图展开剖视图8.4 8.4 尺寸和符号标注尺寸和符号标注 8.4.1 8.4.1 尺寸标注尺寸标注 1 1尺寸标注的主要方法尺寸标注的主要方法 “尺寸尺寸”工具条如图工具条如图8-4-28-4-2所示。所示。图图8-4-2 “8-4-2 “尺寸尺寸”工具条工具条 自动推断的自动推断的 水平水平 竖直竖直 平行平行 垂直垂直 倒角倒角 角度角度 圆柱形的圆柱形的 孔孔 直径直径 半径半径 到中心的半径到中心的半径 带折线的半径带折线的半径 同心圆同心圆 弧长弧长 水平链水平链 垂直链垂直链 水平基线水平基线 垂直基线垂直基线 2 2尺寸标注属性栏尺寸标注属性栏 如图如图8-4-38-4-3所示
27、,该属性栏中相关图标所示,该属性栏中相关图标功能如下。功能如下。图图8-4-3 8-4-3 尺寸标注属性栏尺寸标注属性栏 尺寸样式尺寸样式 名义名义 公差样式公差样式 注释编辑器注释编辑器 重置重置 3 3尺寸标注实例尺寸标注实例 在已有的视图上标注尺寸,如图在已有的视图上标注尺寸,如图8-4-48-4-4所所示。示。操作步骤如下。操作步骤如下。图图8-4-4 8-4-4 尺寸标注实例尺寸标注实例 单击图标单击图标 ,在弹出的尺寸标注属,在弹出的尺寸标注属性栏中单击图标性栏中单击图标 ,在,在“尺寸式样尺寸式样”对对话框中对尺寸标注式样进行设置,如图话框中对尺寸标注式样进行设置,如图8-8-4
28、-54-5所示,单击【确定】按钮。所示,单击【确定】按钮。图图8-4-5 8-4-5 尺寸式样设置尺寸式样设置 选择圆弧进行直径尺寸的标注。选择圆弧进行直径尺寸的标注。单击图标单击图标 ,进行角度标注,如图,进行角度标注,如图8-4-68-4-6所示所示 图图8-4-6 8-4-6 圆弧直径及角度尺寸标注圆弧直径及角度尺寸标注 单击图标单击图标 ,进行圆柱形尺寸标注,进行圆柱形尺寸标注,如图如图8-4-78-4-7所示。所示。图图8-4-7 8-4-7 圆柱形尺寸标注圆柱形尺寸标注 单击图标单击图标 ,进行直线尺寸标注,进行直线尺寸标注,如图如图8-4-88-4-8所示。所示。图图8-4-8
29、8-4-8 直线尺寸标注直线尺寸标注 对尺寸增加公差值:选择键槽尺寸对尺寸增加公差值:选择键槽尺寸6 6,单,单击图标击图标 ,对该尺寸公差式样进行设置,对该尺寸公差式样进行设置,如图如图8-4-98-4-9所示,单击【确定】按钮。在尺所示,单击【确定】按钮。在尺寸标注属性栏的寸标注属性栏的 下拉列表框中选择下拉列表框中选择 “相等的双向公差相等的双向公差”模式,单击公差值图模式,单击公差值图标标 ,在文本框中输入,在文本框中输入0.10.1,按回车键。,按回车键。图图8-4-9 8-4-9 相等的双向公差式样设置相等的双向公差式样设置 选择孔尺寸选择孔尺寸 1616,单击图标,单击图标 ,对
30、,对该尺寸公差式样进行设置,如图该尺寸公差式样进行设置,如图8-4-108-4-10所所示,单击【确定】按钮。示,单击【确定】按钮。图图8-4-10 8-4-10 双向公差式样设置双向公差式样设置 在尺寸标注属性栏的在尺寸标注属性栏的 下拉列表下拉列表框中选择框中选择“双向公差双向公差”模式,单击公差值模式,单击公差值图标图标 ,在,在“上限上限”文本框中输入文本框中输入0.050.05,在,在“下限下限”文本框中输入文本框中输入0.020.02,按,按回车键,如图回车键,如图8-4-118-4-11所示。所示。图图8-4-11 8-4-11 公差标注公差标注 在尺寸中添加字符:选择孔尺寸在尺
31、寸中添加字符:选择孔尺寸 8 8,单击图标单击图标 ,对该尺寸附加文字式样,对该尺寸附加文字式样进行设置。如图进行设置。如图8-4-128-4-12所示,单击【确定】所示,单击【确定】按钮。按钮。图图8-4-12 8-4-12 附加文字式样设置附加文字式样设置 单击图标单击图标 ,进入,进入“注释编辑器注释编辑器”对话框,在编辑框中输入前缀字符:对话框,在编辑框中输入前缀字符:3-3-,单击在前边图标单击在前边图标 ,单击【确定】按,单击【确定】按钮,效果如图钮,效果如图8-4-138-4-13所示。所示。图图8-4-13 8-4-13 附加文字标注图附加文字标注图 8.4.2 8.4.2 符
32、号标注符号标注 1 1中心线中心线 单击图标单击图标 或单击【插入】或单击【插入】【符号】【符号】【实用符号】选项,弹出【实用符号】选项,弹出“实实用符号用符号”对话框,如图对话框,如图8-4-148-4-14所示,其中所示,其中主要选项含义如下。主要选项含义如下。图图8-4-14 “8-4-14 “实用符号实用符号”对话框对话框 直线中心线直线中心线 整螺栓圆中心线整螺栓圆中心线 局部螺栓圆中心线局部螺栓圆中心线 圆柱中心线圆柱中心线 局部圆周中心线局部圆周中心线 整圆中心线整圆中心线 交点中心线交点中心线 2 2标识标识IDID符号符号 “识别符号识别符号”对话框,如图对话框,如图8-4-
33、218-4-21所示。所示。对话框中主要选项含义如下。对话框中主要选项含义如下。图图8-4-21 “识别符号识别符号”对话框对话框 标识类型:提供各种标识符号。标识类型:提供各种标识符号。文本:为输入标识符号内的字符。文本:为输入标识符号内的字符。符号大小:指定符号的尺寸大小。符号大小:指定符号的尺寸大小。引出线类型:提供各种引出线的形式。引出线类型:提供各种引出线的形式。指定引出位置:可以指定多个引出位指定引出位置:可以指定多个引出位置。置。生成标识符号:在屏幕上给出符号的生成标识符号:在屏幕上给出符号的放置位置。放置位置。3 3表面粗糙度符号表面粗糙度符号 符合符合GBGB的粗糙度标注功能
34、,应当在启动的粗糙度标注功能,应当在启动UGUG之前设定相应的环境变量值。之前设定相应的环境变量值。在在UG NX 3UG NX 3的安装目录中找到的安装目录中找到“UGIIugii_env.dat”UGIIugii_env.dat”文件,用记文件,用记事本打开该文件,利用菜单中的【编事本打开该文件,利用菜单中的【编辑】辑】【查找】功能,找到【查找】功能,找到“UGII_SURFACE_FINISH”UGII_SURFACE_FINISH”选项,设定选项,设定“UGII_SURFACE_FINISH=ON”UGII_SURFACE_FINISH=ON”,保存,保存文件。文件。然后,启动然后,启
35、动UGUG,单击【插入】,单击【插入】【符号】【符号】【表面粗糙度符号】选项,【表面粗糙度符号】选项,弹出图弹出图8-4-228-4-22所示的所示的“表面粗糙度符表面粗糙度符号号”对话框。对话框中主要选项含义对话框。对话框中主要选项含义如下。如下。图图8-4-22 “8-4-22 “表面粗糙度符号表面粗糙度符号”对话框对话框 粗糙度类型和字符定义:有粗糙度类型和字符定义:有9 9种粗糙度种粗糙度符号,其中符号,其中 是国标中最常用的,选是国标中最常用的,选择类型后,输入粗糙度值。一般仅标注择类型后,输入粗糙度值。一般仅标注a2a2位置的粗糙度值。位置的粗糙度值。相关标注:粗糙度符号与模型和尺
36、寸相关标注:粗糙度符号与模型和尺寸相关,它们可以放置在边的延伸线相关,它们可以放置在边的延伸线上上 、零件的边上、零件的边上 和尺寸和尺寸上上 。非相关标注:粗糙度符号可以放在屏非相关标注:粗糙度符号可以放在屏幕上的任何位置,放置位置可以是在点上幕上的任何位置,放置位置可以是在点上 或在指引线上或在指引线上 。只要给出放置点,。只要给出放置点,指定符号的方向为水平指定符号的方向为水平 或垂直或垂直 即可。即可。表面粗糙度符号的修改:单击【插入】表面粗糙度符号的修改:单击【插入】【符号】【符号】【表面粗糙度符号】选项,【表面粗糙度符号】选项,选择要修改的粗糙度符号,重新进行设置。选择要修改的粗糙
37、度符号,重新进行设置。4 4形位公差与注释标注形位公差与注释标注 形位公差的标注是将几何、尺寸和公差形位公差的标注是将几何、尺寸和公差符号组合在一起的符号。用户要生成一个符号组合在一起的符号。用户要生成一个形位公差符号,一般执行如下步骤。形位公差符号,一般执行如下步骤。单击单击“制图注释制图注释”工具条中图工具条中图标标 ,弹出,弹出“注释编辑器注释编辑器”对话框和对话框和“注释放置注释放置”工具条,如图工具条,如图8-4-238-4-23所示。所示。图图8-4-23 “8-4-23 “注释编辑器注释编辑器”对话框及对话框及“注释放置注释放置”工具条工具条 选择标注字体为选择标注字体为bloc
38、kfontblockfont型,选择文型,选择文字大小。字大小。选择公差标准选择公差标准ISO1101-1983ISO1101-1983。单击图标单击图标 ,选择单层框架。,选择单层框架。单击图标单击图标 ,在,在“制图符号制图符号”选项卡选项卡中单击图标中单击图标 ,输入数据,输入数据0.020.02,选择基准,选择基准编号图标编号图标 (单击图标(单击图标 ,可预览标注)。,可预览标注)。单击单击“注释放置注释放置”工具条中的图标工具条中的图标 ,弹出弹出“创建指引线创建指引线”对话框,指定引出线对话框,指定引出线类型和引出点,移动鼠标确定放置位置,类型和引出点,移动鼠标确定放置位置,完成
39、形位公差标注,如图完成形位公差标注,如图8-4-248-4-24所示。所示。图图8-4-24 8-4-24 创建形位公差标注创建形位公差标注 形位公差涉及标注框架、文本、箭头形位公差涉及标注框架、文本、箭头和符号等的修改,这些修改在不同的菜单和符号等的修改,这些修改在不同的菜单中进行,一般操作步骤如下。中进行,一般操作步骤如下。单击需要修改的形位公差,单击鼠标单击需要修改的形位公差,单击鼠标右键,弹出快捷菜单,如图右键,弹出快捷菜单,如图8-4-258-4-25所示。所示。图图8-4-25 8-4-25 形位公差标注编辑快捷菜单形位公差标注编辑快捷菜单 单击【编辑文本】选项,进入单击【编辑文本
40、】选项,进入“注释注释编辑器编辑器”对话框,如图对话框,如图8-4-238-4-23所示,可对所示,可对文本、符号进行修改。文本、符号进行修改。单击【式样】选项,进入单击【式样】选项,进入“注释式样注释式样”对话框,可对箭头式样、文字类型和形位对话框,可对箭头式样、文字类型和形位公差框高度进行修改。公差框高度进行修改。8.5 8.5 工程图其他操作工程图其他操作 8.5.1 8.5.1 文本标注文本标注 文本包括汉字和其他字符。文本编辑器文本包括汉字和其他字符。文本编辑器的功能与的功能与WindowsWindows的文本编辑器(的文本编辑器(WordWord)功)功能类似。用户要生成一段文本标
41、注,一般能类似。用户要生成一段文本标注,一般执行如下步骤。执行如下步骤。单击【插入】单击【插入】【注释】选项或单击【注释】选项或单击图标图标 ,弹出,弹出“注释编辑器注释编辑器”对话框和对话框和图图8-5-18-5-1所示所示“注释放置注释放置”工具条。工具条。图图8-5-1 “8-5-1 “注释放置注释放置”工具条工具条 单击图标单击图标 ,弹出图,弹出图8-5-28-5-2所示的所示的“注释式样注释式样”对话框,进行文字式样设置。对话框,进行文字式样设置。图图8-5-2 “8-5-2 “注释式样注释式样”对话框对话框 在文本编辑框中输入文字,如图在文本编辑框中输入文字,如图8-5-38-5
42、-3所示。所示。移动鼠标确定文本位置,完成标注如移动鼠标确定文本位置,完成标注如图图8-5-48-5-4所示。所示。图图8-5-3 “8-5-3 “注释编辑器注释编辑器”对话框对话框 图图8-5-4 8-5-4 完成注释标注完成注释标注 在在“制图符号制图符号”选项卡的文本框中输选项卡的文本框中输入文字和符号,如图入文字和符号,如图8-5-58-5-5所示。所示。单击图标单击图标 ,选择箭头方式,按,选择箭头方式,按下鼠标左键并拖动鼠标,确定标注位置,下鼠标左键并拖动鼠标,确定标注位置,完成标注,如图完成标注,如图8-5-68-5-6所示。所示。图图8-5-5 8-5-5 完成注释标注完成注释
43、标注 图图8-5-6 8-5-6 完成注释标注完成注释标注 8.5.2 8.5.2 创建及调用工程图样创建及调用工程图样 图纸可以做成模板,作为资源使用,图纸可以做成模板,作为资源使用,放在右侧的资源条中,使用起来很方便。放在右侧的资源条中,使用起来很方便。用户可以直接定义边框和标题栏,它们的用户可以直接定义边框和标题栏,它们的制作、存储及调用方法如下。制作、存储及调用方法如下。(1 1)建立图)建立图8-5-78-5-7所示的所示的A3A3图幅的工程图图幅的工程图样。样。图图8-5-7 8-5-7 创建创建A3A3图框和标题栏图框和标题栏 建立一个文件名为建立一个文件名为A3A3的新文件。单
44、击的新文件。单击图标图标 或单击【应用】或单击【应用】【制图】选项,【制图】选项,进入制图模式。进入制图模式。按图按图8-5-88-5-8所示进行图纸设置。单击所示进行图纸设置。单击【确定】按钮。【确定】按钮。图图8-5-8 8-5-8 插入图纸设置插入图纸设置 绘制边框和标题栏:单击【插入】绘制边框和标题栏:单击【插入】【曲线】选项,用直线绘制边框和标题栏,【曲线】选项,用直线绘制边框和标题栏,如图如图8-5-98-5-9所示。所示。图图8-5-9 8-5-9 创建创建A3A3图框图框 输入文字:单击【预设置】输入文字:单击【预设置】【注释】【注释】选项,在选项,在“注释预设置注释预设置”对
45、话框中对文字对话框中对文字进行设置,单击【确定】按钮。进行设置,单击【确定】按钮。单击【插入】单击【插入】【注释】选项,在文【注释】选项,在文本框中输入文字,并放置在合适的位置上,本框中输入文字,并放置在合适的位置上,如图如图8-5-108-5-10所示。所示。比比 例例数数 量量材材 料料图图 号号设设 计计审审 核核图图8-5-10 8-5-10 图纸边框和标题栏图纸边框和标题栏 存储文件:单击【文件】存储文件:单击【文件】【选项】【选项】【存储选项】选项,打开图【存储选项】选项,打开图8-5-118-5-11所示所示的的“保存选项保存选项”对话框,选择对话框,选择“仅图样数仅图样数据据”
46、单选按钮,单击【确定】按钮完成设单选按钮,单击【确定】按钮完成设置;单击【文件】置;单击【文件】【存储】选项,将标【存储】选项,将标题栏存储,以备后用,关闭文件。其他图题栏存储,以备后用,关闭文件。其他图幅(幅(A0A0、A1A1和和A2A2等)的边框和标题栏的制等)的边框和标题栏的制作方法类似。作方法类似。图图8-5-11 “8-5-11 “保存选项保存选项”对话框对话框 (2 2)工程图样的调用。)工程图样的调用。单击【格式】单击【格式】【图样】选项,弹出【图样】选项,弹出图图8-5-128-5-12所示的所示的“图样图样”对话框,单击对话框,单击【调用图样】按钮,输入图【调用图样】按钮,
47、输入图8-5-138-5-13所示各所示各种参数,单击【确定】按钮。种参数,单击【确定】按钮。图图8-5-12 “8-5-12 “图样图样”对话框对话框 图图8-5-13 “8-5-13 “调用图样调用图样”对话框对话框 选择所需调用图样文件选择所需调用图样文件A3.prtA3.prt,单击,单击【确定】按钮。【确定】按钮。输入图样名,单击【确定】按钮,指输入图样名,单击【确定】按钮,指定图框和标题栏的位置,单击【取消】按定图框和标题栏的位置,单击【取消】按钮关闭对话框。钮关闭对话框。8.5.3 8.5.3 插入表格插入表格 在制图环境下建立表格并显示在图纸上,在制图环境下建立表格并显示在图纸
48、上,特别适合于相似零件的尺寸标注和视图,特别适合于相似零件的尺寸标注和视图,只需要建立一份图纸,以字母标注和表格只需要建立一份图纸,以字母标注和表格的形式表示一组零件,如图的形式表示一组零件,如图8-5-148-5-14所示。所示。创建方法如下。创建方法如下。图图8-5-14 8-5-14 插入表格插入表格 (1 1)创建表格)创建表格 单击图标单击图标 或单击【插入】或单击【插入】【表【表格注释】选项,用光标将表格定位到工程格注释】选项,用光标将表格定位到工程图合适的位置,将出现图图合适的位置,将出现图8-5-158-5-15所示的一所示的一个空白表格。个空白表格。图图8-5-15 8-5-
49、15 插入空白表格插入空白表格 在表格上移动光标,根据需要选择单在表格上移动光标,根据需要选择单元格或行、列,并类似于元格或行、列,并类似于ExcelExcel程序,对行、程序,对行、列的高度、宽度进行改变,单击鼠标右键,列的高度、宽度进行改变,单击鼠标右键,弹出图弹出图8-5-168-5-16所示的快捷菜单,可以对表所示的快捷菜单,可以对表格进行格进行“插入插入”、“重设大小重设大小”和和“删除删除”等操作。等操作。图图8-5-16 8-5-16 表格操作快捷菜单表格操作快捷菜单 双击单元格,弹出图双击单元格,弹出图8-5-178-5-17所示的文所示的文本框。本框。图图8-5-17 8-5
50、-17 输入文字输入文字 依次输入图依次输入图8-5-188-5-18所示的所示的6 6条参数列表,条参数列表,完成表格注释操作。完成表格注释操作。图图8-5-18 8-5-18 表格操作快捷键表格操作快捷键 (2 2)表格编辑)表格编辑 表格的移动:移动鼠标至表格左上角,表格的移动:移动鼠标至表格左上角,将出现一个小方框,如图将出现一个小方框,如图8-5-198-5-19所示,按所示,按住鼠标左键拖动至合适的位置。住鼠标左键拖动至合适的位置。表格内容的修改:单击图标表格内容的修改:单击图标 ,需要修改哪个数据,直接双击该单元格进需要修改哪个数据,直接双击该单元格进行修改。行修改。图图8-5-19 8-5-19 输入文字输入文字
- 温馨提示:
1: 本站所有资源如无特殊说明,都需要本地电脑安装OFFICE2007和PDF阅读器。图纸软件为CAD,CAXA,PROE,UG,SolidWorks等.压缩文件请下载最新的WinRAR软件解压。
2: 本站的文档不包含任何第三方提供的附件图纸等,如果需要附件,请联系上传者。文件的所有权益归上传用户所有。
3.本站RAR压缩包中若带图纸,网页内容里面会有图纸预览,若没有图纸预览就没有图纸。
4. 未经权益所有人同意不得将文件中的内容挪作商业或盈利用途。
5. 装配图网仅提供信息存储空间,仅对用户上传内容的表现方式做保护处理,对用户上传分享的文档内容本身不做任何修改或编辑,并不能对任何下载内容负责。
6. 下载文件中如有侵权或不适当内容,请与我们联系,我们立即纠正。
7. 本站不保证下载资源的准确性、安全性和完整性, 同时也不承担用户因使用这些下载资源对自己和他人造成任何形式的伤害或损失。
