 ExcelVBA编程150实例大全
ExcelVBA编程150实例大全
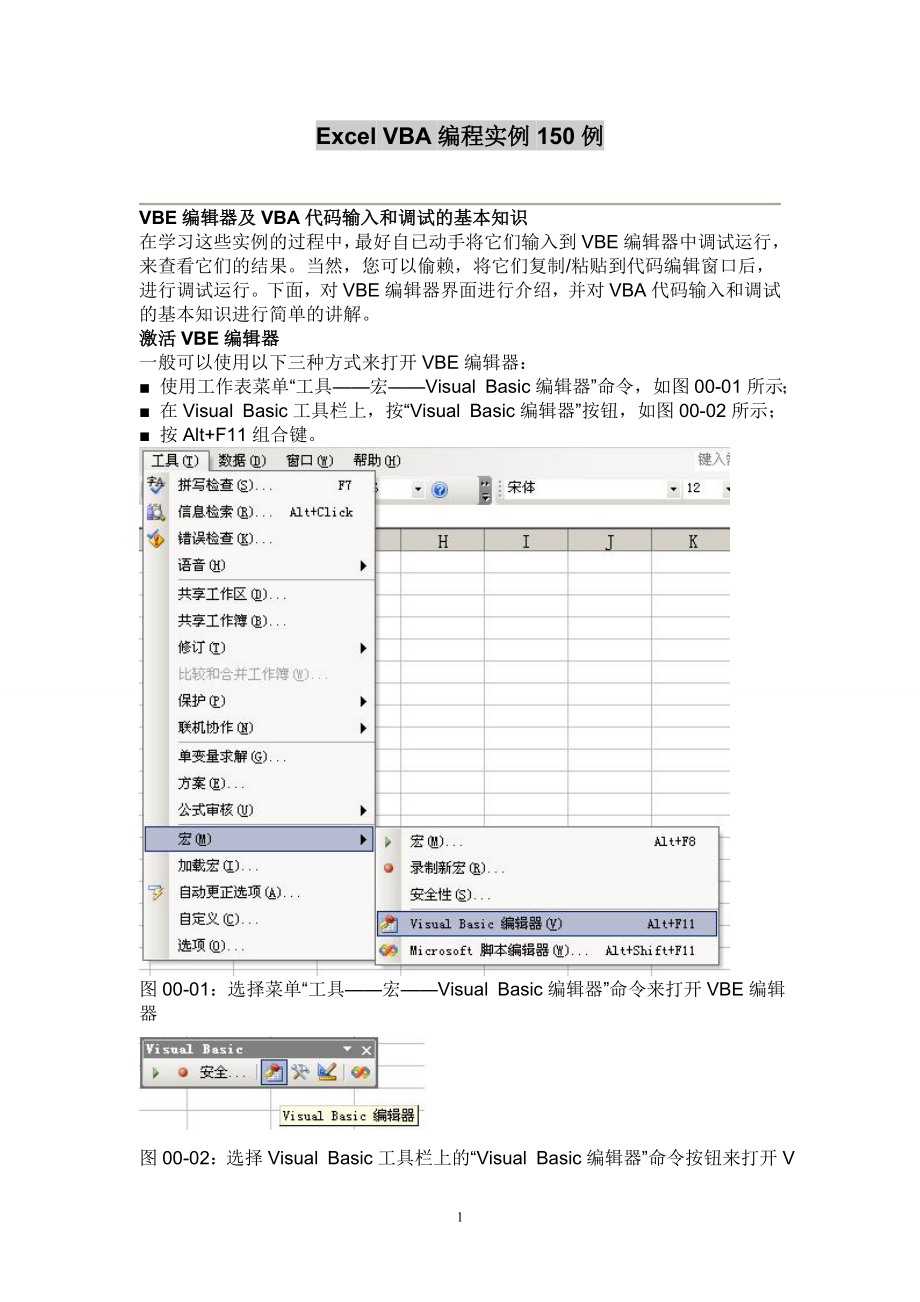


《ExcelVBA编程150实例大全》由会员分享,可在线阅读,更多相关《ExcelVBA编程150实例大全(81页珍藏版)》请在装配图网上搜索。
1、Excel VBA编程实例150例VBE编辑器及VBA代码输入和调试的基本知识在学习这些实例的过程中,最好自已动手将它们输入到VBE编辑器中调试运行,来查看它们的结果。当然,您可以偷赖,将它们复制/粘贴到代码编辑窗口后,进行调试运行。下面,对VBE编辑器界面进行介绍,并对VBA代码输入和调试的基本知识进行简单的讲解。激活VBE编辑器一般可以使用以下三种方式来打开VBE编辑器: 使用工作表菜单“工具宏Visual Basic编辑器”命令,如图00-01所示; 在Visual Basic工具栏上,按“Visual Basic编辑器”按钮,如图00-02所示; 按Alt+F11组合键。图00-01:
2、选择菜单“工具宏Visual Basic编辑器”命令来打开VBE编辑器图00-02:选择Visual Basic工具栏上的“Visual Basic编辑器”命令按钮来打开VBE编辑器此外,您也可以使用下面三种方式打开VBE编辑器: 在任一工作表标签上单击鼠标右键,在弹出的菜单中选择“查看代码”,则可进入VBE编辑器访问该工作表的代码模块,如图00-03所示; 在工作簿窗口左上角的Excel图标上单击鼠标右键,在弹出的菜单中选择“查看代码”,则可进入VBE编辑器访问活动工作簿的ThisWorkbook代码模块,如图00-04所示; 选择菜单“工具宏宏”命令打开宏对话框,若该工作簿中有宏程序,则单
3、击该对话框中的“编辑”按钮即可进行VBE编辑器代码模块,如图00-05所示。图00-03:右击工作表标签弹出菜单并选择“查看代码”打开VBE编辑器图00-04:右击Excel图标弹出菜单并选择“查看代码”打开VBE编辑器图00-05:在宏对话框中单击“编辑”按钮打开VBE编辑器VBE编辑器窗口简介刚打开VBE编辑器时,所显示的窗口如图00-06所示,其中没有代码模块窗口。图00-06:刚打开VBE编辑器时的窗口可以在“工程资源管理器”中双击任一对象打开代码窗口,或者选择菜单“插入模块”或“插入类模块”来打开代码窗口。一般VBE编辑器窗口及各组成部件名称如图00-07所示,可以通过“视图”菜单中
4、的菜单项选择所出现的窗口。同时,可以在“工程属性”窗口中设置或修改相应对象的属性。图00-07:VBE编辑器窗口下面是带有用户窗体的VBE编辑器窗口,如图00-08所示。选择VBE菜单“插入用户窗体”,即可插入一个用户窗体。当插入用户窗体后,在“工程资源管理器”窗口中会出现一个用户窗体对象,“工程属性”窗口显示当前用户窗体的属性,可对相关属性进行设置或修改。同时,在用户窗体上用鼠标单击,会出现“控件工具箱”。在“工程资源管理器”窗口双击用户窗体图标,会出现相应的用户窗体;在用户窗体图标或者是在用户窗体上单击鼠标右键,然后在弹出的菜单中选择“查看代码”,则会出现用户窗体代码窗口。图00-08:V
5、BE编辑器窗口(带有用户窗体)在VBE编辑器中输入VBA代码如前所述,您可以选择VBE菜单“插入用户窗体/模块/类模块”来插入模块或用户窗体以及相应的代码窗口。此外,您也可以在“工程资源管理器”中单击鼠标右键,从弹出的菜单中选择“插入用户窗体/模块/类模块”来实现上面的操作。在获取相应的代码模块窗口后,就可以输入VBA代码了。在VBE编辑器的代码模块中输入VBA代码,通常有以下几种方法: 手工键盘输入; 使用宏录制器,即选择菜单“工具宏录制新宏”命令,将所进行的操作自动录制成宏代码; 复制/粘贴代码,即将现有的代码复制后,粘贴到相应的代码模块中; 导入代码模块,即在VBE编辑器中选择菜单“文件
6、导入文件”或在“工程资源管理器”的任一对象上右击鼠标选择菜单“导入文件”,选择相应的代码文件导入。如果不想要某个模块了,可以选择菜单“文件移除模块”,也可以在相应的模块上单击鼠标右键,从弹出的菜单中选择“移除模块”。此时,会弹出一个警告框,询问在移除模块前是否将其导出,可以根据需要进行选择。也可以选择菜单“文件导出文件”或在相应的模块上单击鼠标右键后,从弹出的菜单中选择“导出文件”,将移除的模块保存在相应的文件夹中。这样,以后可以对其进行导入,从而加以利用。调试VBA代码在VBE编辑器的菜单中,有两项与调试运行有关的菜单项,即“调试”菜单和“运行”菜单,它们提供了各种调试和运行的手段。在我现阶
7、段进行代码调试时,常用到的有以下几个: 逐语句。可以按F8键对代码按顺序一条一条语句运行,从而找出语句或逻辑错误。 设置断点。在可能存在问题的语句处设置断点(可通过在相应代码前的空白部位单击,将会出现一个深红色的椭圆即断点),当程序运行至断点处时,会中止运行。 在语句的适当部位设置Debug.Print语句,运行后其结果会显示在“立即窗口”中,可以此测试或跟踪变量的值。 在“立即窗口”中测试。对值的测试或跟踪,也可以以“?”开头,在“立即窗口”中输入需要测试值的语句,按Enter回车键后将立即出现结果;对执行语句的测试,可直接在“立即窗口”中输入,按Enter回车键后将执行。 可以按F5键直接
8、运行光标所在位置的子程序。在执行程序后,必须在Excel工作表中查看所得到的结果。可以用鼠标单击VBE编辑器左上角的Excel图标或者是按Alt+F11组合键切换到Excel界面。(当然,对程序代码的调试有很多方法和技巧,留待以后对VBA进一步研究和理解更透彻后一并讨论。)利用VBA帮助系统如果遇到疑问或错误,可以利用Excel自带的VBA帮助系统。 可以在如图00-09所示的部位输入需要帮助的关键词,按Enter回车键后将会出现相关主题。用鼠标单击相应的主题即会出现详细的帮助信息。 图00-09:帮助搜索窗口 可以按F2键,调出“对象浏览器”窗口(如图00-10所示),在搜索文本框中输入需要
9、帮助的关键词,将会在“搜索结果”中出现一系列相关的对象及方法、属性列表,单击相应的对象则会在“类”和“成员”列表框中显示相应的对象和方法、属性成员列表,在成员列表中相应的项目上按F1键即会出现详细的帮助信息。(“对象浏览器”是一个很好的帮助工具,值得好好研究) 图00-10:对象浏览器窗口参考资料ExcelVBA编程入门范例参考或引用了以下书籍和资料:(1)Excel 2003高级VBA编程宝典(2)Excel 2003与VBA编程从入门到精通(中文版)(3)巧学巧用Excel 2003 VBA与宏(中文版)(4)ExcelVBA应用程序专业设计实用指南(5)ExcelVBA应用开发与实例精讲
10、(6)一些网上资源更多的信息关于ExcelVBA的更多参考和学习资源,可以在上查找,有疑问也可以在ExcelHome论坛中提问。您也可以登录我的博客,上面有很多Excel的学习资料。同时,欢迎与我联系交流,我的e-mail是:xhdsxfjy。 “学习Excel,使用VBA对Excel进行控制操作是我很热衷的业余爱好之一。”fanjy第一章 Excel应用程序对象(Application对象)及其常用方法基本操作应用示例分类:ExcelVBAExcelVBA编程入门范例Application对象代表整个Microsoft Excel应用程序,带有175个属性和52个方法,可以设置整个应用程序的
11、环境或配置应用程序。示例01-01:体验开/关屏幕更新(ScreenUpdating属性)Sub 关闭屏幕更新() MsgBox 顺序切换工作表Sheet1Sheet2Sheet3Sheet2,先开启屏幕更新,然后关闭屏幕更新 Worksheets(1).Select MsgBox 目前屏幕中显示工作表Sheet1 Application.ScreenUpdating = True Worksheets(2).Select MsgBox 显示Sheet2了吗? Worksheets(3).Select MsgBox 显示Sheet3了吗? Worksheets(2).Select MsgBox
12、 下面与前面执行的程序代码相同,但关闭屏幕更新功能 Worksheets(1).Select MsgBox 目前屏幕中显示工作表Sheet1 & Chr(10) & 关屏屏幕更新功能 Application.ScreenUpdating = False Worksheets(2).Select MsgBox 显示Sheet2了吗? Worksheets(3).Select MsgBox 显示Sheet3了吗? Worksheets(2).Select Application.ScreenUpdating = TrueEnd Sub示例说明:ScreenUpdating属性用来控制屏幕更新。当运
13、行一个宏程序处理涉及到多个工作表或单元格中的大量数据时,若没有关闭屏幕更新,则会占用CPU的处理时间,从而降低程序的运行速度,而关闭该属性则可显著提高程序运行速度。示例01-02:使用状态栏(StatusBar属性)Sub testStatusBar() Application.DisplayStatusBar = True 开启状态栏显示 赋值状态栏显示的文本 Application.StatusBar = End Sub示例说明:StatusBar属性用来指定显示在状态栏上的信息。若不想再显示状态栏文本,可使用Application.StatusBar = False语句关闭状态栏显示,也
14、可以在程序开始将原先的状态栏设置存储,如使用语句oldStatusBar = Application.DisplayStatusBar将状态栏原来的信息存储在变量oldStatusBar,在程序运行完成或退出时,将变量重新赋值给状态栏,如使用语句Application.DisplayStatusBar = oldStatusBar,以恢复状态栏原状。示例01-03:处理光标(Cursor属性)Sub ViewCursors() Application.Cursor = xlNorthwestArrow MsgBox 您将使用箭头光标,切换到Excel界面查看光标形状 Application.C
15、ursor = xlIBeam MsgBox 您将使用工形光标,切换到Excel界面查看光标形状 Application.Cursor = xlWait MsgBox 您将使用等待形光标,切换到Excel界面查看光标形状 Application.Cursor = xlDefault MsgBox 您已将光标恢复为缺省状态End Sub示例01-04:获取系统信息Sub GetSystemInfo() MsgBox Excel版本信息为: & Application.CalculationVersion MsgBox Excel当前允许使用的内存为: & Application.MemoryFr
16、ee MsgBox Excel当前已使用的内存为: & Application.MemoryUsed MsgBox Excel可以使用的内存为: & Application.MemoryTotal MsgBox 本机操作系统的名称和版本为: & Application.OperatingSystem MsgBox 本产品所登记的组织名为: & Application.OrganizationName MsgBox 当前用户名为: & Application.UserName MsgBox 当前使用的Excel版本为: & Application.VersionEnd Sub示例说明:可以使用给
17、UserName属性赋值以设置用户名称。示例01-05:退出复制/剪切模式(CutCopyMode属性)Sub exitCutCopyMode() Application.CutCopyMode = FalseEnd Sub示例说明:退出复制/剪切模式后,在程序运行时所进行的复制或剪切操作不会在原单元格区域留下流动的虚框线。需要提醒的是,在程序运行完后,应使用Application.CutCopyMode = False语句恢复该属性的默认设置。示例01-06:禁止弹出警告信息(DisplayAlerts属性)Sub testAlertsDisplay() Application.Displa
18、yAlerts = FalseEnd Sub示例说明:在程序运行过程中,有时由于Excel本身设置的原因,会弹出对话框,从而中断程序的运行,您可以在程序之前加上Application.DisplayAlerts = False语句以禁止弹出这些对话框而不影响程序正常运行。需要注意的是,在程序运行结束前,应使DisplayAlerts属性恢复为缺省状态,即使用语句Application.DisplayAlerts = True。该属性的默认设置为True,当将该属性设置为False时,Excel会使直接使用对话框中默认的选择,从而不会因为弹出对话框而影响程序运行。示例01-07:将Excel全屏
19、幕显示Sub testFullScreen() MsgBox 运行后将Excel的显示模式设置为全屏幕 Application.DisplayFullScreen = True MsgBox 恢复为原来的状态 Application.DisplayFullScreen = FalseEnd Sub示例01-08:Excel启动的文件夹路径Sub ExcelStartfolder() MsgBox Excel启动的文件夹路径为: & Chr(10) & Application.StartupPathEnd Sub示例01-09:打开最近使用过的文档Sub OpenRecentFiles() Ms
20、gBox 显示最近使用过的第三个文件名,并打开该文件 MsgBox 最近使用的第三个文件的名称为: & Application.RecentFiles(3).Name Application.RecentFiles(3).OpenEnd Sub示例01-10:打开文件(FindFile方法)Sub FindFileOpen() On Error Resume Next MsgBox 请打开文件, vbOKOnly + vbInformation, 打开文件 If Not Application.FindFile Then MsgBox 文件未找到, vbOKOnly + vbInformati
21、on, 打开失败 End IfEnd Sub示例说明:本示例将显示“打开”文件对话框,若用户未打开文件(即点击“取消”按钮),则会显示“打开失败”信息框。示例中使用了FindFile方法,用来显示“打开”对话框并让用户打开一个文件。如果成功打开一个新文件,则该值为True。如果用户取消了操作并退出该对话框,则该值为False。示例01-11:文件对话框操作(FileDialog属性)Sub UseFileDialogOpen() Dim lngCount As Long 开启打开文件对话框 With Application.FileDialog(msoFileDialogOpen) .Allo
22、wMultiSelect = True .Show 显示所选的每个文件的路径 For lngCount = 1 To .SelectedItems.Count MsgBox .SelectedItems(lngCount) Next lngCount End WithEnd Sub示例说明:本示例显示“打开文件”对话框,当用户在其中选择一个或多个文件后,将依次显示每个文件的路径。其中,FileDialog属性返回打开和保存对话框中一系列对象的集合,您可以对该集合对象的属性进行进一步的设置,如上例中的AllowMultiSelect属性设置为True将允许用户选择多个文件。示例01-12:保存E
23、xcel的工作环境Sub 保存Excel的工作环境() MsgBox 将Excel的工作环境保存到D:ExcelSample中 Application.SaveWorkspace D:ExcelSampleSampleEnd Sub示例说明:运行本程序后,将工作簿以带后缀名.xlw保存到D盘的ExcelSample文件夹中,生成的文件全名为Sample.xlw。当改变工作簿并保存时,Excel会询问是覆盖原文件还是保存副本。示例01-13:改变Excel工作簿名字(Caption属性)Sub SetCaption() Application.Caption = My ExcelBookEnd
24、Sub示例说明:运行本程序后,将工作簿左上角Excel图标右侧的“Microsoft Excel”改为“My ExcelBook”。示例01-14:使用InputBox方法Sub SampleInputBox() Dim vInput vInput = InputBox(请输入用户名:, 获取用户名, Application.UserName) MsgBox 您好! & vInput & .很高兴能认识您., vbOKOnly, 打招呼End Sub示例01-15:设置页边距(CentimetersToPoints方法)Sub SetLeftMargin() MsgBox 将工作表Sheet1
25、的左页边距设为5厘米 Worksheets(Sheet1).PageSetup.LeftMargin = Application.CentimetersToPoints(5)End Sub示例01-16:使用Windows的计算器(ActivateMicrosoftApp方法)Sub CallCalculate() Application.ActivateMicrosoftApp Index:=0End Sub示例说明:运行本程序后,将调用Windows的计算器。示例01-17:在程序中运行另一个宏(Run方法)Sub runOtherMacro() MsgBox 本程序先选择A1至C6单元格
26、区域后执行DrawLine宏 ActiveSheet.Range(A2:C6).Select Application.Run DrawLineEnd Sub示例01-18:在指定的时间执行宏(OnTime方法)Sub AfterTimetoRun() MsgBox 从现在开始,10秒后执行程序testFullScreen Application.OnTime Now + TimeValue(00:00:10), testFullScreenEnd Sub示例说明:运行本程序后,在10秒后将执行程序testFullScreen。示例01-19:暂时停止宏运行(Wait方法)Sub Stop5sM
27、acroRun() Dim SetTime As Date MsgBox 按下确定,5秒后执行程序testFullScreen SetTime = DateAdd(s, 5, Now() Application.Wait SetTime Call testFullScreenEnd Sub示例说明:运行本程序后,按下弹出的提示框中的“确定”按钮,等待5秒后执行另一程序testFullScreen。示例01-20:按下指定的按键后执行程序(OnKey方法)示例01-20-1Sub PressKeytoRun() MsgBox 按下Ctrl+D后将执行程序testFullScreen Applic
28、ation.OnKey d, testFullScreenEnd Sub示例01-20-2Sub ResetKey() MsgBox 恢复原来的按键状态 Application.OnKey dEnd Sub示例说明:Onkey方法的作用主要是指定特定的键,当按下指定的键时运行相应的宏程序,或者按下指定的键时,使Excel屏蔽特定的功能。示例01-21:重新计算工作簿示例01-21-1Sub CalculateAllWorkbook() Application.CalculateEnd Sub示例说明:当工作簿的计算模式被设置为手动模式后,运用Calculate方法可以重新计算所有打开的工作簿、
29、工作簿中特定的工作表或者工作表中指定的单元格区域。示例01-21-2Sub CalculateFullSample() If Application.CalculationVersion Workbooks(1).CalculationVersion Then Application.CalculateFull End IfEnd Sub示例说明:本示例先将当前Microsoft Excel的版本与上次计算该工作簿的Excel版本进行比较,如果两个版本不同,则对所有打开工作簿中的数据进行一次完整计算。其中,CalculationVersion属性返回工作簿的版本信息。示例01-22:控制函数重
30、新计算(Volatile方法)Function NonStaticRand() 当工作表中任意单元格重新计算时本函数更新 Application.Volatile True NonStaticRand = Rnd()End Function示例说明:本示例摸仿Excel中的Rand()函数,当工作表单元格发生变化时,都会重新计算该函数。在例子中,使用了Volatile方法,强制函数进行重新计算,即无论何时重新计算工作表,该函数都会重新计算。示例01-23:利用工作表函数(WorksheetFunction属性)Sub WorksheetFunctionSample() Dim myRange
31、As Range, answer Set myRange = Worksheets(Sheet1).Range(A1:C10) answer = Application.WorksheetFunction.Min(myRange) MsgBox answerEnd Sub示例说明:本示例获取工作表Sheet1中单元格区域A1:C10中的最小值,使用了工作表函数Min()。一般,使用WorksheetFunction属性引用工作表函数,但如果VBA自带有实现相同功能的函数,则直接使用该函数,否则会出现错误。示例01-24:获取重叠区域(Intersect方法)Sub IntersectRange
32、() Dim rSect As Range Worksheets(Sheet1).Activate Set rSect = Application.Intersect(Range(rg1), Range(rg2) If rSect Is Nothing Then MsgBox 没有交叉区域 Else rSect.Select End IfEnd Sub示例说明:本示例在工作表Sheet1中选定两个命名区域rg1和rg2的重叠区域,如果所选区域不重叠,则显示一条相应的信息。其中,Intersect方法返回一个Range对象,代表两个或多个范围重叠的矩形区域。示例01-25:获取路径分隔符(Pat
33、hSeparator属性)Sub GetPathSeparator()MsgBox 路径分隔符为 & Application.PathSeparatorEnd Sub示例说明:本示例使用PathSeparator属性返回路径分隔符(“”)。示例01-26:快速移至指定位置(Goto方法)Sub GotoSample() Application.Goto Reference:=Worksheets(Sheet1).Range(A154), _ scroll:=TrueEnd Sub示例说明:本示例运行后,将当前单元格移至工作表Sheet1中的单元格A154。 示例01-27:显示内置对话框(Di
34、alogs属性)Sub DialogSample() Application.Dialogs(xlDialogOpen).ShowEnd Sub示例说明:本示例显示Excel的“打开”文件对话框。其中,Dialogs属性返回的集合代表所有的Excel内置对话框。示例01-28:退出Excel(SendKeys方法)Sub SendKeysSample() Application.SendKeys (%fx)End Sub示例说明:本示例使用SendKeys方法退出Excel,若未保存,则会弹出提示对话框并让用户作出相应的选择。SendKeys方法的作用是摸拟键盘输入,如例中的“%fx”表示在E
35、xcel中同时按下Alt、F和X三个键。示例01-29:关闭ExcelSub 关闭Excel() MsgBox Excel将会关闭 Application.QuitEnd Sub示例说明:运行本程序后,若该工作簿未保存,则会弹出对话框询问是否保存。 =(by fanjy)第二章 窗口(Window对象)基本操作应用示例(一)分类:ExcelVBAExcelVBA编程入门范例Window对象代表一个窗口,约有48个属性和14个方法,能对窗口特性进行设置和操作。Window对象是Windows集合中的成员,对于Application对象来说,Windows集合包含该应用程序中的所有窗口;对于Wor
36、kbook对象来说,Windows集合只包含指定工作簿中的窗口。下面介绍一些示例,以演示和说明Window对象及其属性和方法的运用。示例02-01:激活窗口(Activate方法)Sub SelectWindow() Dim iWin As Long, i As Long, bWin MsgBox 依次切换已打开的窗口 iWin = Windows.Count MsgBox “您已打开的窗口数量为:” & iWin For i = 1 To iWin Windows(i).Activate bWin = MsgBox(您激活了第 & i & 个窗口,还要继续吗?, vbYesNo) If bW
37、in = vbNo Then Exit Sub Next iEnd Sub示例02-02:窗口状态(WindowState属性)示例02-02-01Sub WindowStateTest() MsgBox 当前活动工作簿窗口将最小化 Windows(1).WindowState = xlMinimized MsgBox 当前活动工作簿窗口将恢复正常 Windows(1).WindowState = xlNormal MsgBox 当前活动工作簿窗口将最大化 Windows(1).WindowState = xlMaximizedEnd Sub示例说明:使用WindowState属性可以返回或者
38、设置窗口的状态。示例中,常量xlMinimized、xlNormal和xlMaximized分别代表窗口不同状态值,Windows(1)表示当前活动窗口。可以使用Windows(index)来返回单个的Window对象,其中的index为窗口的名称或编号,活动窗口总是Windows(1)。示例02-02-02Sub testWindow() 测试Excel应用程序窗口状态 MsgBox 应用程序窗口将最大化 Application.WindowState = xlMaximized Call testWindowState MsgBox 应用程序窗口将恢复正常 Application.Wind
39、owState = xlNormal MsgBox 应用程序窗口已恢复正常 测试活动工作簿窗口状态 MsgBox 当前活动工作簿窗口将最小化 ActiveWindow.WindowState = xlMinimized Call testWindowState MsgBox 当前活动工作簿窗口将最大化 ActiveWindow.WindowState = xlMaximized Call testWindowState MsgBox 当前活动工作簿窗口将恢复正常 ActiveWindow.WindowState = xlNormal Call testWindowState MsgBox 应用
40、程序窗口将最小化 Application.WindowState = xlMinimized Call testWindowStateEnd Sub*Sub testWindowState() Select Case Application.WindowState Case xlMaximized: MsgBox 应用程序窗口已最大化 Case xlMinimized: MsgBox 应用程序窗口已最小化 Case xlNormal: Select Case ActiveWindow.WindowState Case xlMaximized: MsgBox 当前活动工作簿窗口已最大化 Case
41、 xlMinimized: MsgBox 当前活动工作簿窗口已最小化 Case xlNormal: MsgBox 当前活动工作簿窗口已恢复正常 End Select End SelectEnd Sub示例说明:本示例有两个程序,其中testWindow()是主程序,调用子程序textWindowState(),演示了应用程序窗口和工作簿窗口的不同状态。当前活动窗口一般代表当前活动工作簿窗口,读者可以在VBE编辑器中按F8键逐语句运行testWindow()程序,观察Excel应用程序及工作簿窗口的不同状态。此外,在子程序中,还运用了嵌套的Select Case结构。示例02-02-03Sub
42、SheetGradualGrow() Dim x As Integer With ActiveWindow .WindowState = xlNormal .Top = 1 .Left = 1 .Height = 50 .Width = 50 For x = 50 To Application.UsableHeight .Height = x Next x For x = 50 To Application.UsableWidth .Width = x Next x .WindowState = xlMaximized End WithEnd Sub示例说明:本示例将动态演示工作簿窗口由小到大
43、直至最大化的变化过程。在运行程序时,您可以将VBE窗口缩小,从而在工作簿中查看动态效果,也可以在Excel中选择菜单中的宏命令执行以查看效果。示例02-03:切换显示工作表元素示例02-03-01Sub testDisplayHeading() MsgBox “切换显示/隐藏行列标号” ActiveWindow.DisplayHeadings = Not ActiveWindow.DisplayHeadingsEnd Sub示例说明:本示例切换是否显示工作表中的行列标号。运行后,工作表中的行标号和列标号将消失;再次运行后,行列标号重新出现,如此反复。您也可以将该属性设置为False,以取消行列
44、标号的显示,如ActiveWindow.DisplayHeadings = False;而将该属性设置为True,则显示行列标号。示例02-03-02Sub testDisplayGridline() MsgBox “切换显示/隐藏网格线” ActiveWindow.DisplayGridlines = Not ActiveWindow.DisplayGridlinesEnd Sub示例说明:本示例切换是否显示工作表中的网格线。运行后,工作表中的网格线消失,再次运行后,网格线重新出现,如此反复。您也可以将该属性设置为False,以取消网格线显示,如ActiveWindow.DisplayGri
45、dlines = False;而将该属性设置为True,则显示网格线。示例02-03-03Sub DisplayHorizontalScrollBar() MsgBox “切换显示/隐藏水平滚动条” ActiveWindow.DisplayHorizontalScrollBar = _ Not ActiveWindow.DisplayHorizontalScrollBarEnd Sub示例说明:本示例切换是否显示工作表中的水平滚动条。运行后,工作表中的水平滚动条消失,再次运行后,水平滚动条重新出现,如此反复。您也可以将该属性设置为False,以取消水平滚动条,如ActiveWindow.Dis
46、playHorizontalScrollBar = False;而将该属性设置为True,则显示水平滚动条。同理,DisplayVerticalScrollBar属性将用来设置垂直滚动条。示例02-03-04Sub DisplayScrollBar() MsgBox 切换显示/隐藏水平和垂直滚动条 Application.DisplayScrollBars = Not (Application.DisplayScrollBars)End Sub示例说明:本示例切换是否显示工作表中的水平和垂直滚动条。运行后,工作表中的水平和垂直滚动条同时消失,再次运行后,水平和垂直滚动条重新出现,如此反复。您也
47、可以将该属性设置为False,以取消水平和垂直滚动条显示,如Application.DisplayScrollBars= False;而将该属性设置为True,则显示水平和垂直滚动条。示例02-04:显示公式(DisplayFormulas属性)Sub DisplayFormula() MsgBox “显示工作表中包含公式的单元格中的公式” ActiveWindow.DisplayFormulas = TrueEnd Sub示例说明:本程序运行后,工作表中含有公式的单元格将显示公式而不是数值。若要显示数值,则将该属性设置为False,或者,如果工作表中的公式显示的是结果数值,则该属性为Fals
48、e。示例02-05:显示/隐藏工作表标签(DisplayWorkbookTabs属性)Sub testDisplayWorkbookTab() MsgBox “隐藏工作表标签” ActiveWindow.DisplayWorkbookTabs = FalseEnd Sub示例说明:本程序运行后,工作表标签消失。将该属性设置为True,重新显示工作表标签。示例02-06:命名活动窗口(Caption属性)Sub testCaption() MsgBox 当前活动工作簿窗口的名字是: & ActiveWindow.Caption ActiveWorkbook.Windows(1).Caption
49、= 我的工作簿 MsgBox 当前活动工作簿窗口的名字是: & ActiveWindow.CaptionEnd Sub示例说明:本程序运行后,显示当前活动工作簿窗口原先的名称(即工作簿窗口未处于最大化状态时,出现在窗口顶部标题栏中的文字),然后设置当前活动工作簿窗口名称,即使用语句ActiveWorkbook.Windows(1).Caption = 我的工作簿,最后显示当前活动工作簿窗口的新名称。改变窗口的标题并不会改变工作簿的名称。示例02-07:移动窗口到指定位置(ScrollRow属性和ScrollColumn属性)Sub testScroll() MsgBox “将当前窗口工作表左上
50、角单元格移至第10行第3列” ActiveWindow.ScrollRow = 10 ActiveWindow.ScrollColumn = 3End Sub示例说明:本程序运行后,当前活动窗口左上角单元格为第10行第3列。可以通过设置这两个属性来移动窗口到指定的位置,也可以返回指定窗格或窗口最左上面的行号或列号。示例02-08:调整窗口(EnableResize属性)Sub testResize() MsgBox “设置窗口大小不可调整” ActiveWindow.EnableResize = FalseEnd Sub示例说明:测试本程序前,将当前工作簿窗口恢复为正常状态(即让工作簿标题可见
51、),运行程序后,当前工作簿窗口将不能调整其大小,右上角的最小化最大化按钮将消失(即隐藏最大化和最小化按钮)。该属性设置为True,则能调整窗口大小。示例02-09:拆分窗格示例02-09-01Sub SplitWindow1() Dim iRow As Long, iColumn As Long MsgBox 以活动单元格为基准拆分窗格 iRow = ActiveCell.Row iColumn = ActiveCell.Column With ActiveWindow .SplitColumn = iColumn .SplitRow = iRow End With MsgBox 恢复原来的窗
52、口状态 ActiveWindow.Split = FalseEnd Sub示例02-09-02Sub SplitWindow() Dim iRow As Long, iColumn As Long MsgBox 以活动单元格为基准拆分窗格 iRow = ActiveCell.Row iColumn = ActiveCell.Column With ActiveWindow .SplitColumn = iColumn .SplitRow = iRow End With MsgBox 恢复原来的窗口状态 ActiveWindow.SplitColumn = 0 ActiveWindow.Spli
53、tRow = 0End Sub示例说明:本示例演示了以活动单元格为基准拆分窗格。如果指定窗口被拆分,则Split属性的值为True;设置该属性的值为False则取消窗格拆分。也可以设置SplitColumn属性和SplitRow属性的值来取消窗格拆分。示例02-10:冻结窗格(FreezePanes属性)Sub testFreezePane() MsgBox “冻结窗格” ActiveWindow.FreezePanes = TrueEnd Sub示例说明:运行本程序后,将会冻结活动单元格所在位置上方和左侧的单元格区域。将该属性的值设置为False,将取消冻结窗格。示例02-11:设置网格线颜
54、色(GridlineColor属性和GridlineColorIndex属性)Sub setGridlineColor() Dim iColor As Long iColor=ActiveWindow.GridlineColor MsgBox 将活动窗口的网格线颜色设为红色 ActiveWindow.GridlineColor = RGB(255, 0, 0) MsgBox 将活动窗口的网格线颜色设为蓝色 ActiveWindow.GridlineColorIndex = 5 MsgBox “恢复为原来的网格线颜色” ActiveWindow.GridlineColorIndex=iColor
55、End Sub示例说明:运行程序后,当前工作表窗口网格线将被设置为红色。其中,GridlineColorIndex属性可以用于返回或设置网格线的颜色,下面给出了默认调色板中颜色的编号值:小结ActiveWindow属性返回当前激活的工作簿窗口,可以用来设置工作表中的元素,也可以显示特定的单元格,或者用来调整窗口的显示比例,以及设置窗口。第二章 窗口(Window对象)基本操作应用示例(二)分类:ExcelVBAExcelVBA编程入门范例示例02-12:设置工作表标签区域宽度和水平滚动条宽度比例(TabRatio属性)Sub test() MsgBox 设置工作表标签区域宽度为水平滚动条宽度的
56、一半 ActiveWindow.TabRatio = 0.5End Sub示例说明:TabRatio属性返回或设置工作簿中工作表标签区域的宽度与窗口水平滚动条的宽度比例(可为0到1之间的数字;默认值为0.6)。您可以改变上面程序中的数值进行测试。示例02-13:设置激活窗口时运行的程序(OnWindow属性)Sub testRunProcedure() ThisWorkbook.Windows(1).OnWindow = testEnd Sub*Sub test() MsgBox 您可以使用本窗口了!End Sub示例说明:本示例包括两个程序,主程序为testRunProcedure(),运行
57、后,每当激活该窗口时,将会运行test()程序。其中,OnWindow属性返回或设置每当激活一个窗口时要运行的过程的名称,如本例中的test()程序。示例02-14:获取指定窗口单元格区域地址(RangeSelection属性)Sub testRangeSelection() MsgBox 显示所选单元格地址 MsgBox ActiveWindow.RangeSelection.AddressEnd Sub示例说明:本示例返回当前窗口中所选单元格区域的地址。RangeSelection属性返回指定窗口的工作表中的选定单元格(即使指定工作表中有图形对象处于活动状态,或者已选定图形对象,仍返回在图
58、形对象被选定之前选定的单元格区域,这是该属性与Selection属性的区别)。示例02-15:返回指定窗口中所选择的工作表(SelectedSheets属性)Sub testSelectedSheet() Dim sh As Worksheet For Each sh In ActiveWorkbook.Windows(1).SelectedSheets MsgBox 工作表 & sh.Name & 被选择 NextEnd Sub示例说明:SelectedSheets属性返回代表指定窗口中的所有选定工作表的集合。本示例中,如果您同时选择了活动工作簿中的工作表Sheet1和Sheet2,那么运行
59、程序后,将会显示相应工作表被选择的信息。示例02-16:排列窗口(Arrange方法)Sub testArrangeWindows() MsgBox 请确保应用程序至少含有两个工作簿,这样才能看出效果 MsgBox “窗口将平铺显示” Windows.Arrange ArrangeStyle:=xlArrangeStyleTiled MsgBox “窗口将层叠显示” Windows.Arrange ArrangeStyle:=xlArrangeStyleCascade MsgBox “窗口将水平排列显示” Windows.Arrange ArrangeStyle:=xlArrangeStyleHorizontal MsgBox “窗口将垂直并排排列显示” Windows.Arrange ArrangeStyle:=xlArrangeStyleVerticalEnd Sub示例说明:运行本程序后,将平铺应用程序中的所有窗口。Arrange方法用于对屏幕上的窗口进行排列,其语法为expression.Arrange(ArrangeStyle,
- 温馨提示:
1: 本站所有资源如无特殊说明,都需要本地电脑安装OFFICE2007和PDF阅读器。图纸软件为CAD,CAXA,PROE,UG,SolidWorks等.压缩文件请下载最新的WinRAR软件解压。
2: 本站的文档不包含任何第三方提供的附件图纸等,如果需要附件,请联系上传者。文件的所有权益归上传用户所有。
3.本站RAR压缩包中若带图纸,网页内容里面会有图纸预览,若没有图纸预览就没有图纸。
4. 未经权益所有人同意不得将文件中的内容挪作商业或盈利用途。
5. 装配图网仅提供信息存储空间,仅对用户上传内容的表现方式做保护处理,对用户上传分享的文档内容本身不做任何修改或编辑,并不能对任何下载内容负责。
6. 下载文件中如有侵权或不适当内容,请与我们联系,我们立即纠正。
7. 本站不保证下载资源的准确性、安全性和完整性, 同时也不承担用户因使用这些下载资源对自己和他人造成任何形式的伤害或损失。
