 南方CASS-教程
南方CASS-教程
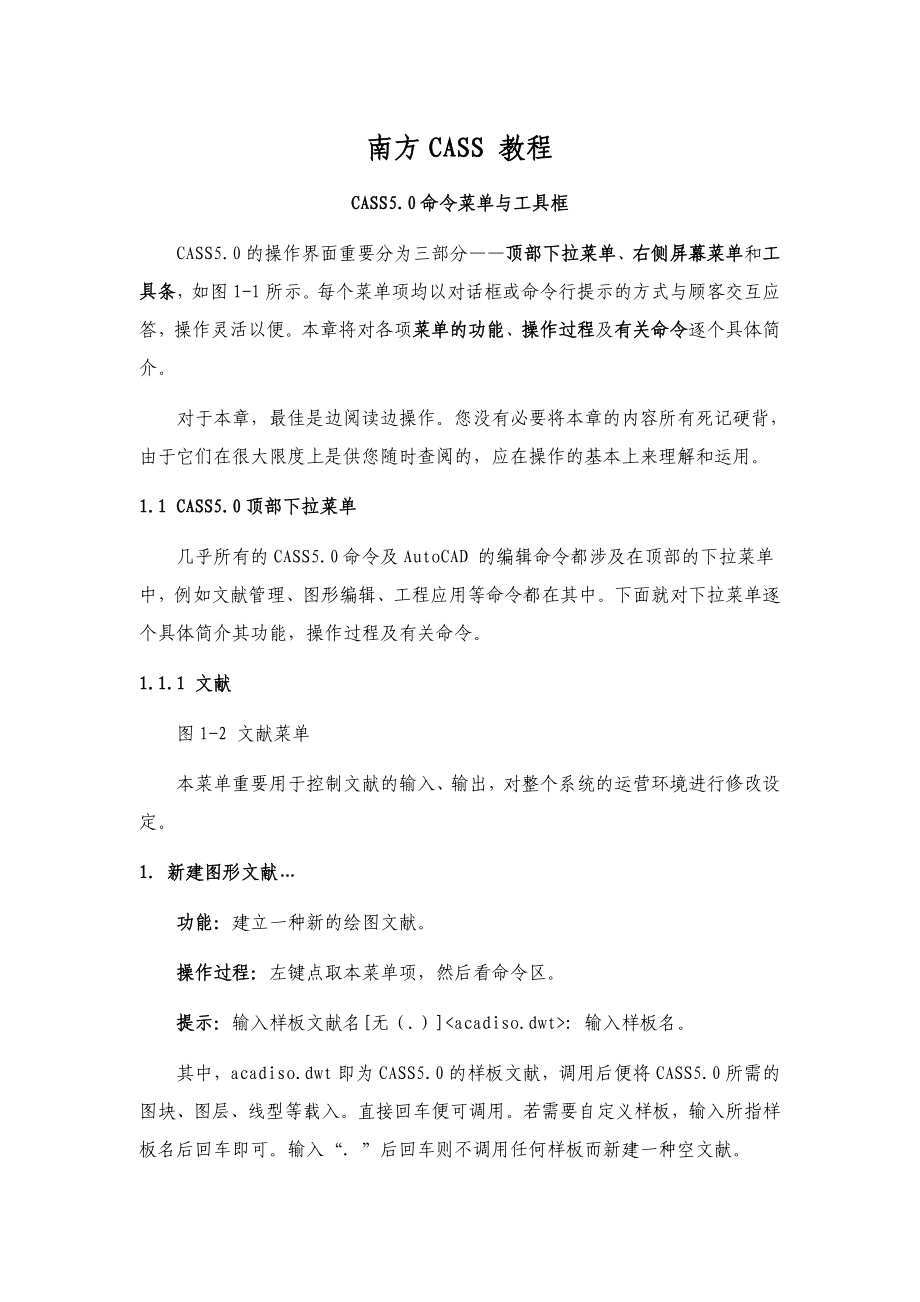


《南方CASS-教程》由会员分享,可在线阅读,更多相关《南方CASS-教程(36页珍藏版)》请在装配图网上搜索。
1、南方CASS 教程CASS5.0命令菜单与工具框CASS5.0的操作界面重要分为三部分顶部下拉菜单、右侧屏幕菜单和工具条,如图1-1所示。每个菜单项均以对话框或命令行提示的方式与顾客交互应答,操作灵活以便。本章将对各项菜单的功能、操作过程及有关命令逐个具体简介。对于本章,最佳是边阅读边操作。您没有必要将本章的内容所有死记硬背,由于它们在很大限度上是供您随时查阅的,应在操作的基本上来理解和运用。1.1 CASS5.0顶部下拉菜单几乎所有的CASS5.0命令及AutoCAD 的编辑命令都涉及在顶部的下拉菜单中,例如文献管理、图形编辑、工程应用等命令都在其中。下面就对下拉菜单逐个具体简介其功能,操作
2、过程及有关命令。1.1.1 文献图1-2 文献菜单本菜单重要用于控制文献的输入、输出,对整个系统的运营环境进行修改设定。1新建图形文献功能:建立一种新的绘图文献。操作过程:左键点取本菜单项,然后看命令区。提示:输入样板文献名无(.): 输入样板名。其中,acadiso.dwt即为CASS5.0的样板文献,调用后便将CASS5.0所需的图块、图层、线型等载入。直接回车便可调用。若需要自定义样板,输入所指样板名后回车即可。输入“”后回车则不调用任何样板而新建一种空文献。【样板】:即模板,它涉及了预先准备好的设立,设立中涉及绘图的尺寸、单位类型、图层、线形及其她内容。使用样板可避免每次反复基本设立和
3、绘图,迅速地得到一种原则的绘图环境,大大节省工作时间。2打开已有图形 功能:打开已有的图形文献。操作过程:左键点取本菜单,然后会弹出一对话框,如图1-3所示。在文献名一栏中输入要打开的文献名,然后点击“打开”键即可。在文献类型栏中可根据需要选择“dwg”、“dxf”、“dwt”等文献类型。图1-3 打开已有图形对话框3图形存盘功能:将目前图形保存下来。操作过程:左键点取本菜单,若目前图形已有文献名,则系统直接将其以原名保存下来。若目前图形是一幅新图,尚无文献名,则系统会弹出一对话框。此时在文献名栏中输入文献名后,按保存键即可。在保存类型栏中有“dwg”、“dxf”、“dwt”等文献类型,可根据
4、需要选择。【注意】:为避免非法操作或忽然断电导致数据丢失,除工作中常常手工存盘外,可设立系统自动存盘。设立过程为:点击“文献/AUTOCAD系统配备”,在“打开和保存”选项卡中设立自动保存时间间隔。4图形改名存盘功能:将目前图形改名后保存。操作过程:左键点取本菜单后,即会弹出图1-4的对话框。后来的操作与图形存盘相似。图1-4 图形存盘对话框5修复破坏的图形文献功能:不必顾客干涉修复毁坏的图形。操作过程:左键点取本菜单后,弹出一对话框,如图1-5所示。图1-5 选用文献对话框在文献名一栏中输入要打开的文献名,然后点击“打开”键即可。警告:当系统检测到图形已被损坏,则打开此文献时会自动启动本项菜
5、单命令对其修复。这时有也许浮现该损坏文献再也无法打开的状况。此时请先打开一幅好图,然后通过“插入图”菜单命令在“工具”栏下将损坏图形插入,从而避免工作成果的损失。6已有图中加入CASS50环境功能:将CASS5.0系统的图层、图块、线型等加入在目前绘图环境中。操作过程:左键点取本菜单即可。【注意】:当您打开一幅由其她软件作的图后,在进行编辑之前最佳执行此项操作。否则由于图块、图层等的缺失也许会导致系统无法正常运营。7清理图形功能:将目前图形中没用到的图层、线型、字型、块、形等清除掉。如图1-6。操作过程:如选择“所有”,则同步清理上述所有种类的实体类型,否则只清理某一种类型。以执行“所有”菜单
6、为例,左键点取本菜单后,见命令区提示。提示:Enter type of unused objects to purge Blocks/Dimstyles/LAyers/LTypes/Plotstyles/SHapes/textSTyles/Mlinestyles/All: _a Enter name(s) to purge : 直接回车选中所有实体。Verify each name to be purged? 在清理前与否需要逐个确认。图1-6 清理图形子菜单7绘图输出(用绘图仪或打印机出图)功能:配备绘图仪或打印机出图。操作过程:执行此菜单后,会弹出一种对话框如图1-7所示。图1-7 绘图仪
7、配备对话框1在此界面中,顾客可以指定布局设立和打印设备设立,并能形象地预览将要打印的图形成果,然后可根据需要作相应的调节。这样就可以大大的节省时间和物力,并使打印出来的图形效果最佳。下面将具体简介本界面上各个选项的作用以及如何运用本界面进行设立以打印出自己满意的图形。布局名:显示目前的布局名称或显示选定的布局如果选定了多种选项卡。如果选择“打印”时的目前选项卡是“模型”,“布局名”将显示为“模型”。将修改保存到布局:将在“打印”对话框中所作的修改保存到目前布局中。如果选定了多种布局,此选项不可用。页面设立名:此下拉列表框显示了任何已命名和已保存的页面设立的列表。顾客可以从列表中选择一种页面设立
8、作为目前页面设计的基本,如果顾客想要保存目前的页面设立以便在后来的布局中应用,可以在完毕目前页面设立后来单击添加按钮。此时将弹出一种对话框,在相应的栏中输入页面设立名,然后按拟定键。顾客也可以在此菜单中删除已有页面设立或对其进行重命名。打印设备:顾客可以在此指定要用的打印机、打印样式表、要打印的一种或多种布局以及打印到文献的有关信息。打印机配备:名称:显示目前配备的打印设备及其连接端口或网络位置,以及任何附加的有关打印机的顾客定义注释。可用的系统打印机和 PC3 文献名的列表将显示在“名称”列表框中。在打印设备名称的前面将显示一种图标以便区别系统打印机和 PC3 文献。顾客可以在此列表中选择一
9、项作为目前的打印设备。特性:显示打印机配备编辑器(PC3 编辑器),顾客可以从中查看或修改目前的打印机配备、端口、设备和介质设立。如果使用“打印机配备编辑器”修改 PC3 文献,将显示“修改打印机配备文献”对话框。有关“打印机配备编辑器”的使用措施,顾客可以参照AutoCAD 的使用手册。提示:显示指定打印设备的信息。打印样式表(笔指定):设立、编辑打印样式表,或者创立新的打印样式表。打印样式是 AutoCAD 中新的对象特性,用于修改打印图形的外观。修改对象的打印样式,就能替代对象原有的颜色、线型和线宽。顾客可以指定端点、连接和填充样式,也可以指定抖动、灰度、笔指定和淡显等输出效果。如果需要
10、以不同的方式打印同一图形,也可以使用打印样式。每个对象和图层均有打印样式特性。打印样式的真实特性是在打印样式表中定义的,可以将它附着到“模型”选项卡和布局。如果给对象指定一种打印样式然后把涉及该打印样式定义的打印样式表删除,则该打印样式不起作用。通过附着不同的打印样式表到布局,可以创立不同外观的打印图纸。顾客想要具体理解打印样式表的有关事项,可参照AutoCAD 的使用手册。名称:列表显示目前图形或布局中可以配备的目前打印样式表。要修改打印样式表中涉及的打印样式定义,请选择“编辑”选项。如果选定了多种布局选项卡,并且它们配备的是不同的打印样式表,列表框将显示“多种”。编辑:显示打印样式表编辑器
11、。从中可以编辑选定的打印样式表。具体编辑措施顾客可以参照AutoCAD 的使用手册。新建:显示“添加打印样式表”向导,用于创立新的打印样式表。具体创立措施顾客可以参照AutoCAD 的使用手册。打印内容:定义打印对象为选定的“模型”选项卡还是布局选项卡。目前选项卡:打印目前的“模型”或布局选项卡。如果选定了多种选项卡,将打印显示查看区域的那个选项卡。选定的表:打印多种预先选定的选项卡。如果要选择多种选项卡,顾客可以在选择选项卡的同步按下 CTRL 键。如果只选定一种选项卡,此选项不可用。所有布局选项卡:打印所有布局选项卡,无论选项卡与否选定。打印份数:指定打印副本的份数。如果选择了多种布局和副
12、本,设立为“打印到文献”或“后台打印”的任何布局都只单份打印。打印到文献:打印输出到文献而不是打印机。打印到文献:将打印输出到一种文献中。文献名:指定打印文献名。缺省的打印文献名为图形及选项卡名,用连字符分开,并带有 .plt 文献扩展名。位置:显示打印文献存储的目录位置,缺省的位置为图形文献所在的目录。.:显示一种原则的“浏览文献夹”对话框,从中可以选择存储打印文献的目录位置。打印设立:指定图纸尺寸和方向、打印区域、打印比例、打印偏移及其她选项。显示如图1-8所示:图纸尺寸及图纸单位:显示选定打印设备可用的原则图纸尺寸。实际的图纸尺寸通过宽(X 轴方向)和高(Y 轴方向)拟定。如果没有选定打
13、印机,将显示所有原则图纸尺寸的列表,可以随意选用。使用“添加打印机”向导创立 PC3 文献时将为打印设备设立缺省的图纸尺寸。图纸尺寸随布局一起保存并替代 PC3 文献的设立。如果打印的是光栅文献(例如 BMP 或 TIFF 文献),打印区域大小的指定将以像素为单位而不是英寸或毫米。打印设备:显示目前选定的打印设备。图纸尺寸:列表显示可用的图纸尺寸。顾客可根据工作的需要在这里选用合适的图纸尺寸。图纸尺寸旁边的图标指明了图纸的打印方向。可打印区域:基于目前配备的图纸尺寸显示图纸上能打印的实际区域。英寸:指定打印单位为英寸。毫米:指定打印单位为毫米。图形方向:指定打印机图纸上的图形方向,涉及横向和纵
14、向。顾客可以通过选择“纵向”、“横向”或“反向打印”变化图形方向以获得 0-、90-、180- 或 270 度旋转的打印图形。图纸图标代表选定图纸的介质方向,字母图标代表图纸上的图形方向。纵向:图纸的短边作为图形图纸的顶部。横向:图纸的长边作为图形图纸的顶部。反向打印:上下颠倒地定位图形方向并打印图形。打印区域:指定图形要打印的部分。布局:打印指定图纸尺寸页边距内的所有对象,打印原点从布局的 (0,0) 点算起。只当选定了布局时,此选项才可用。如果“选项”对话框的“显示”选项卡中选择了关闭图纸图像和布局背景,“布局”选项将变成“界线”。界线:打印图形界线所定义的整个绘图区域。如果目前视口不显示
15、平面视图,那么此选项与“范畴”作用相似。只当有“模型”选项卡被选定期,此选项才可用。范畴:打印图形的目前空间部分(图形中包具有对象)。目前空间中的所有几何图形都将被打印。打印之前 AutoCAD 也许重新生成图形以便重新计算目前空间的范畴。如果打印的图形范畴内有激活的透视图,并且相机位于这一图形范畴内,此选项与“显示”选项作用相似。显示:打印选定的“模型”选项卡目前视口中的视图或布局中的目前图纸空间视图。视图:打印此前通过 VIEW 命令保存的视图。可以从提供的列表中选择一种命名视图。如果图形中没有保存过的视图,此选项不可用。窗口:打印指定图形的任何部分。选择“窗口”选项之后,可以使用“窗口”
16、按钮。请选择“窗口”按钮,并使用定点设备指定要打印区域的两个角点或输入其 X、Y 坐标值。指定第一种角点: 指定一点。指定对角点: 指定另一点。 打印比例:控制打印区域。打印布局时缺省的比例为 1:1。打印“模型”选项卡时缺省的比例为“按图纸空间缩放”。如果选择了原则比例,比例值将显示于“自定义”文本框中。比例:定义打印的精确比例。近来使用的四个原则比例将显示在列表的顶部。自定义:创立顾客定义比例。输入英寸或毫米数及其等价的图形单位数,可以创立一种自定义比例。缩放线宽:线宽的缩放比例与打印比例成正比。一般,线宽用于指定打印对象线的宽度并按线的宽度进行打印,而与打印比例无关。打印偏移:指定打印区
17、域偏离图纸左下角的偏移值。布局中指定的打印区域左下角位于图纸页边距的左下角。可以输入一种正值或负值以偏离打印原点。图纸中的打印单位为英寸或毫米。居中打印;将打印图形置于图纸正中间自动计算 X 和 Y 偏移值。X:指定打印原点在 X 方向的偏移值。Y:指定打印原点在 Y 方向的偏移值。打印选项:指定线宽打印、打印样式和目前打印样式表的有关选项。可以选择与否打印线宽。如果选择“打印样式”,则使用几何图形配备的对象打印样式进行打印,此样式通过打印样式表定义。打印对象线宽:打印线宽。打印样式:按照对象使用的和打印样式表定义的打印样式进行打印。所有具有不同特性的样式定义都将存储于打印样式表中,并可以便地
18、附着到几何图形上。此设立将替代 AutoCAD 初期版本的笔映射。最后打印图纸空间:一方面打印模型空间几何图形。一般状况下,图纸空间几何图形的打印先于模型空间的几何图形。隐藏对象:打印布局环境图纸空间中删除了对象隐藏线的布局。视口中模型空间对象的隐藏线删除是通过“对象特性管理器”中的“消隐出图”特性控制的。这一设立将反映在打印预览中,但不反映在布局中。完全预览:按图纸中打印出来的样式显示图形。要退出打印预览,单击右键并选择“退出” 部分预览:迅速并精确地显示相对于图纸尺寸和可打印区域的有效打印区域。部分预览还将预先给出 AutoCAD 打印时也许遇到的警告注意事项。最后的打印位置与打印机有关。
19、修改有效打印区域所作的变化涉及对打印原点的修改。打印原点可以在“打印设立”选项卡的“打印偏移”选项中进行定义。如果偏移打印原点会导致有效打印的区域超过预览区域,AutoCAD 将显示警告。图纸尺寸:显示目前选定的图纸尺寸。可打印区域:基于打印机配备显示用于打印的图纸尺寸内的可打印区域。有效区域:显示可打印区域内的图形尺寸。警告:列表显示有关有效打印区域的警告信息。阐明:熟悉这些新特性也许需要某些时间,但一旦您理解了它们,您的打印工作就会完毕得更快、更简朴,一致性也比以往大大提高。各选项设立可详见打印协助在进入此对话框前,就会询问与否需要协助,或之后按F1键获得协助也可。8文献输入输出功能:通过
20、DXF、Postscript输入输出文献。如图1-9所示。1 DXF输入功能:接受DXF文献,生成相应图形。操作过程:左键点取本菜单后,会弹出一对话框,在文献名栏中输入所需的DXF文献名后回车即可。阐明:DXF文献是一种文本形式的数据互换文献,为绝大多数GIS软件所接受。执行本功能前必须先建立一幅新图。2 PostScript输入功能:接受PostScript文献,生成相应的图形。操作过程:左键点取本菜单后,会弹出一对话框,在文献名栏中输入所需的文献名后回车即可。阐明:PostScript文献是桌面印刷系统形式的数据互换文献。3 DXF输出功能:将目前图形转换为一种DXF文献,然后输出。操作过
21、程:左键点取本菜单后,会弹出一对话框,在文献名栏中输入转换后的DXF文献名后按保存键即可。注意:在保存类型栏中可将图形转换成R12或R14格式的DXF文献。4 PostScript输出功能:将目前图形转换为一种PostScript文献然后输出。操作过程:左键点取本菜单后,会弹出一对话框,在文献名栏中输入转换后的文献名后按保存键即可。9CASS50参数配备请参见参照手册第一篇第二章。10AutoCAD系统配备请参见参照手册第一篇第二章。11退出功能:退出系统。南方CASS 工具栏使用措施1.1.2 工具工具菜单如图1-10所示,顾名思义,本项菜单为您在编辑图形时提供绘图工具。1操作回退功能:取消
22、上一条命令。可以用它清除上一种操作的后果。操作过程:左键点取本菜单即可。有关命令:键入U然后回车与点取菜单效果相似。U命令可反复使用,直到所有操作被逐级取消。还可控制需要回退的命令数,键入UNDO回车,再键入回退命令数,回车即可如输入50回车,则自动取消近来的50个命令。2取消回退功能:操作回退的逆操作,取消因操作回退而导致的影响。操作过程:左键点取本菜单即可,或敲入REDO后回车。在用过一种或多种操作回退后,您可以且只可以用它取消最后一次操作回退,并且必须在操作回退命令后立即进行,否则就会无效。3物体捕获模式 当绘制图形或编辑对象时,需要在屏幕上指定某些点。定点最快的措施是直接在屏幕上拾取,
23、但这样却不能精确指定点。精确指定点最直接的措施是输入点的坐标值,但这样又不够简捷迅速。而应用捕获方式,便可以迅速而精确地定点。AutoCAD提供了多种定点工具,如栅格GRID、正交ORTHO、物体捕获OSNAP及自动追踪AutoTrack。而在物体捕获模式中又有圆心点、端点、插入点等,如图1-11所示子菜单。1 圆心点功能:捕获弧形和圆的中心点执行CEN命令。操作过程:设定圆心点捕获方式后,在图上选择目的弧或圆,则光标自动定位在目的圆心。2 端点功能:捕获直线、多义线、踪迹线和弧形的端点执行END命令。操作过程:设定端点捕获方式后,在图上选择目的线段,用光标接近但愿捕获的一端,则光标自动定位在
24、该线段的端点。3 插入点功能:捕获块、形体和文本的插入点如高程点执行INS命令。操作过程:设定插入点捕获方式后,在图上选择目的文字或图块,则光标自动定位到目的的插入点。4 交点功能:捕获两条线段的交叉点执行INT命令。操作过程:设定交点捕获方式后,在图上选择目的将光标移至两线段的交点附近,则光标自动定位到该交叉点。5 中间点功能:捕获直线和弧形的中点执行MID命令。操作过程:设定中心点捕获方式后,在图上选择目的直线或弧,则光标自动定位在该目的的中点。6 近来点功能:捕获距光标近来的对象执行NEA命令。操作过程:设定近来点捕获方式后,在图上选择目的用光标接近但愿被选用的点,则光标自动定位在该点。
25、7 节点功能:捕获点实体而非几何形体上的点执行NOD命令。操作过程:设定节点捕获方式后,在图上选择目的将光标移至待选用的点,则光标自动定位在该点。8 垂直点功能:捕获垂足点对线段执行PER命令。操作过程:设定垂直点捕获方式后,从一点对一条线段引垂线时,将光标接近此线段,则光标自动定位在线段垂足上。9 四分圆点功能:捕获圆和弧形的上下左右四分点执行QUA命令。操作过程:设定四分圆点捕获方式后, 在图上选择目的将光标移近圆或弧,则光标自动定位在目的四分点上。10 切点功能:捕获弧形和圆的切点执行TAN命令。操作过程:设定切点捕获方式后,在图上选择目的将光标移近圆或弧,则光标自动定位在目的的切点。4
26、取消捕获功能:取消所有的捕获功能执行NON命令。操作过程:左键点取本菜单即可。【注意】:采用新的捕获方式时最佳一方面使用本功能取消原先的捕获设立,以免产生混乱。5前方交会功能:用两个夹角交会一点。如图1-12所示。操作过程:左键点取本菜单后,看命令区提示。提示:第一点: 用光标捕获第一点。输入点:请指定第一点的观测角: 输入角度单位为度;第二点: 捕获第二点。输入点:请指定第二点的观测角: 输入角度单位为度;选择交会点位一侧: 在需要定点的一侧用鼠标点一下。6边长交会功能:用两条边长交会出一点。操作过程:左键点取本菜单后,看命令区提示。提示:输入点: 用光标捕获第一点。输入从第一点开始延伸的距
27、离: 输入一边边长单位为米,也可用鼠标直接在图上量取距离。输入点: 用光标捕获第二点。输入从第二点开始延伸的距离: 输入另一边长单位为米,也可用鼠标直接在图上量取距离。选择交会点位一侧:在需要定点的一侧用鼠标点一下,在屏幕画出该点。【注意】:两边长之和不不小于两点之间的距离不能交会;两边太长,即交会角太小也不能交会。7方向交会 功能:将一条边绕一端点旋转指定角度与另一边交会出一点。8支距量算 功能:已知一点到一条边垂线的长度和垂足到其一端点的距离得出该点。9画直线 1 数段功能:在屏幕上画一条多段折线。执行LINE命令。如图1-11所示。操作过程:左键点取本菜单后,看左下角命令区。提示:_li
28、ne Specify first point: 拾取待画线段的起点。Specify next point or Undo: 拾取线段下一端点。输入U则取消上一操作,重新拾取线段起点。直接回车结束操作。Specify next point or Undo: 拾取下一端点。输入U取消上一操作。直接回车结束操作。Specify next point or Close/Undo: 拾取下一端点。输入U取消上一操作。输入C后回车则从目前点到起始点画一条封闭直线。直接回车结束操作。【注意】:用本功能所画折线不是多义线即不是复合线,也就是说其折点处是断开的,虽然闭合也不构成整体。2 1段功能:画一条单线段操
29、作过程:与上一菜单“数段”相似,但只能画一段。3 徒手画功能:在这种方式下,系统自动地将指定设备鼠标或数字化仪的移动轨迹连接为直线或圆弧线执行SKETCH命令。操作过程:左键点取本菜单后,看命令区提示。提示:_sketch Record increment : 直接回车即可Sketch. Pen eXit Quit Record Erase Connect Pen:升高和减少画笔。eXit:记录临时线段并退出Sketch命令。Quit:放弃临时线段并退出Sketch命令。Record:以永久性方式记录临时线段Erase:当光标移动通过时删除临时线段。Connect:与最后图形线段连接。10画弧
30、 功能:通过10种措施绘制不不小于360度的二维弧形执行ARC命令。如图1-14。1 三点功能:指定三点画圆弧。操作过程:左键点取本菜单后,看命令区提示。提示:_arc Specify start point of arc or CEnter: 输入三点弧形的起始点,回车。Specify second point of arc or CEnter/ENd: 输入沿弧形任意位置的第二点,回车。Specify end point of arc: 输入弧形的终点。2 起、心、终功能:通过指定圆弧的起点,圆心,终点画圆弧。3 起、心、角功能:通过指定起点、圆心和圆心角画圆弧。注意:正角代表逆时针、负角
31、代表顺时针。4 起、心、弦功能:通过指定起点、圆心和弦长画圆弧。注意:输入负弦则画出不小于半圆的弧。5 起、终、角功能:通过指定起点、终点和圆心角画圆弧。注意:正角代表逆时针、负角代表顺时针。6 起、终、半功能:通过指定起点、终点和半径画圆弧。注意:可变化起终点顺序拟定凹凸方向,用负半径画不小于半圆的弧。7 起、终、切功能:通过指定起点、终点和通过起点的切线画圆弧。8 心、起、终功能:通过指定圆心、起点和终点画圆弧。注意:终点可在半径或其延长线上任一点。9 心、起、角功能:通过指定圆心、起点和圆心角画弧。10 心、起、弦功能:通过指定圆心、起点和弦长画圆弧。以上操作与1操作大同小异,下面是操作
32、过程中浮现的命令行选项的解释。Start point: 两点弧形的起始点。Center:表达弧形中心点。Angle:表达弧形所对的圆心角。Length of chord:表达弧形的弦长。Endpoin:表达弧形的终点。Direction: 表达弧形初始点处的切线方向。Radius: 表达弧形的半径。11画圆功能:根据不同已知条件画圆执行CIRCLE命令。如图1-15所示。1 圆心、半径功能:通过指定圆心、输入半径画圆。2 圆心、直径功能:通过指定圆心,输入直径画圆。3 2点功能:通过指定圆上的两点即直径的两端画圆。4 3点功能:通过指定圆周上的三点画圆。5 切、切、半功能:通过指定圆的两条切线
33、,输入半径后画圆。12画椭圆 功能:用几种措施画椭圆执行ELLIPSE命令。如图1-16所示子菜单。1 轴、偏心率功能:指定两点作为轴,输入偏心率画椭圆。操作过程:左键点取本菜单后,看命令区提示。提示:Specify axis endpoint of ellipse or Arc/Center: 用光标拾取椭圆主轴上的第一种端点。Specify other endpoint of axis: 用光标拾取椭圆主轴的第二个端点。Specify distance to other axis or Rotation: 输入偏心率大小,回车。【注意】:偏心率不不小于,则指定的轴为长轴;反之,指定的轴为短
34、轴。2 心、轴、轴功能:指定椭圆中心和其中一种半轴,输入另一轴长画椭圆。操作过程:左键点取本菜单后,看命令区提示。提示:Specify axis endpoint of ellipse or Arc/Center: _cSpecify center of ellipse: 用光标拾取椭圆中心点。Specify endpoint of axis: 用光标拾取主轴端点。Specify distance to other axis or Rotation: 用光标拾取另一端点。也可输入数字后回车。13画多边形功能:用几种措施绘制多边形执行POLYGON命令。如图1-17所示。1 边长功能:通过给定多
35、边形的边数和一条边的两个端点画多边形。操作过程:左键点取本菜单后,看命令区提示。提示:Enter number of sides : 输入多边形边数,回车。意思是系统默认边数为4。Specify center of polygon or Edge: _e Specify first endpoint of edge: 用光标拾取多边形一端端点。Specify second endpoint of edge: 用光标拾取多边形另一端端点,拟定多边形位置。2 外切功能:通过给定多边形的边数以及圆心和某边的中点画多边形。操作过程:左键点取本菜单后,看命令区提示。提示:Enter number of
36、sides : 输入多边形边数,回车。意思是系统默认边数为4。Specify center of polygon or Edge:Enter an option Inscribed in circle/Circumscribed about circle : _c 用光标拾取外切多边形内接圆圆心。Specify radius of circle: 拟定内接圆半径即多边形边长的一半。3 内接功能:通过给定多边形的边数、圆心及多边形某一顶点画多边形。操作过程:左键点取本菜单后,看命令区提示。提示:Enter number of sides : 输入多边形边数,回车。意思是系统默认边数为4。Spec
37、ify center of polygon or Edge:Enter an option Inscribed in circle/Circumscribed about circle : 用光标拾取内接多边形外切圆圆心。Specify radius of circle: 拟定外接圆半径。14画曲线功能:绘制曲线拟合的多义线。操作过程:左键点取本菜单后,看命令区提示。提示:输入点: 输入一点。可持续输入多种点,回车结束后自动拟合。15画点功能:在指定点位置上画一种点执行POINT命令。16画复合线功能:绘制一条由定宽或变宽的直线或曲线相连接的复杂2D直线执行PLINE命令。操作过程:左键点取本
38、菜单后,看命令区提示。提示:Arc/Close/Halfwidth/Length/Undo/Width/命令行选项解释,进入Arc选项绘弧线:Angle: 表达弧形的圆心角。CEnter: 表白弧形的中心点。Close: 使用弧形来封闭多义线。Direction: 表白弧形的起始方向。Halfwidth:表白弧形的半宽。Line: 切换回绘制直线菜单。Radius: 表白弧形的半径。Second pt: 绘制三点式弧形。Undo: 删除最后绘制的弧形部分。Width: 表白弧形的宽度。Endpoint of arc: 表白弧形的端点。绘直线命令行选项:Close: 使用直线段封闭多义线。Hal
39、fwidth: 表白多义线的半宽。Length: 绘制与最后绘制的线段相切的多义线。Undo: 删除最后绘制的线段。Width: 表白多义线的宽度。Endpoint of line: 表白多义线的端点。【注意】:1复合线具有宽度,一般折线的宽度为0;2复合线整条被视为一种图形实体,而一般的折线是分段的。17多功能复合线功能:在目前的图层绘制多功能复合线。操作过程:左键点取本菜单后,看命令区提示。提示:输入线宽 输入要画线的宽度,默认的宽度是0.0。第一点:输入点: 输入第一点。指定点:输入点: 指定下一点用鼠标指定或键入坐标。闭合C/隔一闭合G/隔一点J/微导线A/曲线Q/边长交会B/回退U/
40、 用鼠标定点或选择字母C、G、J、A、Q、B、U。命令行解释:C:复合线将封闭,该功能结束。G:程序将根据给定的最后两点和第一点计算出一种新点,如图1-18。操作过程:左键点取本菜单后,看命令区提示。提示:输入线宽: 输入所需线宽回车,直接回车默认线宽为0 。第一点:输入点: 用鼠标在屏幕上拾取第1点。指定点:输入点: 用鼠标在屏幕上拾取第2点。闭合C/隔一闭合G/隔一点J/微导线A/曲线Q/边长交会B/回退U/: 用鼠标在屏幕上拾取第3点。闭合C/隔一闭合G/隔一点J/微导线A/曲线Q/边长交会B/回退U/: 用鼠标在屏幕上拾取第4点。闭合C/隔一闭合G/隔一点J/微导线A/曲线Q/边长交会
41、B/回退U/: 输入G回车。然后系统会生成第5点,并自动从第4点通过第5点闭合到第1点。第5点即所谓的“隔点”,它满足这样一种条件:345和451均为直角。这种作法适合于三点拟定一种房屋等的状况。J:与选G相似,只是由顾客输入一点来替代选G时的第一点。A:“微导线”功能由顾客输入目前点至下一点的左角度和距离米,输入后将计算出该点并连线。规定输入角度时若输入K,则可直接输入左向转角,若直接用鼠标点击,只可拟定垂直和平行方向。此功能特别适合于懂得角度和距离但看不到点的状况,如房角点被树或路灯等障碍物遮挡时。Q:规定输入下一点,然后系统自动在两点间画一条曲线。B: 用于进行边长交会。具体操作见1.1
42、.2 工具第11项菜单U:取消最后画的一条。18画圆环:功能:通过输入内径、外径,指定中心点可绘出一种圆环执行DONUT命令。操作过程:左键点取本菜单后,看命令区提示。提示:Specify inside diameter of donut : 通过键入数字或选用两点拟定内径大小。Specify outside diameter of donut : 通过键入数字或选用两点拟定外径大小。Specify center of donut or 通过键入坐标或选用点拟定圆环的中心点。回车退出。19制作图块功能:把一幅图或一幅图的某一部分以图块的形式保存起来操作过程:左键点取本菜单后,弹出一种对话框如图
43、1-19所示。【注意】:根据激活此对话框时的不同状况,对话框将显示不同的默认设立。制作图块对话框重要分为四个区:Source、Base point、Objects和Destination。1 Source区在该区域中,顾客可以要指定要输的对象或图块以及插入点。其重要选项为:Block单选按钮:指定要保存到文献中的图块。可从Name下拉列表框中选择一种图块名称。Entire Drawing单选按钮:选择目前图形作为一种图块。Objects单选按钮:指定要保存到文献中的对象。Name下拉列表框:从中选择要输出的图块名称。2 Base point区在此区域中,顾客可以指定块的插入点。在创立块定义时指
44、定的插入点就成为该块将来插入的基准点,它也是块在插入过程中旋转或缩放的基点。理论上说,顾客可以选择块上的任意一点或图形区中的一点作为基点。但为作图以便,应根据图形的构造选择基点。一般将基点选择在块的中心、左下角或其她有特性的位置。CASS5.0默认的基点是坐标原点。顾客可在屏幕上指定插入点,或在相应栏中输入插入点的X、Y和Z坐标值。如要在屏幕上指定插入点,可单击该区域中的Pick按钮,CASS5.0临时关闭对话框并提示:wblock Specify insertion base point: 指定插入的基点。在顾客选择了对象后,又将重新显示制作图块对话框。3 Objects区在这里,顾客可以指
45、定涉及在新块中的对象,并可以指定与否保存、删除所选的对象或将它们转换成一种块。在该区域中,涉及如下控件:Select按钮:单击此按钮后,将临时关闭对话框,提示顾客选择要加入到块中的对象。提示:Select objects: 指定要定义为块的对象。选定后回车,将回到制定图块对话框中去。QuickSelect图标按钮:拾取此按钮后,会弹出一种对话框并通过该对话框来构造一种选择集。Retain单选按钮:选择此选项将在创立块后,仍在图形中保存构成块的对象。Convert to block单选按钮:选择此选项后,将把所选的对象作为图形中的一种块。Delete单选按钮:选择此选项将在创立块后,删除所选的原
46、始对象。4 Destination区在该区域中,顾客可指定输出的文献的名称、位置以及文献的单位。File name编辑框:指定块或对象要输出到的文献的名称。Location下拉列表框:指定文献保存的途径。Browse图标按钮:拾取此按钮,将显示一种“浏览文献夹”对话框。Insert下拉列表框:指定当新文献作为块插入时的单位。20插入图块功能:把先前绘制的图形图形文献、图块插入到目前图形中来执行INSERT命令。操作过程:左键点取本菜单后,会弹出一种对话框,如图1-20所示。“name”栏中填写需插入的“块”或“图形文献”名,“browse”键用来选择“图形文献”名。“Insertion Poi
47、nt”栏中输入插入点的坐标,“Scale”栏中输入X、Y、Z方向上的图形比例,“Rotation”中输入图形旋转角度。如果在“Specify Paraments on Screen”栏中打,则插入点坐标、图形比例、旋转角等即在屏幕图形上依底行提示输入。若在“Explode”栏中打,则插入图形与原图图块自动分离。参数设立完毕后,点击“OK”即可。21光栅图象功能:将光栅图象插入到目前编辑的图形上来。如图1-21。1 插入图象功能:控制光栅图象的加入。操作过程:左键点取本菜单后,弹出如图1-22所示对话框。点击“Attach”,会弹出一种对话框,如图1-23所示。在文献名栏中输入光栅图象文献名,再
48、按“打开”键。又会弹出一种对话框,如图1-24所示。“name”栏中为上一步中所选图象文献名,按“Browse”键则回到上一对话框重选插入图象,“Insertion point”栏中为图象插入点,“Scale”栏中为图象的比例因子,“Rotation”栏中为图象旋转角。若在“Specify on- Screen”前边的小方框内打,则此项图形参数栏就会变为灰色,其参数随后将依命令区提示规定输入。(2) 图象纠正功能:消除光栅图上的误差。CASS5.0 可以插入扫描图来做矢量化,但由原图扫描生成的光栅图存在旋转、位移和畸变等误差,必须通过对扫描图进行纠正才干让光栅图上的图形位置和形状与原图一致。操
49、作过程:左键点取本菜单后,看命令区提示:提示:选择要纠正的图象: 选用光栅图的边框,则弹出一种对话框如图125:拾取:用鼠标在光栅图上捕获图框或网格定位点。图面:纠正前光栅图上定位点的坐标。实际:图面上待纠正点改正后的坐标。添加:将要纠正点的图面实际坐标添加到已采集控制点列表。更新:用来修改已采集控制点列表中的控制点坐标。删除:删除已采集控制点列表中的控制点。纠正措施:不同纠正措施需用不同个数的控制点。具体是henmert 法(不少于三个控制点);affine法(不少于四个控制点);linear法(不少于五个控制点),quadratic法(不少于七个控制点);cubic法(不少于十一种控制点)
50、。误差:给出图象纠正的精度。点击“纠正”按钮后弹出如图126显示精度信息框。纠正:执行图形纠正。放弃:不执行纠正退出。3 图象赋予功能:省去了1操作中的第一步 ,背面与1操作完全相似。4 图象剪裁功能:在图象上创立一种剪裁边界。操作过程:左键点取本菜单后,见命令区提示。提示:Select image to clip: 用光标拉框选择要剪裁的源图。Enter image clipping option ON/OFF/Delete/New boundary : 输入图象剪裁参数。ON为打开此前的剪切边界;OFF为关闭剪切;Delete为删除剪切;直接回车或击鼠标右键则重建剪裁边界。Enter cl
51、ipping type Polygonal/Rectangular : 创立剪切途径。输入P后回车,则可创立一条多边形的剪切途径;若直接回车,则创立一条矩形的剪切途径。直接回车则浮现如下提示:Specify first corner point: 输入矩形一端点。Specify opposite corner point: 输入;另一端点拟定矩形,完毕剪切。5 图象调节功能:控制所插入的光栅图象的亮度、对比度和灰度。操作过程:左键点取本菜单后,见命令区提示。提示:Select image(s): 用光标拉框选用图象,回车或击右键结束选用。然后弹出一对话框如图1-27所示。【阐明】:其中Brig
52、htness、Contrast、Fade分别为亮度、对比度、灰度。通过右边预览栏可实时看到图象明暗变化。6 图象质量功能:在草图和高质量图象间变化图象的质量。操作过程:左键点取本菜单后,见命令区提示。提示:Enter image quality setting High/Draft : 输入H后回车则以高质量来显示图象,输入D后回车则以较差质量显示图象。【注意】:高质量显示速度较慢,草图显示速度较快。7 图象透明度功能:在光栅图象中,切换背景象素点的透明性。操作过程:左键点取本菜单后,见命令区提示。提示:Select image(s): 用光标拉框选用图象。击右键或回车结束选用。ON/OFF:
53、 ON使背景象素点透明;OFF使背景象素点不透明。8 图象框架功能:切换环绕图象边框的显示。操作过程:左键点取本菜单后,见命令区提示。提示:Enter image frame setting ON/OFF : ON是打开图象的边框显示;OFF是关闭图象的边框显示。【阐明】:应使用灰度级扫描仪扫描图像,或使用扫描软件将黑白图像转换为灰度级图像;将图输进AutoCAD之前应用作图软件或扫描软件对图像作修理,去掉不要的灰色或斑点;如果作图软件或扫描软件有去污点功能,使用这一功能整顿图像,能达到压缩AutoCAD文献的大小、节省输入时间的目的;以合适清晰度扫描图像。由于人手绘图的精度不不小于千分之一英
54、寸,因此150或200dpi扫描精度即可。22文字功能:以可视模式在图形中输入文本。1 写文字功能:在指定的位置以指定大小书写文字。如图1-28所示。操作过程:左键点取本菜单后,见命令区显示。提示:Current text style: HZ Text height: 0.Specify start point of text or Justify/Style: 用光标或通过输入坐标指定注记位置的左下角。Specify height : 输入注记文本的高度。Specify rotation angle of text : 输入注记内容逆时针旋转角度。Enter text: 输入要注记的内容。【
55、注意】:输入的文本高是绘图输出后的高度,在目前图上,由于比例尺的因素,字高也许不同,例如1:500的图,输入注记字高是3.0,图形上只有1.5,出图放大一倍后才有3.0。命令行选项解释:Justify选项,Specify start point of text or Justify/Style: 输入J后回车。提示:Enter an option Align/Fit/Center/Middle/Right/TL/TC/TR/ML/MC/MR/BL/BC/BR: Align: 将两点间文本与已调节的文本高度对齐。Fit:使两点间文本适合已调节文本高度。Center:沿基线使文本居中。Middle
56、:水平和竖直居中文本。Right:右对齐文本。 TL:进行左上对齐。 TC:进行中上对齐。TR:进行右上对齐。 ML:进行左中对齐。MC:进行中心对齐。 MR:进行右中对齐。BL:进行左下对齐。 BC:进行中下对齐。BR:进行右下对齐。Style选项,Specify start point of text or Justify/Style: 输入S后回车。提示:Enter style name or ? : 输入不同样式名,输入“?”回车则列出目前加载样式。2 编辑文字功能:修改已注记文字的内容。提示:Select an annotation object or Undo: 用光标点选一种文本
57、实体,即会弹出如图1-29所示的对话框,改完注记内容后,点“OK”即可完成修改文字。此过程自动反复进行,如要停止,按回车键或鼠标右键即可。图1-29 修改文字对话框3 批量写文字功能:在一种边框中放入文本段落执行MTEXT命令。操作过程:左键点取本菜单后,见命令区提示。提示:Specify first corner: 用光标输入边框一端端点。Specify opposite corner or Height/Justify/Line spacing/Rotation/Style/Width: 用光标输入边框另一端点,或指定高度/对齐方式/行间距/旋转/类型/宽度,然后会浮现如图1-30所示对话
58、框: 4对话框选项: Character选项卡 字体:用于给新输入的文字指定字体,或变化所选文字的字体。下拉列表中具有操作系统TrueType字体和AutoCAD提供的SHX字体。字体高度:以目前图形单位来设立字符的高度。当在对话框中选择了文字时,AutoCAD将所选文字的高度值显示在列表框中。黑体:该按键用于设立新输入文字或所选文字与否为粗体格式。此选项只在当选择了TrueType字体时才有效。斜体:该按键用于设立新输入文字或所选文字与否为斜体格式。此选项只在当选择了TrueType字体时才有效。下划线:该按键用于设立新输入文字或所选文字与否有下划线。取消:该按键将放弃在对话框中的最后一次操
59、作。堆积:选择此按键将使所选的两部分文字堆叠起来。在使用此键前,所选文字中必须要有一种“/”符号,用来将所选文字提成两部分并在上下两部分之间画一条横线。此外,可以用“”符号替代“/”,只是在上下两部分之间不画横线。文本颜色:用于设立新输入文字的颜色或变化所选文字的颜色。插入符号:选择此按键可在目前光标位置处插入某些特殊符号。AutoCAD在加入特殊字符时,要用到某些控制字符。%p表达+、-号,%c表达直径符号“”,%d表达度“”。 Properties选项卡,如图1-31所示Style下拉列表框:用于给新文字或所选文字提供一种已有的样式涉及字符格式如字体、高度、粗体、及斜体等属性。Justif
60、ication下拉列表框:用于设立新文字或所选文字的对正和对齐属性。此功能与“写文字”中的Justify命令功能完全相似。Width下拉列表框:用于设立新文字或所选文字的段落宽度。如果该项设立为no wrap,则多行文字对象会出目前一种单行上。此选项不影响单个字符的宽度。Rotation下拉列表框:用于设立新文字或所选文字的旋转角度。 Line Spacing选项卡Line Spacing选项卡如图1-32所示是AutoCAD 新增的一种选项卡,它提供了控制所属入文字行间距的选项。此对话框提供了两个下拉列表框。第一种下拉列表框提供了两个选项:At Least至少和Exactly精确。At Least选项将根据文字行中最大字符高来调节文字行间距,这是系统默认选项。Exactly选项将强制多行文字对象的各行文字间间距相似。第二个下拉列表框供顾客选择或输入一种行距值。 Find/Replace选项卡该选项卡提供的选项涉及:Find查找、Replace替代为、Match Case辨别大小写及Whole Word全字匹配。可用这些选项来查找指定的
- 温馨提示:
1: 本站所有资源如无特殊说明,都需要本地电脑安装OFFICE2007和PDF阅读器。图纸软件为CAD,CAXA,PROE,UG,SolidWorks等.压缩文件请下载最新的WinRAR软件解压。
2: 本站的文档不包含任何第三方提供的附件图纸等,如果需要附件,请联系上传者。文件的所有权益归上传用户所有。
3.本站RAR压缩包中若带图纸,网页内容里面会有图纸预览,若没有图纸预览就没有图纸。
4. 未经权益所有人同意不得将文件中的内容挪作商业或盈利用途。
5. 装配图网仅提供信息存储空间,仅对用户上传内容的表现方式做保护处理,对用户上传分享的文档内容本身不做任何修改或编辑,并不能对任何下载内容负责。
6. 下载文件中如有侵权或不适当内容,请与我们联系,我们立即纠正。
7. 本站不保证下载资源的准确性、安全性和完整性, 同时也不承担用户因使用这些下载资源对自己和他人造成任何形式的伤害或损失。
![西药学综合知识与技能强化卷(必考题)及答案[77]](/Images/s.gif)