 tsz探索者自学教程(最全的)
tsz探索者自学教程(最全的)
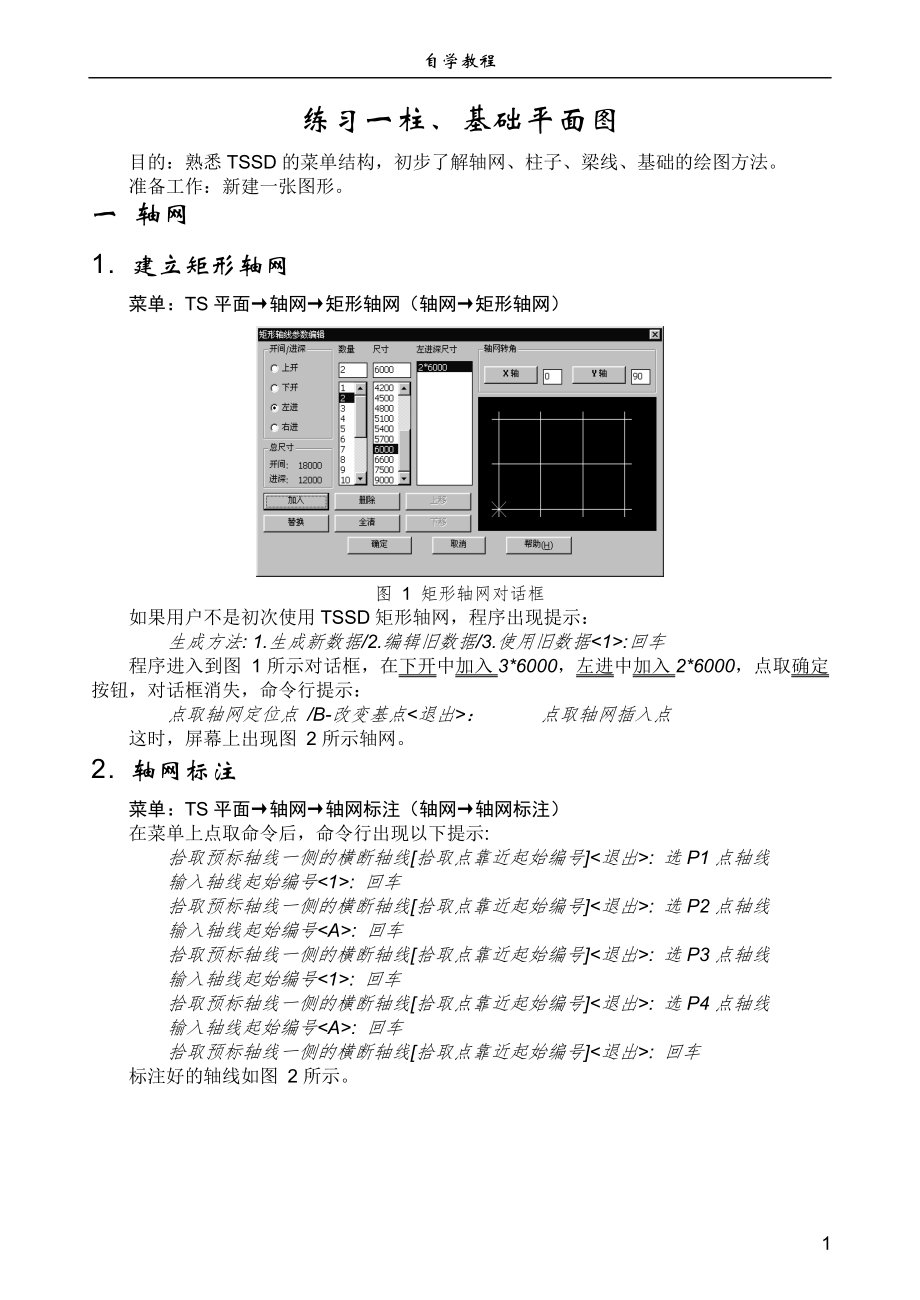


《tsz探索者自学教程(最全的)》由会员分享,可在线阅读,更多相关《tsz探索者自学教程(最全的)(28页珍藏版)》请在装配图网上搜索。
1、自学教程练习一 柱、基础平面图目的:熟悉TSSD的菜单结构,初步了解轴网、柱子、梁线、基础的绘图方法。准备工作:新建一张图形。一 轴网1. 建立矩形轴网菜单:TS平面轴网矩形轴网(轴网矩形轴网)图 1 矩形轴网对话框如果用户不是初次使用TSSD矩形轴网,程序出现提示:生成方法: 1.生成新数据/2.编辑旧数据/3.使用旧数据:回车程序进入到图 1所示对话框,在下开中加入3*6000,左进中加入2*6000,点取确定按钮,对话框消失,命令行提示:点取轴网定位点 /B-改变基点:点取轴网插入点这时,屏幕上出现图 2所示轴网。2. 轴网标注菜单:TS平面轴网轴网标注(轴网轴网标注)在菜单上点取命令后
2、,命令行出现以下提示:拾取预标轴线一侧的横断轴线拾取点靠近起始编号: 选P1点轴线输入轴线起始编号: 回车拾取预标轴线一侧的横断轴线拾取点靠近起始编号: 选P2点轴线输入轴线起始编号: 回车拾取预标轴线一侧的横断轴线拾取点靠近起始编号: 选P3点轴线输入轴线起始编号: 回车拾取预标轴线一侧的横断轴线拾取点靠近起始编号: 选P4点轴线输入轴线起始编号: 回车拾取预标轴线一侧的横断轴线拾取点靠近起始编号: 回车标注好的轴线如图 2所示。图 2矩形轴网标注在系统的缺省情况下,轴线将被显示成点划线,如果您在绘图中经常要捕捉轴线交点,可以通过点取点划开关命令,把轴线临时显示成实线;在出图前,再用点划开关
3、命令把轴线变成点划线。二 建立柱网1. 方柱插入菜单:TS平面柱子插方类柱 (柱子插方类柱)在菜单上点取命令后,出现图 3所示对话框,在对话框中输入图 3中的数据,然后点取区域按钮,这时命令行上出现提示:图 3方柱插入对话框点取柱插入区域第一角点:图 4中P1点取柱插入区域第二角点:图 4中P2生成如图 4柱网。图 4方柱插入及标注2. 柱集中标注菜单:TS平面柱子柱集中标注(柱子柱集中标)在菜单上点取命令后,出现图 5所示对话框,输入柱子相关的标注数据后,点取确定按钮,这时命令行上出现提示:图 5柱集中标注对话框点取要标注的点:图 4中P3点取文字位置:图 4中P43. 柱详图菜单:TS构件
4、矩形柱截面(柱子矩形截面)图 6矩形柱截面对话框首先利用AutoCAD中的Erase命令擦除图 4中P5处的柱子,然后点取菜单。在菜单上点取命令后,出现图 6所示对话框:填写好相应的数据,并关闭编号和轴标选项后,点取OK按钮,命令行出现以下提示:请选择图形插入点:图 4中P5图 7 连续轴线布梁至此,我们已经初步了解了TSSD软件中轴网和柱子的功能,下面我们来进一步了解TSSD中的梁线绘制功能。三 布置地梁1. 轴线布梁菜单:TS平面梁轴线布梁(梁平面轴线布梁)在菜单上点取命令后,在屏幕的左上角出现双线绘制控制框,按图7设定好梁线的绘制参数;同时命令行提示: 图 8绘制地梁窗选轴线交点的第一角
5、:点P1另一角 /D-多边形:点P2窗选轴线交点的第一角:点P3另一角 /D-多边形:点P4窗选轴线交点的第一角:点P1另一角 /D-多边形:点P5窗选轴线交点的第一角:点P6另一角 /D-多边形:点P4窗选轴线交点的第一角:回车绘制好的地梁见图 8。2. 梁柱取齐菜单:TS平面梁梁线偏移(梁平面梁线偏移)我们可以通过使用梁线偏移命令,使绘制好的地梁与柱子的外边齐平。我们先来看一下图 9中修改最左侧梁的过程,点取菜单后,出现以下提示:选择要偏心的一根梁:选择对象:点P1另一角点: 点P5选择对象:回车输入偏移距离光标位置决定方向 /或点取对齐点:柱边的P7点(或将当前光标移动到梁线的左侧,然后
6、输入125即梁的偏移距离)图 9偏移地梁接下来,我们可以按照同样的方法,把其他上、下、右侧的地梁移动到和柱子齐平的位置上。至此,地梁的布置工作已经完成,下面我们先进行基础的计算,然后再进行基础绘图。四 基础绘制1. 基础计算菜单:TS构件构件计算基础(基础基础计算)点取菜单后,出现图 10对话框,填写好相应的数据后,点取基础计算按钮,进入到图 11所示的基础计算结果对话框,继续点取绘图按钮,进行基础的详图绘制。图 10基础计算图 11基础计算结果2. 基础平面详图首先出现的是图 12所示的基础平面详图对话框,用户可以根据自己的实际需求再一次调整计算结果,然后点取OK按钮,命令行出现提示:请选择
7、图形插入点:图 15中Pa从而完成基础平面详图的绘制。这时,程序会自动进入到基础剖面详图的绘图中去。图 12基础平面详图3. 基础剖面详图图 13基础剖面详图基础剖面详图的对话框如图 13所示,用户可以根据自己的实际需求再一次调整计算结果,然后点取OK按钮,命令行出现提示:请选择图形插入点:图 15中Pb从而完成基础剖面详图的绘制。接下来我们进行基础的平面布置。4. 布基础平面菜单:TS平面布独立柱基础(基础布柱独基)点取菜单后,出现图 14对话框。输入相关数据后,点取单点插入按钮,命令行提示:请输入基础中心点:图 15 P1请输入基础中心点:回车或点取区域插入按钮,命令行提示:请输入一角点:
8、图 15 Pm请输入另一角: 图 15 Pn请输入一角点回车:图 14基础平面对话框再次执行布柱独基命令,将绘图开关中的尺寸项关闭,按照插入“P1点基础”相同的方法,插入其他P2P0点的基础,从而完成其他不带尺寸标注的基础。至此,平面上布置基础的工作已基本完成。图 15基础平面图五 完善基础在我们的基础平面图上,基础还没有在地梁处断开。现在,我们就利用TSSD提供的工具对这张图形进行完善:1. 选层显示菜单:TS工具其他工具选层保留(其他工具选层保留)点取菜单后,命令行出现下面提示:选择要保留显示图层上的实体:选基础和梁线这时,图形上只显示了梁线和基础,我们就可以很方便的对基础进行剪裁处理了。
9、图 16基础剪裁2. 基础剪裁菜单:TS工具实体工具交点剪裁(实体工具交点剪裁)点取菜单后,命令行出现下面提示:/投影(P)/边(E)/放弃(U):地梁间基础线再对所有的基础进行剪裁之后,我们再用选层保留功能,不选取任何实体而直接回车,这时所有图层上的实体均会被显示出来。至此,我们的柱、基础平面图就已经绘制完毕了,绘制好的图形可参照x:TSSD14Sampleexam1.dwg。如果您没能达到图中的绘制效果,请您在反复练习本课程提供的内容,或直接与我们公司取得联系。我们希望通过本次练习,是您对TSSD软件中轴网、柱子、梁线、基础的绘制工作有一个基本的了解。在后续的几个练习中,我们将进一步深入了
10、解TSSD的结构绘图方法。练习二 梁、板平面图目的:深化TSSD的计算机结构制图概念,初步了解楼板、钢筋、文字的绘图方法。准备工作:打开x:TSSD14Sampleexam2b.dwg。一. 绘制梁线图 17梁线布置图1. 绘制主梁图 18轴线布置主梁菜单:TS平面梁轴线布梁(梁平面轴线布梁)通过上一个练习,我们已经对TSSD的梁线绘制命令已经有了一个初步的了解。现在,我们首先使用轴线布梁的命令来绘制主梁。点取菜单后,先按Error! Reference source not found.填写好梁的绘制参数,同时命令行出现下面提示:窗选轴线交点的第一角:图 17 中P1点另一角 /D-多边形:
11、图 17 中P2点现在,我们可以看到,图形上有轴线的部分都已经布置上了梁线。下面,我们来加一些次梁;为了方便定位,我们首先添加两条辅助轴线。2. 辅助轴线菜单:TS平面轴网添加轴线(轴网添加轴线)点取菜单后,命令行出现下面提示:拾取参考轴线:图 17 中P3点输入新轴线的偏移距离: 3000回车输入轴线编号: 1/A回车拾取参考轴线:图 17 中P4点输入新轴线的偏移距离: 3000回车输入轴线编号: 1/B回车拾取参考轴线:回车图 19单段画次梁 通过以上的操作,我们已经添加了2条辅助轴线:1/A轴和1/B轴。下面,我们通过这两条轴线形成的交点,来添加次梁线。3. 绘制次梁菜单:TS平面梁画
12、直线梁(梁平面画直线梁)点取菜单后,先按图 19填写好梁的绘制参数,同时命令行出现下面提示:点取梁线起点:图 17 中P5点点取梁线终点:图 17 中P6点点取梁线起点 U-回退:图 17 中P7点点取梁线终点:图 17 中P8点点取梁线起点 U-回退:回车现在,所有的梁线均已绘制完成,梁线相交部分已有程序自动处理好。但柱子内还有一些梁线穿过,我们可以通过交线处理命令来进行修正。4. 交线处理菜单:TS平面梁交线处理(梁平面交线处理)点取菜单后,命令行出现下面提示:用窗口选择要进行交线处理的区域:窗口第一角:图 17 中P1点另一角:图 17 中P2点开始交线处理,共选择了梁墙线28根。交线处
13、理完毕!命令执行后,会把柱子里面的梁线全部清除。图 20梁集中标注5. 梁集中标注菜单:TS平面梁集中标注(梁平面梁集中标)点取菜单后,程序进入图 20对话框。调整好输入数据后,点取OK按钮,命令行出现下面提示:请选取标注对象:图 17 中P9点点取文字位置:图 17 中P0点绘制好梁线的图形见图 17。6. 梁板剖面菜单:TS工具常用符号梁断面号2(符号梁断面号2)点取菜单后,命令行出现下面提示:请选择一条边:图 21中P1请选择另一条边:图 21中P2请输入梁板标高差: 120 回车请选择一条边:回车图 21梁剖面图这时,我们已经将图形左上角的楼板下沉了120mm。下面,我们把该楼板的边缘
14、梁线改成实线。由于构成该楼板左右2侧的梁是主梁,因此我们在把梁线变实前,首先要利用AutoCAD的Break命令,把这2根主梁线在P3、P4点断开。7. 虚实变换菜单:TS平面梁虚实变换(梁平面虚实变换)点取菜单后,命令行出现下面提示:选择要变换的梁线: W回车第一角点: 图 21中P5另一角点:图 21中P6选择对象: 回车现在,我们已经把板边梁线变成了实线。下面,我们来标注一下梁宽。8. 梁宽标注菜单:TS工具尺寸梁宽墙厚(尺寸梁宽墙厚)点取菜单后,命令行出现下面提示:选取要标注宽度(厚度)的梁(墙):选择图 21中P7点梁线选取要标注宽度(厚度)的梁(墙):回车这样,我们的梁宽就标好了。
15、现在,我们来观察一下图形,发现AB轴之间、BC轴之间的尺寸依然是6米,没有在我们添加了1/A轴和1/B轴之后断开。下面,我们就把这里处理一下。9. 标注断开菜单:TS工具尺寸标注断开(尺寸标注断开)点取菜单后,命令行出现下面提示:拾取要拆分的尺寸:选择图 21中P8点尺寸点取尺寸断开点 /输断开长度 /n - n等分:图 21中P9这样,左侧的BC轴之间的尺寸就被拆开成2个3米,我们按照相同的方法,把其他1/A轴和1/B轴之间的尺寸断开。接下来,我们来绘制梁的截面详图。10. 剖切符号菜单:TS工具常用符号截面剖切(符号截面剖切)在绘制梁的截面之前,我们首先在平面图上绘制剖切符号。点取菜单后,
16、命令行出现下面提示:图 22梁截面详图请给出截面剖切符号起点:点取图 22中P1点请给出截面剖切符号终点:点取图 22中P2点请给出截面剖切方向:点取图 22中P3点请输入截面剖切号:回车现在,梁的截面剖切符号已经画好了,下面我们来画梁的截面详图。图 23梁截面对话框11. 截面详图菜单:TS构件梁截面(梁详图梁截面)点取菜单后,出现图 23所示对话框。修改相关数据之后,点取确定按钮,命令行出现下面提示:请选择图形插入点: 点取图 22中P4点现在,我们的梁图基本上绘制完成了,见图 22。二 布置楼板1. 布预制楼板菜单:TS平面板布预制板(楼板布预制板)点取菜单后,命令行出现下面提示:请选择
17、板内一点:点取图 24中P1板支撑方向: 点取图 24中P2图 24布置楼板这时,屏幕上出现图 25所示对话框,我们填写号相关数据后,只要点取确定按钮,一块预制楼板就会自动在图形上生成了。图 25制楼板对话框2. 楼板开洞菜单:TS平面板楼板开洞(楼板楼板开洞)下面,我们在楼板上开设洞口。点取菜单后,出现图 26所示对话框;在填写好相关数据后,点取插入按钮,命令行出现一下提示:图 26楼板开洞请输入洞定位点:点取图 24中P3点转折点或标注点位置:点取图 24中P4点请输入标注点:点取图 24中P5点图 27钢筋控制框这样,我们在平面上布置楼板的工作就完成了。下面,我们进一步对楼板上的钢筋进行
18、补充。3. 板内正筋菜单:TS工具钢筋自动正筋(钢筋自动正筋)点取菜单后,出现图 27钢筋控制框所示对话框,我们可以直接在上面控制绘制钢筋的数据;同时在命令行出现以下提示:选取钢筋第一点:点取图 28中P1按回车:点取图 28中P2输入钢筋直径和间距(dXXXX或DXXXX):d6100 回车输入钢筋编号:1回车现在,板内正筋就已经绘制完成了。下面,我们继续布置板的负筋。图 28绘制楼板内的钢筋4. 板边负筋菜单:TS工具钢筋自动负筋(钢筋自动负筋)点取菜单后,出现图 27钢筋控制框所示对话框,我们把钢筋级别改为二级,并且打开标注选项;这时在命令行出现以下提示:选取钢筋第一点:点图 28中P3
19、这时,将光标移动到图 28中P4附近。Dist-输入距离/选取钢筋第二点/:d回车输入距离值:1500回车输入钢筋直径和间距(dXXXX或DXXXX):D12150回车输入钢筋编号:2回车第一根板边负筋就已经绘制好了,我们再次点取命令,绘制靠中间的负筋:选取钢筋第一点:点图 28中P5这时,将光标移动到图 28中P6附近。Left-左边距离 /Right-右边距离/选取钢筋第二点/:L回车输入左边距离值:1500回车输入右边距离值:1500回车输入钢筋直径和间距(dXXXX或DXXXX):D12150回车输入钢筋编号:3回车至此,这张梁板布置图形已经基本完成了。下面我们利用文字的功能对它进行完
20、善。三 图形完善1. 文字输入在结构绘图过程中,我们经常要使用到各种特殊符号,如:钢筋、;另外,由于在AutoCAD中没有提供排版功能,致使我们在使用AutoCAD中的文字功能进行结构绘图时,会感觉非常不方便。为此,TSSD提供了大量的文字工具,使得这一矛盾得到很好的解决。菜单:TS工具文字多行输入(文字多行输入)点取菜单后,出现图 29所示对话框:对话框的第一行是一排按钮,用于输入钢筋直径和角标等特殊符号;在第二行的编辑框中,我们可以很方便的对文字高度、行间距和每行的字符数进行调整,从而达到排版的目的;最右侧的一排按钮可以对文字进行增强处理:图 29多行文字输入例如,我们在结构中经常需要写一
21、些“构造要求”,但这些文字在AutoCAD中不方便排版;这时,我们可以先把“构造要求”用记事本等工具写好后保存起来。然后点取文件导入功能,屏幕出现图 30所示对话框,选择已经写好的文本文件,如x:tssd14samplebeam.txt,然后点取打开按钮,文件中的内容就会被传入到多行文字输入的编辑框里面来;我们进行相关调整后点取确定按钮,命令行出现提示:图 30文件导入请选取文字插入点:点取图 31中P1点图 31文字说明这样,我们的文字说明就写好了,如果您对输出的结果仍不满意,还可以用多行编辑对已有文字反复进行调整。下面,我们把本图的名称添加上去,这样,这张图形看起来就更加完整了。2. 图形
22、名称菜单:TS工具符号图形名字(符号图形名字)点取菜单后,出现图 32所示对话框;在填写好相关内容后,点取插入按钮,这时命令行出现提示:图 32图形名称选取文字插入点:点取图 31中P2点完成后的图形如图 31所示,您也可以打开x:tssd14sampleexam2e.dwg进行核对。如果您没能达到图中的绘制效果,请您在反复练习本课程提供的内容,或直接与我们公司取得联系。我们希望通过本次练习,使您对TSSD软件中梁线、楼板、钢筋、文字的绘制工作有一个基本的了解。在后续的几个练习中,我们将进一步深入了解TSSD的结构绘图方法。练习三 圈梁详图目的:深入了解TSSD软件中钢筋、标注、常用符号的使用
23、方法。准备工作:新建一张图形。一. 绘制截面1. 矩形叠合菜单:TS工具实体工具矩形叠合(实体工具矩形叠合)首先,我们通过矩形叠合命令,来绘制圈梁详图的外轮廓线。点取命令后,命令行出现以下提示:点取矩形的第一角 /A-角度0:图 33P1点点取矩形的另一角:回车输入矩形长:240回车输入矩形宽: 240回车点取矩形的第一角 /A-角度0:图 33P2点点取矩形的另一角: 1000,-100回车点取矩形的第一角 /R-反转 /A-角度0:回车这样,我们就利用2个矩形相加的方法,把圈梁详图的外轮廓线绘制出来了。图 33矩形叠合2. 改变比例菜单:TS工具实体工具变比例(实体工具变比例)刚才我们绘制
24、轮廓线时,是按照1:100的方式进行绘图的,并没有考虑比例问题。为了使我们的详图比例变成1:20,我们需要进行以下调整:先点取变比例菜单,出现图 34所示对话框,将绘图比例改变成1:20;然后点取确定按钮,命令行出现提示: 图 34变比例 图 35初始设置选择要改变比例的实体:图 33中圈梁外轮廓线这样,我们已经把图形的比例改变成了1:20。在TSSD系统中,还存在着一个当前的绘图比例,我们可以通过以下2种方法进行调整:1.点取屏幕菜单的第二行1:100,这时命令行出现提示:输入当前图形的比例 1:20回车2.点取初始设置命令,出现 图 35所示对话框,将对话框中的绘图比例改成20后点取确定按
25、钮。通过这2种方法,我们把当前的绘图比例调整好后,就可以按照实际需要对详图进行补充了。二 绘制钢筋1. 绘制箍筋菜单:TS工具钢筋箍筋(钢筋箍筋)点取菜单后,出现图 36所示对话框,输入箍筋相关的标注数据后,点取确定按钮。这时命令行出现以下提示:图 36箍筋参数设定点取箍筋第一个角点/ X-两线交点:图 37P1点取箍筋第一个角点/ X-两线交点: x回车选取第一条相交的直线:图 37P2选取另一条相交的直线:图 37P3点取箍筋第一个角点/ X-两线交点:回车这样我们就把圈梁里的箍筋绘制出来了。下面利用偏移钢筋的方法绘制楼板钢筋。图 37钢筋绘制2. 偏移钢筋菜单:TS工具钢筋工具偏移钢筋(
26、钢筋工具偏移钢筋)点取菜单后,命令行出现以下提示:请选取偏移基线:图 37P4(这时确保光标位置在P4点的下方)偏移距离:0.75回车(0.75为钢筋的保护层宽度+钢筋半宽)请选取偏移基线:图 37P5(这时确保光标位置在P5点的上方)图 38处理板下筋偏移距离:回车请选取偏移基线:回车这样,我们的板钢筋就已经画出来了,但它的长度还不正确。下面,我们利用AutoCAD的夹点命令,对长度进行调整:首先选取上侧的板钢筋,然后把它的左侧夹点移动到P2点(箍筋左上角)。接下来,我们选取下侧的板钢筋,并选择它的左侧夹点,这时命令行出现提示:* STRETCH */Base point/Copy/Undo
27、/eXit:键入.x回车of点取图 38中P1(圈梁的底边中点)(need YZ):键入并回车3. 钢筋加钩菜单:TS工具钢筋工具加圆钩(钢筋工具加圆钩)点取菜单后,命令行出现以下提示:请选择要加钩的钢筋:图 38中P3按左键确定:图 38中P2请选择要加钩的钢筋:回车这样,下侧的板钢筋就调整完了。下面,我们在继续调整上侧的板钢筋。图 39处理板上筋4. 徒手钢筋菜单:TS工具钢筋徒手画筋(钢筋徒手画筋)点取菜单后,命令行出现以下提示:点取钢筋的起始点:图 39中P1(下部钢筋靠右约1/3处)圆弧(A)/闭合(C)/半宽度(H)/长度(L)/放弃(U)/宽度(W)/:图 39中P2(延P1点数
28、值向上)下面,我们再使用连接钢筋的命令,进一步对板上筋进行处理。5. 连接钢筋菜单:TS工具钢筋工具连接钢筋(钢筋工具连接钢筋)点取菜单后,命令行出现以下提示:选取第一根钢筋:图 39中P3(新画竖向钢筋上任意一点)选取下一根钢筋:图 39中P4(板上部钢筋上任意一点)这样,我们对平行方向的钢筋就处理完了。我们在截面上只需再补充一些纵向钢筋就可以了。6. 点状钢筋菜单:TS工具钢筋画点钢筋(钢筋画点钢筋)图 40点钢筋及剖断线点取菜单后,命令行出现以下提示:选取点钢筋的插入点:图 40中P1选取点钢筋的插入点 /R-镜像 /等分数 /根数x间距 :4回车选取点钢筋的插入点:图 40中P2选取点
29、钢筋的插入点 /R-镜像 /等分数 /根数x间距 :4x1000回车选取点钢筋的插入点:回车至此,我们已经把截面里的钢筋绘制完了。以上钢筋的尺寸都使用的是系统缺省值,用户也可以通过修改钢筋设置来进行调整。下一步的工作是完善这个截面。三 补充标注1. 剖断线菜单:TS工具常用符号剖段线(常用符号剖段线)点取菜单后,命令行出现以下提示:选取剖断线的基线:图 40中P3我们看到,最右侧的截面轮廓线已经变成了剖断线。接下来的任务是标尺寸线。2. 尺寸线首先我们利用平行标注来标注下侧的尺寸。菜单:TS工具尺寸平行标注(尺寸平行标注)点取菜单后,命令行出现以下提示:选取一条平行线 /A-输入角度:图 41
30、中P1点取标注的尺寸线位置:图 41中P2依次点取要标注的点:图 41中P3依次点取要标注的点:图 41中P4依次点取要标注的点:图 41中P5现在,下侧的尺寸线已经标注好了。大家可以看到:点取要标注的点时,点的先后顺序以及距离平行线的远近是与标注结果无关的;同时标注的内容与当前的比例相吻合,这两点比Autocad中的标注要方便的多。下面我们来标注左侧的尺寸。菜单:TS工具尺寸线性标注(尺寸线性标注)点取标注的起点:图 41中P3点取标注的终点:图 41中P6输入尺寸标注值:回车点取文字标注位置:图 41中P7点取标注的起点:回车左侧的标注完成后,我们可以按照相同的办法进行右侧的标注。 图 4
31、1尺寸标注 图 42引出标注3. 引出标注最后,我们利用引出方式标注钢筋的文字。菜单:TS工具常用符号引出标注(常用符号引出标注)点取菜单后,命令行出现以下提示:文字说明:4D12点取要标注的点:图42中P1点取其它要标注的点/:图42中P2点取其它要标注的点/:回车点取引线角度/Angle-文字标注角度/:图42中P3(确保正交处于打开状态)点取文字位置:图42中P4在输入文字说明时,我们可以用d表示级钢,D表示级钢。再次执行该命令,命令行出现以下提示:文字说明:d6250点取要标注的点: 图42中P5点取其它要标注的点/: 回车点取引线角度/Angle-文字标注角度/:图42中P6(确保正
32、交处于关闭状态)点取文字位置:图42中P7我们在按照相同的方法,把d8200标注到板的上、下侧钢筋上去。至此,我们的圈梁节点图就完成了,完成后的图形可参照x:TSSD14Sampleexam3.dwg。练习四 PKPM接口PKPM系列软件是一套自主平台的结构计算类软件,其中最常用的是结构上部计算程序SATWE、TAT、PK。由于其自成一体,所以它的计算数据格式也是独特的.T文件格式。虽然.T可以转换为.dwg并在AutoCAD中打开,但在编辑时却存在着很大的障碍。问题1:看不见!文字内容里面的找不到了,连同后面的钢筋直径一起变成了不可见字符。问题2:对不齐!先看一下对齐方式:使用了“调整(Fi
33、t)”方式,这样增减字符,文字的宽度将发生变化。再看看文字的高度:2.3333xxxxx,是一个小数,造成修改上的麻烦。问题3:钢筋的画法!一级钢筋的弯钩是方的,跟设计院的习惯不同;二级钢筋虽然看起来没有什么问题,但我们在编辑的时候发现:一段钢筋居然有6个顶点,起始端3个顶点和终止端3个顶点是完全重合的。问题4:柱子的实体类型!在PKPM的图形上,柱子是利用line和solid来绘制的,不能向Tssd软件那样方便地进行填充转换。问题5:轴号和钢筋号的表示方法!在PKPM的图形上,轴号和钢筋号是使用“圆文字”来表示的,整体修改起来也很不方便。问题6:尺寸线的表示方法!在PKPM的图形上,尺寸线是
34、用TEXT+LINE的方式来表示的,这与AutoCAD的表示方法是不同的,也不便于我们进行编辑。问题7:轴线的画法!在最新版的PM中,轴线被绘制成带宽度的PLINE,是我们在编辑起来感觉非常不便。出于这些原因,设计人员往往放弃由PKPM直接生成的施工图,只用PKPM的计算结果,自己去绘制梁、柱、墙、板施工图。为此,TSSD特别开发了PKPM软件接口的程序,使用该程序设计人员就可以直接使用由.T转换的.dwg,从而大大减少了重复绘图的工作,提高工作效率。TSSD软件与PKPM软件的接口工作分为两部分:一部分是对图形的图层和实体进行转换,另一部分是对PKPM存在的毛病处理。这个转换程序就是PM接口
35、,在它里面会自动处理PKPM文字。PM接口命令位于主菜单外部接口下。首先打开一张PKPM由*.T生成的dwg图形,点取PM接口命令,屏幕弹出PM系列图形接口对话框(如右图所示)。对话框的左侧中部显示出TSSD的图形名称,并将PM图中与此对应的图层显示在下面,而一些PM图中没有对应图层可以转换的图层列在对话框的右侧。在缺省状态下,程序已经自动建立了一些转换关系,基本可以处理大部分的PKPM图形;如果程序转换后未能达到预期的效果,可尝试使用“()”来调整转换关系。调整时注意:将钢筋文字标注的图层放置在“TSSD标注图层”里。 另外考虑到一般结构绘图的习惯是1:100,程序增加了把PM图放大一百倍的
36、选项。在点取确定按钮后,程序退出对话框,命令行提示:选择要处理的实体:选取要转换的图形程序在短时间内将图形转换完毕,我们先来看看文字在转换之后的效果:首先,文字的内容变成了“%130(131)xxxx”,钢筋直径看不见的毛病已经改正过来了。其次,对齐方式变成了“左(Left)”,文字的高度是“300”,高宽比是“0.7”,与我们在TSSD文字初始设置里面设定的完全相同。A 转换前 B 转换后当然,这样利用标准的AutoCAD命令改文字已经很方便了,但用TSSD文字提供的多行文字编辑,您对编辑的效果一定更加满意!图形的其他部分也进行了相应的转换和处理,我们可以来用TSSD软件提供的其他编辑功能,
37、对这个图形进行深入地加工了!在外部接口里,还包括了对广厦结构软件、天正建筑软件生成的DWG图形进行转换,以及TBSA的数据接口;有了这些接口程序,我们在TSSD软件里,就可以很方便地编辑各种软件生成的图形了。练习五 TSSD比例设置在结构施工图的绘制中,将大比例平面图和小比例节点详图放在同一张图形中的情况是很常见的,虽然图形比例不同,但在出图时文字标注、尺寸标注的字高、尺寸值等必须保持一致,这在AutoCAD中是个不好解决的问题。TSSD在综合考虑了设计人员的绘图习惯、AutoCAD使用水平等情况后,为大家研制了解决这一问题的方法,让大家可以放心的绘制多比例图形,不必过多的顾虑文字、尺寸等问题
38、。在TSSD中有两个关于比例的概念,即绘图比例和出图比例。绘图比例:是指我们绘图时图形的比例,如我们绘一张1:100的平面图,绘1:30的截面详图,这里100、30就是我们的绘图比例。在一张图纸(同一图框)上我们可以根据需要绘制不同比例的图形。出图比例:指绘制的图形输出到打印机的比例,即打印比例,也就是在AutoCAD的打印对话框中设制的比例。一般来讲,出图比例和插入图框的比例是相同的。在绘制施工图前,我们先要设定比例,然后再开始绘图。1. 设置比例的方法1.点取屏幕菜单初始设置或下拉菜单TSSD平面- 初始设置,弹出如右图所示的TSSD初始设置对话框,在对话框内可分别设置绘图比例和出图比例,
39、默认的比例均为1:100。通常在绘制施工图前,先要进行比例的设定;2.直接点击屏幕菜单第二项1: xxx,可以改变绘图比例。在点击该命令后,命令行出现如下提示:输入当前图形的比例 1: 此时即刻输入绘图比例,如200程序在确认比例后,即按此比例绘图,直到下一次修改比例为止。2. 多比例制图1.使用TSSD的功能绘制梁、柱、基础等详图时,系统会根据参数绘图对话框中设定的比例自动进行了比例变换,不需人为交互;2.当您打开一张非TSSD软件绘制的图形时,请您首先根据实际情况设置出图比例和绘图比例,否则使用TSSD绘出来的图形的比例可能与原图不相符下图中左图的出图比例是100,右图的出图比例是200,
40、如果按出图比例=打印比例分别出图,我们将得到大小完全相同的两张图(包括轴网和梁截面详图)。建议:将您的出图比例设成与本张图的主要图形的绘图比例相等,例如您主要使用100的绘图比例绘平面图,那就将出图比例设为100;如果您主要使用30的绘图比例绘截面详图,那就将出图比例设为30。这样,将最大限度地满足您用1:1的方式进行绘图。3. 变比例在有些情况下,我们绘制好的图形后,比例需要调整,这时就需要借助变比例的程序来实现。首先,我们应当对变比例有一个整体的概念:当绘图比例发生变化时,图形的整体会进行放缩,但不改变字高、线宽等与绘图比例不相关的属性;当出图比例发生变化时,图形的整体大小不发生变化,但会
41、改变字高、线宽等与绘图比例不相关的属性。有了上述概念后,我们就可是方便的对比例进行调整了。但是,图形上有一些内容不方便调整:如钢筋保护层的厚度、点钢筋和直线钢筋的距离以及一些特殊的引出标注,这些内容在变比例后,会和直接按新比例绘制的图形有一些出入。因此我们希望用户不要过分倚重这个程序,还是尽可能对图纸有一个整体布局后,一次按比例绘制图形。点取菜单后,命令行出现提示:选择要改变比例的实体:选择需变比例的图形点取比例缩放基点:图上点取比例基点程序将自动完成所选图形的比例变换。4. 尺寸与比例的关系在TSSD软件中,尺寸是和比例时时相关的,所以要进行一个正确的尺寸标注,只需将当前的绘图比例设置成待标
42、注图形的比例,即可方便地完成尺寸标注。同时程序确保标注字高、斜线长度、文字到尺寸线的距离等与绘图比例不相关的内容完全相同!在右侧的图中我们可以清楚地看到:当绘图比例是1:100时,标注轴网之间的间距是3600;但当绘图比例变为1:200后,标注轴网之间的间距就是7200了。当一个尺寸已经标注完成后,它上面就记录了与比例相关的信息。所以编辑一个尺寸(如进行尺寸断开、线长取齐等操作)时,无论当前绘图比例与尺寸是否相同,都可以直接对其进行修改。上面的4个部分表明,TSSD软件处理比例问题的方法是非常实用的!既可以确保跟我们手工绘图的习惯完全相同,同时又满足了结构设计中一个图框里绘制不同比例的图形、一
43、个DWG文件中包括了多个不同比例的图框等特殊需要!TSSD系统文件1. 关于初始设置在许多设计院里,统一制定院里的绘图标准是一项很重要的工作,绘图标准主要是关于图层、线型、颜色、字型、比例、标注形式等的设置,不同的设计院其绘图标准是不同的。TSSD软件的初始设置功能就是进行绘图标准的设置,而TSSD本身也是一种标准。在TSSD软件中初始设置是以对话框的方式出现的,其文本则存放在X:AutoCAD R14acad14.cfg中。1.1 图层设置右图为图层文件编辑对话框。对话框中已经列出系统默认的图层名称、含义、颜色、线型。这些定义都是可以修改的。先在图层信息列表中点取选中要改变的图层,如轴线AX
44、IS图层,其默认线型为DOTE,颜色为253号。再在列表下方的图层名称文本框中输入新的图层名称,如AXI,在线型下拉列表框中选择Center线型,颜色不变,则轴线层变为层名AXI、颜色253、线型Center。还可以从图中获取图层信息,点取从图中指定按钮,命令行提示:请拾取与 轴线 对应图层的图元 :用鼠标点取新轴线图层上的任一图元,即可将该图层的所有图层信息赋予轴线图层。按照上述方法进行修改后,点取存储到系统,以后就会按照修改后的定义绘图。TSSD设定的图层定义见说明书附录。1.2 字型设置下图为字型参数设置对话框:字型参数设置对话框对话框中分别列出系统缺省设定的进行轴号、标号、钢筋、尺寸、
45、文字标注所用的字体、大字体的字型文件,及其字体的高度和宽高比。这些设置用户可根据实际使用情况、习惯自行修改,确认后系统就会按修改后的设置进行标注。需要注意的是:1.字高,是指出图后的高度。若出图比例为1:100,对话框中字高为3,那么实际写的文字高为300;2.程序默认的字体为tssdeng.shx,此字体输入中西文文字时,西文的字高为中文的0.8倍(这是程序默认的,不能修改,以后可能开放)。也就是说,若字高设为3,则写出的中文高为300,西文高为240。3.有些用户会反应,尺寸、钢筋、标号等字高比文字的字高小,解决的办法是,将尺寸的字型改为simplex,标号、轴号的字体改为complex,
46、钢筋的字高改为3.75。4.标注索引符号时1太难看,也是字体问题,将标号的字体改为complex即可解决。2. 关于acad.pgpTSSD软件在默认情况下使用的是AutoCAD R14中的acad.pgp文件,这个文件将大家在绘图工作中常用的R14绘图命令进行简化,从而提高绘图速度。那么,TSSD中的命令能不能也简化一下呢?答案是肯定的,方法如下:首先,找到TSSD在硬盘上的安装目录并找到X:tssdsys_acad.pgp文件,此文件是纯文本文件,用Windows的Notepad或写字板将它打开,文件的前半部分是关于AutoCAD的简化命令,后半部分则是TSSD的简化命令,只要进行相应的修
47、改即可。下面的就是为方便大家修改而做的。然后,进入TSSD软件的初始设置对话框,选择其中的系统简化命令选项,这意味程序将使用X:tssdsys_acad.pgp文件,而不是R14下的acad.pgp文件。需要注意的是,_acad.pgp文件在重新安装软件时会被覆盖,所以在修改完毕后应将此文件另行备份一份,当软件重新安装完再将备份的文件拷贝回来。3. 巧加词汇目录、词汇在 文字 词汇管理 对话框中有common(通用)、tuji(图集名称)tuming(图纸名称)三个词库目录,大家可以直接调用,还可以自己添加词汇目录,以方便使用。这些词汇存放在:tssd14LibS下的common.txt、tu
48、ji.txt、tuming.txt文件中。但在对话框中添加词汇目录、词汇速度比较慢,在这里介绍一个简单方法:1.打开:tssd14LibScategory.txt,此文件中有common、tuji、tuming三行字,分别对应词汇管理对话框中的三个词汇目录,我们可以直接在这个文件中添加自己的目录,如在第四行添加一行字biaozhu,然后保存退出。2.在:tssd14LibS下建立一个名为biaozhu.txt的文本文件,将我们需要的一些文字输入进去(文字的格式参照common.txt),并保存退出。3.进入TSSD软件,点取文字 词汇管理,我们添加的词汇目录和词汇已经出现在对话框中。4. 图形
49、接口的有关文件PKPM、天正、广厦等软件的图层定义与TSSD不同,在接口工作中有一部分的工作就是图层的转换,大家在做接口时经常要调整图层对应关系,几次调整下来,自己有时也记不清谁和谁对应了。在d:tssd14Prg下有三个文件,是上面三个软件图层调整的记录文件,这些文件分别是:pmio.dat(PKPM),tchio.dat,gsio.dat。一旦我们忘了图层关系,只要将文件删除,程序会自动恢复TSSD默认的情况。5. tssdtxt.lib文件在梁、柱的原位标注和文字中的文字输入对话框中有回溯功能,它将最近时间使用的文字列在其中,而x:tssd14tssdtxt.lib文件就是存放这些文字的
50、地方。6. 与其他绘图软件共同使用很多工程师都想把TSSD软件和其它绘图软件共同加载到AUTOCAD中,充分利用各个软件的优点以方便绘图工作。这其实很容易实现,下面就以天正软件(TCH3.0)为例加以说明:1.点取天正软件的图标,进入AutoCAD环境。2.调整AutoCAD支持文件搜索路径,使用工具系统配置(即preferences或config命令) 文件支持文件搜索路径来调整目录,将探索者的系统目录(tssd14sys)加入到天正目录和AutoCAD目录之间,点取确定后退出; 3.加TSSD菜单,在工具自定菜单(即menuload命令) 菜单编组文件名中输入探索者的菜单(x:tssdsystssd.mnc),点取加载关闭,将探索者的菜单合入当前天正工作环境;4.退出天正软件;5.重新点取天正软件的图标,两个软件即可共同工作。其它软件与TSSD软件共同工作的方法与上面类似,需要注意的是添加支持文件搜索路径和加TSSD菜单这两个步骤,如有疑问可随时与探索者公司联系。27
- 温馨提示:
1: 本站所有资源如无特殊说明,都需要本地电脑安装OFFICE2007和PDF阅读器。图纸软件为CAD,CAXA,PROE,UG,SolidWorks等.压缩文件请下载最新的WinRAR软件解压。
2: 本站的文档不包含任何第三方提供的附件图纸等,如果需要附件,请联系上传者。文件的所有权益归上传用户所有。
3.本站RAR压缩包中若带图纸,网页内容里面会有图纸预览,若没有图纸预览就没有图纸。
4. 未经权益所有人同意不得将文件中的内容挪作商业或盈利用途。
5. 装配图网仅提供信息存储空间,仅对用户上传内容的表现方式做保护处理,对用户上传分享的文档内容本身不做任何修改或编辑,并不能对任何下载内容负责。
6. 下载文件中如有侵权或不适当内容,请与我们联系,我们立即纠正。
7. 本站不保证下载资源的准确性、安全性和完整性, 同时也不承担用户因使用这些下载资源对自己和他人造成任何形式的伤害或损失。
