 多媒体电子教室教师机的使用
多媒体电子教室教师机的使用
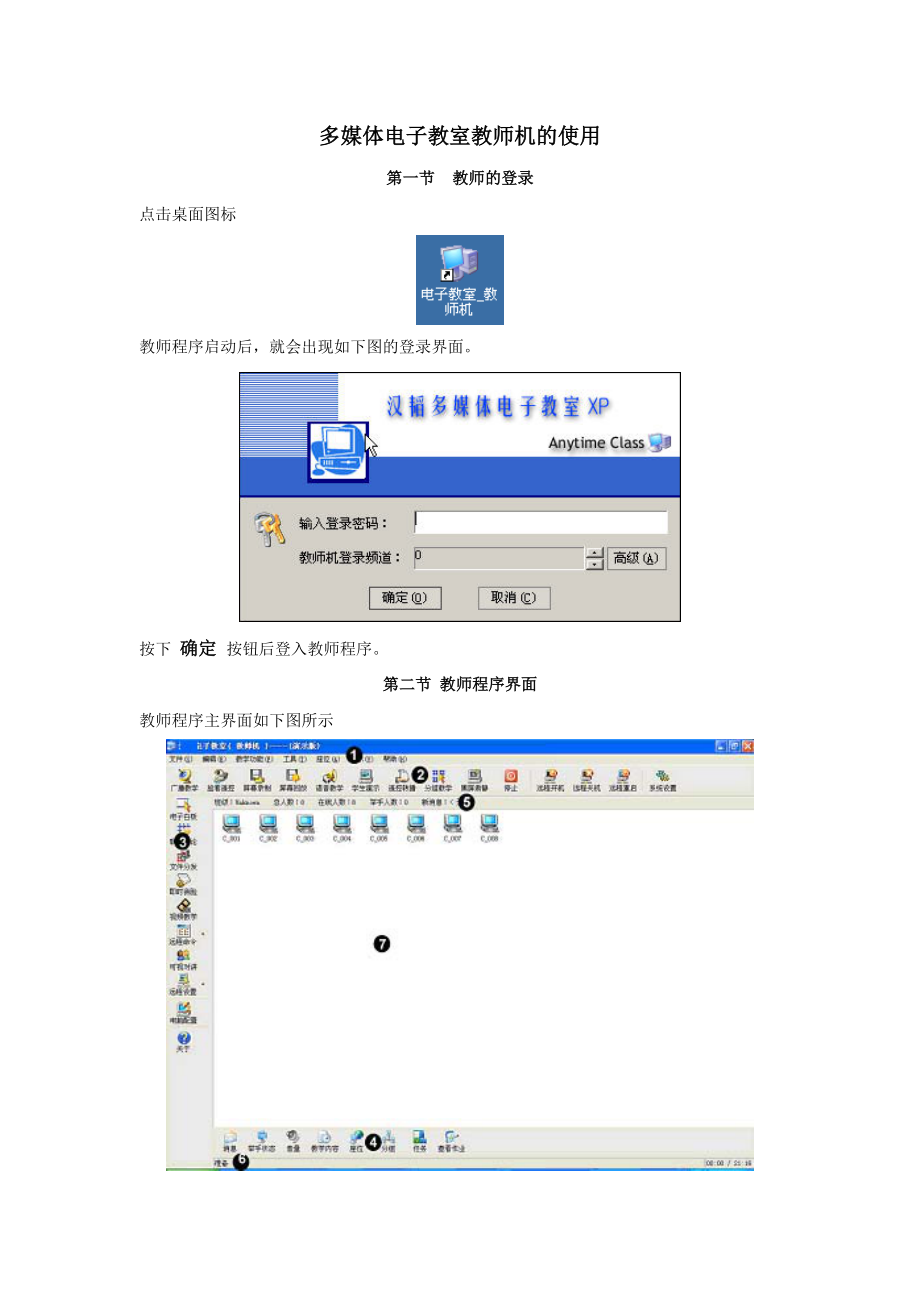


《多媒体电子教室教师机的使用》由会员分享,可在线阅读,更多相关《多媒体电子教室教师机的使用(10页珍藏版)》请在装配图网上搜索。
1、编号:时间:2021年x月x日书山有路勤为径,学海无涯苦作舟页码:第9页 共10页多媒体电子教室教师机的使用第一节 教师的登录点击桌面图标教师程序启动后,就会出现如下图的登录界面。按下 确定 按钮后登入教师程序。第二节 教师程序界面教师程序主界面如下图所示教师程序界面分成了:1、菜单条2、标准工具栏3、辅助工具栏4、窗口工具栏5、标题栏:在标题栏中显示当前在线人数6、提示栏7、窗口客户区:图标显示灰色表示该学生未登入本教学系统,蓝色表示该学生已登录本教学系统。第三节 操作准备一、用户选择1、选择用户如果教师操作某功能的对象是部分学生,那首先需将这部分学生选中,被选中的学生机将打上选中标记。选择
2、部分学生有2种方法:在窗口客户区选中学生、用分组功能选中。A、选择单个用户:在窗口客户区选中学生图标上,左击鼠标,可以选择该用户。B、选择多个用户:先按下Ctrl键,然后在窗口客户区需选择的用户图标上,左击鼠标,可选择或不选择该用户。(Ctrl+鼠标左键)在窗口客户区非用户图标区按下鼠标左键,拖动鼠标可选多个用户,如果在拖动时按住了Ctrl键,则是以追加的方式选择用户。C、选择全体用户:先按下Ctrl键,然后在窗口客户区需选择的用户图标上,左击鼠标时,可选择或不选择全体用户。在窗口客户区非用户图标区按下鼠标左键,拖动鼠标可选全体用户。2、取消选择在所选中的用户图标,左击鼠标,即可取消选择。在非
3、用户图标区上,左击鼠标,可以取消对当前所有已选择的用户的选择。二、功能执行与停止1、功能的执行教学网功能的执行方式多样化,下面举出实际执行的操作方法: 教师对某个学生执行某个功能的操作方式有:先 选择单个用户,再按下标准工具栏、辅助工具栏上的功能对应按钮。教师对多个学生执行某个功能的操作方式有:先 选择多个用户,再按下标准工具栏、辅助工具栏上的功能对应按钮。教师对全体学生执行某个功能的操作方式有:先 选择全体用户,再按下标准工具栏、辅助工具栏上的功能对应按钮。2、功能的停止停止所有功能命令,只需鼠标左击教师端主界面上标准工具栏中的 停止 按钮即可如果教师正在执行的功能有二级浮动按钮工具条,如:
4、教学广播,可以直接按下浮动按钮工具条上的 退出 按钮来停止当前功能。当教师或学生正在执行某个功能时,其正在执行的功能列表显示在教师程序的任务中,教师可以通过 任务 停止针对部分学生操作。有些执行的功能不需要停止,就可以直接执行其他功能。如:当前正在执行 黑屏肃静,按下 教学广播 按钮,就可以直接进入广播教学。(注意:功能停止中的方法3建议只提供熟练教师使用。)第四节 右键菜单在窗口客户区的学生机图标上,右击鼠标,将弹出菜单如下图所示: 1、交换两个学生的座位:教师将选中的两个学生机的显示位置进行互换。2、更改学生名称 :在选择一个学生后,在弹出菜单中按下“修改名称”菜单,就可以修改选中的学生的
5、显示名字。3、删除学生:删除选中的学生机显示图标。4、学生属性:用以显示选中学生机的系统信息。 5、设置学生机频道:远程设置学生机的频道。设置完成后,需重新启动学生机,设置方可生效。6、设置学生安全验证密码:在给学生端设置安全验证密码后,学生端执行 设置 、退出 操作时,均需要输入安全验证密码。(建议,在系统安装调试完成后,设置学生安全验证密码)7、设置学生机搜索教师机的方式:远程设置学生机搜索教师机的方式。8、设置学生接收文件目录:远程设置学生端接收教师端发送文件的存放目录。9、新增分组:在窗口客户区增加一个新的学生分组。在窗口客户区非用户图标上,右击鼠标,将弹出菜单如图所示 10、显示图标
6、:您可以选择用大、中、小图标来表示学生机。座位:您可以选用1-6台计算机在同一课桌上。姓名:您可以选择 显示计算机名 或 显示姓名。(默认的计算机名是网络属性中的,姓名是Windows的登录名)11、排序名称:按照学生名称的字母顺序排列图标。分组:按照分组的顺序排列图标。12、新增、删除课桌在窗口客户区显示增加、删除一个课桌图标。13、锁定课桌教师选中 锁定座位 按钮,学生机显示位置将不能被改变。反之,教师可以在窗口客户区用鼠标左键选中学生机图标并拖动到需要的位置,用来改变学生机显示位置。第五节 功能操作教师所有的功能操作均可按下标准工具栏或辅助工具栏中对应功能按钮来执行对应功能。在您执行某一
7、功能时、系统会即时弹出只与此功能对应的二级浮动按钮工具条。一、屏幕广播屏幕广播功能可以将教师的操作屏幕传送到学生机的屏幕上,传送时也可以兼有声音广播的功能。如果广播带有视频的课件,请将在 系统设置 的 视频 页面里选中不允许使用视频加速 (备注:此选项只针对教师机是Windows 98/95操作系统)。操作方法:在选择用户后,按下 屏幕广播 按钮,就开始了广播教学。同时,将弹出屏幕广播工具条,如图所示,默认广播实时全屏幕。在屏幕广播工具条中,教师能够方便设置屏幕广播的方式:不带实时语音,带实时语音;广播指定程序,广播指定区域,广播全屏;播放屏幕文件;锁定学生,不锁定学生带实时语音:在屏幕广播的
8、同时广播声音。广播指定程序:将指定课件、程序的发送给学生机。广播指定区域:将指定屏幕区域的发送给学生机。广播全屏:将屏幕上的所有显示发送给学生机。锁定学生:广播时同时锁住学生机的键盘、鼠标。不锁定学生:学生机的键盘、鼠标仍可以正常使用以方便学生边看教师演示边操作。播放屏幕文件:广播方可以将 屏幕录制 功能录制的文件进行回放,广播给学生机如广播教学中学生机接收出现异常,可按 刷新显示 刷新学生机屏幕显示的内容,或参见:屏幕设置。二、遥控监看屏幕监看功能可以连续监看所选学生机屏幕。每屏可监视多个学生(在系统设置中可设置)。您还可以在系统设置中设置教师机监控屏幕与屏幕间的间隔时间。选中用户,点击 遥
9、控监看 ,会出现被监看学生机屏幕及下面的工具条如图。在监看单一学生机时,按下 缩略图 按钮,学生机显示在教师机上的屏幕将自动按照教师机的分辨率显示;在监看多个学生机屏幕时,按下 缩略图 按钮,学生机显示在教师机的屏幕将成比例缩小。按下 自动循环 的下拉菜单,您可以动态的设定每屏监视的1-16学生屏;通过点击前进、后退 按钮,可手工切换被监视的一组学生机的屏幕;按下工具条的 自动循环 按钮,可在自动切换时间间隔到达后自动切换到下一组被监视的学生机屏幕(自动切换时间间隔在系统设置的视频设置)。远程遥控功能教师可以从远端控制学生的鼠标与键盘,从而控制学生计算机,达到手把手教学。遥控时也可以兼有声音传
10、送的功能。操作方法:在监视窗口中,用鼠标左击需要遥控的学生窗口后,按下工具条的 遥控学生 按钮,就可以在窗口中直接远程操作学生的计算机;被遥控学生的名字呈红色,显示在遥控窗口的左上角。通过遥控学生下拉菜单的锁定学生,您可以选择在进行遥控时,是否将学生机的键盘、鼠标锁住。如果,需要与被遥控的学生进行语言交流,请按下实时语音 按钮。三、学生演示学生演示是让某个学生远程的操作教师的计算机,并将该学生操作的过程广播给选中的其他学生。在 选择多个用户 后,按下 学生演示 按钮,出现如下学生演示对话框,在对话框中选中某个学生作为操作者,点击 确定 按钮,就开始了学生演示功能。四、远程命令教师可以远程控制学
11、生机中命令的执行。在 选择用户 后,点击 远程命令 按钮,会出现如下菜单:您点击 命令设置 按钮后,将出现如下新建命令编辑对话框:填入命令 名称、命令对应所在 路径、命令 参数(可选)并选择命令窗口显示方式(常规窗口、窗口最大化、最小化、隐藏窗口),若需要在 学生机自动搜索命令该命令,请选中对应选项,它会在您指定路径中无法找到该命令文件时会自动在学生机目录中查找。然后 保存 即可新建一命令。在命令列点击命令名称,即可以在所选的学生机上远程执行该命令,若需要通过教师机端远程技术该命令,请选中 允许远程结束命令。 点击本机运行可以在本机执行该命令。您可以选中在学生机自动搜索命令。举例说明:如果您需
12、要远程执行 Winword.exe命令时,可新建命令:名称指定为:“打开WORD”路径指定为:“C:Program filesMicrosoft Officewinword.exe”远程执行此命令就可以打开WORD。远程重启、远程关机:教师可以远程控制学生机重启、关机。此功能可以方便地管理学生机,避免重复性劳动。当教师执行远程开启、远程关机时,将弹出如下菜单,在延时时间 之前,会在学生机上给出提示。远程开机:远程开机可以在教师控制学生端机器的开启,但必须要求学生机网卡与主板 BIOS 支持。远程退出:远程退出可以在教师端控制学生机程序的退出。学生端重新运行电子教室学生机程序即可重新登录。本机运
13、行与远程运行:当需要命令在学生机上执行则选择远程运行,需要在教师机上运行则选择本机运行。 选中 允许远程结束命令 框,教师发出的远程命令将显示在即时功能的当前执行任务功能中,教师可以通过“当前执行任务”停止学生执行的远程命令。五、文件收发文件下发 允许教师将文件发送至所选学生机上(学生机默认的接受目录是安装目录下的RecvFile目录)。下发文件前请确认学生机磁盘空间足够,否则空间不足的学生机将无法接收分发文件。在 选择用户 后,按下 文件下发 按钮,弹出文件分发对话框,如图所示:操作方法:您可以 添加文件、添加目录 准备下发,您可以 删除 需要分发的文件,按下 发送 将发送文件发送给学生。(
14、备注:添加目录,将发送该目录下的所有子目录及文件)收取文件 允许教师远程收取学生机中的指定的文件、目录。选中用户后,按下 收取文件 按钮将弹出如下菜单,在 收取作业的路径 中输入要收取的文件名或目录。(备注:指定收取的是目录,将收取该目录下的所有子目录及文件)六、电子点名电子点名将要求学生输入自己的名字,其输入的名字将在该学生机图标下显示。并教师机的 . . RecvFile的目录下为该学生创建以其名字命名的目录。可以用作存取该学生提交的作业、教师收取的文件。七、监看教师通过设置 同时监看个数 来设置一屏监看学生机的数量;监看自动切换时间间隔 用来设置轮流监看时的时间间隔。八、作业作业接受文件
15、夹 用来设置学生作业提交文件存放的目录。(默认接受文件夹是安装目录下的RecvFile目录)第六节 学生机端的使用一、学生机界面学生机程序启动后,将在屏幕右下角出现一电脑图标。如该图标为黑色,表示该学生机未登录上教师机。如为蓝色,表示教师机已启动,该学生已登录上教师机。在该图标上点击鼠标左键,会出现如图菜单:接受文件夹 用来指定学生接受文件存放的文件夹。二、作业提交作业提交是学生将作业文件发送至教师机的选定接受目录下。若该目录已经存在同名文件则,自动覆盖原文件。作业提交前请确认教师机磁盘空间足够。按下作业提交按钮,弹出文件分发对话框,如下图所示:操作方法:您可以 新增 需要分发的文件,通过 删除 需要分发的文件,按下 发送 将发送列表中的文件发送给教师。第 9 页 共 10 页
- 温馨提示:
1: 本站所有资源如无特殊说明,都需要本地电脑安装OFFICE2007和PDF阅读器。图纸软件为CAD,CAXA,PROE,UG,SolidWorks等.压缩文件请下载最新的WinRAR软件解压。
2: 本站的文档不包含任何第三方提供的附件图纸等,如果需要附件,请联系上传者。文件的所有权益归上传用户所有。
3.本站RAR压缩包中若带图纸,网页内容里面会有图纸预览,若没有图纸预览就没有图纸。
4. 未经权益所有人同意不得将文件中的内容挪作商业或盈利用途。
5. 装配图网仅提供信息存储空间,仅对用户上传内容的表现方式做保护处理,对用户上传分享的文档内容本身不做任何修改或编辑,并不能对任何下载内容负责。
6. 下载文件中如有侵权或不适当内容,请与我们联系,我们立即纠正。
7. 本站不保证下载资源的准确性、安全性和完整性, 同时也不承担用户因使用这些下载资源对自己和他人造成任何形式的伤害或损失。
