 photoshop 人物美容教程
photoshop 人物美容教程
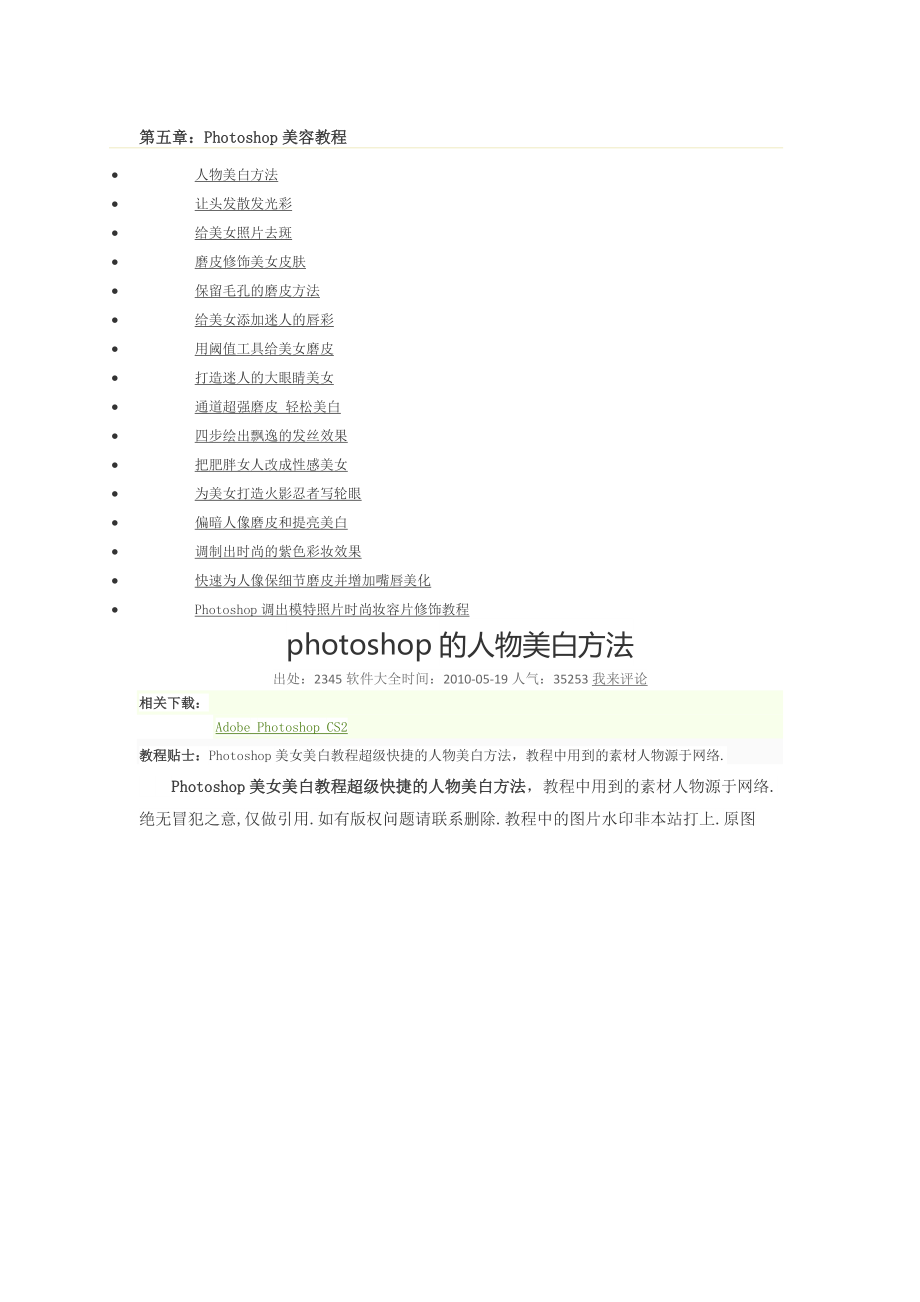


《photoshop 人物美容教程》由会员分享,可在线阅读,更多相关《photoshop 人物美容教程(201页珍藏版)》请在装配图网上搜索。
1、第五章:Photoshop美容教程 人物美白方法 让头发散发光彩 给美女照片去斑 磨皮修饰美女皮肤 保留毛孔的磨皮方法 给美女添加迷人的唇彩 用阈值工具给美女磨皮 打造迷人的大眼睛美女 通道超强磨皮 轻松美白 四步绘出飘逸的发丝效果 把肥胖女人改成性感美女 为美女打造火影忍者写轮眼 偏暗人像磨皮和提亮美白 调制出时尚的紫色彩妆效果 快速为人像保细节磨皮并增加嘴唇美化 Photoshop调出模特照片时尚妆容片修饰教程photoshop的人物美白方法出处:2345软件大全时间:2010-05-19人气:35253我来评论相关下载:Adobe Photoshop CS2教程贴士:Photoshop美
2、女美白教程超级快捷的人物美白方法,教程中用到的素材人物源于网络.Photoshop美女美白教程超级快捷的人物美白方法,教程中用到的素材人物源于网络.绝无冒犯之意,仅做引用.如有版权问题请联系删除.教程中的图片水印非本站打上.原图最终效果一、去色加图层模式法。1、打开原图素材,把背景图层复制一层。2、按Ctrl + Shift + U 去色。3、图层混合模式改为“滤色”,完成。二、通道美白法。1、打开原图素材。2、按Ctrl + Alt + 调出高光选区,新建一个图层,填充白色,完成。三、蒙版美白。1、打开原图素材,双击解锁。2、新建一个图层填充白色,把白色图层拉到图层的最下面。3、选择图片层,
3、执行:图层 添加图层蒙版 显示全部。4、按住Alt 键添加图层蒙版,按Ctrl + V 粘贴。5、执行:图像 调整 反相,点一下蒙版的眼睛,完成。四、Lab颜色法。1、打开素材图片,按Ctrl + A 曲线,按Ctrl + C 复制。2、新建一个文档,按Ctrl + V 粘贴。3、选择菜单:图像 模式 Lab颜色。4、切换到通道面板,删除a通道。5、回到图层面板。选择菜单:图像 模式 灰度。6、把灰度图片拖到最开始打开的图片文件中,图层混合模式改为“滤色”,完工。五、扩散亮光法。1、打开素材图片,把背景色设置为白色。2、按Ctrl + Alt + 调出高光选区。3、执行:滤镜 扭曲 扩散亮光,
4、数值:颗粒:0,发光量:自定,消除数量:0,完成。六、光照效果法。1、打开原图,复制一层。2、执行:滤镜 渲染 光照效果,光照类型:全光源,颜色设为白色,如下图。3、把光照图层的图层模式改为“柔光”,完成。七、图像调整命名美白。1、打开原图素材。2、分别创建曲线、色相/饱和度、色阶及色彩平衡调整图层,参数设置如下图,确定后完工。用Photoshop 让美女头发散发光彩出处:2345软件大全时间:2010-05-19人气:22209我来评论相关下载:Photoshop CS5官方正式版Adobe Photoshop CS3Adobe Photoshop CS2教程贴士:Photoshop 让美女
5、头发散发耀眼的光彩,在图片处理中,很多人都只是注重皮肤的光源,面部的处理,很少有人关注人物的第二张脸头发的处理,今天给大家小解一下头发的处理教程 Photoshop 让美女头发散发耀眼的光彩,在图片处理中,很多人都只是注重皮肤的光源,面部的处理,很少有人关注人物的第二张脸头发的处理,今天给大家小解一下头发的处理教程下载地址:Adobe Photoshop CS2 最终效果 原图 1、打开原图,新建一个图层填充黑色,把图层混合模式改为“颜色减淡”。2、在黑色填充层用白色柔角画笔,画笔不透明度为:45%,流量为60%,然后在头发的受光处涂一条光带,长发的话可以在发梢出涂抹一点。3、接下来是细节的刻
6、画,用钢笔工具顺着头发的走势勾画几根主要的路径,按住Ctrl + Alt键复制路径。 4、描边,选择画笔工具,设置为2像素左右,前景颜色设置为白色,不透明度为50%,流量为:60%,然后选择钢笔工具按右键选择画笔描边,勾选模拟压力。5、现在的头发效果已经很明显出来了,新建一个图层,按Ctrl + Alt + Shift + E盖印图层,选择模糊工具处理一下头发的虚实关系,调整画面,加点背景点缀完成最终效果。如何使用Photoshop给美女照片去斑?出处:2345软件大全时间:2009-03-13人气:99011我来评论相关下载:Photoshop CS5官方正式版Adobe Photoshop
7、 CS4Adobe Photoshop CS3Adobe Photoshop CS2教程贴士:随着科学技术的飞速进步,数码相机越来越普及,你所拍的人物照片也多了。随着科学技术的飞速进步,数码相机越来越普及,你所拍的人物照片也多了。如果有些照片上的美女多了一些斑点,就显得美中不足咯,嘿嘿,本文将用Photoshop教你如何去斑,让照片上的美女变得更加完美,一起来学习吧!原图(图中的美女多了些斑点)最终效果(美女变得更加亮丽了)1、把背景层复制一层,得到背景副本;2、对背景副本层进行,自动色阶(shift+ctrl+L)、自动对比度(Alt+shift+ctrl+L)、自动颜色操作(shift+c
8、trl+B);3、将背景副本层模式改为滤色;4、用魔术棒工具(W)将人物的皮肤部分勾选出来,得到选区,羽化2像素,我这里的容差设置的是30;(把皮肤抠出来有很多方法,这只是其中的方法之一,你也可以用通道把皮肤抠出来,也可以色彩范围的方法,还可以用钢笔,看个人习惯)5、复制刚才创建的皮肤选区(Ctrl+j)得到图层16、对图层1执行滤镜-模糊-高斯模糊,半径为4.5; 注意图层的模式仍然为滤色;7、复制图层1,得到图层1副本,对图层1副本执行滤镜-模糊-高斯模糊,半径为4.0;8、为图片加盖印(类似合并图层,但是可以不影响原图层),得到图层2(ctrl+shift+Alt+E);用Photosh
9、op磨皮修饰美女皮肤出处:2345软件大全时间:2009-04-09人气:78654我来评论相关下载:Photoshop CS5官方正式版Adobe Photoshop CS4Adobe Photoshop CS3Adobe Photoshop CS2教程贴士:今天通过一个修饰美女皮肤实例,教你如何使用PS磨皮。今天通过一个修饰美女皮肤实例,教你如何使用PS磨皮。这个Photoshop效果使皮肤发光、美白同时保持它的暗部区域。效果图1.打开人物特写图2.按CTRL+J复制背景图层得到图层1,模式为滤色图片看起来就亮了很多,同时皮肤也白了很多3.然后为图层1添加一个蒙版,点击图层面板底部的图标,
10、同时选中图层蒙版(选中状态下会有白色的边框)当蒙版处于选中的状态,执行图像-应用图像现在明暗部都出来了4.这时候选中图层1(而不是蒙版),执行高斯模糊(滤镜-模糊-高斯模糊)看起来朦胧了很多5.我们还要添加一个蒙版,选中图层1,按CTRL+G添加一个组。为组1添加一个图层蒙版,同时选中蒙版再执行一次应用图像最终结果,完毕分PhotoShop给MM保留毛孔的磨皮方法出处:2345软件大全时间:2008-11-20人气:35668我来评论相关下载:Photoshop CS5官方正式版Adobe Photoshop CS4Adobe Photoshop CS3Adobe Photoshop CS2教
11、程贴士:Adobe Photoshop CS3 Extended 是电影、视频和多媒体领域的专业人士, 使用 3D 和动画的图形和 Web 设计人员, 以及工程和科学领域的专业人士的理想选择。呈现 3D 图像并将它合并到 2D 复合图像中。轻松编辑视频图层上的动画图形, 让时间停下来。以及使用测量、计数和可视一般的磨皮方法,皮是磨光了,毛孔也没了,象塑料娃娃,最偷懒的就是Neat Image了,方便到是方便,不过磨的象是大肉蛋。关于磨皮最高级的就数贴皮法,但步骤复杂,和重画一张脸没多大区别,总结了一套相对简单实用的保留毛孔磨皮法1.用仿制图章工具祛除大包和污点2.建立新图层,双击左边工具栏的快
12、速蒙版,调出选项,变更不透明度为40%3.用画笔描绘填充皮肤部分,用不透明度为100%橡皮擦去毛发和褶皱4.祛除皮肤以外的影象,边缘适当羽化5.检查通道中的快速蒙版影象,填补漏图的地方6.回到图层,删除皮肤以外的影象7.关键部分 在底层上用快速蒙版选区,选择皮肤部分,用滤镜USM锐化,加强皮肤毛孔影象7.关键部分 在底层上用快速蒙版选区,选择皮肤部分,用滤镜USM锐化,加强皮肤毛孔影象9.调整被柔化皮肤层的,不透明度为80-90%,显露下层毛孔,同时调整色阶减小皮肤层的色差和反差,合并所有图层。9.调整被柔化皮肤层的,不透明度为80-90%,显露下层毛孔,同时调整色阶减小皮肤层的色差和反差,合
13、并所有图层。10.再新建一个图层,选择为屏幕(这是图象会变亮,调整不透明度为40%),在屏幕层上USM锐化,突出毛发11.合并所有图层,调整色彩平衡,大体基本完成13.完成效果:(皮光了,毛孔还在)完成的全图:用Photoshop给美女添加迷人的唇彩出处:2345软件大全时间:2009-11-03人气:27489我来评论相关下载:Adobe Photoshop CS2教程贴士:Photoshop CS2是对数字图形编辑和创作专业工业标准的一次重要更新。Photoshop CS2是对数字图形编辑和创作专业工业标准的一次重要更新。它将作为独立软件程序或Adobe Creative Suite 2的
14、一个关键构件来发布。Photoshop CS2引入强大和精确的新标准,提供数字化的图形创作和控制体验。原图:最终效果图:下面是制作过程:Photoshop使用阈值工具给美女磨皮教程出处:中关村时间:2012-01-05人气:6742我来评论相关下载:Photoshop CS5官方正式版Adobe Photoshop CS4Adobe Photoshop CS3Adobe Photoshop CS2教程贴士:使用Photoshop巧用阈值工具给美女祛斑磨皮。本教程主要使用Photoshop巧用阈值工具给美女祛斑磨皮,磨皮的方法很多,今天想与大家分享一种用阈值工具祛斑磨皮的方法。下面让我们一起来学
15、习吧。在介绍方法之前先看看原图与效果图的对比。原图:效果图:磨皮的方法很多,从大的方面来看,我认为有手工磨皮、插件磨皮、手工与插件相结合三种。祛斑的方法也有多种,最常用的是用修补工具和图章工具,今天我与大家分享的阈值工具祛斑,其原理与用高反差保留计算找选区用曲线磨皮相似。将斑点选出来提亮,淡化斑点。第一步,用阙值工具找出斑点,方法如图,复制蓝通道,高反差保留,半径大小视斑点大小调整,一般在4.5左右。第二步使用阈值找出斑点来,阈值色阶值调整适当,边观察边调。第三步保留斑点,其它的用白色画笔擦掉。(这一步不做也可以,在第五步时添加蒙版,用黑色画笔擦掉其它不用调整的部分,也就是用白色画笔擦掉的部分
16、。)第四步,左手按Ctrl,右手用鼠标点蓝色通道副本选择高光区,再反选。第五步,用曲线调整。边观察边拉,斑点与周围肤色相近即可。第六步,上一步做完,皮肤有了质的改善,但要趋于完美,还要作修饰性的磨皮,用手工与插件磨皮均可,但要控制好磨皮的度,稍作些磨皮就行,目的是进一步改善皮肤。最后做些常规性的调整。下图是过程的截图。效果图Photoshop教程:打造迷人的大眼睛美女出处:2345软件大全时间:2008-11-18人气:511705我来评论相关下载:Photoshop CS5官方正式版Adobe Photoshop CS4Adobe Photoshop CS3Adobe Photoshop C
17、S2教程贴士:本教程是Phosohop处理照片的例子,主要是了解Phosohop的画笔、蒙版等的结合与应用,适合PS新手学习。很多网友在拍照的时候,总会觉得相片上自己的眼睛不够迷人,都非常羡慕那些大眼睛美女,长长的睫毛总是能给人诱惑的感觉,现在我们就一起来学习用Photoshop打造迷人的大眼睛美女。步骤简单易学、非常适合我们刚刚接触Phosohop软件的网友们。原图教程所用的素材图片版权属于原作者和单位,本教程只做PS爱好者交流学习之引用。效果图1效果图2制作步骤:1、把背景图层复制一层,然后用液化滤镜中的膨胀工具将人物眼睛变大,然后用椭圆选框工具选择嘴巴,羽化选区5像素,使用滤镜扭曲-挤压
18、,数量为50,并用加深工具,调整适当的笔触大小,对眼睛周围加深,曝光度调为20效果如图1:图12、用涂抹工具给眼睛加睫毛,画笔大小为2像素,强度为50(对于初学者使用涂抹工具的时候需要点耐心),完成后如图2:图23、使用画笔工具,在画笔属性栏中找到蝴蝶画笔(下载的笔刷),也可以直接用ps自带的笔刷,比如流星笔刷,调整画笔的直径为 25像素,绘制一个发卡,颜色可以自定,完成后如图3:图3图3-14、创建一层,盖印图层(CTRL+SHIFT+ALT+E),命名为合成1,然后把盖印后的图层复制一层,高斯模糊5像素,将图层的混合模式调为柔光,完成后如图04。图45、创建一层,盖印图层(CTRL+SHI
19、FT+ALT+E),命名为合成2,按ctrl+N创建一个新文件,大小为395*486(像素),新建图层,使用渐变工具,选择径向渐变,填色。然后将名为“合成2”的图层内容移至该文件内,如图5、6。(图05)图5-1颜色值分别为:#8ec7ee,#0d6e8f图66、用磁性套索选择人物后,羽化1-2个像素,给图层合成2填加蒙版,将人物的背景隐藏(细节部分需要用画笔工具,选择黑色,进一步在图层蒙版选中状态下调整)并调整图层的混合模式为柔光,完成后如图7:图7图07-17、复制一层(增强人物效果),如图8:图8图08-18、再复制一层,水平翻转,将人物放置在右边,并调整蒙版内容,除去手部的重叠区域,如
20、图09。图9图9-19、新建图层,命名为腮红,用画笔工具,找到颜色值#de1825的颜色,对左边人物的脸部填色,将混合模式调为颜色,不透明度为30%,多余的部分用蒙版隐藏,完成后效果如图10:图1010、素材图片,用移动工具移至上述文件,且放置在图层最上方,命名为星星,调整图层混合模式为柔光,效果如下:图11图11-111、按住ctrl键单击合成2副本2图层中的蒙版,将人物选取调用出来,在星星图层里添加蒙版,用同样的方法将左边的人物选区调用出来,在星星图层的蒙版内填充黑色,完成后效果如图12:图12图12-112、复制星星图层,将混合模式调为滤色,如图13:图1313、基本操作就到这里了,如果
21、想在加强效果的话,可以添加渐变映射调整图层,在这里我是给左右两个人物分别添加渐变映射图层,选择默认的黑色到白色的渐变,然后还可以添加色彩平衡调整图层,改变图片的色彩状态,如图:图14图14-114、新建图层,填充黑色,将图层混合模式调为颜色,不透明度调为30%,再新建一层,用画笔工具,选择黑色,不透明度为20%,在四周填充黑色,降低整个图片的明度,新建一层,给人物添加腮红和唇色,效果如图15:图1516、最后可以写上一些文字或自己的签名,如图:效果图上图是单色效果,也可以做成彩色的效果,如图:Photoshop通道超强磨皮 轻松美白出处:2345软件大全时间:2010-10-21人气:2256
22、4我来评论相关下载:Photoshop CS5官方正式版教程贴士:轻松美白不是梦 Photoshop通道超强磨皮这个磨皮方式可以简单的叫 蓝绿通道强光叠加法。首先是MM的原照片。MM的原照片对比处理后的照片对比上面两张照片看看MM手臂,真的是年轻了十岁的皮肤啊,而且纤毛毕现,可以透出光了。不能再P了,再P我会喜欢上这个MM的。说下这个磨皮方式的原理。人像里脸部的瑕疵一般都是在蓝色和绿色通道,这个方式其实是选择这些通道,用设置滤镜设置和强光叠加的方式,把这些瑕疵放大出来,然后选择后用高光的方式减少这些瑕疵的显示-这个是偶分析的。1、按 CTRL+J,复制一个图层,然后在图中的红圈那里,把图层的性
23、质改成“滤色”,然后可以在旁边调整透明度,此举的目的是用叠加的方式,无损的增加照片亮度。如果觉得不够,可以再按CTRL+J再加一层。 调整完了,用CTRL+E命令,把图层合并,你复制了几次,就合并几次,最后成为一个图层。p2、点一下“通道”,用鼠标右键点蓝色通道,然后复制这个通道。3、选定“滤镜”-“其他”-“高反差保留”,进去后出现画面,缺省值是10,十就十吧,我这个人很随和的,确定后退出。4、还是刚刚的地方,选择“滤镜”-“其他”-“最小值”。缺省值好像是1,那就1吧,确认后退出。5、下拉“图像”菜单,选择里面的“计算”,在跳出的对话框里,把“混合”模式,改成强光。 看下MM脸上的疙瘩,严
24、重给加黑了。6、把刚才的步骤再做两次,就是一共计算三次,看看下图右边的红圈,应该有Alpha3的通道。再看看MM的脸,哦买糕,太惨不忍睹了。7、这步有两个步骤,一是点一下下图右下角的小白圈,二是下拉“选择”菜单,选择里面的“反向”8、刚刚有小插曲,图片太大了,怎么都无法缩小到300K以下,新电脑,整了半天,最后下载一个光影魔术手,把照片降低精度,结果有几张照片很模糊啊,不影响,看明白就好。9、最关键的,点一下通道上面的,RGB。我很多次经常忘记点这个,结果,图片是蓝色的,呵呵10、不要打瞌睡,各位同学,马上就好了。这步要做三个事情,一是点一下“图层”,然后点一下右下角那个半白半黑的圆形图标,然
25、后是在跳出的菜单里选择“曲线”。11、在跳出的曲线栏里,试着拖一下曲线,你马上会发现,往下拉,MM年纪苍老十岁,往上来,小鸟渐渐变凤凰。如果现实里真的有这样的美容师,可以申请上市了。注意,不要,拉太多,后面还有事情要做。12、刚才说不要拉得太多了,就是因为拉多了,MM脸会变得跟果冻一样,很不自然。下面按一次 CTRL+E 把刚刚复制的调整曲线的图层跟底层合并,然后回到“通道”,用鼠标右键点击绿色通道,复制。13、现在把刚刚对蓝色通道做的事情,再做一次。这次小鸟真的要变凤凰了,最后,按一次CTRL+E把刚才两个图层合并,然后用盖章功能把一些顽固的瑕疵盖掉。注意流量和不透明度参数要修改,没有把握就
26、小一点,多修几次。最后就大功告成了。再看一下最终效果模糊表面模糊将人物的皮肤略微的进行磨皮处理。参数设置如下图3、为图层1添加白色蒙版,用黑色画笔把不需要磨皮的地方涂上。效果如下图4、新建曲线图层,对RGB进行调整。参数设置如下图5、新建选取颜色图层,对黄色进行调整。主要是把人物的黄皮肤变白。参数设置如下图6、最终效果如下图Photoshop将美女头像调制出时尚的紫色彩妆效果出处:长春大千摄影化妆学校时间:2012-01-29人气:5199我来评论相关下载:Photoshop CS5官方正式版Adobe Photoshop CS4Adobe Photoshop CS3Adobe Photosh
27、op CS2教程贴士:Photoshop将美女头像调制出时尚的紫色彩妆效果。原图:最终效果:1、在PS里打开原片,然后在滤镜菜单下启动ImagenomicPortraiture2(简称IP2)插件。用吸管工具选取皮肤颜色,IP2会根据皮肤颜色自动进修皮肤修饰,修饰完的皮肤即干净又有质感且保留皮肤的层次。2、回到PS界面,用图章工具修饰人物的眼袋,把眼袋修掉并保证层次。用曲线工具提亮,让人物整体透亮。3、模特下嘴唇偏厚,用液化工具对下嘴唇进行修薄,这样嘴唇就会显现得生动。4、用钢笔工具勾出下唇形,再用图章工具把唇干燥的地方修光滑、平润。钢笔勾出上唇形,把唇外边多余的去掉,并用图章修饰完美。钢笔勾
28、出唇形曲线,并加5个羽化值,在色相饱和度里选择红色通道,饱和度减11,整体色调更搭配。5、把瞳孔用选区工具选出,在色相饱和度里将选区变成黑白。6、选择曲线工具红色通道,适当压暗,眼神就会更加黑亮且发青蓝色调。7、用钢笔工具在眉毛上勾出想去掉的部分,用图章修饰干净,下一步将眉形加以修补。8、用液化工具把眉毛修细修长,这样人物会显得更加秀气。9、用选取工具选择脸部的两颊,用曲线工具压暗、提红,这样腮红的质感就出来了。10、用魔棒工具选取白色背景,新建一个暗青色图层,用3 0%渐变拉伸层次过渡并调整好。11、选择一个柔软的画笔工具,新建一个图层,并画出一个眉型,然后把眉型调整好位置,把图层模式调整为
29、柔光。12、接下来用选取工具选取一半眼影,通过色相饱和度调整一下眼影的色彩,并用橡皮工具适当擦拭使过渡更自然,另一半眼影用同样方法制作。在液化滤镜里修饰一下脸型使其更加完美。最后,用USB锐化滤镜给照片适当加锐,然后加一个边框,完成最终效果Photoshop快速为人像保细节磨皮并增加嘴唇美化教程出处:中关村时间:2012-02-01人气:6297我来评论相关下载:Photoshop CS5官方正式版Adobe Photoshop CS4Adobe Photoshop CS3Adobe Photoshop CS2教程贴士:Photoshop快速为人像保细节磨皮并增加嘴唇美化教程。原图:最终效果:
30、1、按Ctrl+J键复制图层。2、将上层图层的混合模式改为“叠加”。3、按Ctrl+I,将上层图层反相。4、选择“滤镜”-“其它”-“高反差保留”,这里半径选择10。5、选择“滤镜”-“模糊”-“高斯模糊”,这里半径选择0.5。(注意:高斯模糊的半径越大,图像越锐利)6、按住Alt点击“添加图层蒙版”快捷键,为上层图层建立一个全黑的蒙版。7、用白色笔刷刷出需要柔化的皮肤部分。注意不要刷到眼睛等需要保持锐利的部位。8、改变上层图层的透明度,这里设为85%。(注意:这一步的透明度决定了保留皮肤质感的程度)9、最后可以根据各人的喜好调一下色彩,嘴唇加一点唇膏。10、用快速选择工具选中嘴唇。11、点击
31、Ctrl + J 建立一个嘴唇图层。12、去色。13、在图层混合中点击滤色。14、图像-调整-阀值。15、调整阀值色阶到180左右,根据图片情况而定。16、拼合图像;完成最终效果。最终效果:户评分7.3分Photoshop调出模特照片时尚妆容片修饰教程出处:思缘论坛设计时间:2011-11-16人气:7769我来评论相关下载:Photoshop CS5官方正式版Adobe Photoshop CS4Adobe Photoshop CS3Adobe Photoshop CS2教程贴士:原片是用灰色背景进行的拍摄,感觉画面感不够强,人物不够立体。原片是用灰色背景进行的拍摄,感觉画面感不够强,人物不
32、够立体。在后期上我们调成最近比较流行的蓝色背景调,照片本身的主要修调地方还有皮肤的质感,这里用到了图章、双曲线、高反差保留等常用工具。其实皮肤质感的保留,不能追求单一的工具,每个工具都有各自独到的特点,图章比较快速,容易掌握,但是质感保留不好,再单独加的质感会有点假。用双曲线原理进行修图,需要特别细微的眼力,其实没有太高的难度,只是特别的消耗时间。这里讲一下双曲线的原理,很多数码师觉得这个很高深,其实用最通俗的方法来讲。当我们一张脸的皮肤图片处理比较大的痘、皮肤细纹等大的瑕疵以后, 皮肤本身是没有问题的了,但是由于每块皮肤的不平整,导致画面感觉明暗不一,这里我们只需要放大到100-200%进行
33、细致观察,细致的把脸上亮的地方压暗,暗的地方适当提亮,这里需要起到一个让脸部皮肤看起来平整的作用。这个方法连同一个大的区域的提亮、压暗,例如T字地带的提亮,颧骨的压暗,都可以体现整个画面的光感。效果图:1,打开原片,进行修片前观察,有目的性的对整个画面修饰。(摄影、后期、图文 赵东)2,利用快速选择高光区,反选后得到背景的选取,用曲线对背景大概的进行调色处理。(图2-5)RGB通道调整:红色通道调整:绿色通道调整:蓝色通道调整:以上三部调色完后把不需要改变颜色的地方用蒙板擦除掉,颜色过重的地方降低一下不透明度。3, 给人物进行大概液化处理(图6)7、运用修复画笔工具对人物皮肤进行简单修饰,人物
34、面部过曝的位置进行了压暗,压暗的方法有很多种,可以用曲线调整层,或者阴影高光都是可以的。运用仿制图章工具对人物皮肤进行修饰,新建空白图层,选择仿制图章工具,在样本的区域把模式改成“当前和下方图层”再进行图片修饰,仿制图章的数值一定要控制好,不要让人物的皮肤损失太多的质感,一般控制在10-15左右。如果磨皮的过分了,可以适当降低 空白图层的透明度。9 本图和9-1都是用曲线工具来修饰人物身上杂乱的光斑,方法是用套索工具选取需要修改的部位,进行适当的羽化,再用曲线调整层提亮或压暗。 整体新建了压暗,提亮的图层,这里用画笔工具在蒙板上轻轻的擦。这里需要整体的压暗看效果,已经整体的提亮看皮肤的缺陷。1
35、0 对图片进行锐化处理,方法是选择滤镜中的其他选项,选择高反差保留,设置里面的参数,控制在1.5-2.0,设置好后图层的混合模式选择叠加。11 开始进行对图片的调色,这一步是用曲线调整层对照片进行整体压暗。12 用色相饱和度调整层对图片进行调色,参数如图。13 用色彩平衡调整层对图片分别进行阴影.中间调.高光区域的调色,本图为阴影区域调色参数。14 用色彩平衡调整层对图片分别进行阴影.中间调.高光区域的调色,本图为中间调区域调色参数。15用色彩平衡调整层对图片分别进行阴影.中间调.高光区域的调色,本图为高光区域调色参数。16 运用色彩平衡调整图层对图片进行调色,参数如图。17 运用曲线调整图层
36、近一步为图片调色。18 本图为曲线调整层中红色通道的参数。19 本图为曲线调整层中绿色道的参数。20 本图为曲线调整层中蓝色通道的参数。21 运用色相饱和度调整层进行调色,参数如图。22 用色相饱和度调整层进行调色,参数如图。23 运用可取颜色调整层分别对青色和蓝色进行调整,本图为青色调整参数。24 本图为蓝色调整参数。25 添加色相饱和度调整层,选择黄色,增加明度,参数如图。26 添加曲线调整层,选择蓝色通道,让片子略微偏黄一点,参数如图。27 本图中为了不让背景颜色过于平淡,运用色相饱和度调整层对背景边缘进行了一下调色,参数如图,完成后运用蒙板工具把不需要改变颜色的地方擦除掉。28 再一次对图片进行了锐化处理,添加图层蒙板把不需要锐化的地方用蒙板擦除掉。29 图片人物眼中有太多的血丝比较影响美观,运用色相饱和度调整层,来进行调整,参数如图。30 运用色阶调整层对图片进行整体的提亮,参数如图。31 本图中人物嘴唇的颜色不好看,运用色相饱和度调整图层,进行调整,参数如图。32 复制刚才的色相饱和度图层,对嘴唇颜色加深一下。33 最后再进行一下液化和修饰处理完成。最终效果!
- 温馨提示:
1: 本站所有资源如无特殊说明,都需要本地电脑安装OFFICE2007和PDF阅读器。图纸软件为CAD,CAXA,PROE,UG,SolidWorks等.压缩文件请下载最新的WinRAR软件解压。
2: 本站的文档不包含任何第三方提供的附件图纸等,如果需要附件,请联系上传者。文件的所有权益归上传用户所有。
3.本站RAR压缩包中若带图纸,网页内容里面会有图纸预览,若没有图纸预览就没有图纸。
4. 未经权益所有人同意不得将文件中的内容挪作商业或盈利用途。
5. 装配图网仅提供信息存储空间,仅对用户上传内容的表现方式做保护处理,对用户上传分享的文档内容本身不做任何修改或编辑,并不能对任何下载内容负责。
6. 下载文件中如有侵权或不适当内容,请与我们联系,我们立即纠正。
7. 本站不保证下载资源的准确性、安全性和完整性, 同时也不承担用户因使用这些下载资源对自己和他人造成任何形式的伤害或损失。
