 ps抠图方法大全
ps抠图方法大全
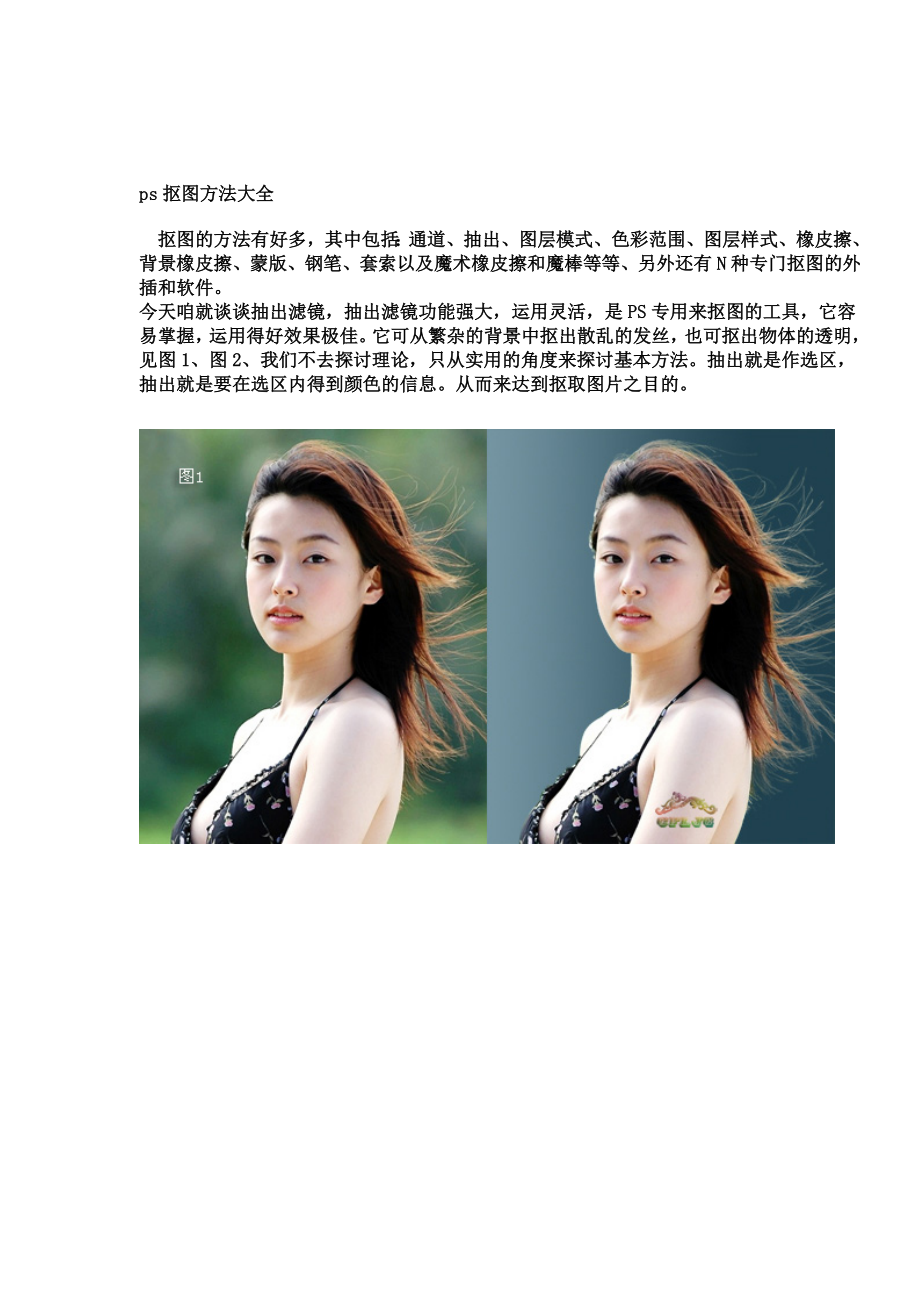


《ps抠图方法大全》由会员分享,可在线阅读,更多相关《ps抠图方法大全(20页珍藏版)》请在装配图网上搜索。
1、ps抠图方法大全抠图的方法有好多,其中包括:通道、抽出、图层模式、色彩范围、图层样式、橡皮擦、背景橡皮擦、蒙版、钢笔、套索以及魔术橡皮擦和魔棒等等、另外还有N种专门抠图的外插和软件。 今天咱就谈谈抽出滤镜,抽出滤镜功能强大,运用灵活,是PS专用来抠图的工具,它容易掌握,运用得好效果极佳。它可从繁杂的背景中抠出散乱的发丝,也可抠出物体的透明,见图1、图2、我们不去探讨理论,只从实用的角度来探讨基本方法。抽出就是作选区,抽出就是要在选区内得到颜色的信息。从而来达到抠取图片之目的。 一、抠取图片的单色 抽出滤镜抠图,分为单色抠取和全色抠取两种,当需要强调抠取某一种颜色时,例如:发丝、羽毛、透明的纱等
2、,就要用到抽出滤镜里的强制前景这一项,你需要抠取哪一部分颜色,就把强制前景设置为该种颜色,颜色的设置 可用吸管工具来提取,见图3。 1、单色抠取的步骤 以小兔为例,首先在强制前景处打上勾,你需要抠取什么颜色,就用吸管工具点选,然后用高光器工具在需要抠取的地方涂抹绿色,首先强制前景白色抠取小兔的白毛,见图4,抽出的结果,见图4a。再强制前景黑色抠取小兔的 耳朵,见图5,抽出的结果,见图5a。最后的效果,见图6。 2、综上所述,每抠取一个单色就需要复制一个原始图层,抠取n种单色就要 复制n个图层,最后再复制一层,放在最顶层,在这层加蒙版用黑画笔涂抹出 新的背景。例图见图7、图8、图9,图10、图1
3、1、图12。 二、抠取图片的全色 全色抠取图片,不要在强制前景处打勾,用高光器工具沿边缘描绿色,笔触要适当,小一点会更精确,一般在5左右,用填充工具把中间填充蓝色。见图13、 14、效果见图15。 三、注意事项每获得一个抠出的图层,都要把图放大检查,用橡皮擦或蒙版清除边缘的杂 色,这样才会使新的图片干净清澈。 四、抽出抠图的特点 1、可去除边缘杂色,见图16,图17。 2、可使头发的高光随背景色改变而溶于新背景。 举例说明: 01、打开图片,ctrl+j两次,得到图层1和图层1副本 02、点击红圈处,创建新图层,得到图层2把这层放于图层1与背景层之间,并填充颜色,这里填充了绿色,作为检验效果和
4、新的背景层。03、在图层1执行滤镜-抽出命令。04、我们可以看到抽出后的头发的高光处是半透明的。05、半透明之处就露出了新的背景的颜色,这就是要讲的头发溶于背景色的宗旨。06 、在图层1副本层里,点击红圈处,添加蒙版,用黑画笔涂抹出人物主体及头发以外的新的背景,头发部分用50%灰色画笔涂抹。07、蒙版里涂抹大致情况参考。08、再换一下其它颜色的背景看看效果。原图 最终效果图 1、打开原图。 2、选择滤镜抽出。 3、设置画笔大小值为20,用边缘高光器工具开始描边,把人物的整体画出来。 4、描边之后的效果如下,注意边框中间不在有间。 5、用填充工具把中间填充。填充后按好。 6、抽出之后的效果,可以
5、看到边缘还比较潦草。 7、下面就要好好利用历史画笔这个好东东了,选中画笔工具,选择历史记录面反板,在删除图层的方框里点一下,直至出现历史画笔的图标,如下图: 8、为发显示得更清楚,复制一层,把背景填充为黑色,可以看到边缘需要修整的地方还有很多。 9、要做好这一步就看大家是否细心发,这一步比较费时间,要用历史画笔与细心修,我的方法是先背景多出的地方先用黑色覆盖,然后再用历史画抠人体细节。 最终效果图 教你用抽出抠散发原图 效果图 01、打开图片,ctrl+j两次,得到图层1和图层1副本。点击红圈处,创建新图层,得到图层2把这层放于图层1与背景层之间,并填充颜色,这里填充了绿色,作为检验效果和新的
6、背景层。 02、在图层1执行滤镜-抽出命令。在强制前景处打勾,颜色选择白,为抽取头发的高光发丝。用高光器工具涂抹绿色,人物边缘的发丝要用小一点的笔触涂抹,这里选择了5。 03、抽出后的发丝历历在目,把图片放大检查,用橡皮擦或蒙版清除发丝边缘的杂色。 04、在图层1副本层执行滤镜-抽出命令,强制前景处不要打勾,用高光器工具描绿边,用填充工具在中间填充蓝色,描边时为使效果更好,笔触尽量小一点,一般在5左右。 05、抽出后点击红圈处给图层1副本加蒙版,用黑画笔修饰掉边缘杂色,用70%灰画笔涂抹边缘的发丝,为使抽出后多余的黑色降低,进一步与图层1融合,完善发丝的效果。 06、看看效果,如果对抠出的高光
7、发丝颜色不满意,可用色相/饱和度调整,使之与头发的主体颜色融合,OK。 我们要学会观察图片,先来看下面这张图:这张图片色彩虽然不算丰富,但也不是纯色背景,甚至有些许的零乱,但人物的主题却被黑色长发包围,我们只需抠出头发,脸部和身体用历史记录恢复即可。1、打开图片,复制背景,关闭背景眼睛。单击滤镜抽出,弹出对话框,如下图:2、强制前景打上勾,用吸管工具在头发上吸一下,如下图:3、选用边缘高光器,画笔调到合适大小,在头发上涂,如下图:4、点确定,头发被抽出,如果你觉得头发颜色浅,可以ctrl+j拷贝副本。此时画布和图层面板如下图所示: 5、合并可见图层,用历史记录画笔恢复脸部和身体,此时画布和图层
8、面板如下图所示: 加上背景,完成! 本教程非常全面的讲解了多种抠图方法,其中第二种方法图层模式抠取法是比较少见的,不过却非常方便,只需要把背景调成白色,然后改变图层混合模式,再稍微用蒙版涂一下就完成,非常快捷。其它的方法基本上都是常用的。抠图的时候需要根据具体图片设定最佳方法。原图最终效果 一、抽出滤镜抠图法 打开图片,ctrl+j两次,分别得到图层1和图层1副本。 点击红圈处,新建图层2放于图层1和背景层之间,作为检查效果和新的背景层,并填充颜色。 在图层1执行滤镜-抽出命令,在强制前景处打勾,用吸管工具在红圈处取色。 用高光器工具把头发涂抹绿色 确定后,头发就抠出来了 把图放大到400%,
9、用橡皮擦或用蒙版把头发边缘的杂色清理干净,以使图片的效果清澈。 在图层1副本层点红圈处为图层添加蒙版,用黑画笔涂抹出新的背景。 108、看看效果 二、图层模式抠取法 打开图片,ctrl+j两次,分别得到图层1和图层1副本。 点击红圈处,新建图层2放于图层1和背景层之间,作为检查效果和新的背景层,并填充颜色。 在图层1执行图像-调整-色阶命令,用白吸管在图中的红圈处点一下,原来的灰色背景就变成了白色背景了。 用白画笔把残余的灰背景色涂抹成白色。 图层的混合模式设置为正片叠底。 在图层1副本层点红圈处为图层添加蒙版,用黑画笔涂抹出新的背景。 看看效果 三、通道抠取法 打开图片,ctrl+j复制图层
10、得到图层1,新建图层2,放于图层1和背景层之间,并填充颜色,作为检查效果和新的背景层 点击图层1,进入通道,复制绿通道得到绿副本。(因绿通道里的层次最清晰) 执行图像-调整-色阶命令,(快捷键:ctrl+l)参数参考如图。 这时人物主体及头发外还有灰色。 用白画笔涂抹掉这些灰色。 ctrl+i,反相白变黑,点击红圈处作选区,出现蚁线。 回到图层,点击图层1,ctrl+j得到图层3,关掉图层1的小眼睛看看头发就抠出来了。 把图层1移到最顶层,加蒙版用黑画笔涂抹出新背景 看看效果 总结一下,黑色背景的图片用“滤色”模式;白色背景的图片用“正片叠底”模式。当然如果你想抠的对象本身有黑色或白色,那就另当别论了。
- 温馨提示:
1: 本站所有资源如无特殊说明,都需要本地电脑安装OFFICE2007和PDF阅读器。图纸软件为CAD,CAXA,PROE,UG,SolidWorks等.压缩文件请下载最新的WinRAR软件解压。
2: 本站的文档不包含任何第三方提供的附件图纸等,如果需要附件,请联系上传者。文件的所有权益归上传用户所有。
3.本站RAR压缩包中若带图纸,网页内容里面会有图纸预览,若没有图纸预览就没有图纸。
4. 未经权益所有人同意不得将文件中的内容挪作商业或盈利用途。
5. 装配图网仅提供信息存储空间,仅对用户上传内容的表现方式做保护处理,对用户上传分享的文档内容本身不做任何修改或编辑,并不能对任何下载内容负责。
6. 下载文件中如有侵权或不适当内容,请与我们联系,我们立即纠正。
7. 本站不保证下载资源的准确性、安全性和完整性, 同时也不承担用户因使用这些下载资源对自己和他人造成任何形式的伤害或损失。
