 蒙与通道PPT课件
蒙与通道PPT课件
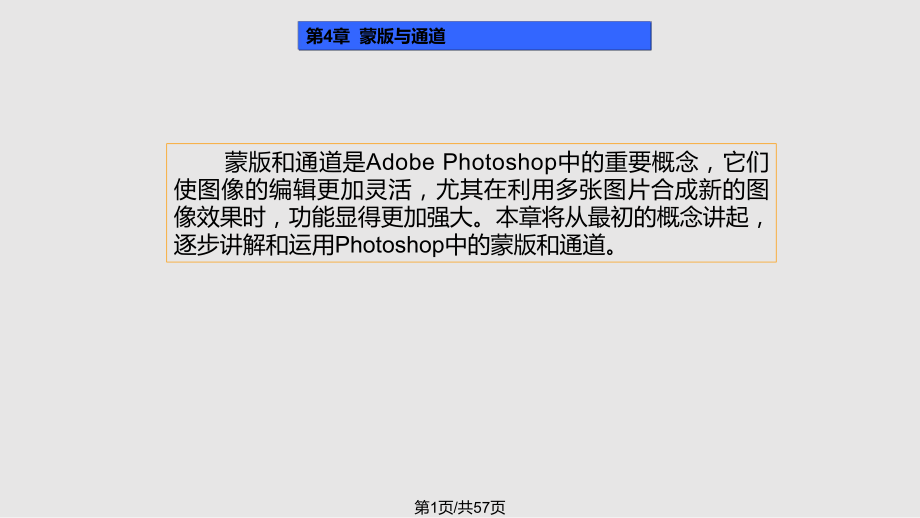


《蒙与通道PPT课件》由会员分享,可在线阅读,更多相关《蒙与通道PPT课件(57页珍藏版)》请在装配图网上搜索。
1、 蒙版和通道是Adobe Photoshop中的重要概念,它们使图像的编辑更加灵活,尤其在利用多张图片合成新的图像效果时,功能显得更加强大。本章将从最初的概念讲起,逐步讲解和运用Photoshop中的蒙版和通道。 第4章 蒙版与通道 第1页/共57页 蒙版是一个8位的灰度图层,它的颜色只有简单的黑白灰,一共256个等级过渡。蒙版可以看作是图像选择区域的直观显示。默认情况下,蒙版中的黑色代表图像未被选中的部分,白色代表图像中完全被选择的区域,而灰色部分,则根据其亮度来判断被选择的程度,亮度越高选择的百分比越高。 因为默认photoshop显示选区的边界是以轮廓线来表示的,这对于一些半选半不选(部
2、分选取)的区域,很难直观显示。只有超过50比例被选中的像素,才能显示为轮廓线4.1 使用蒙版 4.1.1何谓蒙版何谓蒙版第2页/共57页区域,而如果要创建一些半透明的选区,如果透明度都低于50的话,用选区工具是没法创建的。因此,蒙版的出现很大一个方面,是解决半透明区域选区的显示,这为我们控制选区提供了有力的参照,对于要创建部分选取的要求,也就自然会想到利用蒙版来解决。 4.1 使用蒙版 4.1.1何谓蒙版何谓蒙版第3页/共57页快速蒙版提供了一种快速方便地制作临时蒙版的方法,在此模式下可直接编辑蒙版的内容,可以采用和编辑图层一样的工具和方式,只不过颜色只有黑白灰。当从快速蒙版状态,切换回正常编
3、辑状态时,临时蒙版将自动转换为选区。单击工具箱中的【以快速蒙版模式编辑】按钮,可将图像切换到快速蒙版状态,它将图像遮盖上一层半透明的红色,其优点是可以一边看到蒙版内的图像,一边进行编辑,效果如下图所示。4.1 使用蒙版 4.1.2 使用快速蒙版 第4页/共57页4.1 使用蒙版 4.1.2 使用快速蒙版 第5页/共57页在快速蒙版状态下,默认半透明红色覆盖区域,用于提示图像的未选择区域。可双击【以快速蒙版模式编辑】按钮,在弹出的【快速蒙版选项】对话框中(见图),对快速蒙版的默认选项进行调整。 4.1 使用蒙版 4.1.2 使用快速蒙版 第6页/共57页图层蒙版附加在所应用的图层上,在图层蒙版默
4、认使用中,黑色表示当前图层内容全部蒙住,此部分图层中的图像被透明,从而透出了下层图像的内容;白色则表示当前图层内容完全显示,遮挡了下层的图像内容;不同深度的灰色,表示当前图层内容以不同程度的透明度进行显示,这样就使下层图像内容也以一定的透明度显露出来。使用图层蒙版可以有效地控制图层的遮盖效果,同时由于所编辑的对象是一个单独的蒙版,因此不会对原图层的内容产生真正的破坏,有效保护了原素材的内容,方便以后的编辑修改。4.1 使用蒙版 4.1.3 使用图层蒙版使用图层蒙版第7页/共57页如图所示,由于图层蒙版的存在,上方图层中的白色背景被遮盖,从而露出了下方图层的背景。 4.1 使用蒙版 4.1.3
5、使用图层蒙版使用图层蒙版第8页/共57页1添加图层蒙版如果要在图层上添加蒙版,可以使用以下两种方法之一:在【图层】面板上选取要添加蒙版的图层,单击【图层】面板下方的【添加图层蒙版】按钮。单击【图层】【图层蒙版】【显示全部】命令,即可在【图层】面板上添加一个图层蒙版。这时,添加的是全白的蒙版,因些整个图层中的图像可完全显示出来。此外,按住 Alt 键点单击 【添加图层蒙版】按钮,或4.1 使用蒙版 4.1.4 编辑图层蒙版 第9页/共57页选取【图层】【图层蒙版】【隐藏全部】命令,可建立全黑的蒙版,将整个图层隐藏起来。如果图层上存在选定范围,单击【图层】【图层蒙版】【显示选区】或【隐藏选区】。可
6、分别将所有未选取的区域或将选区内的图像隐藏起来。当添加一个图层蒙版时,它是自动和图层上的图像链接在一起的,在图层面板中图层和蒙版之间默认有链接符号,此时若用移动工具放在图像中移动,则图层中的图像和蒙版将同时移动。用鼠标单击链接符号,符号就会消失,4.1 使用蒙版 4.1.4 编辑图层蒙版 第10页/共57页此时可分别选中图层图像和蒙版进行移动。2应用或删除图层蒙版创建完图层蒙版后,可以应用蒙版并使这些更改永久生效,也可以删除蒙版而不应用更改。 (1)点按图层面板中的图层蒙版缩览图。 (2)要删除图层蒙版并使更改永久生效,可点按图层面板底部的【删除】按钮 ,在弹出的对话框中(见下图),点按【应用
7、】选项。 4.1 使用蒙版 4.1.4 编辑图层蒙版 第11页/共57页(3)要删除图层蒙版而不应用更改,可点按图层面板底部的【删除】按钮,然后点按【删除】选项。也可以使用【图层】菜单下的【图层蒙版】命令,在其后的的子菜单中选择【应用】或【删除】。由于图层蒙版是作为 Alpha 通道存储的,所以应用和删除图层蒙版有助于减小文件大小。 4.1 使用蒙版 4.1.4 编辑图层蒙版 第12页/共57页3更改图层蒙版的浅红色显示(1)执行下列操作之一:按住 Alt 键点按图层蒙版缩览图以选择图层蒙版通道;然后点按两次图层蒙版缩览图。将弹出【图层蒙版显示选项】对话框(见下图)在通道面板中点按两次图层蒙版
8、通道。(2)要选取新的蒙版颜色,请在【图层蒙版显示选项】对话框中点按色板,并选取一种新颜色。4.1 使用蒙版 4.1.4 编辑图层蒙版 第13页/共57页(3)要更改不透明度,请输入介于 0% 和 100% 之间的值(颜色和不透明度设置都只是影响蒙版的外观,对如何保护蒙版下面的区域没有影响)。(4)点按【确定】按钮。4.1 使用蒙版 4.1.4 编辑图层蒙版 第14页/共57页4停用或启用图层蒙版 执行下列操作之一:按住 Shift 键并点按图层面板中的图层蒙版缩览图。选择包含要停用或启用的图层蒙版的图层,并选取【图层】【图层蒙版】【停用】或【图层】【图层蒙版】 【启用】。当蒙版处于禁用状态时
9、,图层面板中的蒙版缩览图上会出现一个红色的“X”符号(见下图),并且会显示出不带蒙版效果的图层内容。 4.1 使用蒙版 4.1.4 编辑图层蒙版 第15页/共57页4.1 使用蒙版 4.1.4 编辑图层蒙版 第16页/共57页通道是存储不同颜色信息的8位灰度图像,只有0255个色阶的变化。通道是Photoshop中重要的概念,经常用于创建复杂选区和色彩调整。通道的组成基于图像的颜色模式,图像的颜色模式确定所创建的颜色通道的数目。譬如说,一幅RGB三原色图有三个默认通道:Red(红)、Green(绿)、Blue(蓝),以及一个用于编辑图像的复合通道(见下图)。但如果是一幅CMYK图像,就有了四个
10、默认通道:Cyan(蓝绿)、Magenta(洋红)、Yellow(黄)、Black(黑),以及一个用于编辑图像的复合通道。由此看出,每一个通道所显示的信息,就是一幅图像中的某一种基本颜色的组成信息。4.2 理解通道理解通道4.2.1通道的概念通道的概念第17页/共57页4.2 理解通道理解通道4.2.1通道的概念通道的概念第18页/共57页通道和图层也有着密不可分的关系,而且通道比图层的应用更早,在早期的Photoshop版本中没有图层的概念,主要的操作是由通道来进行的。所以也可以把图层看成是复合在一起的多个通道,而通道也不过是更简单的灰度图层。在对通道进行操作时,主要操作也类似与前面所提到的
11、图层。因此初学者不要被通道的名字所迷惑,在学习通道时,可再联系选区、图层和图像颜色进行联想,这样就好把握通道的特点了。通过前面一节的学习,我们都知道Photoshop里常用的“快速蒙版”工具,其实它也就是一种通道,当建立快速蒙版4.2 理解通道理解通道4.2.1通道的概念通道的概念第19页/共57页之后,会创建一个暂时的图象上的屏蔽,而同时亦会在【通道】面板中产生一个暂时的Alpha通道。换句话说,就是一个选择区域。区域内的可以编辑,区域外的被保护。将通道和蒙板结合起来使用,可以大大的简化对相同选区的重复操作,并可将各种形式建立的选区存储起来,方便以后再调用。通道默认情况下用黑白灰的颜色表示。
12、也可以选择【编辑】【首选项】【显示与光标】命令,在打开的对话框中(见下图),设置【显示】中的【通道用原色显示】选项,这样可以用相应的彩色显示通道。但无论以何种方式显示,通道内的信息都是一样。4.2 理解通道理解通道4.2.1通道的概念通道的概念第20页/共57页4.2 理解通道理解通道4.2.1通道的概念通道的概念第21页/共57页在Photoshop中,根据通道的内容和用途,可将常用的通道划分为颜色通道、专色通道和Alpha通道。要观察当前图像的通道情况,可单击【窗口】【通道】命令,在打开的【通道】面板中直观的看到。 在photoshop中涉及的通道主要有:1颜色通道颜色通道也称为单色通道,
13、默认情况下,图像颜色通道的颜色数目由图像的颜色模式所决定,每8位的颜色深度可划分为一个通道。组成图像颜色模式的颜色通道,也称为4.2 理解通道理解通道4.2.2 通道的分类 第22页/共57页原色通道。例如,位图、索引和灰度模式的图像由于只有或低于8位的颜色深度,所以只有一个通道。而RGB和Lab颜色模式的图像默认有3个颜色通道,CMYK模式的图像则有4个颜色通道。颜色通道是一类主要用于保存图像颜色信息的通道,用它可以查看各种通道信息且可以对通道进行编辑,从而达到编辑图像的目的。当在photoshop中编辑图像时,实际上就是在编辑颜色通道。4.2 理解通道理解通道4.2.2 通道的分类 第23
14、页/共57页如图所示,为一张画面偏黄的图片。观察其颜色通道可以发现:其红色通道偏亮,说明图像中红色偏多;蓝色通道偏暗,说明其蓝色成分偏少,蓝色对比色黄色也就偏多了。 4.2 理解通道理解通道4.2.2 通道的分类 第24页/共57页使用【色阶】命令直接对颜色通道进行调整,将其红色通道亮度降低,说明图像中红色减少了;将蓝色通道增亮,说明其蓝色成分增加,并且由于是日景,蓝色应该占有更多的成分。同时根据图像的整体色彩,适当提高了整体图像的亮度,这样就纠正了图像的偏色情况。4.2 理解通道理解通道4.2.2 通道的分类 第25页/共57页使用颜色通道直接观察图像的色彩,显的比较直观。但由于对原色通道操
15、作时,用户会较难控制图像整体的颜色效果,所以在修改时要注意做好备份,以便修改效果不满意时,进行恢复。2专色通道专色通道是一种特殊的颜色通道,它可以使用除了青色、洋红、黄色、黑色以外的颜色来绘制图像。专色通道一般人用的较少且多与打印相关。4.2 理解通道理解通道4.2.2 通道的分类 第26页/共57页专色一般对应一系列特殊的预混油墨,用来替代或补充CMYK中的油墨色。另外也用于颜色比较复杂的特殊印刷时的调色。由于印刷品的颜色模式是CMYK模式,有一些常用的颜色,不属于CMYK模式的色彩范围,因此需要添加专色进行补充,以便更好的表现图像效果。要添加专色,就必须利用专色通道。专色可以局部使用,也可
16、作为一种色调应用于整个图像中。例如,在印刷中常见的烫金、烫银或企业专有色等,都需要在图像处理时进行通道专有色的设定,在出图时专色通道将生成第5块色版,即专色版。4.2 理解通道理解通道4.2.2 通道的分类 第27页/共57页3Alpha通道Alpha通道是计算机图形学中的术语,指的是特别的通道。Alpha通道不是用来保存颜色数据的,它的主要功能是制作与保存选区,一些图层不易得到的选区,通过Alpha通道却能够得到。Alpha通道同蒙版有着对应的关系,可随时转换成选区,同样可以用来创建图像屏蔽的区域。4复合通道复合通道不包含任何信息,实际上它只是同时预览并编辑所有颜色通道的一个快捷方式。它通常
17、被用来在单独编辑完一个或多个颜色通道后使【通道】面板返回到它的默认状态。 4.2 理解通道理解通道4.2.2 通道的分类 第28页/共57页通道的应用非常的广泛,我们可以用通道来建立和保存选区,进行选区的各种操作。也可把通道看作由原色组成的图像,因此可利用滤镜进行单种原色通道的变形、色彩调整、拷贝粘贴等工作。在通道上,我们可以方便的使用滤镜等工具,制造出无法使用选取工具和路径工具制作的各种特效图像,还可通过对通道的各种运算,来合成具有特殊效果的图像。另一方面,蒙版也是以通道的形式存在的。与通道的某些功能相同,蒙版也可用于创建选择区域,或者对图像产生遮盖的效果。由此看来,通道的作用主要是使修改图
18、像和创建复杂选区变得更加方便,在操作手段和方法上更加多样化和灵活。 4.2 理解通道理解通道4.2.3 通道的作用 第29页/共57页下面简单总结一下通道的具体作用:通道可以代表可变的不透明度,其灰度值的变换可以用来模拟蒙板的不透明度。通道可以代表颜色的强度。在RGB或CMYK模式图像文件中,观察颜色通道的像素亮度值,可了解颜色的强弱, 通道支持多种多样的编辑手段,可以将通道的灰度信息直接转为选区,并可以将选择区域保存起来,随时调用。4.2 理解通道理解通道4.2.3 通道的作用 第30页/共57页创建Alpha通道,可将选区存储存储为8位灰度图像。使用Alpha通道,可创建并存储蒙版,再利用
19、这些蒙版处理或保护图像中特定的区域。创建专色通道,可以指定用于专色油墨印刷的附加印版,以满足不同图像的打印要求。 对通道内容的编辑,可以使用Photoshop绝大多数的工具,例如绘图与修饰工具、文字、路径工具、颜色调整工具和滤镜工具,此外还可以利用各种选区创建工具在通道上划分出选区。4.2 理解通道理解通道4.2.3 通道的作用 第31页/共57页对通道内容的编辑不但自由,而且还会产生一些新的编辑选项。例如单击图像中的某一原色通道后,按住Shift键再次单击另一原色通道,然后使用【色阶】调整工具。如图所示,在选择了【红】、【绿】两个通道后,【色阶】工具的【通道】选项栏中,出现了【RG】选项,这
20、是在其默认选项中所没有的。通过这种操作,可以使用调色工具一次调整两个或两个以上的原色通道。对图像的编辑实质上不过是对通道的编辑,因为通道是真正记录图像信息的地方,无论色彩的改变、选区的增减、渐变的产生,都可以追溯到通道中去。 4.2 理解通道理解通道4.2.4 通道的编辑 第32页/共57页4.2 理解通道理解通道4.2.4 通道的编辑 第33页/共57页2使用【通道】面板通道大多的基本操作都可以在【通道】面板中进行。单击菜单【窗口】【通道】命令,可显示或关闭【通道】面板。单击面板右上角的黑色三角按钮,就可以打开【通道】面板菜单。 4.2 理解通道理解通道4.2.4 通道的编辑 第34页/共5
21、7页3新建通道如果想创建新的通道。只需在【通道】面板右上角的弹出菜单中,选择【新建通道】命令,将弹出【新建通道】对话框,设置其中的参数和选项后单击【确定】按钮,即可创建一个Alpha通道;也可以单击【通道】面板底部的【创建新通道】按钮即可。此时,新通道的名称会按照它被创建的顺序,依次以Alpha1、Alpha2、Alpha3 来命名。4.2 理解通道理解通道4.2.4 通道的编辑 第35页/共57页【新建通道】对话框中的参数解释如下:名称:用户所建Alpha通道的排列名称。色彩指示:其中分为【被蒙版区域】和【所选区域】。【被蒙版区域】指有色彩的地方为非选区;【所选区域】指有色彩的地方为选区。颜
22、色:默认蒙版的提示颜色为红色,点击颜色框中的红色区,会出现拾色器,用户可以在拾色器中选择和调节自己喜欢的蒙版颜色,并在【不透明度】数值框中设置其显示不透明度。 4.2 理解通道理解通道4.2.4 通道的编辑 第36页/共57页4.2 理解通道理解通道4.2.4 通道的编辑 第37页/共57页4创建专色通道在Photoshop中,用户可以创建新的专色通道,或者将Alpha通道转换成专色通道。在【通道】面板右上角的弹出菜单中选择【新专色通道】选项,或按住Ctrl键的同时单击【通道】面板上的【创建新通道】按钮,就会弹出【新专色通道】对话框,如图所示。4.2 理解通道理解通道4.2.4 通道的编辑 第
23、38页/共57页5复制通道在【通道】面板中选择单个颜色通道或Alpha通道时,在面板弹出菜单中单击【复制通道】,弹出如图所示的对话框,通过设置此对话框可以在同一图像中复制通道,或将通道复制成为一个新的图像文件。 也可以直接把要复制的通道拖到【创建新通道】上完成复制,或者右键单击要复制的通道,从弹出的右键菜单中选择【复制通道】命令。 4.2 理解通道理解通道4.2.4 通道的编辑 第39页/共57页4.2 理解通道理解通道4.2.4 通道的编辑 第40页/共57页6删除通道对于那些不需要的专色通道或者Alpha通道,在保存图像之前可将其删除,这样也可以避免空闲的Aplha通道占用较多的磁盘空间。
24、可以直接把通道拖到【删除当前通道】上完成删除,也可以选择通道后,在【通道】面板菜单中单击【删除通道】命令来删除通道,或者右键单击要删除的通道,从弹出的右键菜单中选择【删除通道】命令。如果在【通道】面板中删除一个原色通道,则图像的颜色模式将变为多通道颜色模式。4.2 理解通道理解通道4.2.4 通道的编辑 第41页/共57页 7分离通道 如果需要在一些不能保留通道的文件格式中,保留单个的通道信息,就可以使用【分离通道】操作。在【通道】面板菜单中选择【分离通道】命令,可以将原图像的每个通道分离成单独的图像。这时,图像编辑窗口中的原图像消失,出现的是单个通道的单独灰度图像窗口,并在其框架标题栏上显示
25、其文件名。如图所示,是分离通道前后的效果。分离通道时,如果有除原色通道之外的通道,如Alpha通道与专色通道,也将一起被分离出来。 4.2 理解通道理解通道4.2.4 通道的编辑 第42页/共57页4.2 理解通道理解通道4.2.4 通道的编辑 第43页/共57页8合并通道 【合并通道】可以将多个灰度图像合并成一个图像。在【通道】面板菜单中选择【合并通道】命令,执行该命令时,将会弹出如图所示的对话框。 4.2 理解通道理解通道4.2.4 通道的编辑 第44页/共57页每一个通道只能有单一的一种颜色,而不能由多种颜色混合而成。在合并通道时可能重新调整颜色通道在【通道】面板中的相对位置,当颜色通道
26、在面板中的相应位置不同时,所产生的效果也不同。如果合并的是专色通道,则会将专色通道中的颜色信息混合到其他个个原色通道中。它会对图像在整体上施加一种颜色。使得图像带上该颜色的色调。 4.2 理解通道理解通道4.2.4 通道的编辑 第45页/共57页1将选区存储为通道当图像中存在一个选区时,可单击【通道】面板下方的【将选区存储为通道】图标(或单击菜单中的【选择】【存储选区】命令),即可将选择区域存储为一个新的Alpha通道。新通道的名称会按照它被创建的顺序,依次以Alpha1、Alpha2 来命名。在新建的Alpha通道中,原来选择区域以内的部分,用白色表示;未被选择的区域,用黑色表示;如果选区边
27、缘有过渡的羽化区域,根据其选择的程度,使用灰度来表示。如图下图所示,为一个有羽化的选区转为Alpha通道后的颜色效果。4.2 理解通道理解通道4.2.5 转换通道与选区 第46页/共57页4.2 理解通道理解通道4.2.5 转换通道与选区 第47页/共57页2将通道载入为选区对于任何通道,都可以将其载入为选区。载入后的选区形状,依据原通道中黑白灰色彩的分布。可单击【通道】面板下方的【将通道作为选区载入】图标,即可将通道载入为选区。也可以按住Ctrl键,在【通道】面板中单击要载为选区的通道(此时鼠标变为图标),即可将通道载入为选区。这个操作更为方便快捷。如果当前图像中已有了选区,也可将其与通道的
28、内容进行选区运算。4.2 理解通道理解通道4.2.5 转换通道与选区 第48页/共57页按住CtrlShift键单击通道,可将当前选区和指定通道进行选区相加操作;按住CtrlAlt键单击通道,可将当前选区和指定通道进行选区相减操作;按住CtrlAltShift键单击通道,可将当前选区和指定通道进行选区相交操作。4.2 理解通道理解通道4.2.5 转换通道与选区 第49页/共57页此外,可单击菜单栏中的【选择】【载入选区】命令,从打开的【载入选区】对话框中,选择本图像中的通道,或者选择当前Photoshop打开的另外图像(必须同样尺寸大小和分辨率)中的通道。在【载入选区】对话框中,还可设置与当前
29、选区的运算,如图所示。4.2 理解通道理解通道4.2.5 转换通道与选区 第50页/共57页在进行图像处理时,经常要将某些图像的对象从背景中提取出来,重新放置到其它图像背景中去。这种将一个图像中的指定物体部分移到另一个图像中去的操作,称之为扣像。扣像对于图像合成而言,是最为基本和重要的操作,要完成好这类操作,最重要的就是建立合适的选区。当碰到一些复杂的图像环境时,要想建立合适的选区具有一定的难度,有时很难办到,以至于要重新绘制或重拍素材。在这些复杂的环境中,最为有代表性的,就是处理半透明物体和动物的毛发,在对这些对象进行扣像时,往往要用到通道来进行操作。4. 3应用实例利用通道扣像 第51页/
30、共57页观察如左图所示的原图片,现在要将其中的人物整个从背景中扣像出来,与其它背景合成,其效果如右图所示。在这个过程中,比较难处理的,就是如何扣出原图中杂乱无章的头发。4. 3应用实例利用通道扣像 第52页/共57页下面来操作这一扣像的过程,并加深对使用通道抠图的理解。(1)打开原图,按Ctrl+J键对原图层进行复制,产生一个名称为“背景 副本”的新图层,然后关闭原图层显示。(2)在工具箱中单击【钢笔工具】,使用路径描绘出人物身体的大致轮廓。然后按键盘CtrlEnter键,将当前路径转换为选区。(3)按Ctrl+J键,将当前选区内容复制成一个新图层,然后按Ctrl+D键取消选区,并重新选中“背
31、景副本”图层。4. 3应用实例利用通道扣像 实例步骤:第53页/共57页切换到通道面板,观察通道的显示情况。通过观察发现红色通道中的头发与背景的对比最为鲜明,也没有杂点颜色的干扰,因此在此选择红色通道,作为建立选区的通道底版。(4)选择红色通道,单击右键,在右键菜单中选择【复制通道】命令,复制出一个名为“红副本”的通道。(5)选择【图像】【调整】【色阶】命令,打开色阶命令对话框,根据通道的图像,在“输入色阶”文本框后依次输入50,0。55,160。此时调整的依据,是让头发的范围从周围的环境中突现出来,增强它的对比。观察当前通道的显示,已达到了突出头发的目的。调整完成后,单击【确定】按钮。4.
32、3应用实例利用通道扣像 第54页/共57页(6)选择【图像】【调整】【反相】命令(或按下Ctrl+I快捷组合键),将当前的通道进行反相。然后使用【画笔工具】,将前景色设为白色,涂抹掉不需要的浅灰色。再按CtrlI键执行【反相】命令,将当前通道进行反相。(7)按住Ctrl键点击“红副本”通道,将其载入为选区。然后切换到图层面板。(8)按Ctrl+J键,将当前选区内容复制成一个新图层。然后调入一张天空的素材图片,用于更换人物的背景。 (9)选择【移动工具】,将素材拖入到图像中,产生“图层3”。然后将图层3移动到背景副本图层的下方。选中背景4. 3应用实例利用通道扣像 第55页/共57页副本图层,按住Alt键,单击【添加图层蒙版】按钮,添加一个对图层全面遮挡的蒙版。(10)观察人物的效果,可发现人物头发的边缘有些地方比较生硬,这是由于使用路径扣像时,对边缘曲线选择的比较生硬造成的。接下来选择【画笔工具】,调整合适的大小。(11)将前景色设为白色,在图层蒙版中人物头发边缘的部位涂抹,弥补过渡区域的缺陷,这样就完成了这个扣像的效果。通过以上操作,我们可以看到,在使用通道扣像的过程中,主要就是围绕通道中黑白灰的颜色和选区的对应关系,这一点是运用通道的主要依据。 4. 3应用实例利用通道扣像 第56页/共57页感谢您的观看!第57页/共57页
- 温馨提示:
1: 本站所有资源如无特殊说明,都需要本地电脑安装OFFICE2007和PDF阅读器。图纸软件为CAD,CAXA,PROE,UG,SolidWorks等.压缩文件请下载最新的WinRAR软件解压。
2: 本站的文档不包含任何第三方提供的附件图纸等,如果需要附件,请联系上传者。文件的所有权益归上传用户所有。
3.本站RAR压缩包中若带图纸,网页内容里面会有图纸预览,若没有图纸预览就没有图纸。
4. 未经权益所有人同意不得将文件中的内容挪作商业或盈利用途。
5. 装配图网仅提供信息存储空间,仅对用户上传内容的表现方式做保护处理,对用户上传分享的文档内容本身不做任何修改或编辑,并不能对任何下载内容负责。
6. 下载文件中如有侵权或不适当内容,请与我们联系,我们立即纠正。
7. 本站不保证下载资源的准确性、安全性和完整性, 同时也不承担用户因使用这些下载资源对自己和他人造成任何形式的伤害或损失。
