 激光表演系统调试说明文档
激光表演系统调试说明文档
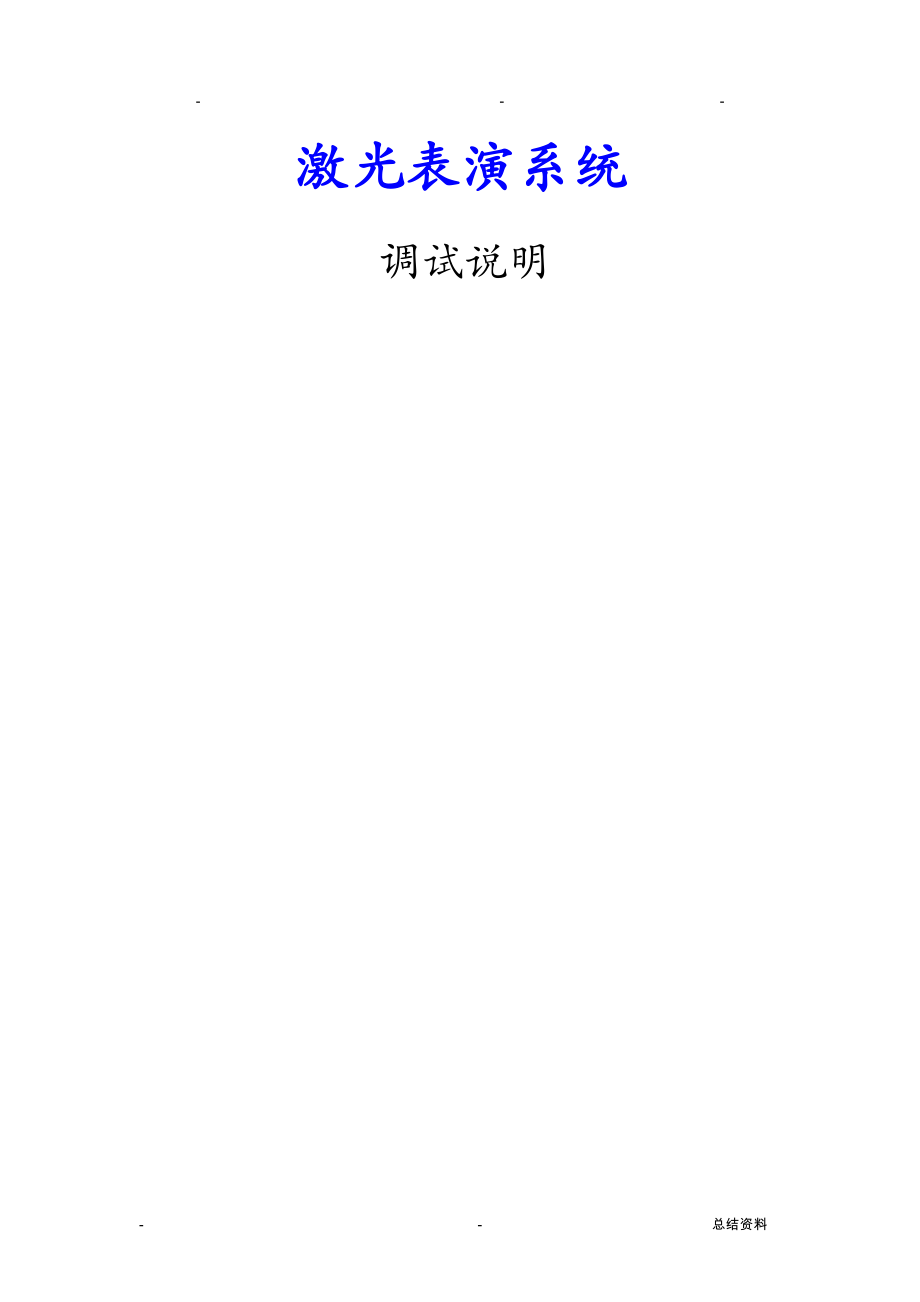


《激光表演系统调试说明文档》由会员分享,可在线阅读,更多相关《激光表演系统调试说明文档(11页珍藏版)》请在装配图网上搜索。
1、-激光表演系统调试说明. z.-目录3.2 Beyond4.0 简要说明13.2.1 Beyond安装13.2.2 简要说明13.2.3 设置13.2.4 根本功能1. z.-3.2 Beyond4.0 简要说明3.2.1 Beyond安装安装内容License BU.Bmp、License BU.Bmp放置Beyond4.0安装根目录%BEYOND40。首次安装Beyond 4.0需要连接FB4激活。3.2.2 简要说明介绍Beyond是一个专业的激光表演创作平台。Beyond在保持专业级的同时仍然保持一个易用性水平。它专为激光器设计。beyond 使用 pc 进展所有激光计算和处理,而fb
2、4 等输出板仅用于颜色转换和最终激光输出。因此,建议使用双核处理器以上(英特尔迅驰双核或酷睿2双核或同等的 amd)以获得最正确效果。程序主界面3.2.2.1 选择语言beyond 目前支持以英语、中文、法语、德语、葡萄牙语、俄语、荷兰语、西班牙语、瑞典语和日语显示用户界面的能力。当 beyond 首次启动时, 您将看到一个对话框, 允许您选择语言。还可以随时使用位于菜单条最右侧的 语言 菜单项选择择语言, 如下所示。3.2.3 设置设置菜单包括激光灯设置、投影区域设置、激光灯硬件管理。3.2.3.1 投影仪设置此菜单中最重要的工程是投影仪设置.。这将投影仪设置窗口,可用的设置包括大小、位置、
3、扫描速率、颜色偏移、颜色数量和颜色级别。设置主大小和位置, 以及额外的选项在上面显示的大小和位置选项卡中, 最重要的操作是显示测试模式, 然后调整大小和位置工具以使投影输出适合投影屏幕 (或区域), 以及反转 *,反转y和交换 *y复选框。使用 ilda 测试模式设置默认扫描速率ilda 调整标准规定, 当 ilda 测试模式以正确的扫描速度 (每秒点数) 显示时, 扫描仪可以以特定的方式 (环绕正方形两侧的圆圈) 显示 ilda 测试模式:在投影 ilda 测试模式时, 请非常仔细地查看测试模式的中心局部。调整投影仪设置窗口中的默认扫描速率 滑块, 使圆圈只接触正方形的两侧。请注意, 有时圆
4、圈可能只接触两侧, 但可能会在顶部和底部, 反之亦然。只需调整滑块, 以获得触摸正方形的最正确整体外观。使用 ilda 测试模式设置颜色/冲裁移位在 ilda 测试模式中的紫色 y 下方, 在短垂直线周围有一组长的水平线。 ilda 调谐标准规定水平线应大致围绕垂直线居中。在投影 ilda 测试模式时, 请非常仔细地查看字母 y 下方的水平线。调整 投影仪设置窗口中的颜色 空白移位滑块, 使水平线大致围绕垂直线居中。由于color/空白移位是一个有点粗糙的调整, 它可能是不可能得到水平线完美的中心周围的垂直线。可以承受的是, 水平线的顶部集合稍微向右移动-在字母 y 下排起了长队。3.2.3.
5、2 投影区域设置besond 包括 pangolin 独有的 ilda 屡获的投影区技术, 它允许 beyond 从一个激光投影仪或多达六个激光投影仪几乎无限数量的投影区域 (区域)。投影区域将投影仪选择与该特定区域的几何校正结合在一起, 同时还将该区域的预览窗口外观 和可控制该区域亮度的 光束衰减图 结合在一起。特定区域。投影区域 窗口如下所示。可以在窗口的左侧查看和选择投影区域的列表。当您单击左侧的区域时, 右侧的选项卡允许您查看和调整每个投影区域的参数。要查看和调整参数, 请单击 几何校正 、预览窗口外观、 光束衰减图或其他 选项卡。注意, 当列表为红色时, 这是因为没有能够输出到该投影
6、仪 (扫描仪) 的激光控制器。投影仪 (扫描仪) 输出局部常规 选项卡顶部的区域标记为输出此区域,可以指示将用于该区域的投影仪 (扫描仪), 并调整该投影仪的参数。按 设置. 按钮将显示投影仪设置 窗口。投影区域名称 (标识符)可以指定一个或多个投影区域名称。由于有许多区域, 因此应为每个区域指定描述性名称, 如 主图形 或 扫描仪2波束区域。几何校正局部下列图显示所选区域的几何校正参数, 并允许对其进展调整。通过 几何校正 设置, 可以调整每个投影仪的几何校正。此外, 如果需要, 每个投影仪实际上可以有多个几何校正设置, 只需将多个区域定向到同一投影仪即可在Also to添加。假设要调整几何
7、校正, 请单击不同的更正类型 , 然后移动窗口两侧和顶部显示的滑块, 也可以单击并拖动窗口区域中的鼠标。投影拼接局部实际拼接效果图选择Also to 既可进展网格拼接,在输出区域通过添加左侧的区域组成拼接要素,通过右下角,定位每一个要素的四个角的位置,完成所有要素整个区域的拼接。光束衰减地图局部下列图显示所选区域的光束衰减映射局部。光束衰减贴图可控制光束在整个投影区域上的亮度, 并允许非均匀亮度贴图。光束衰减图是一个64乘 64 像素 亮度控制图。每个像素都可以设置为从0到100% 的任何亮度级别。提供了根本工具来采样地图中的亮度级别, 用选定的亮度级别填充整个地图, 用选定的亮度级别填充矩形
8、区域, 并将亮度级别自由绘制到地图中。光束衰减图可用于图形、大气和光束效果。C激光灯硬件管理对激光灯硬件的管理,功能包括激光灯的排序、删除、增加。激光灯的排序对投影区域有影响3.2.4 根本功能3.2.4.1 主控制窗口下面是一张 beyond 控制窗口的图片。控制窗口分为多个局部。最大的局部包含cue 网格。这是您选择和触发提示的位置。右侧局部包含 实时控制 选项卡和 效果编辑器 选项卡。3.2.4.2 工具栏beyond 中的主要功能由位于主控制窗口顶部的工具栏控制。工具栏如下所示。时间轴/网格模式时间轴/gride 模式控制 beyond 用户界面最大局部中显示的内容。一次只播放一个提示
9、, 或多个提示beyond 可一次播放一个提示, 或同时播放多个提示, 具体取决于是否按下了 一个提示 或 多提示 按钮。通过右键单击每个按钮, 可以选择 一个提示 按钮和 多提示 按钮的行为。这些也可以通过显示 视图 菜单中的 动态 选项卡来控制。提示之间的转换过渡 按钮控制触发新提示时发生的情况, 并且已经在播放提示。激活转换后, 将在当前显示的输出和按下的下一个提示之间执行变形。可以通过右键单击 过渡 按钮来更改所执行的过渡类型。还可以通过在 视图 菜单中显示 动态 选项卡来控制过渡。停电和暂停遮光 和 暂停 按钮控制 beyond 的整体播放关闭按钮会导致所有输出立即停顿。这也将重置*
10、些程序功能, 包括提示触发模式。也可以通过按计算机键盘上的esc键来激活停电。暂停按钮将暂停当前播放的所有提示。还可以通过按计算机键盘上的暂停键激活暂停。实现激光输出启用激光输出按钮位于工具栏的最右侧。为了使 FB4 激光控制器能够输出, 必须按下启用激光输出按钮3.2.4.3 网格Beyond 包括一个广泛的提示网格。屏幕上有10列, 每6行10列, 一次在屏幕上可见60个提示。除了60个提示外, sond 还允许您组织多达32页的提示。总之, 近2000个提示可以加载到 beyond 工作区!键盘通过使用鼠标 (或触摸屏) 单击提示, 或使用计算机键盘上的字母键来提示。每个提示单元格左上角
11、的打印字母指示哪个计算*钥将触发该提示。注意, 由于有六行, 这意味着*些提示是使用未移动的键 (a、s、d、f 等) 的, 而其他提示则是使用移位键 (a、s、d、f 等) 的。页面选项卡在默认的选项卡视图模式下, 您将在网格顶部看到选项卡。这些选项卡允许您 beyond 中的页面。要更改 beyond 中的页面, 只需单击页面选项卡与鼠标。请注意, 在 快速工具 区域中的 工作区 视图中, 选项卡始终显示在该网格的左侧。提示的类型每个提示可以包含 框架 (或动画)、文本、形状 (抽象)、基于时间线的显示、波束序列、时钟、dm* 序列、合成图像、其他提示序列或捕获 (同时触发许多其他提示)。
12、在每个提示的左下角, 可看到一个图标。该图标指示提示包含的内容。下面是图标列表和相应类型的图像。在网格中创立新内容或编辑现有内容可以创立新内容, 或在任何提示中编辑现有内容, 方法是右键单击提示并选择 创立 或 编辑。3.2.4.4 实时控制实时控件位于 beyond 窗口的右侧, 是现场表演期间使用的主要选项卡。主控件和 cue 控件实时控制 选项卡-主控件:可用于同时控制所有提示的几何属性, cue 控件:仅控制所选提示的几何属性。大小 控件使用 实时控制 选项卡,可以影响所有内容的大小(当主模式), 或单个提示的大小 (当在提示模式)。下列图说明了各种选项。自动缩小和放大左侧的按钮自动缩
13、小图像。右侧的按钮自动放大图像。颜色控件使用 实时控制 选项卡,可以影响所有内容的亮度、颜色和可见点(当主模式), 或单个提示 (当在提示模式)。下列图说明了各种选项。右键单击请注意, 如果单击 亮度 或 可见点 滑块上的鼠标右键, 其值将重置为100%。如果单击颜色 滑块上的鼠标右键, 颜色将重置为 正常。3.2.4.5 播放控制beyond 能一次显示多个提示。当显示多个提示时, 可以方便地单独调整每个提示的大小、位置和方向, 以便视觉对象不会重叠。 beyond 提供了两种不同的方法来实现此目的。实时性能工具当播放提示时, 可以在提示的底部看到实时性能工具。这些工具提供了一种快速、轻松地
14、启动和停顿提示的方法, 以及控制大小、位置和旋转。对于大小、位置和旋转, 只需单击其中一个图标上的鼠标按钮, 然后向上和向下拖动鼠标。注:右键单击其中一个工具来重置大小、位置和旋转。cue 编辑工具提示中的实时性能工具实际上只是提示控件的快捷方式。当您对实时性能工具进展调整时, 您会注意到真正发生的是提示控件控件本身正在更改。因此, 控制提示的大小、位置、旋转角度和其他几何属性的另一种方法是单击 实时控制 面板中的cue 按钮, 并在该按钮上进展调整。3.2.4.6 持续时间线beyond 时间轴工具允许您快速创立激光节目。通过按主 beyond 窗口左上角的 时间轴 按钮, 可以 beyon
15、d 时间轴。一旦时间线模式被激活, 将看到如下所示的窗口。要返回到实时控制网格, 只需再次单击左上角按钮。将工作区 (下) 中的cue拖放到时间线上要创立节目, 只需将 工作区cue 网格拖放到时间轴上即可。第一次翻开时间线时, 将看到三个可见的轨道, 只需单击最后一个轨道下方的大加号, 即可添加任意数量的曲目。播放并停顿放映, 或拖动时间滑块beyond 时间轴功能 播放 和 停顿 按钮, 以便您可以在创立节目时观看节目。也可以通过单击并拖动时间线区域中的鼠标来拖动时间滑块。瞬间展示节目要播放节目, 只需单击 立即显示按钮。如果 播放 按钮处于非活动状态, 则可以在时间轴上滚动, 只输出在特定时间滑块位置找到的影像。如果 播放按钮处于活动状态, 则放映将播放到激光。节目保存将节目保存到磁盘, 或保存到更永久存储或以后使用的提示。只需单击文件菜单, 然后选择相应的保存选项。. z.
- 温馨提示:
1: 本站所有资源如无特殊说明,都需要本地电脑安装OFFICE2007和PDF阅读器。图纸软件为CAD,CAXA,PROE,UG,SolidWorks等.压缩文件请下载最新的WinRAR软件解压。
2: 本站的文档不包含任何第三方提供的附件图纸等,如果需要附件,请联系上传者。文件的所有权益归上传用户所有。
3.本站RAR压缩包中若带图纸,网页内容里面会有图纸预览,若没有图纸预览就没有图纸。
4. 未经权益所有人同意不得将文件中的内容挪作商业或盈利用途。
5. 装配图网仅提供信息存储空间,仅对用户上传内容的表现方式做保护处理,对用户上传分享的文档内容本身不做任何修改或编辑,并不能对任何下载内容负责。
6. 下载文件中如有侵权或不适当内容,请与我们联系,我们立即纠正。
7. 本站不保证下载资源的准确性、安全性和完整性, 同时也不承担用户因使用这些下载资源对自己和他人造成任何形式的伤害或损失。
