 教你如何运用CAD制图软件参考模板
教你如何运用CAD制图软件参考模板
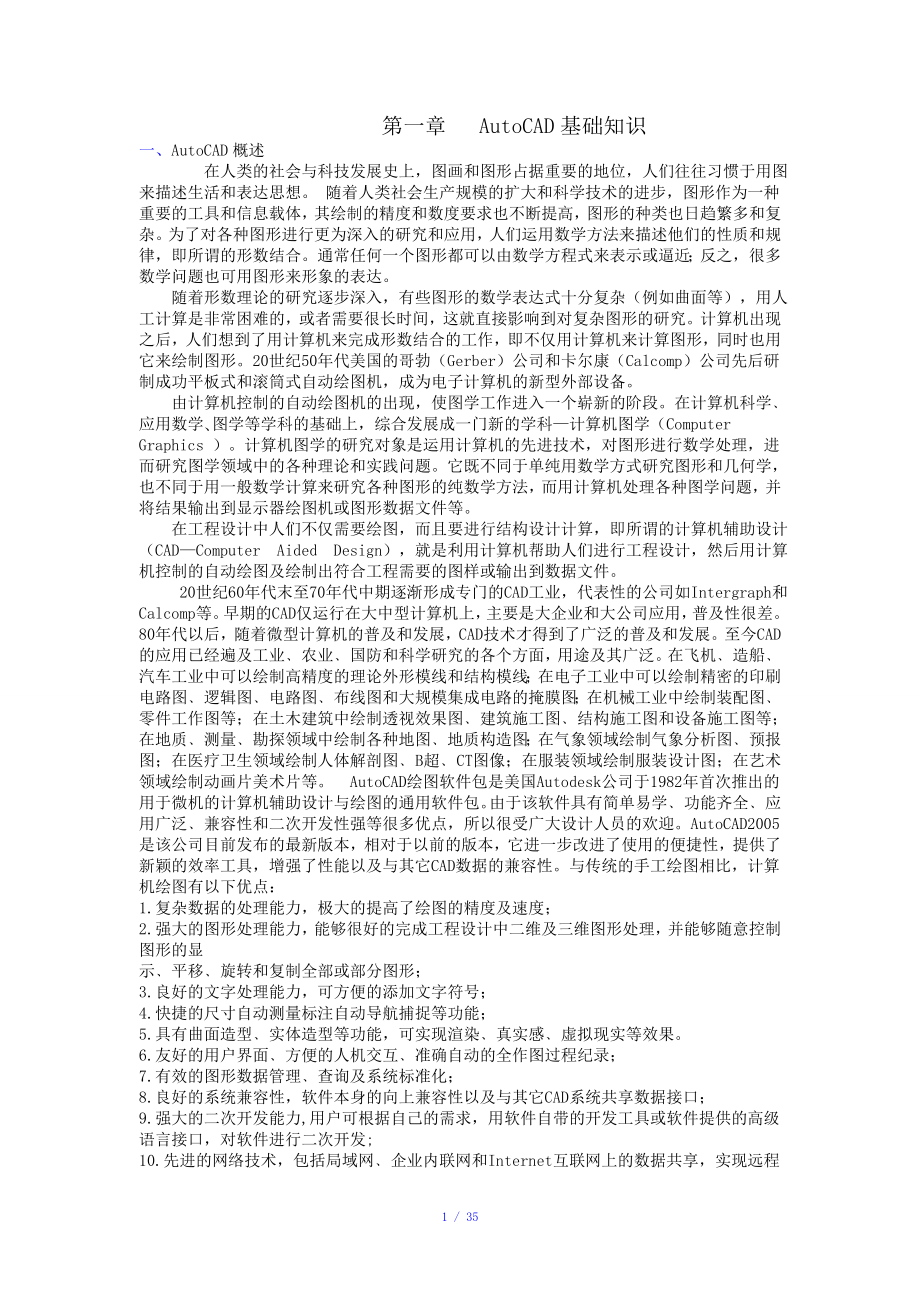


《教你如何运用CAD制图软件参考模板》由会员分享,可在线阅读,更多相关《教你如何运用CAD制图软件参考模板(35页珍藏版)》请在装配图网上搜索。
1、 第一章 AutoCAD基础知识一、AutoCAD概述 在人类的社会与科技发展史上,图画和图形占据重要的地位,人们往往习惯于用图来描述生活和表达思想。 随着人类社会生产规模的扩大和科学技术的进步,图形作为一种重要的工具和信息载体,其绘制的精度和数度要求也不断提高,图形的种类也日趋繁多和复杂。为了对各种图形进行更为深入的研究和应用,人们运用数学方法来描述他们的性质和规律,即所谓的形数结合。通常任何一个图形都可以由数学方程式来表示或逼近;反之,很多数学问题也可用图形来形象的表达。 随着形数理论的研究逐步深入,有些图形的数学表达式十分复杂(例如曲面等),用人工计算是非常困难的,或者需要很长时间,这就
2、直接影响到对复杂图形的研究。计算机出现之后,人们想到了用计算机来完成形数结合的工作,即不仅用计算机来计算图形,同时也用它来绘制图形。20世纪50年代美国的哥勃(Gerber)公司和卡尔康(Calcomp)公司先后研制成功平板式和滚筒式自动绘图机,成为电子计算机的新型外部设备。 由计算机控制的自动绘图机的出现,使图学工作进入一个崭新的阶段。在计算机科学应用数学图学等学科的基础上,综合发展成一门新的学科计算机图学(Computer Graphics )。计算机图学的研究对象是运用计算机的先进技术,对图形进行数学处理,进而研究图学领域中的各种理论和实践问题。它既不同于单纯用数学方式研究图形和几何学,
3、也不同于用一般数学计算来研究各种图形的纯数学方法,而用计算机处理各种图学问题,并将结果输出到显示器绘图机或图形数据文件等。 在工程设计中人们不仅需要绘图,而且要进行结构设计计算,即所谓的计算机辅助设计(CADComputer Aided Design),就是利用计算机帮助人们进行工程设计,然后用计算机控制的自动绘图及绘制出符合工程需要的图样或输出到数据文件。 20世纪60年代末至70年代中期逐渐形成专门的CAD工业,代表性的公司如Intergraph和Calcomp等。早期的CAD仅运行在大中型计算机上,主要是大企业和大公司应用,普及性很差。80年代以后,随着微型计算机的普及和发展,CAD技术
4、才得到了广泛的普及和发展。至今CAD的应用已经遍及工业农业国防和科学研究的各个方面,用途及其广泛。在飞机造船汽车工业中可以绘制高精度的理论外形模线和结构模线;在电子工业中可以绘制精密的印刷电路图逻辑图电路图布线图和大规模集成电路的掩膜图;在机械工业中绘制装配图零件工作图等;在土木建筑中绘制透视效果图建筑施工图结构施工图和设备施工图等;在地质测量勘探领域中绘制各种地图地质构造图;在气象领域绘制气象分析图预报图;在医疗卫生领域绘制人体解剖图 B超 CT图像;在服装领域绘制服装设计图;在艺术领域绘制动画片美术片等。 AutoCAD绘图软件包是美国Autodesk公司于1982年首次推出的用于微机的计
5、算机辅助设计与绘图的通用软件包。由于该软件具有简单易学功能齐全应用广泛兼容性和二次开发性强等很多优点,所以很受广大设计人员的欢迎。AutoCAD2005是该公司目前发布的最新版本,相对于以前的版本,它进一步改进了使用的便捷性,提供了新颖的效率工具,增强了性能以及与其它CAD数据的兼容性。与传统的手工绘图相比,计算机绘图有以下优点:1.复杂数据的处理能力,极大的提高了绘图的精度及速度;2.强大的图形处理能力,能够很好的完成工程设计中二维及三维图形处理,并能够随意控制图形的显示平移旋转和复制全部或部分图形;3.良好的文字处理能力,可方便的添加文字符号;4.快捷的尺寸自动测量标注自动导航捕捉等功能;
6、5.具有曲面造型实体造型等功能,可实现渲染真实感虚拟现实等效果。6.友好的用户界面方便的人机交互准确自动的全作图过程纪录;7.有效的图形数据管理查询及系统标准化; 8.良好的系统兼容性,软件本身的向上兼容性以及与其它CAD系统共享数据接口;9.强大的二次开发能力,用户可根据自己的需求,用软件自带的开发工具或软件提供的高级语言接口,对软件进行二次开发;10.先进的网络技术,包括局域网企业内联网和Internet互联网上的数据共享,实现远程设计。2 / 351.2计算机绘图系统的构成 计算机绘图系统主要包括两部分,硬件系统和软件系统,硬件包括主机和外围设备等,软件包括操作系统CAD软件和编程语言等
7、。计算机绘图系统的硬件有三大组成:输入设备中心处理设备输出设备。图1-1是硬件设备系统的构成图。 计算机绘图系统的主要硬件设备包括计算机(主机显示器和鼠标),绘图机或打印机。计算机是整个系统的核心,其余是外围设备。绘图机按纸张放置的形式分为平板式和滚筒式,按“笔”的形式分为笔试喷墨式和静电光栅式。应用广泛的喷墨或激光打印机,其出图效果也很好,在所绘图样不是很大的情况下,可以作为首选方案。运行AutoCAD2005的基本配置如下: Pentium450以上的处理器,64M以上的内存,1024X768 SVGA显卡,1GB硬盘,20XCD-RAM,56K Modem及打印机。 Windows98
8、Windows2000 NT XP操作系统,IE5.0浏览器。二、AutoCAD常规设计流程1.启动AutoCAD 2.绘图环境设置3.图层设置 4.文字样式设定5.标注样式设定6.绘制图形7.设置图纸布局8.输入文字,图案填充,尺寸标注。9.保存绘图文件、输出三、AutoCAD2005的工作界面 AutoCAD的主界面如图1-2所示,其中包括标题栏菜单区工具条绘图区命令区及状态行。1.标题栏 一般基于windows环境下的应用程序都有标题栏,标题栏在界面的最上方,显示当前正在工作的软件名及文件名。2.主菜单 AutoCAD2005主界面的第二行为菜单区,主菜单包括文件(File) 编辑(Ed
9、it) 视图(View) 插入(Insert) 格式(Format) 工具(Tools) 绘制(Draw) 标注(Dimension) 窗口(Window)和帮助(Help)等十一个菜单项,每个菜单项下都有下拉菜单项,AutoCAD的主要命令均放置在下拉菜单中,用鼠标点选菜单项,即展开该项下拉菜单。3.图标菜单 打开主菜单视图(View)中的最后一项命令工具条(toolbars)的对话框,通过自选,可随时打开或关闭各类工具条。AutoCAD的常用命令在工具条中均有形象化的位置。4.绘图区 屏幕中间部分是绘图区,在AutoCAD的系统配置中,用户可根据喜好选择绘图区的背景色。5.命令区 命令窗口
10、如图1-4,其作用是输入命令和参数。图1-4 命令窗口6.状态行 状态行在界面的下面,如图1-5,包括坐标提示捕捉正交等功能的打开和关闭。 图1-5 状态行四、AutoCAD2005的基本操作1.下拉菜单 用鼠标点击菜单区,每一项下对应一条下拉菜单,用鼠标点击即可进入该命令。教材表1-1列出AutoCAD2005下拉菜单的中英文命令。在下拉菜单中,凡命令后有“” 的,即有下一级对话框;凡命令有“”的,即表示有下一级子菜单。2.图标菜单(工具条) 在AutoCAD 系统默认状态下有四个工具条:标准工具条物体特性工具条绘图工具条和修改工具条。此外,还可根据需要打开其他工具条,每个工具条有一组图标,
11、用鼠标点取即可进入该命令。工具条与对应的下拉菜单不完全相同,其具体内容将在后面各章介绍。3.键入命令 所有命令均可通过键盘在命令区输入。无论是工具条还是下拉菜单,都不包含所有命令,特别是一些系统变量,必须从命令区输入。4.重复命令 任何一个刚用过的命令,均可按回车键(或鼠标右键)重复该命令。5.快捷键 快捷键用来代替一些常用命令的操作,只需键入命令的第一个字母或前三个字母即可。常用的快捷键见教材表1-2。 在AutoCAD中当命令区出现“命令:”或“Command:”时(如图1-6),表示进入命令等待状态,可用以上介绍的几种方式输入命令。1.5 AutoCAD绘图系统中的坐标输入方式 Auto
12、CAD在绘图中可使用多种坐标系统来定义空间点的位置。AutoCAD初始默认的坐标系叫世界通用坐标系(WCS),在绘图中是不可改变的,但用户可以自己定义用户坐标系(UCS),用户坐标系(UCS)将在三维部分介绍。AutoCAD绘图系统中坐标点的输入方式有以下几种:1.绝对坐标 输入一个点的绝对坐标的格式为(X,Y,Z),在系统默认的状态下,绘图区左下角有一个图标,若仅输入X,Y则系统默认z值为零。 2.相对坐标 输入一个点的相对坐标的格式为(X, Y, Z),即输入X,Y,Z三个方向相对于前一点的坐标增量。3.极坐标 输入一个点的极坐标的格式为(R),R为线长, 为相对X轴的角度, 为相对XY平
13、面的角度。4.相对极坐标 输入一个点相对极坐标的格式为(R)。5.长度和方向 当打开状态行的正交或极轴开关时,用鼠标确定方向,输入一个长度即可,格式为(R),R为线长。 图1-7位几种坐标的图例。1.6 AutoCAD绘图系统中选取图素的方式 在AutoCAD中,所有的编辑及修改命令均要选择已绘制好的图素,常用的选择方式有以下几种:1.点选 当需要选取图素时(命令区出现“选择对象:”或“Select Object:”),鼠标变成一个小方块,用鼠标直接点取被选目标,图素变虚则表示被选中。2.窗选 在“选择对象:” 后键入“W”,或用鼠标在图素对角点击,打开一个窗口,一次可以选取多个图素。3.其它
14、常用方式 在出现“选择对象:”后键入“L(Last)”,表示所选的是最近一次绘制的图素;键入“Cp”,可选取多边形窗口;键入“All”,表示所选取是全部(冻结层除外);键入“R(Remove)”,再用鼠标直接点取相应图素,将其移出选择;键入“U(Undo)”,取消选择。AutoCAD选择方式还有很多,此处不再赘述。1.7 AutoCAD绘图系统中功能键的作用 熟练掌握功能键可以加快绘图速度,各功能键的定义见教材表1-3。1.8 AutoCAD绘图系统中的部分常用设置功能 AutoCAD有许多配置功能,此处仅介绍部分常用功能。在主菜单工具(Tools)中,选择下拉菜单中的最后一个菜单项,即打开选
15、项(Options)对话框,如图1-8所示。(注意:初学者不宜随意进行系统配置,如配置不当,在使用中将造成不必要的麻烦。)1. 文件 用于指定文件夹,供AutoCAD搜索不再当前文件夹中的文字菜单模块图形线型和图案等,如图1-8。2. 显示 打开选项中的显示对话框,如图1-9所示。设置绘图区的底色字体圆和立体的平滑度等。1)点击“颜色”按钮,显示如图1-10所示对话框。可以设置背景和光标颜色。2)点击“字体”按钮,显示如图1-11所示对话框。可以设置命令行窗口的文字形式。3.打开和保存 打开选项中的打开和保存对话框,如图1-12所示。在这里主要设置文件保存的格式及自动保存的间隔时间等。4.打印
16、 打开选项中的打印对话框,打印设置将在打印一节中详述。5.系统 打开选项中的系统对话框,在这里设置绘制新图时启动对话框的格式。6.用户系统配置 打开选项中的用户系统配置对话框,设置绘图中使用快捷键等参数。7.草图 打开选项中的草图对话框,在这里主要设置捕捉标记的颜色大小及靶框的大小等。8. 选择 打开选项中的选择对话框,在这里主要设置绘图时夹点的颜色和大小等。9. 用户配置 打开选项中的用户配置对话框,在这里主要设置绘新图时的配置。1.9 关于AutoCAD2005的几点说明 AutoCAD2005的界面对话框等与AutoCAD2000大致相同,在内容上主要增加了一些网络功能,并在启动时增加了
17、一个“AutoCAD今日”的界面。使用AutoCAD2005不仅可以实现图形数据共享,还可以使用增强属性提取功能来总结和输出属性数据到一个外部的应用程序中。利用Microsoft Access和Excel可以创建材料表,使用Design XML工具可从你的DWG文件中抽取图形和非图形两种信息,提供给需查看或编辑的设计组成员们,而他们并不需要安装AutoCAD软件。 AutoCAD2005 提供最新和最先进的工具来增强合作的过程,如电子传播 AutoCAD今日增强属性提取 XML设计 Web发布更先进的DXF文件格式和直接连到Autodesk Point A站点“我的文件”的文件向导,以及一组强
18、大的全新的具有内部网/互联网功能的CAD标准管理工具,在交互式核查报批等工作中,都可以确保你的所共享的信息的完整性。当然,AutoCAD2005还提供了全新的增强的高效特征,如关联标注及图层文本和属性工具。通过图块属性管理器,不需要打散或重定义图块,就可以改变块中的属性和属性特征,使更改立即反映到已创建的块插入中。1. 网络功能 “AutoCAD今日”:可通过实时的浏览器连接到Autodesk Point A这类面向个人用户的设计资源网站。“我的文件”:可以部分预览和打开最近使用的文件。他使用增强的最近访问(MRU)列表特征。 “现在网络开会”:是一个协作工具,使广义的设计组成员可以通过网络进
19、行设计思想和修改的探讨。CAD管理员也能用现在开会功能实现直接的在线培训。“电子传递”:可以把当前的图形和相关的文件(外部参照文件字体文件位图文件)打包到一个单独的传送集中。电子传递支持从图形文件到标准文件的连接,它解决了过去图形文件传递慢的问题。“使用电子打印”功能可以将DWG文件转换为轻装的只读的DWF问及间,即使你的组员没有安装AutoCAD软件,也能最真实的浏览和打印它。2. 实时助手 AutoCAD2005的实时助手如图1-20,它随时显示当前使用命令的功能说明信息,大大方便了初学者的学习和使用。帮助功能也得到了增强,其帮助对话框如图1-21。 第二章 基本绘图一、绘制直线 在两指定
20、点之间画一条直线,点位置可由绝对坐标或相对坐标给出,也可用鼠标在屏幕上点取。该命令是连续画线命令,一次可画多条线,结束时按回车键,画错时键入U放弃,与起点闭合时则输入C。二、用辅助绘图工具控制光标 捕捉、栅格以及正交模式在画新图的对象时进行点的定位是相当有用的。但是, 如果要在已经画好的对象上拾取新的点、直线或者其它对象,那么就需要使用Autocad提供的目标捕捉(Object Sanp)功能。 目标捕捉是选择所画实体上的某些连接点的几何过滤器,用于辅助用户选择指定的点,如圆的中心点、象限点与切点以及直线的中点与端点等。例如,要拾取两直线 的交点,就可以设置目标捕捉为Intersection模
21、式,然后拾取靠近交点的某一点,系统将自动捕捉到直线的交点。 目标捕捉模式: 1、 Endpoint:捕捉直线、圆弧、多义线、椭圆弧、射线、样条或多重线等对象的一 个离拾取点最近的端点。 2、 Midpoint:捕捉对象的中点。 3、 Iintersection:捕捉两个对象(如直线、圆弧、多义线、圆、椭圆弧或椭圆等)实际或者延伸的交点。如果第一次拾取时选择了一个对象,则系统提示选择第二个对象。 4、 Apparent Intersection:在3D空间中,捕捉两个对象的视图交点,即两个对象不一定相交,但看上去相交。在2D空间中,与Intersection模式相同。 5、 Center:捕捉圆
22、、圆弧、椭圆、椭圆弧或者填充多边形的中心点。 6、 Quadrant:捕捉圆、圆弧、椭圆或椭圆弧上的象限点,即位于0、90、180与270度上的点。 7、 Node:捕捉由POINT命令定义的点对象。 8、 Insertion:捕捉一个块、外部引用、属性、属性定义或者文本对象的插入点。 9、 Perpendicular:捕捉从选点到与选择对象所作垂线的垂点。 10、 Tangent:捕捉同样条曲线、椭圆、圆或圆弧相切的点。该点与一个点相连时应与选择的对象相切。 11、 Nearest:捕捉与十字光标最近的直线、圆、圆弧、多义线、椭圆、椭圆弧、曲线、射线等对象上的点。 12、 Quick:捕捉当
23、前所选择的目标捕捉模式集中第一个捕捉模式找到的第一个点。 13、 None:删除或者覆盖任何运行的目标捕捉模式三、绘制圆在绘制圆的下拉菜单中,按不同的条件,有六种方法可供选择。四、对象捕捉对象捕捉(OSNAP)用于在绘图时指定已绘制对象的几何特征点(端点、中点、圆心、交点等)。例如,如果需要从已绘制的一条直线的端点处开始绘制另一条直线,就可以应用对象捕捉中的“端点捕捉模式”。在响应“指定第一点”的提示下,将光标放置在靠近所需位置的直线上,当按下定点设备的拾取按钮时,Auto CAD将锁定现有直线的端点,该端点就成为新直线的起点。在开展课堂教学活动中,学生在不运用“对象捕捉”的前提下绘制一个普通
24、三角形,有一类学生在绘制第一条边后要绘制第二条边与其相交,无限放大后往往出现没能最后相交,导致在第三条边绘制后没能形成一个封闭的三角形,也就不能称之为三角形。还有一类学生发现这个问题后,他们把每条边的长度延长,在三个相交点就有多余的线条,再运用“修剪”命令把多余的线条修剪掉,这样就能完成一个普通三角形的绘制,但用这种方法绘制多了很多步骤,也浪费了绘图时间。利用“对象捕捉”命令就可以直接捕捉前一条直线的端点,形成一个封闭的三角形。在绘制两圆弧公切线时,利用“对象捕捉”命令就体现的更明显。在传统的绘图方式中首先要通过作图求其切点,而在Auto CAD中只要打开“对象捕捉”并在对象捕捉模式中选择“切
25、点”在两圆弧上分别取一点后,就会自动捕捉形成。五、自动追踪极轴追踪特性用于绘制直线并在与设置的“增量角”成整倍数的方向上指定点的位置。指定的极轴角既可以相对于当前的坐标系测量,也可以从选定对象开始测量。而且还可以增加最多十个附加的增量角,以供从一个基准方向确定直线的方向和位移量使用。对象捕捉追踪特性用于沿指定的方向从对象上的一个几何特征点开始追踪光标,既可以使用正交方式,也可以使用预置的极轴角方式。 如果在极轴追踪中设定增量角为10度,那么光标移动过程中,它会自动捕捉与水平成10度、20度、30度,等十倍数的角度,这就能够更精确、方便的绘制成一定角度的相交直线。在附加角中所列出的角度,只要光标
26、移动到相近位置,系统就自动捕捉规定的角度,在显示此角度的虚线上任选一点,就能够绘制出所要求位置的线段。 Auto CAD中的绘图较传统绘图方便快捷,但用计算机进行辅助设计绘图就是要把图绘制的精确,而Auto CAD中的对象捕捉命令、正交命令和极轴追踪命令对于精确绘图有着很大的帮助,这三个命令在课堂教学活动中也是运用最为广泛的。六、圆弧、多线段等其它图形的绘制1 射线(Ray) 以某一点为起点,通过第二点确定方向,画出一条或几条一端无限长的线。射线一般用作辅助线,无用时可将其所在层关闭。2 构造线(Construction Line) 通过某一点,画出一条或几条两端无限长的线。构造线一般也用作辅
27、助线。3 矩形(Rectangle)指定两个对角点绘出矩形。通过选项设置,可以绘制具有一定线宽,带倒角或带圆角的矩形。4 正多边形(Polygon) 此命令用来绘制各种正多边形。5 圆弧(Arc) 在绘制圆弧的下拉菜单中,按不同的条件,有十一种方法可供选择。6 圆环(Donut) 该命令用以绘制填充的环及实心的圆。7 椭圆(Ellipse) 根据椭圆的长短轴及中心等条件绘制椭圆或椭圆弧。 第三章 对象特性一、对象的线型特征 在一张图纸中,常需要使用不同的线型,如实线、中心线、虚线、点划线等等。在AutoCAD的Acad.lin文本文件中存放有丰富的线型,用户可从中选取所需线型,同时用户也可自己
28、设置线型。启动Linetype Manger(线型设置)对话框的方法有如下几种: 键盘输入 Linetype。 Format菜单 在Format菜单上单击Linetype子菜单。具体的操作过程如下。用上述方式中任一命令,则会弹出如图9.11所示的Linetype Manager(线型设置)对话框。Linetype Manager对话框中各选项的含义分别如下所示:1Linetype filters 线型过滤器。指定线型列表中显示的线型。2Invert filters 反向过滤器。3Current Linetype 显示当前的线型。4Load 加载线型。单击该项时,会弹出图9.12所示的Load
29、or Reload Linetypes(线型装载或重装)对话框。5Delete 删除所选线型。6Current 设置当前的线型。7Show/destails 显示或隐藏线型的详细资料。8Linetype 线型。9Appearance 外貌。10Description 详细描述。二、对象的线宽特征宽线增加了线条的宽度。宽线在打印时按实际值输出,但在模型空间中是按象素比例显示的。在使用AutoCAD绘图时,可通过状态条上的LWT按钮,或者从格式菜单中选择宽线选项,用宽线设置对话框将宽线显示关闭,以优化其显示性能。系统变量LWDISPLAY也控制着当前图形中的宽线显示。三、对象的颜色特征用户可以通过
30、如下几种方法启动Select Color(设置颜色)对话框。 键盘输入 ddcolor。 Format菜单 在Format菜单上单击Color子菜单。具体操作如下:用上述方法中任一种命令后,都将出现如图9.10所示的Select Color(选择颜色)对话框。下面介绍对话框中各选项的含义:1Standard Colors 显示九种基本颜色。用户若想选取某种颜色,单击该颜色即可。2Full Color Palette 显示AutoCAD中所存储的各种颜色。3Logicale Colors 逻辑颜色。在该选项中,用户可以有如下两种选择。 ByLayer 颜色随层而设。即所绘实体的颜色总是与所在图层
31、的颜色一致。 ByBlock 颜色随块而设。即块成员的颜色随着块的插入而变成与插入时当前层的颜色相一致。 Gray Shades 显示灰色的阴影。 Color 用户可以利用该输入框直接输入颜色,也可以单击颜色图案中某一颜色,则该颜色将成为当前图层的颜色。四、对象的图层特征1、 图层的特征A、 一幅图可包含任意数量的图层B、 一般情况下,一图层上的实体只能有一种线型,一种颜色C、 只能在当前层绘图D、 各图层具有相同的坐标系,绘图边界显示的缩放倍数2、 图层的设置A、 利用命令对图层进行操作(命令:Layer)?/Make/Set/New/ON/OFF/Color/Ltype/Freeze/Lo
32、ck/Unlock?:显示图层信息Make:建立新图层并使该图层变为当前层Set:设置当前层New:建立新图层(可输入多个层名中间用逗号隔开ON:打开图层(可输入多个图层名) Freeze:冻结图层(可冻结多个图层)注:图形不显示,不参与运算,不能冻结当前层LOCK:锁定图层(图形可显示,不能参与编辑)如锁定当前层,可在该层上作图,可改变颜色和线型和查询命令及目标捕捉功能B、 利用对话框对图层进行操作三个F:第一个F-所有视区图层冻结与否第二个F-当前视区第三个F-新建视区Show:显示满足条件的图层(图层过滤)All Xsef dependent:外部引用的相应图形All that pass
33、 filter:利用过滤器所设置的图形Set filter Dialog:打开过滤器对话框,设置过滤条件 C、 利用工具条操作图层Object properties三、 图层的颜色1、 颜色的设置注:一个图层应设置一种颜色,不同图层可以设置相同的颜色2、 颜色及颜色对话框的使用1-Red 2-Yellow 3-Green 4-Cyan(青)5-Blue 6-magenta(洋红) 7-White五、对象特征编辑1、特性伴随窗口使用对象特性按钮可以打开特性伴随窗口,在此窗口中可以直观地修改对象的特性,命令properties.2、特性匹配工具 如果要将某个对象的特性复制到另一个对象上,通过特性匹
34、配工具可以快速实现。命令matchprop 第四章 图形编辑一、选择对象用鼠标方框对对象进行选择。二、复制对象用户可以通过如下几种方法输入Copy命令: 键盘输入 Copy或Co。 Edit菜单 在Edit菜单上单击Copy子菜单。 Modify工具栏 在Modify工具栏上单击Copy图标。Copy命令的具体操作过程如下。用上述三种方式中任一种命令方式输入,则AutoCAD将提示:Select objects:(选择所要拷贝的实体目标)/Multiple:(要求确定拷贝操作的基准点位置或确定是否进行多次拷贝)直接借助对象捕捉功能或十字光标确定基点位置,会出现如下提示:Second point
35、 of displacement: 确定拷贝目标的终点位置给出终点位置后,将拷贝单个图形。三、改变对象尺寸1、延伸:用户可认为此命令与Trim命令相反。用Extend命令可以拉长或延伸直线或弧,使它与其他的实体相接。下面介绍有关的操作过程。用户可以通过如下几种方法输入Extend命令: 键盘输入 Extend或EX。 Modify菜单 在Modify菜单上单击Extend子菜单。 Modify工具栏 在Modify工具栏上单击Extend图标。Extend命令的具体操作过程如下。用上述三种方式中任一种输入,则AutoCAD将提示:Select boundary edges: Projmode
36、= UCS, Edgemode = No extendSelect objects: 选取边界边Select objects: 也可继续选取Select object to extend or Project/Edge/Undo:该提示行中各选项的含义如下。1 默认项。选取延伸边,如图3.7所示。若直接选取实体,AutoCAD会把该对象延长到指定的边界边。2、缩放这是一个非常有用和节省时间的编辑命令,它可按用户的需要将任意图形放大或缩小,而不需重画。本节将介绍有关的操作过程。用户可以通过如下几种方法输入Scale命令: 键盘输入 Scale或SC。 Modify菜单 在Modify菜单上单击S
37、cale子菜单。 Modify工具栏 在Modify工具栏上单击Scale图标。具体的操作过程如下。用上述三种方式中任一种方式输入,则AutoCAD会提示:Select objects: 选取要缩放的对象(图3.10左图中的高亮度显示的实体)Select objects: 也可继续选取3、拉伸用STRETCH(拉伸)命令可以在一个方向上按用户所确定的尺寸拉伸图形。本节将具体介绍有关的操作过程。启动Stretch命令的方法有如下几种: 键盘输入 Stretch或S。 Modify菜单 在Modify菜单上单击Stretch子菜单。 Modify工具栏 在Modify工具栏上单击Stretch图标
38、。具体的操作过程如下。1用上述方法中任一种输入命令后,AutoCAD将提示:Select objects to stretch by crossing-window or crossing-polygon CP也可用C方式选择物体Select objects: 点取虚线所示矩形的右下角Select objects: 点取虚线所示矩形的左上角Base point or displacement: 选基点Second point of displacement: 选择基线上的第二点或直接回车用户如果在“Second point of displacement:”提示下输入基线上的第二点,则将所选取
39、的实体在三维空间中进行拉伸。四、倒角、圆角1、倒角在工程图纸上,为了避免出现尖锐的角,使用Chamfer命令可定义用一个倾斜面代替。本节将介绍有关的操作过程。用户可以通过如下几种方法输入Chamfer命令: 键盘输入 Chamfer或CHA。 Modify菜单 在Modify菜单上单击Chamfer子菜单。 Modify工具栏 在Modify工具栏上单击Chamfer图标。具体的操作过程如下。用上述几种方法中任一种命令后,AutoCAD将提示:(TRIM mode) Current chamfer Dist1 = 10.0000, Dist2 = 10.0000Polyline/Distanc
40、e/Angle/Trim/Method/:该提示行中各选项的含义如下:1 默认项。若点取一条线,则直接执行该选项,同时会提示:Select second line:在此提示下,选取相邻的另一条线,AutoCAD就会对这两条线进行倒角,并以第一条线的距离为第一个倒角距离,以第二条线的距离为第二个倒角距离。2Polyline 表示对整条多义线倒角,执行该选项时,会提示:Select 2D polyline: 选取多义线则AutoCAD对多义线的各个顶点倒角。图3.29表示对左图中的实体进行倒直角,结果如右图所示。3Distance 确定倒角时的倒角距离。执行该选项时,AutoCAD将提示:Ente
41、r first chamfer distance : 输入第一条边的倒角距离值Enter second chamfer distance : 输入第二条边的倒角距离值用户所确定的第一条边与第二条边的倒角距离可以一样2、圆角使用AutoCAD提供的Fillet命令,可用光滑的弧把两个实体连接起来。用户可以通过如下几种方法输入Fillet命令: 键盘输入 Fillet或F。 Modify菜单 在Modify 菜单上单击Fillet子菜单。 Modify工具栏 在Modify工具栏上单击Fillet图标。具体的操作过程如下。用上述几种方法中任一种命令输入后,AutoCAD将提示:(TRIM mode
42、) Current fillet radius = 10.0000Polyline/Radius/Trim/:该提示行中各选项的含义如下:1Polyline 对二维多义线倒圆角。此时AutoCAD会提示:Select 2D polyline:选取多义线则AutoCAD将按指定的圆角半径在该多义线各个顶点处倒圆角。对于封闭多义线,若用Close命令封闭,则各个转折处均倒圆角;若用目标捕捉封闭,则最后一个转折处将不倒圆角。2Radius确定要倒圆角的圆角半径。执行该选项时,将提示:Enter fillet radius : 输入倒圆角的圆角半径值此时,系统结束该命令的执行,若要进行倒圆角的操作,则
43、需再次执行Fillet命令。3Trim 确定倒圆角是否修剪边界。执行该选项时会提示:Trim/No trim :l Trim 表示在倒圆角的同时对相应的两条边进行修剪;l No trim 表示在倒圆角的同时对相应的两条边不进行修剪。4 默认项。若直接点取线,AutoCAD会提示:Select second object:在此提示下选取相邻的另外一条线,AutoCAD就会按指定的圆角半径对其倒圆角。图3.31所示的是对实体进行倒圆角。五、对象的分解用户可以利用命令分解(Explode)将所选实体分解,以便进行其他的编辑命令的操作。本节将介绍有关的操作过程。用户可以通过如下几种方法输入Explod
44、e命令: 键盘输入 Explode。 Modify菜单 在Modify菜单上单击Explode子菜单。 Modify工具栏 在Modify工具栏上单击Explode图标。具体的操作过程如下。用上述几种方法中任一种命令后,AutoCAD会提示:Select objects: 选取对象 Select objects: 也可继续选取 此时,AutoCAD将用户所选对象进行分解。六、多线段的编辑用户可以通过编辑多义线(Pedit)命令来编辑由Polyline命令绘制的多义线。本节将介绍有关的操作过程。用户可以通过如下几种方法输入Pedit命令: 键盘输入 Pedit。 Modify菜单 在Modify
45、菜单上单击Polyline子菜单。 Modify工具栏 在Modify工具栏上单击编辑多义线图标。具体的操作过程如下所示。用上述几种方法中任一种输入命令后,AutoCAD将提示:Select polyline: (选取要编辑的多义线)Close/Join/Width/Edit vertex/Fit/Spline/Decurve/Ltype gen/Undo/eXit : 该提示行中各选项的含义如下:1Close 封闭所编辑的多义线。执行该选项时会提示:Open/Join/Width/Edit vertex/Fit/Spline/Decurve/Ltype gen/Undo/eXit :把Clo
46、se换成Open。若执行Open项,AutoCAD会把多义线从封闭处打开。图3.32表示将左图中的多义线封闭。七、其他图形的编辑用户可以通过编辑样条曲线(Splinedit)命令来对由Spline命令绘制的样条曲线进行编辑。本节将介绍有关的操作过程。用户可以通过如下几种方法输入Splinedit命令: 键盘输入 Splinedit。 Modify菜单 在Modify的上单击SPline子菜单。 Modify工具栏 在Modify工具栏上单击编辑样条曲线图标。具体的操作过程如下。用上述几种方法中任一种命令,AutoCAD会提示:Select spline:(选取欲编辑的多义线)Fit Data/
47、Close/Move Vertex/Refine/rEverse/Undo/eXit :该提示行中各选项的含义如下:1Fit Data 编辑样条曲线所通过的某些特殊的点。执行该选项时,绘样条曲线时所输入的各个点上均出现一个高亮度显示的小方格,同时会提示:Add/Close/Delete/Move/Purge/Tangents/toLerance/eXit :介绍该提示行中各选项的含义:l Add 用户可在样条曲线所通过的点集中加入一些新的点。执行该选项时,会提示:Select point:(选取图中以小方格形式出现的点集中的某个点)该点用来确定新加入的点在点集中的位置。所点取的点以高亮度显示。
48、假如点取除起始点以外的任何一点,则新添加的点位于这两点之间。假如用户点取了样条曲线的起始点,则AutoCAD会提示:After/ :用户若直接输入点的位置,AutoCAD会把新输入的点作为样条曲线的起始点;如果在执行了After项后再输入新点,AutoCAD就在第一点与第二点之间加入新点。 第五章 文字一、文字标注的一般要求1、字体要求2、分布要求3、字高与比例二、文字样式的设置用户可以利用如下的几种方法输入命令,启动Text Style(字体样式)对话框: 键盘输入 Ddstyle或Style。 Format菜单 在Format菜单上单击Text Style子菜单。具体的操作过程如下。用以上
49、方法中的任一种输入命令,则AutoCAD会弹出如图6.4所示的Text Style(字体样式)对话框。用户可以利用该对话框定义文本字体式样。下面介绍对话框中各选项的含义:1Style Name 建立新字体样式的名字,为已有的式样更名或删除。AutoCAD为用户提供名为STANDRAD的默认样式名。在该设置区中,用户可以设置如下的几个选项:l New 增加新的文本字体式样。在Style下面的编辑框中输入字体式样名,然后单击New按钮,则AutoCAD会添加该字体样式。若直接单击New按钮,则AutoCAD会自动建立名为“STYLEn”的字体式样名,其中“n”为从1开始依次排列的自然数。l Ren
50、ame 给已有的字体式样更名。从字体式样名列表中选择要更名的字体式样,在Style 下面的编辑框中输入新字体式样名,然后单击Rename按钮即可。l Delete 删除某一字体式样。从字体式样名列表中选择要删除的字体式样,然后单击Delete。2Preview 预览所选择或所确定的字体式样的形式。用户可在输入框中输入要预览的字符,然后单击Preview按钮,输入的字符则会按当前所确定或选择的字体式样显示在Preview下面的矩形框中。3Font 选择字体文件。在字体文件的设置区中下面分别介绍几种选项。l Font Name 单击下拉箭头,则出现如图6.5所示的下拉列表框,在该下拉列表框中包含系
51、统中所有的字体文件。l Height 在该文本框中,用户可以设置文本的高度。默认值为0。用户如要选取它的默认值,则进行文本标注时,需重新设置文本的高度。l Use Big Font 用来确定是否选用Big Font字体文件。如果选取该按钮,则可以选用Big Font字体文件。此时Font Style的输入框被激活,用户可以对它进行设置。4Effects 外观确定字体的特征。用户可以在该设置区中设置Upside down、Backwords、Vertical、WidthFactor和ObliqueAngle等的选项,它们的含义如下:l Upside down 确定是否将文本文字颠倒标注,即旋转度
52、。N为正常方式标注, Y为将文字颠倒标注。图6.6所示的上图为文字颠倒标注,下图为将正常标注。三、文字输入用户可以通过如下的方法启动Text命令: 键盘输入 Text。 Draw菜单 在Draw菜单的下拉菜单Text中单击Single Line Text项。具体的操作过程如下。用上述方法中任一种命令后,AutoCAD会提示:Justify/Style/:该提示行中各选项的含义如下。1Justify 确定所标注文本的排列方式。执行该选项时会提示:Align/Fit/Center/Middle/Right/TL/TC/TR/ML/MC/MR/BL/BC/BR: 下面介绍提示行中各选项的含义:l A
53、lign 确定所标注文本行基线的起点位置与终点位置。执行该选项时会有如下提示:First Text line point: 输入文本行基线的起点位置Second Text line point: 输入文本行基线的终点位置Text: 输入字符串则输入的字符串均匀分布在指定的两点之间,且文本行的倾斜角度由起点与终点之间的连线确定;字高、字宽由AutoCAD根据起点和终点间的距离、字符的多少以及文字的宽度系数自动确定。l Fit 确定文本行基线的起点位置和终点位置以及所标注文本的字高。执行该选项AutoCAD会提示:First Text line point: 输入文本行基线的起点位置Second
54、Text line point: 输入文本行基线的终点位置Height : 输入字符串的高度Text: 输入字符串执行完以上操作后,用户所标注出的文本行字符均匀分布在指定的两点之间,且字符高度为用户所指定的高度,字符宽度由所确定两点间的距离与字符的多少自动确定。四、文字的编辑与修改若在一张图纸上对分散的几段文字进行编辑,用户可以利用AutoCAD提供的Ddedit命令。启动该命令的方法如下: 键盘输入 DDEDIT。 Modify菜单 在Modify菜单上单击Text子菜单。 Modify工具栏 在Modify工具栏上单击DDEDIT图标。 右键菜单 在绘图区右击鼠标,从右键菜单中选取DDED
55、IT子菜单。具体的操作过程如下。用上述方法中任一种输入命令后,AutoCAD会提示:Select an annotation object or Undo:该提示行中各选项的含义如下。1Undo 默认项。取消上一次的操作。该选项可以连续使用,直至删除所有标注的文本内容。2Select an annotation object 选取欲编辑的文本。执行完该操作后,AutoCAD根据用户选取的文本会有不同的提示:l 若用户的文本是用Text命令标注的,则会出现如图6.11所示的Edit Text(单行文字编辑器)对话框。五、文字查找与替换用户若直接单击Standard Tools工具栏上的Find
56、and Replace图标,将出现图6.18所示的Find and Replace(查找和替换)对话框。它是AutoCAD 2005的新增功能,是帮助用户在整个图形文件中查找字符串以及快速定位文本对象的工具。下面介绍Find and Replace对话框中各选项的含义:1Find text string 查找文本的字符串。用户可以直接输入所要查找的字符串,也可以单击下拉箭头从下拉列表中选取最近常用的字符串。2Replace with 替换。用户可以直接输入要替换的字符串,也可以从列表中选取最常用的替换字符。3Search in 查找。用户可以指定是否查找整个图形还是当前的选项。若有当前选项,则
57、该选项中所选取的实体就是默认值。若没有,则整张图就是默认值。4Select Objects 选取实体对象。用户可以临时创建一个封闭的对话框进行选取。用户也可以用快速选取。5Options 单击该对话框按钮,AutoCAD将显示如图6.19所示Find and Replace Options(设置查找和替换选项)对话框。用户可以利用该对话框定义查找和替换的实体和文本的类型。 第六章 图案填充一、BHATCH图案填充启动Boundary Hatch(图案填充)对话框的方法有如下几种: 键盘输入 BHATCH。 Draw菜单 在Draw菜单上单击hatch子菜单。 Draw工具栏 在Draw工具栏上
58、单击hatch图标。BHATCH命令的具体操作过程如下。用上述几种方法中任一种命令输入后,AutoCAD会弹出Boundary Hatch(图案填充)对话框。1Type 设置图案类型。单击输入框右边的下拉箭头则弹出如图8.2所示设置图案类型下拉列表选项。该列表选项中各选项的含义如下。l Predefined 用AutoCAD的标准填充图案文件(ACAD.PAT)中的图案进行填充。l User defined 用用户自己定义的图案进行填充。l Custom 表示选用ACAD.PAT图案文件或其他图案中的图案文件。2Pattern 填充图案的样式。单击下拉箭头,则出现图8.3所示的填充图案样式名的
59、下拉列表选项。单击Pattern右边的对话框按钮,将出现图8.4所示的Hatch Pattern Palette(图案填充样式)对话框显示AutoCAD中已有的填充样式。3Swatch 样本。显示了所选填充对象的图形。4Custon pattern 从用户的自定义的填充图案中选取填充图案。用户若在Type项中没选取Custom选项,此选项以灰色显示,即不能执行该选项。5Scale 确定填充图案的比例值。每种图案的比例值在开始均为1,用户可以根据需要放大或缩小。该比例值可以在Scale输入框中直接输入所确定的比例值。6Angle 确定图案填充时的旋转角度。每种图案的旋转角度在开始均为0,用户可以根据需要在输入框中输入任意值。7Relative to pape
- 温馨提示:
1: 本站所有资源如无特殊说明,都需要本地电脑安装OFFICE2007和PDF阅读器。图纸软件为CAD,CAXA,PROE,UG,SolidWorks等.压缩文件请下载最新的WinRAR软件解压。
2: 本站的文档不包含任何第三方提供的附件图纸等,如果需要附件,请联系上传者。文件的所有权益归上传用户所有。
3.本站RAR压缩包中若带图纸,网页内容里面会有图纸预览,若没有图纸预览就没有图纸。
4. 未经权益所有人同意不得将文件中的内容挪作商业或盈利用途。
5. 装配图网仅提供信息存储空间,仅对用户上传内容的表现方式做保护处理,对用户上传分享的文档内容本身不做任何修改或编辑,并不能对任何下载内容负责。
6. 下载文件中如有侵权或不适当内容,请与我们联系,我们立即纠正。
7. 本站不保证下载资源的准确性、安全性和完整性, 同时也不承担用户因使用这些下载资源对自己和他人造成任何形式的伤害或损失。
最新文档
- 新人版英语八年级下册Unit5总复习ppt课件
- 新人教部编版一年级语文上第五单元ppt课件(全套)
- 高鸿业经济学基础第十五章-总需求-总供给模型-授课-河北工大宋建林课件
- 新人教版高中数学《等差数列前n项和》课件
- 新人教部编版五年级语文上册第六单元测试卷课件
- 高鸿业微观经济学课件第4章生产论
- 高鸿业--微观经济学-第一章课件
- 新人教版部编本五年级下册语文13 人物描写一组 ppt课件
- 新人教版高中化学必修第一册——电解质的电离ppt课件
- 新人教版部编教材二年级下册第一单元3《贝的故事》优质课教学ppt课件
- 高风险作业培训讲义_002
- 新人教版语文三年级下册第五单元全套ppt课件部编版
- 新人教版英语八年级上册第二单元全部ppt课件
- 《走一步再走一步》重点课件
- 新人教版语文一年级上册:识字1《天地人》课件
