 GPS客户端用户手册
GPS客户端用户手册
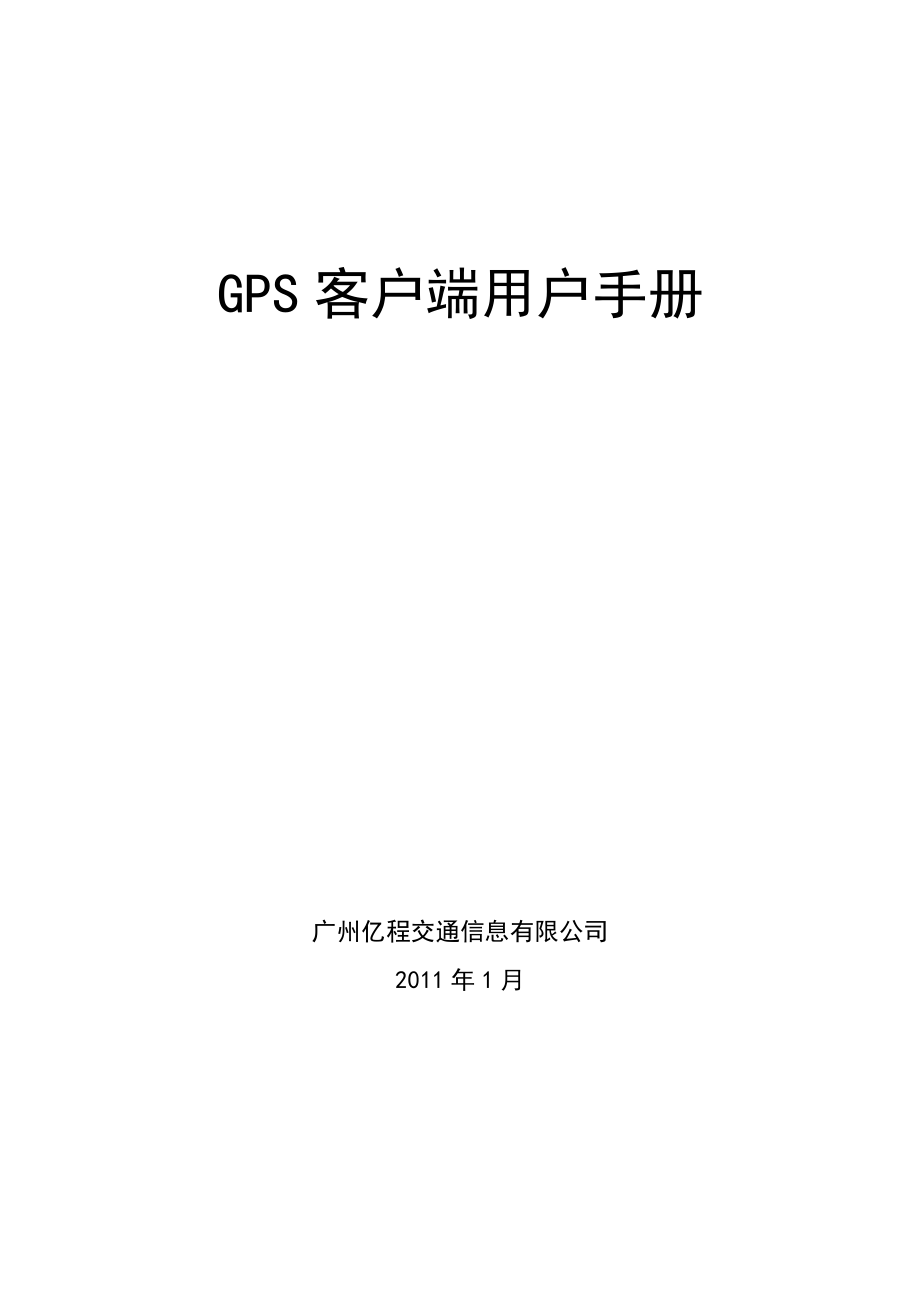


《GPS客户端用户手册》由会员分享,可在线阅读,更多相关《GPS客户端用户手册(96页珍藏版)》请在装配图网上搜索。
1、GPS客户端用户手册广州亿程交通信息有限公司2011年1月目录GPS客户端用户手册01.系统简介21.1概述21.2系统功能简介31.3标识约定32.GPS监控系统通用操作32.1电子地图工具栏操作32.1.1缩放32.1.2拖动42.1.3全图42.1.4图层42.1.5测距52.1.6面积62.1.7鹰眼导航72.1.8地图72.1.9地图车辆查询72.1.10地理信息点查询82.2车辆列表/活动列表基本操作92.2.1监控车辆92.2.2车辆查询92.2.3停止监控92.2.4快速全选92.3报表102.4轨迹回放112.5系统设置132.4.1用户界面基础132.4.2系统152.4.
2、3如何改变界面风格162.4.4目标标示182.4.5目标轨迹212.4.6GIS显示风格212.4.7轨迹显示风格272.4.8轨迹标示282.4.9报警提示设置292.4.10状态定制292.4.11指令发送302.4.12功能设置322.4.13业务定制472.4.14轨迹回放482.4.15快捷报表定制502.4.16历史功能设置512.升级信息513.省标指令配置522.6指令发送532.5.1监控指令532.5.2省标指令542.6地理信息点552.6.1本地地图加点552.6.2联网地图加点562.7报警查看与处理573.服务数据管理583.1车辆分组583.2用户信息593.3
3、图像传输管理593.4业务统计报表604.远程控制指令614.1省标一代参数设置614.2省标二代和三代参数设置684.3 V6终端参数设置805.轨迹分析935.1基本轨迹分析步骤935.2业务报表功能941. 系统简介1.1 概述系统可执行程序包括:地图文件和可执行文件。其中,地图文件包括CUSTSYMB,Maps。 可执行文件包括ETrans.exe,ETrans.ini,GetGps.exe; ETrans.exe GPS实时监控系统,以下简称“客户端”。ETrans.ini 配置文件,根据端口的不同可分为4002,4022,4222等配置文件,您可根据需要选择其中的一个即可。注:以上
4、文件夹和文件需放置在同一目录下。1.2 系统功能简介主菜单:主菜单中包含了GPS的各项功能。主菜单分别有【文件】、【视图】、【地图】、【查询】、【车辆】、【定制报表业务】等。 工具栏:如Office一样,GPS系统的主要功能都会在一一列举在工具栏中,让用户可以快速寻找到需要操作的功能。 操作区:操作区就是GPS系统中的地图,GPS大部分的操作都是在地图中进行的,如缩放地图、漫游、车辆定位查询等。 活动车辆列表:在系统地图上显示的车辆,都能在活动车辆列表中找到和它一一对应的相关车辆详细信息。如车辆定位时间、位置、车辆状态等。 2.GPS监控系统通用操作2.1 电子地图工具栏操作2.1.1 缩放1
5、. 点击地图工具栏“缩放”,在地图区域,鼠标即会变成“”(放大镜)形状。2. 按住鼠标左键,在地图上从左上方往右下方拉动鼠标,会出现一个方框,释放鼠标后,方框框住的地方就会放大。反向操作,鼠标从右下方往左上方拉动,地图就会缩小。2.1.2 拖动1. 点击地图工具栏“漫游”,在地图区域,鼠标即会变成“”(小手)形状。2. 在地图上按住鼠标左键,上下左右移动鼠标,就可以拉动地图,实现地图漫游,查看任意的地图位置。或者直接在地图区域,按住鼠标滑轮中键。鼠标会变成“方框+箭头”的样式,再移动鼠标就可以达到地图漫游的效果。2.1.3 全图点击地图工具栏“全图”,地图将快速切换并显示为完整模式。2.1.4
6、 图层1. 点击地图工具栏“图层”;2. 在弹出的“图层控制”对话框中,单击鼠标左键,在各个图层名称前的复选框中打上“”,即表示显示该图层,反之,将“”去掉,则不显示该图层。如下图所示:2.1.5 测距1. 点击地图工具栏“测距”,在地图区域,鼠标即会变成“”(尺子)形状。2. 在地图上按住鼠标左键,点选任意两点(也可是多个点),释放鼠标,地图左上角即显示测量的总长度。3. 双击即可结束测量。2.1.6 面积1. 点击地图工具栏“面积”,在地图区域,鼠标即会变成“”(尺子)形状。2. 在地图上按住鼠标左键,点选任意两点(也可是多个点),释放鼠标,地图左上角即显示测量的总长度。3. 双击即可结束
7、测量。2.1.7 鹰眼导航鹰眼提供了电子地图的快速导航功能。在鹰眼区域中,红色方框即表示当前电子地图显示的区域。在鹰眼中,拖动红色方框,即可实现电子地图的快速导航。2.1.8 地图地图选择:点击【地图】-【选择地图】可选择中国地图或者广东地图。2.1.9 地图车辆查询1. 区域查询:点击【地图车辆查询】-【圆选查询】,在地图画一个区域,客户端回弹出一个窗口,显示所画区域内被订阅的车辆的信息,如图:2. 圆选查询:点击【地图车辆查询】-【圆选查询】,可在地图上用圆选工具画一个圆,客户端会弹出一个窗口,显示所画区域内订阅车辆的信息。3. 自定义查询:点击【地图车辆查询】-【自定义查询】,在“距离范
8、围”输入要查询的范围,可点击【设置中心坐标】,用鼠标在地图上取一个点,就可查询出一该点为中心,“距离范围”为半径的圆区域内的车辆信息。2.1.10 地理信息点查询1. 将鼠标移到客户端界面左侧的“查找”上,系统会自动弹出地理信息点查询的界面。2. 在弹出的界面里面输入要查询的地理信息点,点击【查询】 ,即可查询地理信息点。2.2 车辆列表/活动列表基本操作2.2.1 监控车辆订阅车辆可以有以下三种方法:1. 在车辆列表关键字一栏中输入要订阅车牌号,单击【查询】。2. 在车辆列表中要订阅的车辆上单击右键,在弹出的菜单的右键菜单中单击【订阅车辆】3. 在车辆列表中双击要订阅的车辆。2.2.2 车辆
9、查询该功能可用于在不知道车辆完整信息的情况下,按条件模糊查找车辆。在车辆列表关键字一栏中输入要查阅的关键字,单击【查询】。2.2.3 停止监控在活动车辆中选取车辆,单击活动车辆列表“停止监控”;或者在活动车辆中选区车辆,单击右键,在弹出的右键菜单里单击【停止监控】,,之后车辆就不会在地图上显示。2.2.4 快速全选单击车辆列表或活动车辆,使用“Ctrl+A”快捷键,即可以一次订阅所有车辆。2.3 报表2.3.1 里程油位查询客户端【文件】-【里程油位查询】,弹出里程油位信息报表,通过选择车辆和时间进行查询,点击【保存】可保存报表。如图:2.3.2 超速统计报表【系统设置】-【功能设置】勾选“启
10、用超速统计报表”和“启用超速统计明细报表”,点击【文件】-【超速统计报表】,客户端弹出超速统计报表,通过输入信息,可查询车辆的超速记录,点击导出,可保存报表。如图:2.4 轨迹回放1. 单击地图工具栏“轨迹回放”。2. 在历史数据查询界面输入或选择要查询的“开始时间”、“结束时间”、“查询方式”、“回放车辆”。3. 单击【查询】,等待数据读取完毕,即可实现轨迹回放。4. 单击【回放】,出现轨迹回放界面,在回放界面里面即可实现轨迹回放。回放工具:1) 点击“”,车辆从回放开始时间重新回放。2) 点击“”,车辆快速后退一段时间。3) 点击“”,车辆后退一个时间间隔。4) 点击“”,开始回放。5)
11、点击“”,暂停回放。6) 点击“”,停止回放。7) 点击“”,车辆快进一个时间间隔。8) 点击“”,车辆快进一段时间。9) 点击“”,车辆跳到回放时间段的最后一个时间点。10) 点击“”,显示所回放时间段车辆的所有轨迹。11) 点击“”,显示车辆停车位置。12) 点击“”,设置停车时间,停车时间超过这个个时间的被视为停车,在点击“”时便会显所回放时间范围内停车时间超过这个时间停车位置。13) 点击“”,显示车辆速度及油位曲线图。如图,点击右键可切换为“车辆曲线图”和“油位曲线图”,还可以保存曲线图。14) 回放进度条,显示回放的进度,如图:15) 回放的速度:轨迹回放时的速度,可通过【系统设置
12、】-【系统】-【回放时间间隔】设置。5. 如果需要对回放的轨迹进行导出保存,可在执行完上述步骤后,单击【查询】,输入保存路径及保存名称,以xls后缀名结束,并单击【确定】,即可将轨迹数据保存出来;2.5 系统设置系统设置是根据用户的不同需要,可以对系统界面显示设置不同的方式。1. 单击地图工具栏“系统设置”。2. 在系统设置界面里单击相应的模块,即可对系统功能进行设置。2.4.1 用户界面基础系统设置是对系统界面方面的设置,它分为导航栏和工作区两部分: 用户可在导航栏快捷选择操作的系统;工作区为系统功能的主操作区域,用户可在里面进行设置。导航栏里包含了系统设置的所有模块,点击任何一个模块,此模
13、块字体会显示为粗体,且边框颜色为蓝色: 当把鼠标放在任何一个模块名称上面时,边框颜色会显示为橙色:工作区是对每个模块的具体操作。 系统里面点击任不同的项就可以显示对不同方面进行设置。 当选择确定之后,点击按钮或者“ALT+F”即可,如果取消点击或者“ALT+C”按钮即可。 系统设置包含七个模块:轨迹显示风格、轨迹标示、系统、目标标示、目标轨迹、GIS显示风格、轨迹回放。下面将来对每个模块进行具体介绍。系统设置是根据用户的不同需要,可以对系统界面显示设置不同的方式。2.4.2 系统【系统配置】-【系统】1. 界面风格:通过该设置可以设置客户端界面的风格2. 回放间隔:设置轨迹回放时的默认速度。设
14、置一个值,点击【完成】,查询车辆轨迹时,回放的速度就是回放时间间隔所设的值。3. 报警窗口:设置为弹出,则有报警信息客户端自动弹出报警窗口,否则不自动弹出。4. 启动故障提示框:勾选“启动故障提示框”,点击【完成】按钮,【文件】-【设置车辆记录仪自动检测报警】,用户可以自定义哪些车不报警、哪些车只需求报警的类型,关闭客户端再登录后,设置的那些车辆不报警的不会有报警提醒框显示了5. 双击活动车辆是否放大地图,勾选该选项,双击活动车辆时以设置的“放大系数”放大地图。2.4.3 如何改变界面风格它是可以根据用户的不同喜好来选择不同的界面显示风格。如果用户选择.Net风格:用户如果选择Xp风格,就会显
15、示如下界面: 1.如何设置车辆默认呼叫间隔 默认呼叫间隔是设置车辆呼叫间隔的时间,用户根据需要选择间隔时间设置车辆默认呼叫。2.如何设置车辆提示信息车辆提示信息是在车辆活动时会显示相关车辆的信息,用户根据需求选择,是显示车辆信息或者定位数据。3.回放时间设置 回放时间是车辆在进行轨迹回放时每相隔多长时间对轨迹进行回放,用户可根据不同需要设置轨迹回放时间间隔的长短,时间都是以毫秒进行设置的。4.报警窗口和信息窗口 报警窗口是当车辆违规操作时是否弹出报警的窗口和车辆相关信息的窗口。右边的目标自动呼叫和跟踪新数据是用户根据自己需要对监控车辆进行设置。 2.4.4 目标标示目标标示是对车辆呼叫之后显示
16、有不同的状态,在这边可以设置车辆被呼叫时的状态。1.如何设置车辆颜色和状态车辆呼叫之后会显示不同的颜色,也表示不同状态,可以让客户一眼看明白目标的状态: 目标的默认状态是“0”,也就是激活的状态,目标一共有10种状态,但是常用就只有前面4种状态,但是不同的状态目标会有不同的颜色和名称。 当数字(目标状态)改变时,目标的颜色和状态名称也会随着改变。 当目标状态为0(激活)时颜色为深蓝色,状态为1(行驶)时颜色为深绿色,状态为2(停止)时颜色为黄色,状态为3(报警)时颜色为红色。 关键字的使用在后面轨迹标示里面会有介绍,这里不再进行描述。2.是否显示车辆提示信息 车辆活动时旁边会有信息提示,用户可
17、设置是否显示它的提示信息,如果选择,在车辆活动时鼠标点在车辆上面就会显示车辆信息 。3.设置图标尺寸 图标尺寸是指车辆在地图上面显示的目标的大小,用户根据需要进行调整。 4.设置标签尺寸标签尺寸是指车辆在地图上时显示的车辆信息的标签大小,可根据需要进行调整。2.4.5 目标轨迹目标轨迹是指车辆的轨迹。它主要在这里设置两个方面:车辆信息和GPS目标标示。1.车辆信息的详细资料常用的字段主要有车辆分组、车牌号码、车辆类型、终端类型、终端类型名称、定位时间、位置、精度、是否盲区、经度、纬度、速度、方向、详细信息、行驶状态、里程表、GPS里程、油位,可按需要自己勾选,并选择是否显示在活动车辆列表或轨迹
18、回放列表中。2.如何显示车辆信息 客户需要在车辆类表里面显示车辆的相关信息,在这个列表里设置车辆信息,根据用户需要在车辆类别里面进行查看。 “是否显示自动标号列”是指在车辆列表里是否需要显示“ID”这一项,“是否双击定位车辆”是指在车辆列表里面选中一条数据双击,是否会弹出这台车辆的详细信息的对话框。 3GPS目标标示 GPS目标显示是车辆进行行驶时,用户需要选择显示信息的方面如在GPS目标标示里面勾选了车牌号码,那么车辆订阅时就会只显示车牌号码 2.4.6 GIS显示风格GIS显示风格是界面上地图的各种不同风格。 1.如何设置地图窗口背景颜色 地图窗口的背景颜色是用根据不同用户的需要来进行选择
19、2.设置标尺背景颜色标尺背景是标尺背景用户可以根据自己的喜好选择标尺背景不同颜色:3.设置标尺间隔第一颜色用户可以根据自己的喜好选择标尺间隔第一颜色,以方便进行查看: 4.标尺间隔第二颜色 用户可以根据自己的喜好选择标尺间隔第二颜色,可以和第一间隔颜色明显区分开,方便进行查看:建议对标尺背景颜色、第一标尺颜色、第二标尺颜色的设置要注意颜色的选择,不要选择颜色相近的不方便进行查看。显示全图时是否查看整个图幅、地物查询时是否搜索整个图幅、是否显示位置描述、是否使目标标签背景透明、是否使用精确描述、是否使目标标签统一颜色等都是根据用户需要来选择的2.6.6 轨迹回放轨迹回放是根据需要对车辆的历史行驶
20、等情况进行回放。在系统设置这边对轨迹回放进行设置之后,在进行轨迹回放的时候就会做出相应的改变。 显示路名、显示提示标签、是否允许提示标签重叠、显示停车记录、显示装卸报警、这些都是在进行轨迹回放的时候看用户是否需要而进行调整。 精确间隔数、粗略间隔数最大油量显示数、速度点最大显示数都是在进行轨迹回放时用户自己根据需要进行设置的。1.如何设置显示车辆历史信息在统计列表里面进行勾选需要在轨迹回放里面显示的选项。 2.如何设置历史停车记录的提示标签 当车辆进行轨迹回放的时候,当车辆有停车记录时,会有标签提示,这里是对标签提示内容进行限制。3.设置速度油位曲线图速度油位曲线图就是在进行轨迹回放时有一个车
21、辆速度曲线图,供用户查看车辆历史情况。这里是对曲线图的显示情况进行设置:。2.4.7 轨迹显示风格 轨迹显示风格是指在进行轨迹回放的时候,车辆行驶的轨迹的显示方式不同,有各种颜色,各种形状(点状、线状、无轨迹等)哟过户根据需求选择不同的轨迹样式。 轨迹点数是指进行监控或者是回放时轨迹的点数。上面的监控轨迹点数和监控轨迹颜色是供监控中心对车辆轨迹进行监控时选择的颜色和点数。而回放轨迹点数和回放轨迹颜色是进行轨迹回放时进行设置的颜色和点数。1. 设置GPS回放轨迹的方式 GPS回放轨迹就是对车辆进行回放时轨迹的形状,可以不显示轨迹,也可以显示点状、线状或是全部轨迹,用户可根据不同情况进行调节。如选
22、择线状轨迹,则进行轨迹回放时轨迹如下图所示。 2.设置GPS目标轨迹GPS目标轨迹是指对车辆进行监控时车辆轨迹的显示形状,操作已经在目标回放轨迹里面描述,这里不再赘述。2.4.8 轨迹标示 轨迹标示主要是针对车辆监控而言的,它就是根据用户需要选择轨迹点数的显示方式。这里轨迹标示主要有两种显示情况。当状态信息为0(行驶)时,轨迹点数则以三角形的形状显示 ;当显示状态为1(停止)时,轨迹点数则以圆形的形状显示 。 这里的设定和默认图标是根据关键字来进行设置的。关键字是在“活动车辆”显示栏里“详细信息”一项里选择的,假如输入“发动机关”,然后把状态设置为圆形,点击“设置为默认图标”,当车辆被订阅之后
23、,地图上显示为圆形图标的时候就是“发动机关”的地方。2.4.9 报警提示设置【系统设置】-【报警提示设置】。通过该设置,可以对报警信息进行过滤。如果勾选了图中左侧的任一报警,则在车辆的报警信息不会在客户端的报警窗口显示。如图:2.4.10 状态定制“系统配置”-“状态定制”。1.是否显示调试信息:程序员专用,调试时可显示调试信息2.是够记录业务日志:勾选该选项,客户端所在路径下回生成一个日志,用于记录业务日志3.是否允许自动取消报警:勾选该选项报警一定时间后会自动取消报警4.状态显示列表:选择项目表示关键字被替换。如:ShowAC-空调:替换【空调关闭】,状态信息中的“空调”字段会被替换为“空
24、调关闭”。5.是否允许根据定位数据状态生成业务:选择项目则可根据定位数据的状态数据生成业务,如:劫警、盗警、故障等。6.是否允许定位数据状态生成的抢劫报警:选择项目则可从定位数据生成抢劫报警业务7.是否忽略补偿数据:选择项目表示忽略补偿数据,客户端不会显示补偿数据,否则显示补偿数据。8.是否生成低速报警业务:选择表示生成低速报警,否则不生成低速报警9.是否纠正车辆方向异常转向:选择表示纠正车辆方向异常转向,否则不纠正。10.替换定位数据状态描述,选择项目表示启用关键字替换:如选择车门开换为吊臂工作,则状态中如果有车门开字段,则显示为吊臂工作。2.4.11 指令发送【系统设置】-【指令发送】:在
25、该窗帘选择的指令就可以在“发送监控指令”中发送,如图: 2.4.12 功能设置【系统设置】-【功能设置】1.启用服务数据管理:选择该选项,可在客户端启用服务数据管理功能,如图1中的3;通过服务数据管理,可对用户信息。业务报表等进行设置和查询,如图2.图 1图 21. 启用里程油位管理:选择该选项,可在客户端启用里程油位管理功能,如图1中的标注4;该功能可设置及查看里程和油位信息,如图3 图 32. 启用轨迹分析管理:可启用轨迹分析管理,如图1中的标注1;轨迹分析管理中的轨迹分析功能是需要根据权限来设置的,如果用户有该权限,用户可对轨迹分析进行设置及查询:图表 43. 启用地理信息管理:可启用客
26、户端的地理信息管理功能,如图1。打开【文件】-【地理信息管理】,可对地理信息进行管理,如 图表 5. 图表 54. 省标终端管理指令:可开启客户端的省标指令发送,选择后再客户端工具栏显示“省标指令”选项,如图表 6。点击【省标指令】,可对车辆发送省标指令。图表 65. 启用超速统计报表:勾选该选项,可在客户端启用超速统计报表,【文件】-【超速统计报表】,如图表 7: 图表 76. 启用超速统计明细报表:启用该选项,可以查超速时间小于60秒的超速记录,否则只能查超速超过60秒的超速记录。查询结果可以通过点击【导出】,导出到本地计算机。如图表 8:图表 87. 启用限制查询轨迹时长:勾选该功能后,
27、轨迹回放的“粗略”最长查询时间是1天,“精确”最长查询时间是6小时,“超速统计报表”最多一次只可以查3天的数据。8. 启用保存车辆信息:选择该选项可编辑并保存车辆信息,否则“保存”按钮不会显示,无法保存数据。如图表 9:图表 99. 启用本地加点数据:勾选该选项在客户端可显示本地加点信息,可以管理本地加点信息。加点方法:1) 点击【地图加点】-【新建信息点】,见图表 10。2) 弹出的对话框输入加点名称,见启用地理信息点列表界面:勾选该选项,在客户端可显示地理信息点列表界面;方便用户直接进行联网地理信息点在地图上的查询,如图表 12:图表 113) 在【本地信息点】选择新建的信息点名称见图表
28、10的标注3、4。4) 点击【地图加点】-【定位信息点】,见图表 10,5) 用鼠标在地图上要加点的位置采点,在弹出的对话框点击【是】,完成保存。图表 1010. 启用地理信息点列表界面:勾选该选项,在客户端可显示地理信息点列表界面;方便用户直接进行联网地理信息点在地图上的查询,如图表 12:图表 11图表 1211. 地图范围车辆查询:勾选该选项,点击【完成】。在【文件】-【地图范围车辆查询】,可查询指定范围的车辆。12. 启用实时更新地图:启用该选项,客户端显示的地图根据订阅的车辆运动时的地点自动加载。13. 启用树显示车辆列表:启用该选项,车辆列表的车辆以树形结构显示,如图:图表 131
29、4. 启用日常业务管理:勾选该选项,在【文件】-【日常业务管理】可查询车辆日常业务15. 启用区/学校过滤(校巴专用):勾选该功能后,车辆列表上方会显示区名称和学校名称的选项,可根据这两个选项进行过滤。如图表 14图表 1416. 启用报警简单化功能:启用该功能后,报警窗口的报警点击“取消报警”按钮后可自动“完成处理”。17. 启用司机换班报表(个别客户专用):勾选该选项,在【文件】-【司机换班报表】可查询司机的换班信息。 图表 1518. 启用司机信息管理(IC卡客户专用):勾选该选项,在【文件】-【司机信息管理】中可编辑司机信息,该司机信息用于【启用匹配司机信息】。如图表:图表 1619.
30、 启用GPS月度报表:勾选该选项,点击完成。在【文件】-【GPS月度报表】,可查询指定车辆在指定月份的发动机启动信息及里程信息。如图表: 图表 1720. 是否显示电子围栏设置:勾选该选项,点击完成。【文件】-【电子围栏设置】可设置电子围栏。21. 启用摄像头图像显示:选择该选项开启客户端实时图像显示窗口,否则客户端不显示该窗口。如图表 18:图表 1822. 实时图像窗口浮动:启用该选项,订阅车辆的实时图片会在浮动窗口显示,有实时图片时会在窗口弹出显示。如图:图表 1923. 实时图像缓存:设置在客户端缓存的图片张数;实时图片张数超过设置的图片张数后,则会自动删除最早的照片但是客户端根目录下
31、照片不会删除;“自动删除旧照片”是实时图片张数超过设置图片张数后,也会在客户端根目录“IMAGE”文件夹下自动删除最早的照片;24. 车辆盲区的时限:【系统设置】-【功能设置】中输入“车辆盲区的时限(分钟)”,当活动车辆出现盲区时长超过该时限时就会增加盲区报警,同时报警灯闪烁。如图表:图表 2025. 显示故障提示框选项:【系统设置】-【功能设置】,勾选“显示故障提示框选项”【系统设置】-【系统】,勾选“启动故障提示框”,点击【完成】按钮。关闭客户端再登录订阅车辆后, 当有报警产生时会在客户端右下角出现信息提醒框,如下图:图表 2126. 启动报警车辆颜色:勾选该选项,订阅的车辆在报警时,【活
32、动车辆】那的车辆信息会显示红色,如图:图表 2227. 报警信息手动刷新:(个别用户专用),勾选该选项,客户端报警窗口会出现一个“手动刷新”按钮,报警信息不回自动更新,通过点击“手动刷新”按钮才会刷新报警信息。如下图:图表 232.4.13 业务定制生成业务列表:选择项目表示允许该项报警,即如果达到报警条件,会在报警窗口报警,不选择的选项则不会再报警窗口报警。如图:2.4.14 轨迹回放统计列表:如图表 24中的标注1;该列表可选择轨迹回放窗口的统计项,如图表中的标注1图表 24图表 252.4.15 快捷报表定制1. 是否显示快捷报表:选择该选项,在客户端工具栏会显示【定制报表业务】,在该设
33、置下被选择的报表能在【定制报表业务下】找到,通过【定制报表业务】可快去查询报表,如图:2.4.16 历史功能设置退出时是否保存配置文件:勾选该选项在退出客户端前修改的配置都会被保存,如在客户端未退出之前添加了【亿程V6自定义指令】,则在下次启动该客户端,还可以在【发送监控指令】那找到【亿程V6自定义指令】,若未勾选则关闭客户2.4.17 升级信息通过在【升级路径】输入更新文件所在的网络IP及路径,系统自动更新的地址是“http:/car.e-2.4.18 省标指令配置勾选的指令可在“省标指令”中找到,并可以发送,如图:2.6 指令发送2.5.1 监控指令监控指令适用于300、V5和V6车机终端
34、1. 单击地图工具栏“发送监控指令”。2. 在发送命令界面选择车辆,再选择要发送的指令并输入相应参数,最后单击【发送】特别说明:V5指令只对V5车机适用,同理,V6指令只对V6车机适用。2.5.2 省标指令省标指令适用于ET-578B(省标车机)、省标二代、省标三代终端2.1 单击地图工具栏“发送监控指令”。2.2 在省标终端指令发送界面选择车辆,再选择要发送的指令并输入相应参数,最后单击【发送】特别说明:以6开头命名的省标指令只对ET-578B(省标车机)适用,以7开头命名的省标指令只对省标二代和省标三代适用,其他指令所有省标车机均适用。2.6 地理信息点2.6.1 本地地图加点1. 单击地
35、图工具栏“地图加点”“新建信息点”。2. 在弹出的对话框中输入要添加的信息点名称,单击【保存】。3. 在本地信息点中选取刚刚添加的信息点,再单击地图工具栏“地图加点”“定位信息点”,再在地图上单击确定要添加的信息点经纬度位置,最后点击确认。特别说明:本地地图加点只是针对本机客户端添加信息点,在别的客户端不显示。2.6.2 联网地图加点1 在【地理信息管理】基础数据管理“地理信息点”中单击【新建】按钮。2 在新建地理信息点界面中输入名称、用户组、经度、纬度和备注等信息,最后点击【保存】。3 在【地理信息管理】地理信息管理“图层管理”中单击【新建】按钮,再在出现的新建图层管理界面中的“图片”一栏单
36、击右键,选择要添加的LOGO图片,LOGO是否可见等,最后单击“保存”。特别说明:联网地图加点与本地地图加点不同,联网地图加点在使用同一客户名登陆的客户端都会显示。2.7 报警查看与处理1. 单击地图工具栏“报警”。2. 在报警与提示界面即可查看报警详细信息,并可根据需要点击【取消报警】和【完成处理保存】。3.报警数据“处理完毕”后,地图上的车辆颜色恢复正常颜色,不会再显示为报警颜色状态(除非该车辆再次上传报警);4.处理完毕的报警会在“已处理报警”列表显示,也可以将报警导出,点击右上角的“导出报警”即可导出;3. 服务数据管理3.1 车辆分组1. 单击【文件】服务数据管理“用户信息设置”“车
37、辆分组”2. 在车辆分组界面可以选取车辆分组信息,就可以对车辆分组信息进行新建、编辑、删除、刷新操作3.2 用户信息1. 单击【文件】服务数据管理“用户信息设置”“用户信息”2. 在用户信息界面可以选取用户,就可以对用户信息进行新建、编辑、删除、刷新操作3.3 图像传输管理图像传输管理可以用于查询并观看终端的历史的图像。1. 单击【文件】服务数据管理“基本信息设置”“图像传输管理”2. 在图像传输管理界面,输入筛选条件:起始时间、结束时间、名称、车牌号码,最后单击【确定】3.点击右边列表的“预览图像”可预览选中数据的图片,点击“保存图像”可将图片保存出来!3.4 业务统计报表1. 单击【文件】
38、服务数据管理“业务统计报表”“统一制表”2. 在统一制表界面,单击“生成统计报表”,再点击“导出到EXCEL”。即可将数据导出4. 远程控制指令“发送监控命令”的指令适用于亿程公司自己研发产品,包括V4/V5/V6/亿程小旋风等,“省标指令”适用于省标产品,包括省标一代、省标二代和省标三代三类产品;4.1省标一代参数设置1.终端回传数据设置1.1定时监控参数设置终端上传数据至客户端的“时间”间隔,终端默认是10S一条数据; 选择【定时监控参数设置】指令; 定时时参数设置:“回传间隔”输入“10”(表示,每隔10S终端上传一次数据至客户端);“每包”条数是1,回传报数输入为“65535”(表示终
39、端会一直上传数据);“定时监控参数设置”设置完毕后,可选择“定时监控参数查询”指令进行查询定时监控参数所设置的参数;1.2定距监控参数设置设置终端上传数据至客户端的“行驶距离”间隔。 选择【定距监控参数设置】指令;回传间隔时间参数设置,“回传间隔”输入“100”(表示车辆每行驶100米终端上传一次数据至客户端);“每包”条数是1,回传报数输入为“65535”(表示终端会一直上传数据);【定距监控参数设置】设置完毕后,可选择【定距监控参数查询】指令进行查询定时监控参数所设置的参数;注意: 设置终端上传数据方式是“定距”后,若车辆停止终端则不会上传数据;“定时监控参数”与“定距监控参数”都设置后,
40、终端会以最后一次下发指令的类型来上传数据,例如最后一次下发的指令时“定时监控参数设置”,则终端会以“定时”来上传数据;2.车辆超速报警2.1超速报警设置设置车辆行驶的速度门限值和时间门限值,若超过该门限值则终端则会报警。 选择“速度监控参数设置”, 速度门限值设置,若“速度门限值”输入“100”,“持续超速时间”设置为20,则表示车辆行驶速度100KM/H并持续时间超过20S后,终端就会上传超速报警直至车辆速度0表示使用脉冲速度; 在“操作类型”中选择“速比查询”,可查询设置的速比值;9向终端显示屏发送信息管理中心可通过指令向终端发送信息,让司机及时查阅信息; 选择【下发显示国标汉字信息】指令
41、; 在“内容”中输入需要下发的信息; 下发信息后,终端显示屏的菜单“”会显示下发的信息内容;10抢劫报警解除终端在有抢劫报警上传至监控平台后,在确认抢劫报警后可解除终端上传的抢劫报警;选择【紧急报警敬请解除】指令后发送后,终端不会一直上传抢劫报警(再次有抢劫报警上传情况除外),若不发送该指令则抢劫报警会一直上传;11.断油电控制可远程对车辆进行断油电控制; 选择【远程断油控制】指令; 在“控制参数”中选择“断油”发送指令,车辆会断断续续断电直至车辆停止,且终端会上传断油电报警至监控平台;需要再次启动车辆时,选择“控制参数”中的“通油电”发送指令即可再次启动车辆;此指令需要慎用,发送该指令前必须
42、与客户沟通确认,若擅自发送该指令会导致车辆自动停下,可能会引起车祸等问题;12.摄像头上传图片终端接入摄像头后,设置让摄像头上传图片显示;12.1.勾选图像显示窗口操作方法:“系统配置”功能设置“勾选” “启用摄像头图像显示”,输入“实时图像缓存(幅)”,可输入实时查看图像的数量;点击【保存】按钮,客户端的车辆列表下出现“实时图像”窗口;12.2上传图片设置终端波特率,选择【设置终端波特率】指令,选择“操作模式”为“设置”,“端口号”为“端口1”,“波特率”需要设置为“115200bps”发送指令; 置摄像头个数,选择【6-摄像头个数】指令,输入“摄像头个数”(表示终端接入摄像头的个数)发送指
43、令;设置摄像头类型,根据接入摄像头类型选择不同类型,“串口”选择“串口1”,“摄像头类型”根据接入的摄像头类型进行选择; 要求摄像头上传图像,选择【6-个摄像头上传图像】指令,输入“摄像头编号”(0表示终端接入的摄像头交替上传,也可指定某一个摄像头上传,如想要第1个摄像头上传则编号输入1)、“上传时间间隔(秒)(每张图片上传的间隔时间,以秒为单位,上传一张照片需要花费的时间是90S-120S左右)”和“上传张数”(表示需要上传图片的张数,0表示一直上传,例如设置是1表示上传一张图片后则不再上传);图片查看,可根据不同方式查看图片;A.需要查实时看图片,需要把该车辆订阅出来,在登录主界面中调出【
44、实时图像】窗口,图片上传到【实时图像】窗口中。 B.需要查看图片的历史记录,可在“图像传输管理”中查看。操作方法:文件服务数据管理基本信息设置图像传输管理,即可查看。重启采集器,选择“6-图像采集器重启”指令后,发送指令即可重启采集器;重启摄像头,选择“6-某个摄像头重启”指令后,在“摄像头ID”中输入摄像头编号(摄像头编号是从左至右)发送指令即可重启;4.2省标二代和三代参数设置1.终端回传数据设置1.1定时监控参数设置终端上传数据至客户端的“时间”间隔,终端默认是10S一条数据;选择【定时监控参数设置】指令;定时时参数设置:“回传间隔”输入“10”(表示,每隔10S终端上传一次数据至客户端
45、);“每包”条数是1,回传报数输入为“65535”(表示终端会一直上传数据);“定时监控参数设置”设置完毕后,可选择“定时监控参数查询”指令进行查询定时监控参数所设置的参数;1.2定距监控参数设置设置终端上传数据至客户端的“行驶距离”间隔。 选择【定距监控参数设置】指令;回传间隔时间参数设置,“回传间隔”输入“100”(表示车辆每行驶100米终端上传一次数据至客户端);“每包”条数是1,回传报数输入为“65535”(表示终端会一直上传数据);【定距监控参数设置】设置完毕后,可选择【定距监控参数查询】指令进行查询定时监控参数所设置的参数;注意: 设置终端上传数据方式是“定距”后,若车辆停止终端则
46、不会上传数据;“定时监控参数”与“定距监控参数”都设置后,终端会以最后一次下发指令的类型来上传数据,例如最后一次下发的指令时“定时监控参数设置”,则终端会以“定时”来上传数据;2.速度检测方式及报警提示方式2.1速度检测方式设置和查询设置终端速度检测方式,包括“传感器速度”和“GPS速度”,终端默认使用“GPS速度”; 选择【设置速度检测方式】指令; 速度检测方式选择“传感器速度”或者“GPS速度”;车辆启用“传感器速度”时,先发送指令设置速度检测方式时传感器速度,然后再选择【速比设置】的指令设置速比值(设置方式与省标一代一样),若需要启用GPS速度,直接发送指令选择GPS速度即可。若需要取消
47、“传感器速度”,则直接【设置速度检测方式】指令选择“GPS速度”则已经取消“传感器检测方式”;【查询速度检测方式】可以进行查询速度的检测方式;2.2超速报警设置设置车辆行驶的速度门限值和时间门限值,若超过该门限值则终端则会报警。 选择【速度监控参数设置】, 速度门限值设置,若“速度门限值”输入“100”,“持续超速时间”设置为20,则表示车辆行驶速度100KM/H并持续时间超过20S后,终端就会上传超速报警直至车辆速度100KM/H; 选择【速度监控参数查询】指令进行查询速度监控参数所设置的参数;2.3超速报警提示方式设置终端超速时的提示方式,包括“蜂鸣器响”、“TTS播报”和“蜂鸣器响+TT
48、S”三种方式; 选择【设置报警时车内提示方式】指令; 报警类型选择“超速”; 提示方式可以选择以下三类;设置完毕后当终端超速时,终端会通过蜂鸣器、TTS方式对司机进行提示(前提是终端接入蜂鸣器或者TTS);若需要关闭超速时提示则在“提示方式”选择“关闭”即可;终端外接蜂鸣器后,超速时需要蜂鸣器进行提示,则在上述设置完毕后需要再设置一个步骤,通过【下发国标汉字信息】发送内容,当终端超速时外置蜂鸣器即可进行提示;3.终端重启及重启自动上报信息设置3.1.发送指令重启终端 择【终端复位】或【7-终端重启启动】指令;在“参数”中中选择“复位”发送指令后,终端可自动重启;3.2.终端重启后自动上报信息选
49、择【设备自检功能】指令,在“自检指令”中有三个选项,“下次启动时上报启动信息”表示终端重启上网后会自动上报启动信息,“下次启动且定位时上报启动信息”表示终端重启上网且定位后上上报启动信息,“取消上报启动信息”表示终端重启后不会上报启动信息;4.事故疑点数据查看可查询车辆停车前20S的车辆数据,包括车辆是否刹车和速度;选择【事故疑点数据】指令,“停车序号”设置,停车序号“1”表示该车辆最近一次停车,“2表示该车最近数第二次报警,共可查询最近10次的停车数据;查询完毕后,终端回复信息中有停车数据,点击右键“疑点数据查看”即可查具体查看,如下图所示:5.司机IC卡考勤5.1司机IC卡设置和查询【7-
50、设置IC卡ID与驾驶证号】,可进行设置卡ID、驾驶证号、司机姓名、驾驶证年审日期、合同到期、保险到期、资格证到期、自定义到期。设置完毕后,将IC卡拔出后再插入终端,终端上即显示设置后的IC卡号,若设置完毕后没有拔掉IC卡则显示屏上还是会显示之前的IC卡号;【7-查询IC卡状态】可在“终端回复信息”查看IC卡的卡号、驾驶证号及相关信息;5.2.IC卡卡号和司机姓名显示 【系统设置】-【功能设置】-勾选:启用司机信息管理和启用匹配司机信息后,可在【文件】下的“司机信息管理”输入司机的基本信息; 【订阅车辆】-【活动车辆】-【选中车辆右键单击】-【选中匹配司机信息】 当设置的司机基本信息与终端插入的
51、IC卡信息不一致时,活动车辆状态栏中登陆IC卡、登陆驾驶证号、登陆司机显示为IC卡信息;省标三代终端插入IC卡后可直接显示司机姓名等,不需要设置司机信息管理和匹配司机信息;6.疲劳驾驶1.1疲劳驾驶设置设置车辆连续行驶的时间,若车辆连续行驶时间超过设置时间则会自动上传疲劳驾驶报警;选择【疲劳驾驶时限功能】指令;“允许连续驾驶时间”设置,设置允许该车辆连续驾驶的时间,以“分钟”为单位,计算方式如下:若“允许连续驾驶时间”输入为“8”,则表示该车辆允许连续驾驶的时间是40分钟(5*8=40);“休息时间”设置,设置车辆行驶时间时达到“允许连续驾驶时间”后,需要休息的时间,若实际休息时间未达到休息时
52、间则会继续上报疲劳驾驶报警;注意:“允许连续驾驶时间”设置为1表示查询时间连续驾驶时间,设置为0表示取消疲劳驾驶设置;1.2疲劳驾驶提示设置终端疲劳驾驶时的提示方式,包括“蜂鸣器响”、“TTS播报”和“蜂鸣器响+TTS”三种方式; 选择【设置报警时车内提示方式】指令; 报警类型选择“疲劳”; 提示方式可以选择以下三类;设置完毕后当终端疲劳驾驶报警后,终端会通过蜂鸣器、TTS方式对司机进行提示(前提是终端接入蜂鸣器或者TTS);若需要关闭疲劳驾驶报警时提示则在“提示方式”选择“关闭”即可;终端外接蜂鸣器后,疲劳驾驶报警时需要蜂鸣器进行提示,则在上述设置完毕后需要再设置一个步骤,通过【下发国标汉字
53、信息】发送内容,当终端疲劳驾驶报警时外置蜂鸣器即可进行提示;7.车辆参数设置打印1.车辆参数设置设置车辆的一些参数,包括车辆识别代号、车牌号码、车辆分类、驾驶员代码、驾驶证证号、终端ID号等,设置完毕后终端在打印时相关信息则与设置一致; 选择【远程参数设置】指令; 在“远程参数设置”的“控制参数”中选择相关项目输入内容设置; 在【远程参数查询】中可查询相关的设置内容;2.远程打印可远程设置终端打印的内容;选择【7-远程打印】指令,输入需要打印的内容,发送指令后终端可自动打印出输入的内容;3.终端软件版本查询可远程查询终端软件版本号;选择【7-查询终端软件版本信息】指令,可查询出终端的软件版本号
54、;8.向终端显示屏发送信息管理中心可通过指令向终端发送信息,让司机及时查阅信息; 选择【下发显示国标汉字信息】指令; 在“内容”中输入需要下发的信息; 下发信息后,终端显示屏的菜单“”会显示下发的信息内容;9.抢劫报警解除终端在有抢劫报警上传至监控平台后,在确认抢劫报警后可解除终端上传的抢劫报警;选择【紧急报警敬请解除】指令后发送后,终端不会一直上传抢劫报警(再次有抢劫报警上传情况除外),若不发送该指令则抢劫报警会一直上传;10.断油电控制可远程对车辆进行断油电控制;选择【远程断油控制】指令;在“控制参数”中选择“断油”发送指令,车辆会断断续续断电直至车辆停止,且终端会上传断油电报警至监控平台
55、;需要再次启动车辆时,选择“控制参数”中的“通油电”发送指令即可再次启动车辆;此指令需要慎用,发送该指令前必须与客户沟通确认,若擅自发送该指令会导致车辆自动停下,可能会引起车祸等问题;11.省电模式1.1省电模式设置车辆进入省电模式后自动关闭GPS模块,即显示为盲区,终端默认是关闭省电模式; 选择【7-设置进入省电模式时间】指令;在“进入省电模式时间”中输入时间(以分钟为单位);设置该省电模式的时间后,当车辆发动机关闭时间达到设置的省电模式时间,则车辆开始进入省电模式直至发动机再次打开。 车辆若需要取消省电模式,在“进入省电模式时间”中输入“0”即可取消;若车辆已经进入省电模式,发送指令取消省电模式后终端也不会马上定位,只对不在下次省电模式发挥作用;选择【7-查询进入省电模式时间】可以查询终端进入省电模式的时间;1.2唤醒省电模式终端进入省电模式后,若需要临时唤醒,可发送指令【7-唤醒省电模式】指令,则终端会退出省电模式,准确定位;12.油耗检测方式选择车辆检测油耗的方式,包括电压和电阻两种; 选择【7-油耗检测方式】,在“油耗检测方式”中选择“电压”或“电阻”;油耗可以设定电压和电阻,对应不同的
- 温馨提示:
1: 本站所有资源如无特殊说明,都需要本地电脑安装OFFICE2007和PDF阅读器。图纸软件为CAD,CAXA,PROE,UG,SolidWorks等.压缩文件请下载最新的WinRAR软件解压。
2: 本站的文档不包含任何第三方提供的附件图纸等,如果需要附件,请联系上传者。文件的所有权益归上传用户所有。
3.本站RAR压缩包中若带图纸,网页内容里面会有图纸预览,若没有图纸预览就没有图纸。
4. 未经权益所有人同意不得将文件中的内容挪作商业或盈利用途。
5. 装配图网仅提供信息存储空间,仅对用户上传内容的表现方式做保护处理,对用户上传分享的文档内容本身不做任何修改或编辑,并不能对任何下载内容负责。
6. 下载文件中如有侵权或不适当内容,请与我们联系,我们立即纠正。
7. 本站不保证下载资源的准确性、安全性和完整性, 同时也不承担用户因使用这些下载资源对自己和他人造成任何形式的伤害或损失。
