 02简单模具设计n
02简单模具设计n
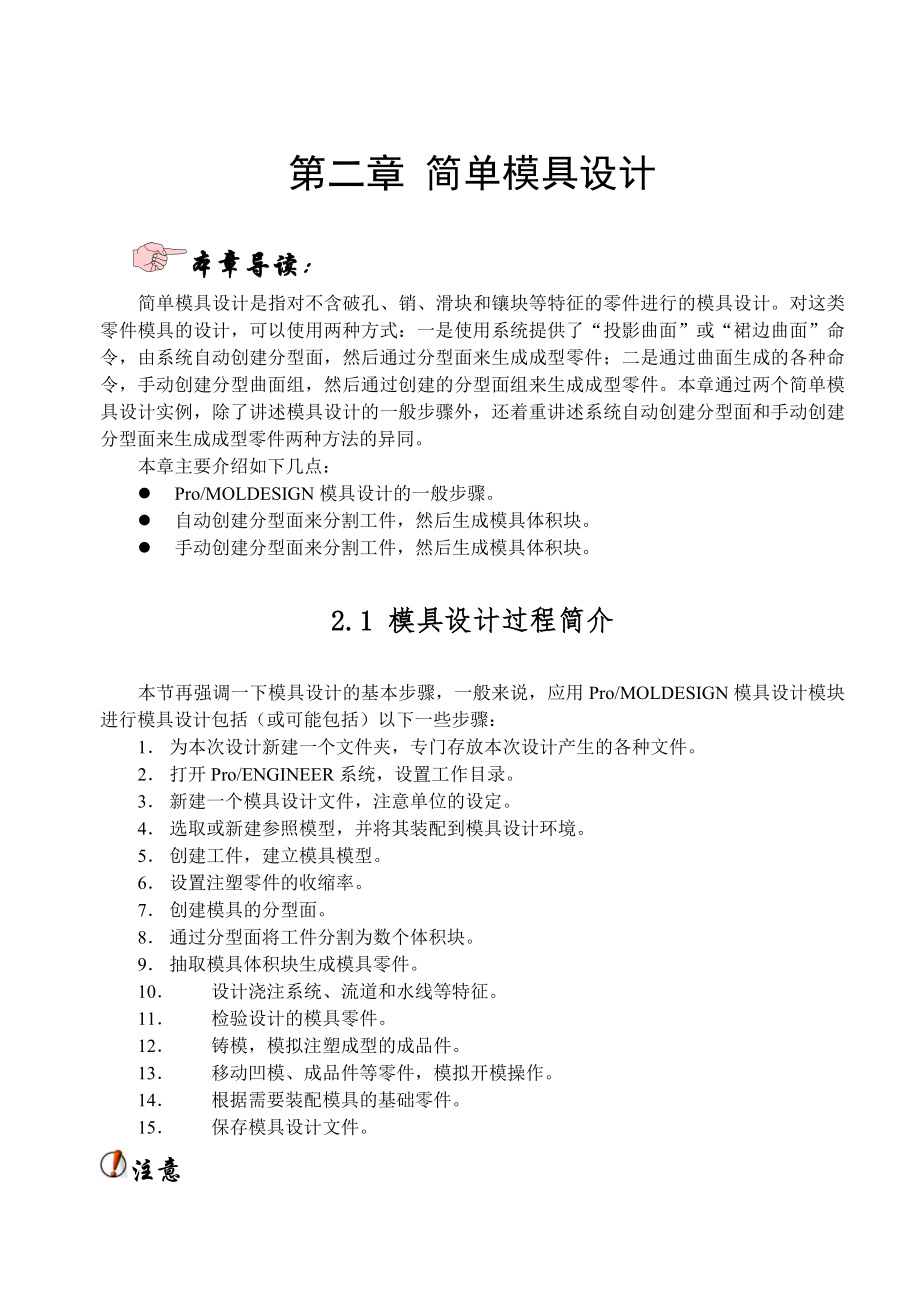


《02简单模具设计n》由会员分享,可在线阅读,更多相关《02简单模具设计n(43页珍藏版)》请在装配图网上搜索。
1、第二章 简单模具设计本章导读:简单模具设计是指对不含破孔、销、滑块和镶块等特征的零件进行的模具设计。对这类零件模具的设计,可以使用两种方式:一是使用系统提供了“投影曲面”或“裙边曲面”命令,由系统自动创建分型面,然后通过分型面来生成成型零件;二是通过曲面生成的各种命令,手动创建分型曲面组,然后通过创建的分型面组来生成成型零件。本章通过两个简单模具设计实例,除了讲述模具设计的一般步骤外,还着重讲述系统自动创建分型面和手动创建分型面来生成成型零件两种方法的异同。本章主要介绍如下几点:l Pro/MOLDESIGN模具设计的一般步骤。l 自动创建分型面来分割工件,然后生成模具体积块。l 手动创建分型
2、面来分割工件,然后生成模具体积块。2.1 模具设计过程简介本节再强调一下模具设计的基本步骤,一般来说,应用Pro/MOLDESIGN模具设计模块进行模具设计包括(或可能包括)以下一些步骤:1 为本次设计新建一个文件夹,专门存放本次设计产生的各种文件。2 打开Pro/ENGINEER系统,设置工作目录。3 新建一个模具设计文件,注意单位的设定。4 选取或新建参照模型,并将其装配到模具设计环境。5 创建工件,建立模具模型。6 设置注塑零件的收缩率。7 创建模具的分型面。8 通过分型面将工件分割为数个体积块。9 抽取模具体积块生成模具零件。10 设计浇注系统、流道和水线等特征。11 检验设计的模具零
3、件。12 铸模,模拟注塑成型的成品件。13 移动凹模、成品件等零件,模拟开模操作。14 根据需要装配模具的基础零件。15 保存模具设计文件。注意本书所描述的步骤可能和一些书稍有不同,如设计浇注系统这一步,有些书就放在创建分型面之前,不过无论是放在前面或是后面,浇注系统的创建步骤是一样的,只不过放在前面是对工件进行材料去除而放在后面是对模具零件进行材料去除。2.2 设计实例本节主要通过两个实例,讲述模具设计的两种方法。第一种方法是最常用的,由系统自动创建分型面来分割工件,形成模具体积块,然后抽取模具体积块生成模具零件;第二种方法是手动创建分型面组,接着生成模具体积块,然后抽取模具体积块生成模具零
4、件。2.2.1 实例21本小节依照Pro/MOLDESIGN模具设计的常用过程,即调用参照零件,生成工件,设置收缩率,自动创建分型面,通过分型面分割工件,生成模具体积块,然后抽取生成模具零件,创建浇注系统,铸模及开模拟合等模具设计过程。读者重点掌握自动创建分型面的操作步骤。在进行模具设计之前,会涉及一些Pro/ENGINEER野火版3.0关于零件设计部分的知识,这些知识的使用Pro/MOLDESIGN模具设计模块之前所必须掌握的。本章为让读者尽快熟悉Pro/ENGINEER野火版3.0关于零件设计的操作,比较详细的讲述零件设计的步骤,以后章节所有涉及零件设计的知识,就简单的介绍一下。设计步骤:
5、本大步设计目标:创建参照零件1 硬盘上新建一个文件夹,名称为“ProMoldesign_train”,在此文件夹下面再新建一个文件夹,名称为“first_mold”。注意在使用Pro/MOLDESIGN模具设计模块进行模具设计之前,必须注意以下一点:由于使用Pro/MOLDESIGN模具设计模块进行模具型腔设计,产生的文件较多,为方便使用、修改和管理等操作,需要为每一个模具型腔设计单独设置一个文件夹,并将系统工作目录设置为此文件夹。文件夹的名称可以自己设置,但最好是能够体现设计者的设计意图,此外,文件夹放置的路径最好不要放在系统安装的分区上。2 打开Pro/ENGINEER软件,单击菜单栏上的
6、“文件”命令,在弹出的下拉菜单条中单击“设置工作目录”命令,如图2.1所示。注意在本书中,操作约定如下:“单击”表示单击鼠标左键,“双击”表示双击鼠标左键,“按住”表示按住鼠标左键不放开,如果要是对鼠标中键或右键操作,在本书中则会明确指出。3 系统打开“选取工作目录”对话框,选取步骤1设定的文件夹“first_mold”,如图2.2所示,然后单击“确定”命令,设置好当前的工作目录。 图2.1 打开文件下拉菜单条 图2.2 选取工作目录对话框4 单击菜单栏上的“文件”命令,在弹出的下拉菜单条中单击“新建”命令,系统打开“新建”对话框,保留默认的“零件”类型和“实体”子类型,将零件名称设为“fir
7、st_mold”,并将“使用缺省模板”选项去掉,如图2.3所示。5 单击“新建”对话框中的“确定”命令,系统打开“新文件选项”对话框,模板选取为“mmns_part_solid”,如图2.4所示,单击“确定”命令,进入零件设计环境。 图2.3 新建零件文件 图2.4 设定零件单位6 在零件设计环境中出现默认的基准面(FRONT面、TOP面、RIGHT面)和基准坐标系(PRT_CSYS_DEF),如图2.5所示。 图2.5 默认的基准面和坐标系 图2.6 草绘对话框 图2.7 选取草绘平面后的草绘对话框7 单击工具栏中的“草绘工具”命令,系统打开“草绘”对话框,如图2.6所示。8 单击FRONT
8、基准面,将其设置为草绘平面,系统随后自动选取RIGHT基准面为参照平面,此时“草绘”对话框如图2.7所示,单击“草绘”命令。9 系统进入草绘环境,并打开“参照”对话框,显示用户选取的参照面及参照状态,如图2.8所示,单击“关闭”命令。10 绘制如图2.9所示的二维草绘截面,单击“完成”命令。 图2.8 参照对话框 图2.9 二维草绘截面11 工具栏中的“旋转”命令,系统打开“旋转工具”对话框,单击如图2.10所示之处, 选取此线为旋转轴。12 系统显示旋转预览实体,如图2.11所示,系统默认的旋转角度为“360”度。 图2.10 选取旋转轴 图2.11 旋转预览实体13 此时的“旋转工具”对话
9、框如图2.12所示,通过此对话框,可以设定旋转角度、生成实体或曲面等选项,在此不再细述,单击“建造特征”命令。图2.12 旋转工具对话框14 系统生成旋转实体,单击工具条中的“壳工具”命令,系统打开“壳工具”对话框,单击旋转体底面,将此面设为开口面,如图2.13所示。15 将“壳工具”对话框中的壳体厚度修改为“2”,如图2.14所示,单击“创建特征”命令。图2.13 选取抽壳特征开口面 图2.14 设置壳特征厚度16 系统生成薄壳特征实体,如图2.15所示,单击“保存”命令,将其保存到工作目录文件夹“first_mold”中,然后关闭当前的零件设计环境。图2.15 壳特征实体本大步设计目标:创
10、建模具模型17 单击工具栏上的“新建”命令,系统打开“新建”对话框,选择“制造”类型和“模具型腔”子类型,将零件名称设为“first_mold”,并将“使用缺省模板”选项去掉,如图2.16所示。18 单击“确定”命令,系统打开“新文件选项”对话框,模板选取为“mmns_mfg_mold”,如图2.17所示,单击“确定”命令,进入模具设计环境。 图2.16 新建模具型腔文件 图2.17 设定零件单位19 系统在模具设计环境中生成默认的主分离面和参照面(MAIN_PARTING_PLN、MOLD_FRONT、MOLD_RIGHT)、基准坐标系(MOLD_DEF_CSYS)和开模方向(PULL_DI
11、RECTION),如图2.18所示。20 单击“模具”菜单条中的“模具模型”命令,系统打开“模具模型”子菜单条,如图2.19所示。21 单击“模具模型”子菜单条中的“装配”命令,系统打开“模具模型类型”子菜单条,如图2.20所示。 图2.18 默认基准面和坐标系 图2.19 模具模型子菜单条 图2.20 模具模型类型子菜单条22 单击“模具模型类型”子菜单条中的“参照模型”命令,系统打开“打开”对话框,选取“first_mold.prt”文件,如图2.21所示,单击“打开”命令。23 系统将“first_mold.prt”零件调入模具设计环境,如图2.22所示。 图2.21 选取参照零件 图2
12、.22 调入参照零件24 系统同时打开“元件放置”工具条,如图2.23所示,单击此工具条中的“缺省”选项,然后单击“确定”命令。注意元件放置工具条由野火板2.0的元件放置对话框改进而来,这是野火版3.0改进较大的一个地方。在野火版3.0中,装配已经完全使用图标板模式操作,更符合野火版PRO/E的风格,装配和机构运动可以在图标板环境中随意切换,支持在装配环境下使用原来属于机构运动中的拖动功能查看模型,并且可以实时显示各元件之间的干涉情况。在装配时,只需要在零件和组件中分别选择装配的参考元素比如曲面或者轴线,系统会自动分析约束类型并自动添加约束,实现了鼠标不离开工作窗口即完成装配的功能。 图2.2
13、3 元件放置工具条25 系统将参照零件装配到模具设计环境中的缺省位置,如图2.24所示。26 系统同时打开“创建参照模型”对话框,显示默认的参照零件名称,用户也可以给参照零件设置其它的名称,在此采用系统默认的名称,如图2.25所示,单击“确定”命令。 图2.24 将参照零件装配到缺省位置 图2.25 创建参照模型对话框本大步设计目标:创建工件27 单击“模具模型”子菜单条中的“创建”命令,系统打开“模具模型类型”子菜单条,单击此子菜单条中的“工件”命令,系统打开“创建工件”子菜单条,如图2.26所示。28 单击“创建工件”子菜单条中的“手动”命令,系统打开“元件创建”对话框,在此对话框中可以设
14、定工件的类型、子类型和名称等,将工件的名称设置为“first_mold_wkp”,如图2.27所示,“wkp”表示“工件workpiece”,单击“确定”命令。29 系统打开“创建选项”对话框,如图2.28所示。 图2.26 创建工件子菜单条 图2.27 设置工具名称 图2.28 创建选项对话框30 选取“创建选项”对话框中的“创建方法”为“定位缺省基准”选项,然后将“定位基准的方法”设置为“对齐坐标系与坐标系”选项,如图2.29所示,单击“确定”命令。31 系统打开“得到坐标系”子菜单条,如图2.30所示,这一步是要求用户选取欲使工件坐标系对齐的坐标系。 图2.29 设置创建方法及定位基准的
15、方法 图2.30 得到坐标系子菜单条32 单击模具设计环境中的默认坐标系“MOLD_DEF_CSYS”,如图2.31所示,则工件的坐标系和模具的坐标系重合。33 工件的坐标系和模具的坐标系重合后,设计环境中的对象如图2.32所示。 图2.31 选取模具默认坐标系 图2.32 坐标系重合后的设计对象34 单击工具栏中的“草绘工具”命令,系统打开“草绘”对话框,单击“DTM2”,选取此面为草绘平面,系统自动选取“DTM1”为参照平面,如图2.33所示。35 此时的“草绘”对话框如图2.34所示,单击“草绘”命令。 图2.33 选取草绘平面 图2.34 草绘对话框36 系统进入草绘设计环境,同时打开
16、“参照”对话框,单击此对话框中的“关闭”命令,将“参照”对话框关闭,绘制如图2.35所示的矩形。37 单击“生成”命令,生成绘制的矩形截面,同时退出草绘设计环境,单击“实体”菜单条中的“加材料”命令,如图2.36所示。38 系统打开“实体选项”子菜单条,保持系统默认的“拉伸”和“实体”选项,如图2.37所示,单击“完成”命令。 图2.35 绘制矩形 图2.36 单击加材料命令 图2.37 选取拉伸实体选项39 系统打开“拉伸工具”对话框,同时显示拉伸实体预览体。在“拉伸工具”对话框中选取拉伸方式为双向拉伸,拉伸长度为“400”,如图2.38所示,单击“创建特征”命令。40 系统生成工件,此时工
17、件的颜色是绿色,参照零件是灰白色,被工件包围,如图2.39所示。 图2.38 设置拉伸方式和拉伸长度 图2.39 生成工件本大步设计目标:设置零件收缩率41 单击“模具模型”子菜单条中的“完成/返回”命令,退出“模具模型”子菜单条,返回到“模具”菜单条中。单击“模具”菜单条中的“收缩”命令,系统打开“收缩”子菜单条,如图2.40所示。42 单击“收缩”子菜单条中的“按尺寸”命令,系统打开“按尺寸收缩”对话框,设置所有尺寸的收缩率为“0.005”,如图2.41所示,单击“建造特征”命令。系统根据收缩率重新生成参照零件,单击“收缩”子菜单条中的“完成/返回”命令,退出“收缩”子菜单条,返回到“模具
18、”菜单条中。 图2.40 收缩子菜单条 图2.41 设置收缩率本大步设计目标:创建分型面43 单击“模具”工具条中的“分型曲面工具”命令,进入“分型面”设计状态,如图2.42所示。注意也可以单击“插入”菜单条中的“模具几何”子菜单条中的“分型面”命令,进入分型面设计状态44 单击“编辑”菜单条中的“阴影曲面”命令,系统生成一个红色箭头,如图2.43所示,表示投影方向。 图2.42 进入分型面设计状态 图2.43 显示投影方向45 系统同时打开“曲面定义”对话框,如图2.44所示,此时阴影曲面由系统自动定义完成,单击“确定”命令。注意野火版3.0分型面的创建有很大的改进,系统可以自动生成分型面,
19、无须设计者再一步一步的选取用于生成分型面的面组。46 系统预先显示生成的分型面,如图2.45所示,使用绿色线条加亮显示的就是分型面。 图2.44 曲面定义子菜单条 图2.45 生成分型面预览特征47 单击“分型面”工具条的“确定”命令,系统生成分型面,此时设计树如图2.46所示,只能显示参照零件和工件。48 单击设计树中的“设置”命令,系统打开“设置”下拉菜单条,如图2.47所示。 图2.46 设计树浏览器图 2.47 设置下拉菜单条49 单击下拉菜单条中的“树过滤器”命令,系统打开“模型树项目”对话框,如图2.48所示。50 单击“显示”组下的“特征”选项,将其选中,然后单击“确定”命令,此
20、时设计树中可以显示出所有的特征,包括基准平面、基准坐标系和分型面等,如图2.49所示。 图2.48 模型树项目对话框 图2.49 设计树浏览器本大步设计目标:创建模具体积块51 单击“模具”工具条中的“分割为新的模具体积块”命令,系统打开“分割体积块”子菜单条,如图2.50所示,保留系统默认的“两个体积块”和“所有工件”选项,单击“完成”命令。52 系统打开“分割”对话框,如图2.51所示。53 移动鼠标指针到分型面上,此时系统用绿色线条加亮显示分型面的边,单击,选中分型面,系统用红色线条加亮显示分型面的边,表示分型面被选中,如图2.52所示。 图2.50分割体积块子菜单条 图2.51 分割对
21、话框 图2.52 选中分型面54 单击“选取”对话框中的“确定”命令,完成分型面的选取,此时“分割”对话框如图2.53所示,表示分割操作的所有定义已经完成,单击“分割”对话框中的“确定”命令。55 系统用橙色线条加亮显示工件的上半部,如图2.54所示。 图2.53 分割操作完成 图2.54 加亮工件上半部56 系统同时打开“属性”对话框,要求用户输入加亮体积块的名称,保留系统默认的“MOLD_VOL_1”,如图2.55所示,单击“确定”命令。57 系统用蓝色线条加亮工件下半部,如图2.56所示。 图2.55 输入加亮体积块名称 图2.56加亮显示体积块58 系统再次要求用户输入下半部体积块的名
22、称,保留系统默认的“MOLD_VOL_2”,如图2.57所示,单击“确定”命令。59 此时设计树中增加了参照零件切除和分割特征,如图2.58所示。 图2.57 再次输入加亮体积块名称 图2.58 设计树浏览器本大步设计目标:生成模具元件60 单击“模具”菜单条中的“模具元件”命令,系统打开“模具元件”子菜单条,如图2.59所示。61 单击“模具元件”子菜单条中的“抽取”命令,系统打开“创建模具元件”对话框,如图2.60所示,对话框中显示出所有的模具体积块。 图2.59 模具元件子菜单条 图2.60 创建模具元件对话框 62 单击“创建模具元件”对话框中的“选取全部体积块”命令,此时对话框中的两
23、个模具体积块都已经被选中,如图2.61所示。63 单击“确定”命令,此时设计树上添加了两个零件,如图2.62所示,表示目前已经生成凹模和凸模了。 图2.61 选取所有模具体积块 图2.62 显示凹模和凸模本大步设计目标:生成浇注系统64 单击“模具元件”子菜单条中的“完成/返回”命令,返回“模具”菜单条。单击“模具”菜单条中的“特征”命令,系统打开“模具模型类型”子菜单条,如图2.63所示。65 单击“模具模型类型”子菜单条中的“型腔组件”命令,此时的菜单管理器如图2.64所示。66 单击“特征操作”子菜单条中的“实体”命令,系统打开“实体”子菜单条,如图2.65所示。 图2.63 模具模型类
24、型子菜单条 图2.64 特征操作子菜单条 图2.65 实体子菜单条67 单击“实体”子菜单条中的“切减材料”命令,系统打开“实体选项”子菜单条,如图2.66所示。68 单击“实体选项”子菜单条中的“旋转”命令,然后单击“完成”命令,系统打开“旋转工具”对话框,单击“位置”命令,系统打开如图2.67所示的选项。 图2.66 实体选项子菜单条 图2.67 旋转工具条69 单击“草绘”选项下的“定义”命令,系统打开“草绘”对话框,选取“MOLD_FRONT”为草绘平面,使用系统默认的参照平面,如图2.68所示,单击“草绘”命令。图2.68 草绘对话框70 系统进入二维草绘设计环境,绘制如图2.69所
25、示的旋转截面和一条经过默认坐标系的水平中心线。图2.69 绘制旋转截面71 单击“完成”命令,退出二维草绘设计环境。单击“旋转工具”对话框中的“相交”命令,弹出如图2.70所示的选项。图2.70 旋转工具对话框相交选项72 取消“相交”选项中的“自动更新”的选中状态,然后右键单击“MOLD_VOL_2”选项,弹出如图2.71所示的快捷菜单。73 单击快捷菜单中的“移除”命令,将“MOLD_VOL_2”选项删除,如图2.72所示。 图2.71 右键快捷菜单 图2.72 移除MOLD_VOL_2选项74 单击“旋转工具”对话框中的“创建特征”命令,生成如图2.73所示的旋转孔,此时的旋转孔已经不和
26、凸模相交。单击“特征操作”子菜单条中的“完成/返回”命令,返回“模具”菜单条。本大步设计目标:模具检查75 单击菜单栏中的“分析”命令,在弹出的菜单条中单击“分型面检查”命令,系统打开“零件曲面检测”菜单条,如图2.74所示。 图2.73 生成旋转孔 图2.74 零件曲面检测76 保留默认的“自交检测”选项,将鼠标移到分型面上,此时分型面用绿色线条加亮显示,单击,分型面用白色线条加亮显示,并且在消息栏上显示检测结果“没有发现自交截”,如图2.75所示。本大步设计目标:铸模77 单击“零件曲面检测”菜单条中的“完成”命令,关闭此菜单条。单击“模具”菜单条中的“铸模”命令,系统打开“铸模”子菜单条
27、,如图2.76所示。 图2.75 自交检测结果 图2.76 铸模子菜单条78 单击“创建”命令,系统在消息提示栏中要求用户输入注塑件的名称,输入名称为“first_mold_molding”,如图2.77所示,单击“确定”命令。图2.77 输入铸模件名称79 此时设计树中新添“first_mold_molding.prt”零件,如图2.78所示,但是在设计环境中无法看到注塑件,这是因为工件和凹模将其挡住。80 单击“调出模具铸件遮蔽/取消遮蔽对话框”命令,系统打开“遮蔽撤消遮蔽”对话框,如图2.79所示。 图2.78 新添注塑件 图2.79 遮蔽撤消遮蔽对话框81 保持对话框中默认选项不变,单
28、击参照零件“first_mold_def”,然后按住键盘“Ctrl”键,单击工件“first_mold_wrk”,这两项同时为选中状态,单击“遮蔽”命令,此时设计环境中的参照零件和工件都被隐藏,如图2.80所示,设计环境中的凸模和凹模为银灰色实体。82 单击“遮蔽取消遮蔽”对话框的“过滤”选项组中的“分型面”命令,表示此次要隐藏的是分型面,单击“part_surf_1”曲面,如图2.81所示,单击“遮蔽”命令,此时设计环境中的分型面被隐藏;单击“遮蔽撤消遮蔽”对话框中的“关闭”命令,将此对话框关闭。 图2.80 隐藏参照零件和工件后 图2.81 选取分型面83 右键单击设计树浏览器中的注塑件“
29、first_mold_molding.prt”,在弹出的快捷菜单条中单击“打开”命令,如图2.82所示。84 系统在新的窗口打开注塑件,如图2.83所示,关闭此窗口,回到模具设计窗口。 图2.82 右键单击注塑件 图2.83 单独打开注塑件本大步设计目标:开模拟合85 单击“模具”菜单条中的“模具进料孔”命令,系统打开“模具孔”子菜单条,如图2.84所示。86 单击“模具孔”子菜单条中的“定义间距”命令,系统打开“定义间距”子菜单条,如图2.85所示。 图2.84 模具孔子菜单条 图2.85 定义间距子菜单条 87 单击“定义移动”命令,系统要求选取需要移动的构件,单击凹模“mold_vol_
30、1”,然后单击“选取”对话框中的“确定”命令,系统随后要求选取移动方向,单击如图2.86所示的边为移动方向。88 此时系统用红色粗线条加亮显示选取的边,如图2.87所示,此时的箭头方向向下,表示凹模将向下移动。 图2.86 选取移动方向 图2.87 加亮显示拾取的边89 同时系统要求在消息栏中输入移动距离,输入移动距离“-400”,如图2.88所示,单击“确认”命令。图2.88 输入移动距离90 单击“定义间距”子菜单条中的“完成”命令,此时凹模将向上移动“400”,如图2.89所示。91 重复步骤8690,将注塑件向上移动“200”,如图2. 90所示。92 单击“模具孔”子菜单条中的“完成
31、”命令,返回到“模具”菜单条,此时设计环境中的设计对象恢复到未移动的状态,如图2.91所示。 图2.89 移动凹模 图2.90 移动铸模件 图2.91 恢复到未移动状态93 单击“保存”命令,使用系统默认的“first_mold.mfg”文件名,然后关闭当前设计环境。2.2.2 实例22本小节讲述手动创建分型面组,然后生成成型零件的方法,即调用参照零件,生成工件,设置收缩率,手动创建分型面组,生成模具体积块,然后抽取生成模具零件,创建浇注系统,铸模及开模拟合等模具设计过程。读者重点掌握手动生成分型面组的方法。设计步骤:本大步设计目标:创建参照零件1 在上一小节中创建的文件夹“ProMoldes
32、ign_train”下面新建一个文件夹,名称为“second_mold”;单击Pro/ENGINEER菜单栏上的“文件”命令,在弹出的下拉菜单条中单击“设置工作目录”命令,选取“second_mold”文件夹为工作目录。2 单击菜单栏上的“文件”命令,在弹出的下拉菜单条中单击“新建”命令,系统打开“新建”对话框,保留默认的“零件”类型和“实体”子类型,将零件名称设为“second_mold”,并将“使用缺省模板”选项去掉,然后“新文件选项”对话框,模板选取为“mmns_part_solid”,使用单击“确定”命令,进入零件设计环境。3 在零件设计环境中生成直径为“100”,高度为“40”的圆柱
33、体,如图2.92所示。4 将圆柱体的下边倒上半径为“1”的圆角,如图2.93所示。 图2.92 生成圆柱体 图2.93 生成圆角特征5 使用“壳”命令,生成壁厚为“2.5”的壳体,圆柱体上表面为开口面,如图2.94所示。6 单击“拉伸”命令,然后在壳体底部绘制如图2.95所示的拉伸截面。图2.94 生成壳特征 图2.95 绘制拉伸截面7 绘制好截面后,将其拉伸距离设为“5”,生存的拉伸特征如图2.96所示。图2.96 生成拉伸特征8 使用“倒圆角”命令,将矩形拉伸体的四条棱边倒上半径为“1”的圆角,如图2.97所示。9 在步骤7生成的拉伸体的底部倒上半径为“1”的圆角,如图2.98所示。 图2
34、.97 生成圆角特征 图2.98 生成底部圆角特征本大步设计目标:创建模具模型10 单击“保存”命令,将其保存到工作目录文件夹“second_mold”中,然后关闭当前的零件设计环境。单击工具栏上的“新建”命令,系统打开“新建”对话框,选择“制造”类型和“模具型腔”子类型,将零件名称设为“second_mold”,并将“使用缺省模板”选项去掉,然后将“新文件选项”对话框中的模板选取为“mmns_mfg_mold”,如图2.99所示,单击“确定”命令,进入模具设计环境。11 单击“模具”菜单条中的“模具模型”命令,然后单击“模具模型”子菜单条中的“装配”命令,接着在“模具模型类型”子菜单条中单击
35、“参照模型”命令,选取“second_mold.prt”文件为参照零件,系统将选取的参照零件调入模具设计环境,如图2.100所示。 图2.99 设定零件单位 图2.100 调入参照零件12 从上图可以看到,此时的参照零件的位置仍然没有确定好,并且从“元件放置”工具条中也可以看到这种状况,如图2.101所示。图2.101 元件放置工具条13 单击SECOND_MOLD参照零件的“FRONT”面,如图2.102所示之处。 图2.102 选取零件基准面14 参照零件的“FRONT”面选中后,此基准面用红色线条加亮显示;单击“MAIN_PARTING_PLN:F2”基准平面,如图2.103所示之处。图
36、2.103 选取环境基准面15 此时选中的两个基准面以“匹配”方式重合,如图2.104所示。注意设计者无需选取约束类型,系统会根据实际情况自动选取合适的约束类型。图2.104 匹配约束重合16 此时可以在“元件放置”工具条中看到“匹配”方式的约束,如图2.105所示。图2.105 匹配方式约束17 单击基准面“Mold_right”,如图2.106所示。18 然后单击“Rignt”基准面,如图2.107所示。 图2.106 选取基准面 图2.107 选取另一个基准面19 系统将选取的基准面“Rignt”和“Mold_right”对齐,此时设计环境中的参照零件放置位置如图2.108所示。图2.1
37、08 对齐约束重合20 单击基准面“Mold_front”,如图2.109所示。图2.109 选取基准面21 然后单击基准面“Top”,如图2.110所示。 图2.110 选取另一个基准面图22 系统将选取的基准面“Top”和“Mold_front”对齐,此时设计环境中的参照零件放置位置如图2.111所示。图2.111对齐约束重合23 此时“元件放置”对话框如图2.112所示。2.112 元件放置工具条24 从上图的对话框中可以看到,放置状态为“完全约束”,单击“元件放置”对话框中的“确定”命令,此时参照零件的最后放置如图2.113所示。25 系统同时打开“创建参照模型”对话框,要求用户输入参
38、照模型名称,保留默认的名称“SECOND_MOLD_REF”,如图2.114所示,单击“确定”命令。 图2.113 参照零件最终定位 图2.114 创建参照模型对话框本大步设计目标:创建工件26 单击“模具模型”子菜单条中的“创建”命令,系统打开“模具模型类型”子菜单条,单击此子菜单条中的“工件”命令,系统打开“创建工件”子菜单条,单击“手动”命令,系统打开“元件创建”对话框,在此对话框中可以设定工件的类型、子类型和名称等,将工件的名称设置为“second_mold_wkp”,如图2.115所示。27 系统打开“创建选项”对话框,如图2.116所示。 图2.115 元件创建对话框 图2.116
39、 创建选项对话框28 选取“创建选项”对话框中的“创建方法”为“定位缺省基准”选项,然后将“定位基准的方法”设置为“对齐坐标系与坐标系”选项,如图2.117所示,单击“确定”命令。29 系统打开“得到坐标系”子菜单条,如图2.118所示,这一步是要求用户选取欲使工件坐标系对齐的坐标系。 图2.117 选取对齐坐标系与坐标系定位方式 图2.118 得到坐标系子菜单条30 单击模具设计环境中的默认坐标系“PRT _CSYS_DEF”,如图2.119所示,则工件的坐标系和参照模型的坐标系重合。31 工件的坐标系和参照模型的坐标系重合后,设计环境中的对象如图2.120所示。 图2.119选取工件坐标系
40、 图2.120坐标系重合后的设计对象32 单击工具栏中的“草绘工具”命令,系统打开“草绘”对话框,单击“DTM1”,选取此面为草绘平面,系统自动选取“DTM2”为参照平面,绘制如图2.121所示的矩形。33 单击“生成”命令,生成绘制的矩形截面,同时退出草绘设计环境,单击“实体”菜单条中的“加材料”命令,保持系统默认的“拉伸”和“实体”选项,单击“完成”命令。系统打开“拉伸工具”对话框,同时显示拉伸实体预览体。在“拉伸工具”对话框中选取拉伸方式为双向拉伸,拉伸长度为“140”,如图2.122所示,单击“创建特征”命令。 图2.121 绘制工件拉伸截面 图2.122 生成工件预览体34 系统生成
41、工件,此时工件的颜色是深绿色,参照零件是灰白色,被工件包围,如图2.123所示。图2.123 生成工件本大步设计目标:设置零件收缩率35 单击“模具模型”子菜单条中的“完成/返回”命令,退出“模具模型”子菜单条,返回到“模具”菜单条中。单击“模具”菜单条中的“收缩”命令,设置“按尺寸收缩”收缩类型的收缩率为“0.006”,如图2.124所示,单击“建造特征”命令。图2.124 设置收缩率本大步设计目标:直接创建模具体积块36 系统根据收缩率重新生成参照零件,单击“收缩”子菜单条中的“完成/返回”命令,退出“收缩”子菜单条,返回到“模具”菜单条中。单击设计环境右侧的“插入基准曲线”命令,系统打开
42、“曲线选项”菜单条,如图2.125所示。37 选取“侧面影像”选项,然后单击“完成”命令,系统打开“侧面影像曲线”对话框,如图2.126所示。38 双击“环路选择”选项,系统打开“环选取”对话框,如图2.127所示。 图2.125 曲线选项菜单条 图2.126 侧面影像曲线对话框 图2.127 环选取对话框39 单击“链”属性页标签,切换到“链”属性页,如图2.128所示。40 单击“1-1 上部”选项,将其选中,如图2.129所示。41 单击“下部”命令,此时系统用蓝色线条加亮显示选中的侧面影像曲线,如图2.130所示之处。 图2.128 聚合体积块子菜单条 图2.129 聚合选取子菜单条
43、图2.130 选取种子面42 单击“确定”命令,此时“侧面影像曲线”对话框如图2.131所示,此时“环路选择”选项的定义已经完成。43 单击“确定”命令,此时系统用红色的线条加亮显示侧面影像曲线,如图2.132所示。 图2.131 侧面影像曲线对话框 图2.132 选中侧面影像曲线44 单击“模具”工具条中的“分型曲面工具”命令,进入“分型面”设计状态,如图2.133所示。注意黑框中的说明表示目前是分型面设计状态。45 单击“编辑”菜单条中的“裙边曲面”命令,系统打开“裙边曲面”对话框,如图2.134所示。 图2.133 分型面设计状态 图2.134 裙边曲面对话框46 系统同时打开“链”菜单
44、条,如图2.135所示。47 选取上面生成的侧面影像曲线,单击“完成”命令,确认曲线选取完成,此时的“裙边曲面”对话框如图2.136所示,可以看到,此时曲线已经定义完成。 图2.135 链菜单条 图2.136 裙边曲面对话框48 单击“确定”命令,系统预先显示生成的分型面,如图2.137所示,使用绿色线条加亮显示的就是分型面。49 单击“分型面”工具条的“确定”命令,系统生成分型面,此时设计树如图2.138所示,只能显示参照零件和工件。 图2.137 预先显示分型面 图2.138 设计树浏览器50 单击设计树中的“设置”命令,系统打开“设置”下拉菜单条,如图2.139所示。51 单击下拉菜单条
45、中的“树过滤器”命令,系统打开“模型树项目”对话框,如图2.140所示。 2.139 设置下拉菜单条 图2.140 模型树项目对话框52 单击“显示”组下的“特征”选项,将其选中,然后单击“确定”命令,此时设计树中可以显示出所有的特征,包括基准平面、基准坐标系和分型面等,如图2.141所示。53 此时设计环境中的基准面比较多,不方便观察,在此将参照零件的基准面隐藏;单击设计树浏览器中的“显示”命令,系统弹出快捷菜单条,如图2.142所示。 图2.141 设计树浏览器 图2.142 显示菜单条54 单击“层树”命令,系统打开“层树”对话框,如图2.143所示。55 将如图2.144所示之处的选项
46、设置为“SECOND_MOLD_REF.PRT”。 图2.143 层树对话框 图2.144 选取参照零件56 单击“层”下面的子项“01_PRT_DEF_DTM_PLN”,系统使用红色线条加亮显示参照零件的基准平面,如图2.145所示。57 右键单击“01_PRT_DEF_DTM_PLN”,弹出如图2.146所示的快捷菜单条。 图2.145 选取基准面 图2.146 选取隐藏选项58 单击“隐藏”命令,将参照零件的基准面隐藏,此时设计环境中的对象如图2.147所示,可以看到,参照零件的基准面已被隐藏。59 单击“显示”命令,打开如图2.148所示菜单条,单击“模型树”命令,返回设计树浏览器。
47、图2.147 隐藏基准面 图2.148 显示菜单条本大步设计目标:创建模具体积块60 单击“模具”工具条中的“分割为新的模具体积块”命令,系统打开“分割体积块”子菜单条,如图2.149所示,保留系统默认的“两个体积块”和“所有工件”选项,单击“完成”命令。61 系统打开“分割”对话框,如图2.150所示。62 移动鼠标指针到分型面上,此时系统用绿色线条加亮显示分型面的边,单击,选中分型面,系统用红色线条加亮显示分型面的边,表示分型面被选中,如图2.151所示。 图2.149分割体积块子菜单条 图2.150 分割对话框 图2.151 选中分型面63 单击“选取”对话框中的“确定”命令,完成分型面
48、的选取,此时“分割”对话框如图2.152所示,表示分割操作的所有定义已经完成,单击“分割”对话框中的“确定”命令。64 系统用橙色线条加亮显示工件的下半部,如图2.153所示。 图2.152 分割操作完成 图2.153 加亮工件上半部65 系统同时打开“体积块名称”对话框,要求用户输入加亮体积块的名称,保留系统默认的“MOLD_VOL_1”,如图2.154所示,单击“确定”命令。66 系统用蓝色线条加亮工件上半部,如图2.155所示。 图2.154 输入加亮体积块名称 图2.155 加亮显示体积块67 系统再次要求用户输入上半部体积块的名称,保留系统默认的“MOLD_VOL_2”,如图2.15
49、6所示,单击“确定”命令。68 此时设计树中增加了参照零件切除和分割特征,如图2.157所示。 图2.156 再次输入加亮体积块名称 图2.157 设计树浏览器。本大步设计目标:生成模具元件69 单击“模具”菜单条中的“模具元件”命令,系统打开“模具元件”子菜单条,如图2.158所示。70 单击“模具元件”子菜单条中的“抽取”命令,系统打开“创建模具元件”对话框,如图2.159所示,对话框中显示出所有的模具体积块。 图2.158 模具元件子菜单条 图2.159 创建模具元件对话框 71 单击“创建模具元件”对话框中的“选取全部体积块”命令,此时对话框中的两个模具体积块都已经被选中,如图2.16
50、0所示。72 单击“确定”命令,此时设计树上添加了两个零件,如图2.161所示,表示目前已经生成凹模和凸模了。 图2.160 选取所有模具体积块 图2.161 显示凹模和凸模本大步设计目标:生成浇注系统73 单击“模具”菜单条中的“特征”命令,系统打开“模具模型类型”子菜单条,如图2.162所示。74 单击“模具模型类型”子菜单条中的“型腔组件”命令,此时的菜单管理器如图2.163所示。75 单击“特征操作”子菜单条中的“实体”命令,系统打开“实体”子菜单条,如图2.164所示。 图2.162 模具模型类型子菜单条 图2.163 模具特征子菜单条 图2.164 实体子菜单条76 单击“实体”子
51、菜单条中的“切减材料”命令,系统打开“实体选项”子菜单条,如图2.165所示。77 单击“实体选项”子菜单条中的“旋转”命令,然后单击“完成”命令,系统打开“旋转工具”对话框,单击“位置”命令,系统打开如图2.166所示的选项。 图2.165 实体选项子菜单条 图2.166 旋转工具条78 单击“草绘”选项下的“定义”命令,系统打开“草绘”对话框,选取“MOLD_RIGHT”基准平面为草绘平面,使用系统默认的参照平面,如图2.167所示,单击“草绘”命令。79 系统进入二维草绘设计环境,绘制如图2.168所示的旋转截面和一条经过默认坐标系的水平中心线,注意浇注方向。 图2.167 草绘对话框
52、图2.168 绘制旋转截面80 单击“完成”命令,退出二维草绘设计环境。单击“旋转工具”对话框中的“相交”命令,弹出如图2.169所示的选项。图2.169 相交对话框81 取消“相交”选项中的“自动更新”的选中状态,然后右键单击“MOLD_VOL_1”选项,弹出如图2.170所示的快捷菜单。图2.170 选取移除零件82 单击快捷菜单中的“移除”命令,将“MOLD_VOL_1”选项删除,如图2.171所示。图2.171 移除零件83 单击“旋转工具”对话框中的“创建特征”命令,生成如图2.172所示的旋转孔,此时的旋转孔已经不和凸模相交。单击“特征操作”子菜单条中的“完成/返回”命令,返回“模
53、具”菜单条。图2.172 生成浇注系统本大步设计目标:铸模84 单击“模具”菜单条中的“铸模”命令,系统打开“铸模”子菜单条,如图2.173所示。85 单击“创建”命令,系统在消息提示栏中要求用户输入注塑件的名称,输入名称为“second_mold_molding”,如图2.174所示,单击“确定”命令。 图2.173 铸模子菜单条 图2.174 输入注塑件名称86 此时设计树中新添“second_mold_molding.prt”零件,如图2.175所示,但是在设计环境中无法看到注塑件,这是因为工件和凹模将其挡住。87 在一个新窗口中打开生成的注塑件,如图2.176所示,然后将此窗口关闭。
54、图2.175 设计树浏览器 图2.176 单独打开注塑件88 单击“调出模具铸件遮蔽/取消遮蔽对话框”命令,系统打开“遮蔽撤消遮蔽”对话框,如图2.177所示。89 保持对话框中默认选项不变,单击参照零件“second_mold_def”,然后按住键盘“Ctrl”键,单击工件“second_mold_wrk”,这两项同时为选中状态,单击“遮蔽”命令,此时设计环境中的参照零件和工件都被隐藏,如图2.178所示,设计环境中的凸模和凹模为银灰色实体。 图2.177 遮敝撤消遮敝对话框 图2.178 凸、凹模零件本大步设计目标:开模拟合90 单击“遮蔽撤消遮蔽”对话框中的“关闭”命令,将此对话框关闭。
55、单击“模具”菜单条中的“模具进料孔”命令,系统打开“模具孔”子菜单条,如图2.179所示。91 单击“模具孔”子菜单条中的“定义间距”命令,系统打开“定义间距”子菜单条,如图2.180所示。92 单击“定义移动”命令,系统要求选取需要移动的构件,单击凹模“mold_vol_2”,然后单击“选取”对话框中的“确定”命令,系统随后要求选取移动方向,单击如图2.181所示的边为移动方向。 图2.179 模具孔子菜单条 图2.180 定义间距子菜单条 图2.181 选取移动方向93 此时系统用红色粗线条加亮显示选取的边,如图2.182所示,此时的箭头方向向上,表示凹模将向上移动。图2.182 加亮凹模
56、移动方向94 同时系统要求在消息栏中输入移动距离,输入移动距离“200”,如图2.183所示,单击“确认”命令。图2.183 输入移动距离95 单击“定义间距”子菜单条中的“完成”命令,此时凹模将向上移动“200”,如图2.184所示。96 单击“定义移动”命令,系统要求选取需要移动的构件,单击注模件“second_mold_molding”,然后单击“选取”对话框中的“确定”命令,系统随后要求选取移动方向,单击如图2.185所示的面为移动方向。 图2.184 移动凹模 图2.185 选取移动参照面97 将注模件向上移动“100”,如图2.186所示。98 单击“模具孔”子菜单条中的“完成”命令,返回到“模具”菜单条,此时设计环境中的设计对象恢复到未移动的状态,如图2.187所示。 图2
- 温馨提示:
1: 本站所有资源如无特殊说明,都需要本地电脑安装OFFICE2007和PDF阅读器。图纸软件为CAD,CAXA,PROE,UG,SolidWorks等.压缩文件请下载最新的WinRAR软件解压。
2: 本站的文档不包含任何第三方提供的附件图纸等,如果需要附件,请联系上传者。文件的所有权益归上传用户所有。
3.本站RAR压缩包中若带图纸,网页内容里面会有图纸预览,若没有图纸预览就没有图纸。
4. 未经权益所有人同意不得将文件中的内容挪作商业或盈利用途。
5. 装配图网仅提供信息存储空间,仅对用户上传内容的表现方式做保护处理,对用户上传分享的文档内容本身不做任何修改或编辑,并不能对任何下载内容负责。
6. 下载文件中如有侵权或不适当内容,请与我们联系,我们立即纠正。
7. 本站不保证下载资源的准确性、安全性和完整性, 同时也不承担用户因使用这些下载资源对自己和他人造成任何形式的伤害或损失。
