 Office知识点总结
Office知识点总结
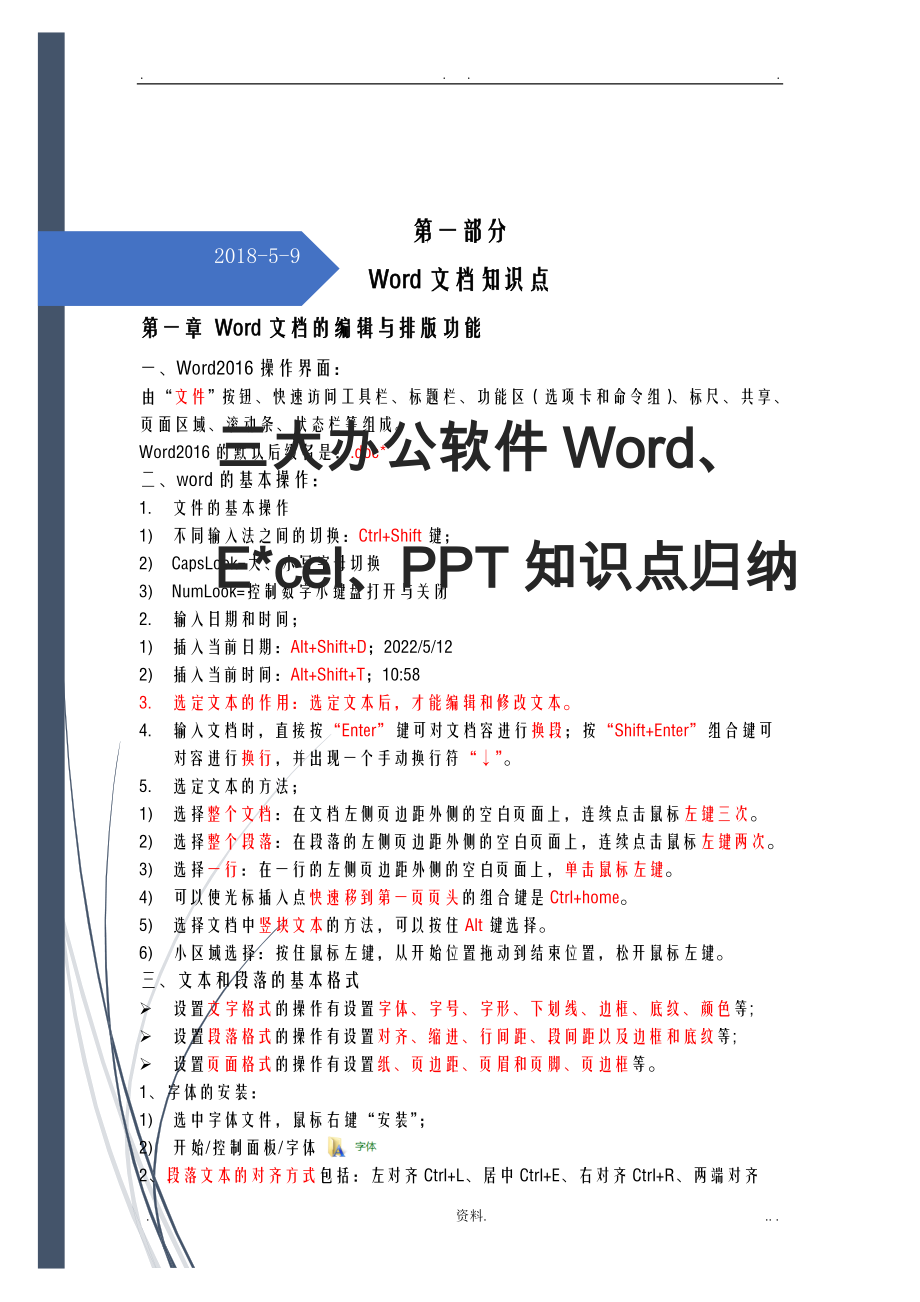


《Office知识点总结》由会员分享,可在线阅读,更多相关《Office知识点总结(9页珍藏版)》请在装配图网上搜索。
1、-2018-5-9三大办公软件Word、E*cel、PPT知识点归纳第一部分Word文档知识点第一章 Word文档的编辑与排版功能一、Word2016操作界面:由“文件”按钮、快速访问工具栏、标题栏、功能区(选项卡和命令组)、标尺、共享、页面区域、滚动条、状态栏等组成。Word2016的默认后缀名是:.doc*二、word的基本操作:1. 文件的基本操作1) 不同输入法之间的切换:Ctrl+Shift键;2) CapsLook=大、小写字母切换3) NumLook=控制数字小键盘打开与关闭2. 输入日期和时间;1) 插入当前日期:Alt+Shift+D;2022/5/122) 插入当前时间:A
2、lt+Shift+T;10:583. 选定文本的作用:选定文本后,才能编辑和修改文本。4. 输入文档时,直接按“Enter”键可对文档容进行换段;按“Shift+Enter”组合键可对容进行换行,并出现一个手动换行符“”。5. 选定文本的方法;1) 选择整个文档:在文档左侧页边距外侧的空白页面上,连续点击鼠标左键三次。2) 选择整个段落:在段落的左侧页边距外侧的空白页面上,连续点击鼠标左键两次。3) 选择一行:在一行的左侧页边距外侧的空白页面上,单击鼠标左键。4) 可以使光标插入点快速移到第一页页头的组合键是Ctrl+home。5) 选择文档中竖块文本的方法,可以按住Alt键选择。6) 小区域
3、选择:按住鼠标左键,从开始位置拖动到结束位置,松开鼠标左键。三、文本和段落的基本格式 设置文字格式的操作有设置字体、字号、字形、下划线、边框、底纹、颜色等; 设置段落格式的操作有设置对齐、缩进、行间距、段间距以及边框和底纹等; 设置页面格式的操作有设置纸、页边距、页眉和页脚、页边框等。1、字体的安装:1) 选中字体文件,鼠标右键“安装”;2) 开始/控制面板/字体2、段落文本的对齐方式包括:左对齐Ctrl+L、居中Ctrl+E、右对齐Ctrl+R、两端对齐Ctrl+J、分散对齐Ctrl+Shift+J(调整字符宽度)3、按组合键【Ctrl+D】打开“字体”对话框,设置文本格式。4、在文档中插入
4、的分页符,为什么有的时候看不到?分页符属于编辑标记,如果看不到文档中的分页符,则它可能处在隐藏状态。此时,单击“开始”选项卡,在“段落”组中单击“显示/隐藏编辑标记”按钮5、要删除文档中重复的文字/空行/空格可以通过“查找和替换”来实现。查找替换空行,“p”代表一行。6、制表位的作用:方便光标快速定位。1) 制表位的类型:默认制表位(两个字符):一般用在正文段落中,按Tab键使用;即首行缩进2个字符手动设置制表位:一般用在特定的排版,可以快速定位在页面制定位置;2) 通过标尺设置制表位左对齐式制表位;居中式制表位;右对齐式制表位;小数点式制表位;竖线对齐式制表位(不定位文本,只在位置上显示插入
5、的竖线);7、插入_页面_分页【或执行“Ctrl+Enter”】8、生成文档目录之前,要根据文本的标题样式设置大纲级别。在“开始”选项卡“段落”组中的“对话框启动器”按钮,设置大纲级别。9、除了插入自定义的目录外,用户还可以根据需要在文档中插入手动目录或自动目录。单击“引用”选项卡,然后单击“目录”组中的“目录”按钮,即可设置手动目录和自动目录的样式。选择手动目录,插入后需要编辑目录中的文本;选择自动目录,会按照样式生成自动目录。10、页眉与页脚的概念和作用:页眉和页脚是正文之外的容,通常情况下,页眉显示在页面上方,而页脚则显示在页面底部。使用“插入”菜单中的命令“页眉/页脚”。若要进入页眉页
6、脚编辑区,可以单击页眉页脚工具中的设计菜单11、在Word中,如果使用了项目符号或编号,则项目符号或编号在每次按回车键时会自动出现。四、图片的插入1、在Word文档中插入图片,有时图片显示不完整,这是为什么?在Word文档中插入图片,如果插入点的行距过窄,图片就不会完整的显示,此时将图片的行距调整为单倍行距以上的行距即可正常显示。入点为图片或表格/图表插入题注,可以使用“鼠标右键/插入题注”。块文五、预览文档1、为文档添加水印:设计/自定义水印2、显示隐藏功能区:Ctrl+F1;或双击开始3、Word的视图方式包括:阅读视图、页面视图、Web版式视图、大纲和草稿。在编辑文档时,可以同时显示水平
7、标尺和垂直标尺的视图方式是【页面视图】。能显示页眉页脚的视图是【页面视图】。第二章 Word的图文排版功能一、SmartArt模板的应用1、Word为SmartArt置了一些样式,让普通用户也能设计出专业水平的图示点击SmartArt工具设计原先的图形和颜色,更改后的图形和颜色。2、插入SmartArt图形:包括插入列表、流程图、循环图、层次结构、关系、矩阵、棱锥图等类型;在SmartArt图中,可以在指定形状的前、后、上、下位置添加形状,一些形状还可以添加助理形状。二、文本框的应用在Word2016为用户提供了多种文本框类型,如简单文本框、提要型文本框、引述型文本框及竖排文本框,用户可以根据
8、需要选择使用。1、文本框的作用:可以在页面中任意移动,同时可以在页面中设置横、竖排文字混排效2、插入文本框:插入置文本框;绘制文本框3、设置文本框形状填充、形状轮廓、形状效果等;4、设置文本框边距;5、设置文本框文字方向;6、设置文本框对齐方式;7、插入自选图形绘制正方向按Shift;绘制约束中心点的图形按Ctrl;绘制以中心点向外的正方形按Ctrl+Shift。插入最常用的图形:包括直线、矩形、正方形、椭圆、圆等;插入基本形状;插入箭头等其他形状;8、插入图片和剪贴画9、页面设置布局/页面设置:设置纸大小;设置纸方向。如果对从复制的文档样式不满意,应选定文本,选择开始菜单中的“清除所有格式”
9、选项即可清除所有样式。第三章 Word表格的编辑与应用一、创建表格/设置表格1、插入表格:用于制作简单规的表格2、绘制表格:用于制作复杂结构的表格3、修改表格:大小和移动表格4、设置表格:1) 插入行列操作2) 插入空白单元格3) 删除行列操作:当选择整个表格的时候,如果执行了“删除行”命令,则整个表格就被删除了4) 删除单元格5) 合并单元格操作6) 拆分单元格操作二、表格的排列与计算1、使用表格计算功能表格数据求和:在Word表格中进行计算,公式中常出现的几个英文单词:=SUM求和函数(ABOVE求和区域)ABOVE上面;LEFT左边;RIGHT右边;BELOW下面;这些单词在公式中作为参
10、数,指明对什么位置的数据进行计算。=AVERAGE平均值=IF条件函数=MA*最大值=MIN最小值=SUM相加(求和)2、使用表格排序功能3、表格容与文本之间互相转换:将表格容转换成文本;将文本转换成表格三、插入图表第四章 Word样式与模板的应用一、使用样式窗格1、“格式刷”的使用:单击按钮只能刷新1次,双击按钮可以刷新多次。刷新完毕,再次单击“格式刷”按钮即可。2、查看导航窗格:视图/显示/导航窗格3、目录:插入/文档部件/域/索引和目录/TOC;二、自定义文件模板1、创建模板文件:打开素材(报告文件模板)/另存为(保存类型:Word模板)/查看保存的模板文件2、自定义模板样式:布局/页面
11、设置/对话框启动器;设置页边距;修改正文和段落样式3、使用文档模式:1) 双击模板文件2) 生成应用模板的文档第五章 Word文档处理的高级应用技巧一、插入批注和使用修订功能添加批注:审阅/新建批注;答复批注:答复删除批注:删除更改批注显示方式:审阅/显示标记/批注框;若要一次性删除文档中所有修订:选择任意一个批注,单击审阅/批注/删除/删除文档中的所有批注。二、添加“开发工具”选项卡:开始/选项/自定义功能区/开发工具第二部分E*cel表格知识点第一章 E*cel表格的编辑与数据计算E*cel2016的默认后缀名是:.*ls*一、输入数据输入数据方法最终效果输入文本直接输入(输入法切换:Ct
12、rl+Shift;Ctrl+空格);容点选单元格:上下左右方向键;Tab左右切换;Enter上下切换;输入编号开始/数字/对话框启动器/自定义(类型:000);输入001、002之后选择两个单元格,在右下角变成“+”时往下拖动;001002输入日期时间:冒号隔开时间;输入当前时间:Ctrl+Shift+T16:52日期:反斜杠隔开;输入当前日期:Ctrl+ Shift+D2017/6/27输入负数直接输入-50;或输入(50)-50输入分数日期类分数:0空格1/121/12数据变成文本在输入数据前,输入一个单引号(注意要英文输入法下输入)1、录入数据容时,若出现“*”表明单元格的列宽太窄了,应
13、该重新设置列宽。2、在单元格中,录入的容过多,要实现单元格换行,可以按组合键【Alt+Enter】二、单元格填充将输入的容填充到选择的多个单元格中【按住Ctrl+Enter】重复数列填充(按住Ctrl键,再拖动)三、算数运算符+(加号)加法运算3+3-(减号)“减法运算”或“负”3-1或-1*(星号)乘法运算3*3/(正斜线)除法运算3/3%(百分号)求余运算10%3=1(10/3=31) 公式中运算符的顺序(下列顺序为由小到大)1()2+-3%4*/5&6比较运算符= 文本运算符1*1=1(1个)使用文本连接符()可加入或连接一个或更多字符串以产生一长文本。例如:“2000年”“祖国更繁荣”
14、就产生“2000年祖国更繁荣”。&=C1&C2商务商务办公办公 比较运算符它们的作用是可以比较两个值,结果为一个逻辑值,不是“TRUE”就是“FALSE”。=(等号)等于 (A1=B1)(小于号)小于 (A1B1)=(小于等于号)小于或等于 (A1(大于号)大于 (A1B1)=(大于等于号)大于或等于 (A1=B1)(不等号)不相等 (A1B1) 引用运算符冒号“:”连续区域运算符如SUM(B5:C10),计算B5到C10的连续12个单元格之和。逗号“,”可将多个引用合并为一个引用如SUM(B5:B10,D5:D10),计算B列、D列共12个单元格之和。“空格”取多个引用的交集为一个引用如SU
15、M(B5:B10,A6:C8),计算B6到B8三个单元格之和。 函数的组成=函数(参数1、参数2 、参数N) IF函数IF函数一般是指E*cel中的IF函数,根据指定的条件来判断其“真”(TRUE)、“假”(FALSE),根据逻辑计算的真假值,从而返回相应的容。可以使用函数 IF 对数值和公式进行条件检测。 MID函数从一个文本字符串的指定位置开始,截取指定数目的字符。函数MID使用方法如下:1. 在A1中输入:zhongmei2. 在B1中输入:=MID(A1,4,3)3. 结果显示:ngm解释:在字符串zhongmei中,从左侧第4个字符开始取值,取3个字符 LEN函数LEN 返回文本串的
16、字符数。计算单元格中,字符串包含的字符个数比如,A1=我爱e*cel=LEN(A1)的结果就是 7 RANK函数RANK是统计排名的函数;=RANK(E2,$E$2:$E$10)开始菜单下的“”按钮是【自动求和】。求和单元格中的*一个区域,=SUM(A1:H10)四、插入、移动复制删除、合并和拆分单元格1、插入单元格:鼠标右键_插入(行、列)2、移动单元格:剪切【Ctrl+*】_粘贴【Ctrl+V】3、复制单元格:复制【Ctrl+C】_粘贴【Ctrl+V】;注意,复制的虚线框可以按Esc退出。4、删除单元格:鼠标右键_删除(行、列)5、 合并单元格6、拆分单元格五、设置数据列表数据验证:数据/
17、数据验证,打开数据验证对话框第二章 E*cel表格数据的排序、筛选与汇总一、表格数据的排序:数据/排序二、表格数据的筛选:数据/筛选可以对数据列表中记录的一部分数据按要求显示。三、 表格数据的分类汇总:数据/分类汇总四、 其他1、把汇总项复制并粘贴到另一个工作表中1) 打开“定位”对话框Ctrl+G2) 定位可见单元格3) 复制/粘贴数据4) 查看粘贴结果2、要使表格的前几行信息不随滚动条的移动发生变化可以使用冻结拆分窗口命令来实现。第三章 E*cel统计图表和透视图表的应用一、创建图表:选择图表数据/插入图表插入图表包括的类型:柱形图、折线图、饼图(可以显示数据百分比比例关系)、条形图、面积
18、图、*Y散点图等。二、数据透视图的应用第四章 E*cel数据的模拟分析与运算一、使用工作组创建表格建立组:按Ctrl或Shift选择多个表格二、单变量模拟运算表的应用数据/模拟分析/模拟运算表单变量:一个可变数值,如利率双变量:二个可变数值,如利率和贷款第五章 E*cel数据的共享与高级应用启用和录制宏开发工具/代码/录制宏第三部分Powerpoint知识点第一章 PowerPoint幻灯片的编辑与设计1、PowerPoint 2016的默认后缀名是:.ppt*2、启动幻灯片放映的快捷键是:F5。要终止幻灯片放映可按Esc。3、在PowerPoint中复制图形可按Ctrl+C;拖动复制可按Ct
19、rl,鼠标左键拖动进行复制。一、演示文稿的基本操作视图/演示文稿视图(演示文稿视图包括:普通、大纲视图、幻灯片浏览、备注页、阅读视图)、母版视图(母版视图包括:幻灯片母版、讲义母版、备注母版)、显示、显示比例、颜色/灰度、窗口幻灯片母版:占位符指的是幻灯片母版的文本框。二、幻灯片的基本操作:1、新建幻灯片: 组合键Ctrl+M;新建的幻灯片默认会在选定的幻灯片的下方插入。 单击“插入/新建幻灯片”命令; 选中一幻灯片,按Enter键; 选中一幻灯片,鼠标右键“新建幻灯片”;2、复制/粘贴幻灯片:复制Ctrl+C;粘贴Ctrl+V;按住Ctrl并拖动幻灯片3、删除幻灯片4、幻灯片从大纲5、重用幻
20、灯片三、插入音频和视频的相关操作音频文件格式:MP3、WAV、WMA、MID等;视频文件格式:AVI、MP4、WMV、SWF等;五、 设置演示文稿主题1、对主题样式进行相关编辑操作套用变体样式更改主题颜色更改主题字体设置主题样式效果第二章 PowerPoint幻灯片的动画制作与放映一、添加动画效果设置进入动画效果设置强调动画效果设置退出动画效果设置动作路径自定义动画:各种对象都可以设置以上动画效果;动画设置后可以改变放映时间、先后顺序等;可以播放后隐藏对象。二、设置幻灯片放映1、要使幻灯片在放映时,能够自动放映,需要为其设置排练计时。2、幻灯片的放映方式有:从头开始;从当前幻灯片开始;自定义幻灯片放映。3、幻灯片放映类型:演讲者放映(全屏幕);观众自行浏览;在展台浏览(全屏幕)4、放映幻灯片的方法: 单击视图切换栏中“幻灯片放映”按钮(Shift+F5),从当前幻灯片开始放映; 单击“视图/从头开始”,从第一幻灯片开始放映; 单击“视图/自定义幻灯片”,设置自定义放映的幻灯片。5、结束幻灯片放映的方法: 右击幻灯片,在弹出的快捷键菜单中选择“结束放映”命令; 按Esc退出键。. z.
- 温馨提示:
1: 本站所有资源如无特殊说明,都需要本地电脑安装OFFICE2007和PDF阅读器。图纸软件为CAD,CAXA,PROE,UG,SolidWorks等.压缩文件请下载最新的WinRAR软件解压。
2: 本站的文档不包含任何第三方提供的附件图纸等,如果需要附件,请联系上传者。文件的所有权益归上传用户所有。
3.本站RAR压缩包中若带图纸,网页内容里面会有图纸预览,若没有图纸预览就没有图纸。
4. 未经权益所有人同意不得将文件中的内容挪作商业或盈利用途。
5. 装配图网仅提供信息存储空间,仅对用户上传内容的表现方式做保护处理,对用户上传分享的文档内容本身不做任何修改或编辑,并不能对任何下载内容负责。
6. 下载文件中如有侵权或不适当内容,请与我们联系,我们立即纠正。
7. 本站不保证下载资源的准确性、安全性和完整性, 同时也不承担用户因使用这些下载资源对自己和他人造成任何形式的伤害或损失。
