 浙江省计算机二级办公软件考前完整突击教案经典案例
浙江省计算机二级办公软件考前完整突击教案经典案例
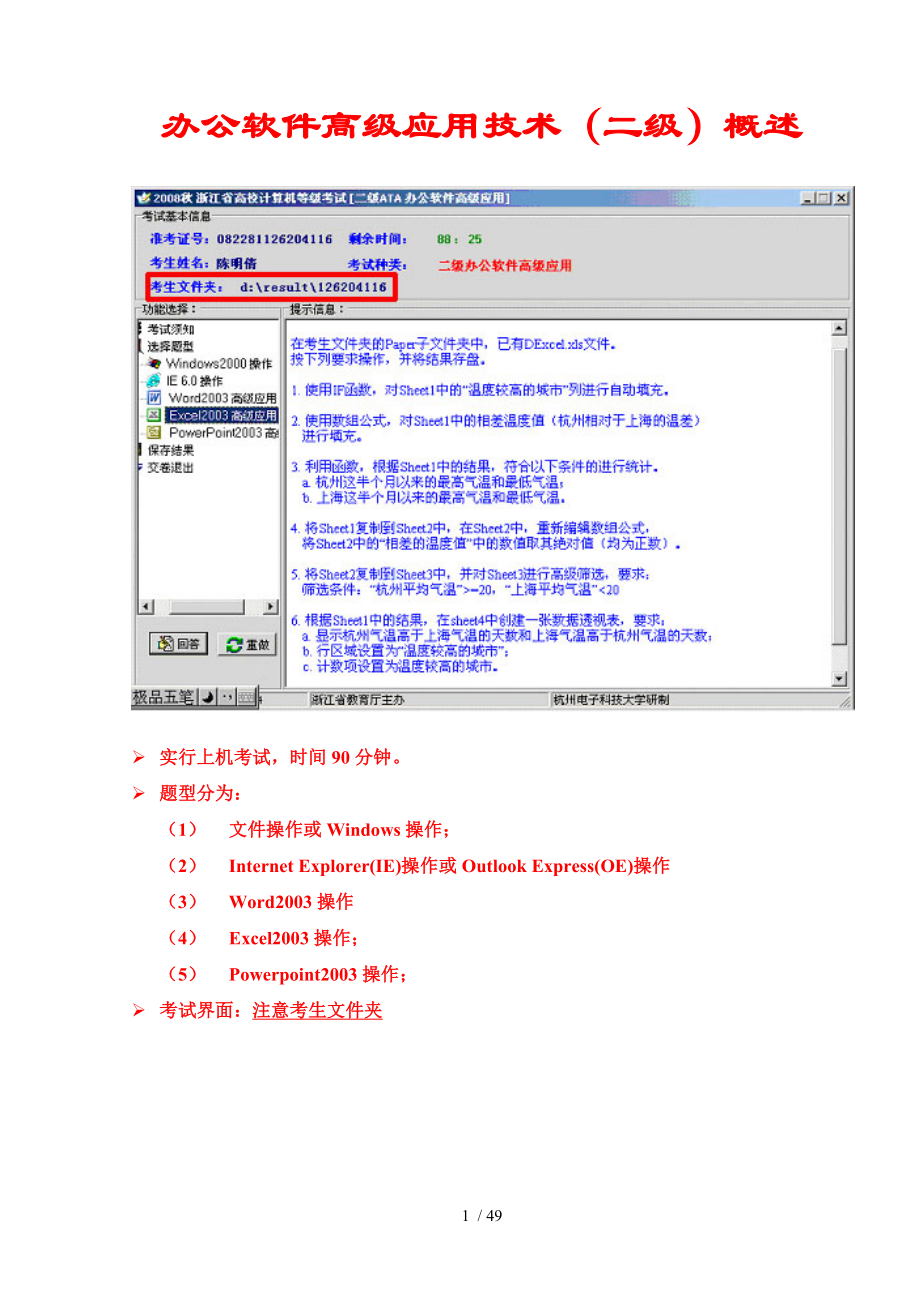


《浙江省计算机二级办公软件考前完整突击教案经典案例》由会员分享,可在线阅读,更多相关《浙江省计算机二级办公软件考前完整突击教案经典案例(49页珍藏版)》请在装配图网上搜索。
1、办公软件高级应用技术(二级)概述 实行上机考试,时间90分钟。 题型分为:(1) 文件操作或Windows操作;(2) Internet Explorer(IE)操作或Outlook Express(OE)操作(3) Word2003操作(4) Excel2003操作;(5) Powerpoint2003操作; 考试界面:注意考生文件夹复习资料一、文件操作(当前文件夹和目标文件夹的概念)1 新建文件(夹)鼠标右键单击窗口空白处“新建”“文件类型(夹)”在文本区输入文件名鼠标在旁边单击或按Enter键2 文件(夹)的重命名鼠标右键单击要重命名的文件(夹)“重命名”选择输入法输入文件名按Enter
2、键3 复制文件(夹)鼠标右键单击要复制的文件(夹)“复制”打开目标文件夹在窗口空白处单击鼠标右键“粘贴”4 删除文件(夹)鼠标右键单击要删除的文件(夹)“删除”5 文件(夹)属性的修改鼠标右键单击要修改属性的文件(夹)“属性”6 操作全部完成后,关闭所有文件夹窗口,回到主界面下,单击“保存结果”按钮,保存操作过程及结果二、Windows操作(所有打开对话框的设置,若有“应用”和“确定”按钮,要先按应用,再按确定)1给应用程序在桌面上创建快捷方式(先找到,后建立) “开始”“搜索”文件或文件夹输入应用程序文件名搜索范围(一般只对C盘搜索)查找 在搜索结果框中找到应用程序图标鼠标右键单击应用程序图
3、标创建快捷方式或发送到桌面快捷方式2把桌面上的快捷方式添加到开始菜单(或程序选项、启动项)中(1)鼠标左键选中桌面上的应用程序快捷方式拖动到开始按钮上开始菜单(程序或启动)放开鼠标左键 例题:在桌面上给应用程序“winword.exe”创建一个快捷方式图标。(2)若第一种方法不成功,则可以右键单击开始按钮打开(双击Program文件夹或Program文件夹下的“启动”文件夹)在桌面上选中应用程序快捷方式拖动到目标文件夹例题:在“开始启动项”中给应用程序“winword.exe”创建一个快捷方式图标。1) 在桌面上建立写字板程序“Write.exe”的快捷方式,快捷方式名为“写字板”,并将此快捷
4、方式添加到“开始”菜单的“程序”项中。注意:输入的时候文件名不要输错。3设置系统参数(数字、日期、时间、货币样式或格式)开始设置控制面板区域和语言选项“自定义按钮”选择不同选项卡进行设置,若没有需要的选项,可自行输入2) 设置货币符号为“$”,货币正数格式为“1.1$”,负数格式为“-1.1$”。3) 设置数字格式为:小数点后面的位数“3”,数字分组符号“;”,数字分组“12,34,56,789”位,其余缺省值。4) 设置系统时间样式为“H:mm:ss”,短日期样式为“YY-MM-dd”。将上午和下午时间分别设置为“am”“pm”。4屏幕背景、外观设置、显示效果和屏保设置(效果的设置)在桌面空
5、白处单击鼠标右键属性5) 设置屏幕的背景图案为“Arul”,居中。6) 设置屏幕保护程序为“字幕显示”为“我的电脑”。7) 设置“平滑屏幕字体边沿”5任务栏属性设置(自动隐藏等)(文档的清空)右键单击任务栏空白处属性进行具体设置8) 设置任务栏“不显示时间”,并使任务栏“总在最前”。9) 清空“开始”菜单 “文档”选项中的内容6完成所有操作后,关闭所有文件夹窗口,回到主界面,单击“保存结果”按钮,保存操作过程及结果三、IE操作在浏览器位置栏输入djks.edubbb,进行IE操作题测试。1、浏览浙江省高校计算机等级考试网站,以规定格式保存网页。考生目录在:E:result考号Paper。2、浏
6、览浙江省高校计算机等级考试网站,以规定格式保存图片。(logo图片下载) 保存网页:打开要保存的网页“文件”“另存为”选择保存路径,输入文件名,选择保存类型“保存” 保存图片:找到要保存的图片(对图片单击右键,选择“属性”,可以查看图片的文件名)对图片单击右键,选择“图片另存为”选择保存路径,输入文件名,选择保存类型“保存”3、设置IE浏览器【“工具”“Internet选项”“常规“(“高级”)】 主页位置为:djks.edubbbs 使得浏览Internet网页时不显示网页中的图片 s 使得浏览Internet网页时不播放动画 s 使得浏览Internet网页时不播放视频 s 使得浏览Int
7、ernet网页时下载完成后不发出通知 s 使得链接加下划线的方式为悬停 s 使得浏览Internet网页时显示每个脚本错误的通知 s 使得浏览Internet网页时不扩展图象的说明文字 s 使得浏览Internet网页时允许脚本调试 - 设置分级审查为“暴力”【“工具”“Internet选项”“内容”选项卡】4、收藏夹的设置(添加新的收藏夹,把网页添加到收藏夹,命名等) “收藏夹”“整理收藏夹”“创建文件夹”命名 打开要收藏的网页“收藏夹”“添加到收藏夹”练习:1) 将“杭州电子科技大学”页面另存到考生目录下的Paper子目录,文件名为“djks”,保存类型为“web页,仅HTML(*.htm
8、;*.html)”。 2) 将“宁波大学”页面上的图片“031_1.jpg”另存到考生目录下的Paper子目录,文件名为“picture”,保存类型为“JPEG(*.JPG)”。 3) 增加新的收藏夹,命名为:djks四、OE操作1、删除Outlook Express中已有的邮件帐户,新建一个邮件帐户,并用此帐户接收邮件。要求:(1)电子邮件位置:xxxxxxxxxxdjks.edubbb,其中“xxxxxxxxxx”为准考证号; (2)显示姓名:准考证号 (3)口令:hzcnit (4)POP3和SMTP服务器位置都为:djks.edubbb 删除原有帐号:“工具”“帐号”选中原有帐号“删除
9、” 新建帐号:“工具”“帐号”“添加”“邮件”按照题目要求设置2、用第1题中已经设置好的邮件帐户收邮件并给位置:“hzieedjks.edubbb”(作为收件人)发送一封邮件。要求:主题为“浙江省高校计算机等级考试”;内容为“考生的准考证号和姓名”(例如:8011400001模拟0001)注意:准考证号和姓名须写在内容的首行,中间不能有空格,准考证号为英文状态下的数字。用新建帐号收邮件并发送一封新邮件 收邮件:“工具”“发送和接收”“接收全部邮件”单击“新邮件”在“新邮件”窗口中按题目要求输入“收件人”、“主题”、邮件内容等,输入完成后单击“发送”按钮 “发送”之后,只是把邮件放进了“发件箱”
10、并没有真正发出,要再单击“工具”-“发送和接收”-“发送全部邮件”3、设置Outlook Express的选项 【“工具”“选项”】【“常规”选项卡】 使得“自动显示含有未读邮件的文件夹”。 使得“每隔10 分钟检查一次新邮件”。 使得“启动时直接转到收件箱文件夹”。【“发送”选项卡】 使得“立即发送邮件”。 使得“回复时包含原邮件”。 使得“邮件发送格式为HTML格式”。 使得“自动将我的回复对象添加到通讯簿”。【“拼写检查”选项卡】 使得“为拼错的字给出替换建议”。 使得“进行拼写检查时始终忽略Internet 位置”。 使得“进行拼写检查时始终忽略回复或转发邮件时所引用的原文”。 使得“
11、每次发送前自动检查拼写”。【“阅读”选项卡】 使得“显示邮件10 秒后,将其标记为已读”。 【“安全”选项卡】 使得“在所有待发邮件中添加数字签名”。 五、Word2003高级应用 【注意正确找到考生文件夹。扩展名为(.DOC)】1对正文进行排版(1)章名使用样式“标题1”,并居中;编号格式为:第X章,其中X为自动排序。编辑样式:格式样式和格式“样式和格式”调板应用样式:选中正文各章标题在“样式和格式”调板中单击“标题1”样式(2)小节名使用样式“标题2”,左对齐;编号格式为:多级符号,X.Y。X为章数字序号,Y为节数字序号(例:1.1)。 操作同(1)。注:视图文档结构图,可提高排版效率(3
12、)新建样式,样式名为:“样式”准考证号后4位;其中: a字体- 中文字体为“楷体_GB2312”,- 西文字体为“Times New Roman”,- 字号为“小四”, b段落- 首行缩进2字符,- 段前0.5行,段后0.5行,行距1.5倍; c其余格式,默认设置。在“样式和格式”调板中单击新样式按钮,弹出“新建样式”对话框,按要求指定样式名单击“格式”按钮,分别设置字体、段落格式(4)对出现“1”、“2”、处,进行自动编号,编号格式不变; 对出现“1)”、“2)”、处,进行自动编号,编号格式不变。在正文中选中“1”段落格式项目符号和编号“编号”标签选择“1”在工具栏中双击格式刷按钮 在正文中
13、依次选择出现“2”、处的段落再次单击工具栏中的格式刷按钮,取消格式刷操作注意:进行下一个编号时,请选择“项目符号和编号”对话框中的按钮。(5)将(3)中的样式应用到正文中无编号的文字。 注意:不包括章名、小节名、表文字、表和图的题注。选中正文文本在“样式和格式”调板中单击(3)中创建的新样式。注意:文本的选中可以通过鼠标操作结合Shift键。(6)对正文中的图添加题注“图”,位于图下方,居中。 a编号为“章序号”-“图在章中的序号”,(例如第1章中第2幅图,题注编号为1-2) b图的说明使用图下一行的文字,格式同标号, c图居中。插入引用题注新建标签“图” 单击“自动插入题注”按钮,选中正文中
14、的图片按Ctrl+X复制按Ctrl+V粘贴将图标题退格到图号之后 设置“居中”样式 (7)对正文中出现“如下图所示”的“下图”,使用交叉引用,改为“如图X-Y所示”,其中“X-Y”为图题注的编号。找到第1处“如下图所示”位置,选择“下图”两字插入引用交叉引用(8)对正文中的表添加题注“表”,位于表上方,居中。 a编号为“章序号”-“表在章中的序号”,(例如第1章中第1张表,题注编号为1-1) b表的说明使用表上一行的文字,格式同标号, c表居中。同操作(6)(9)对正文中出现“如下表所示”的“下表”,使用交叉引用,改为“如表X-Y所示”,其中“X-Y”为表题注的编号。同操作(7)(10)对为正
15、文文字(不包括标题)中首次出现“Photoshop”的地方插入脚注,添加文字“Photoshop由Michigan大学的研究生Thomas创建”。将光标定位到正文文字(不包括标题)中首次出现“Photoshop”的地方插入引用脚注和尾注,设置如图所示在页面底端编辑脚注内容2在正文前按序插入节,使用“引用”中的目录功能,生成如下内容:插入节:插入分隔符下一页 显示节标识:单击工具栏上的“显示/隐藏编辑标记”按钮删除节:定位到节按delete键(1)第1节:目录。其中:a“目录”使用样式“标题1”,并居中,b“目录”下为目录项。输入“目录”2字应用“标题1”样式删除“第1章”设置“居中”插入引用索
16、引和目录“目录”标签 设置如图所示:(2)第2节:图索引。其中:a“图索引”使用样式“标题1”,并居中,b“图索引”下为图索引项。输入“图索引”3字应用“标题1”样式删除“第1章”设置“居中”插入引用索引和目录“图表目录”标签设置如图所示:(3)第3节:表索引。其中:a“表索引”使用样式“标题1”,并居中,b“表索引”下为表索引项。同操作(2)3对正文做分节处理,每章为单独一节。 先定位光标插入分隔符下一页4添加页脚。使用域,在页脚中插入页码,居中显示。其中:(1)正文前的节,页码采用“i,ii,iii,”格式,页码连续;光标定位到“目录”页视图页眉和页脚“页眉和页脚”工具栏单击“在页眉和页脚
17、间切换”按钮单击“插入页码”单击“设置页码格式”按钮选择数字格式为“i,ii,iii,”设置页码“居中”(2)正文中的节,页码采用“1,2,3”格式,页码连续,并且每节总是从奇数页开始;光标定位到“第1章”视图页眉和页脚“页眉和页脚”工具栏单击“在页眉和页脚间切换”按钮关闭“同前”按钮单击“插入页码”单击“设置页码格式”按钮选择数字格式为“1,2,3”,起始页码为“1”设置页码“居中”光标定位到“第2章”插入分隔符设置分节符类型为“奇数页”同理设置“第3章”、“第4章”分隔符(3)更新目录、图索引和表索引。单击“目录”域右键选择“更新域”选择“只更新页码”。同理设置图索引和表索引域5添加正文的
18、页眉。使用域,按以下要求添加内容,居中显示。其中:(1)对于奇数页,页眉中的文字为“章序号”“章名”,文件页面设置选择“版式”标签设置“奇偶页不同”光标定位到奇数页双击正文页眉编辑区插入域类别选择“全部”;域名选择“StyleRef”;样式选择“标题1”插入域类别选择“全部”;域名选择“StyleRef”;样式选择“标题1”,选择“插入段落编号”(2)对于偶数页,页眉中的文字为“节序号”“节名”。双击正文页眉编辑区插入域类别选择“全部”;域名选择“StyleRef”;样式选择“标题2”六、Excel2003高级应用考生文件夹:d:result1262041161使用IF函数,对Sheet1中的
19、“温度较高的城市”列进行自动填充。单击D2单元格单击“插入函数”按钮选择“IF”函数设置如图: 选择D2单元格鼠标定位到右下角变为十字光标时拖动(即自动填充)2使用数组公式,对Sheet1中的相差温度值(杭州相对于上海的温差)进行填充。选择E2单元格输入“=B2-C2”按“Ctrl+Shift+Enter”键输入数组公式选择E2单元格鼠标定位到右下角变为十字光标时拖动(即自动填充)3利用函数,根据Sheet1中的结果,符合以下条件的进行统计。 a杭州这半个月以来的最高气温和最低气温;b上海这半个月以来的最高气温和最低气温。单击C18单元格单击“插入函数”按钮选择“MAX”函数拖动鼠标选择B2到
20、B16单元格,确定,即求得杭州半个月以来的最高气温。选择C19单元格单击“插入函数”按钮选择“MIN”函数拖动鼠标选择B2到B16单元格,确定,即求得杭州半个月以来的最低气温。 同理可求得上海这半个月以来的最高气温和最低气温。4将Sheet1复制到Sheet2中,在Sheet2中,重新编辑数组公式, 将Sheet2中的“相差的温度值”中的数值取绝对值(均为正数)。选择A1到E21复制单击Sheet2表粘贴选择E2单元格按Delete键单击“插入函数”按钮选择“ABS”函数输入“B2-C2”确定按“Ctrl+Shift+Enter”键输入数组公式选择E2单元格鼠标定位到右下角变为十字光标时拖动(
21、即自动填充)5将Sheet2复制到Sheet3中,并对Sheet3进行高级筛选,要求: 筛选条件:“杭州平均气温”=20,“上海平均气温”1000000; b将结果保存在Sheet3中。选择A1到E26复制单击Sheet3表粘贴在表中输入筛选条件,如图所示:数据筛选高级筛选设置如图所示:6根据Sheet1中的结果,创建一张数据透视表Chart1,要求: a显示每个销售人员销售房屋所缴纳契税总额; b行区域设置为“销售人员”; c计数项设置为契税总额。 d将对应的数据透视表保存在Sheet4中。单击“Sheet1”表数据数据透视表和数据透视图按向导完成如下操作:设置选定区域为“Sheet1!$A
22、$2:$E$26”单击“下一步”按钮选择“新建工作表”单击“布局”按钮将“销售人员”拖动到行区域,将“契税总额”拖动到数据区域 单击“完成”按钮考生文件夹:d:result1262041091使用时间函数,对Sheet1中用户的年龄进行计算。 要求:计算用户的年龄,并将其计算结果填充到“年龄”列当中。单击D2单元格输入“=YEAR(TODAY()-YEAR(C2)”回车对该列下方的值实行自动填充2使用REPLACE函数,对Sheet1中用户的电话号码进行升级。 要求:对“原电话号码”列中的电话号码进行升级。升级方法是在区号(0571)后面加上“8”, 并将其计算结果保存在“升级电话号码”列的相
23、应单元格中。单击G2单元格单击“插入函数”按钮选择“REPLACE”函数设置参数如图所示:对该列下方的值实行自动填充3使用逻辑函数,判断Sheet1中的“大于等于40岁的男性”, 将结果保存在Sheet1中的“是否=40男性”。单击H2单元格单击“插入函数”按钮选择“IF”函数设置参数如图所示:对该列下方的值实行自动填充4对Sheet1中的数据,根据以下条件,利用函数进行统计: a统计性别为“男”的用户人数,将结果填入Sheet2的B2单元格中; b统计年龄为“40”岁的用户人数,将结果填入Sheet2的B2单元格中。单击Sheet2表单击B2单元格单击“插入函数”按钮选择“COUNTIF”函
24、数设置参数如图所示:单击B3单元格单击“插入函数”按钮选择“COUNTIF”函数设置参数如图所示:5将Sheet1复制到Sheet3中,并对Sheet3进行高级筛选,要求: a筛选条件为:“性别”女、“所在区域”西湖区; b将筛选结果保存在Sheet3中。选择A1到H37复制单击Sheet3表粘贴在表中输入筛选条件,如图所示:数据筛选高级筛选设置如图所示:6根据Sheet1中的结果,创建一张数据透视表Chart1,要求: a显示每个区域所拥有的用户数量; bx坐标设置为“所在区域”; c计数项为“所在区域”; d将对应的数据透视表保存在Sheet4中。单击“Sheet1”表数据数据透视表和数据
25、透视图按向导完成如下操作:设置选定区域为“Sheet1!$A$1:$H$37”单击“下一步”按钮选择“新建工作表”单击“布局”按钮将“所在区域”拖动到行区域及数据区域中单击“完成”按钮考生文件夹:d:result1262041021使用HLOOKUP函数,对Sheet1中的停车单价进行自动填充。 要求:根据Sheet1中的“停车价目表”价格,利用HLOOKUP函数对“停车情况记录表”中的“单价”列根据不同的车型进行自动填充。单击C9单元格单击“插入函数”按钮选择“HLOOKUP”函数设置参数如图所示:对该列下方的值实行自动填充2在Sheet1中,利用时间函数计算汽车在停车库中的停放时间。 要求
26、:a公式计算方法为“出库时间入库时间”; b格式为:“小时:分钟:秒”。 (例如:一小时十五分十二秒在停放时间中的表示为:“1:15:12”)选择F9单元格输入“=E9-D9”按Enter键对该列下方的值实行自动填充3使用函数公式,计算停车费用,要求:根据停放时间的长短计算停车费用,将计算结果填入到“应付金额”列中。注意:a停车按小时收费,对于不满一个小时的按照一个小时计费; b对于超过整点小时数十五分钟的多累积一个小时。 (例如:1小时23分,将以2小时计费)选择G9单元格输入如下公式按Enter键“=IF(HOUR(F9)0,IF(MINUTE(F9)15,HOUR(F9)+1,HOUR(
27、F9)*C9,C9)” 对该列下方的值实行自动填充4使用统计函数,对Sheet1中的“停车情况记录表”根据下列条件进行统计,要求: a统计停车费用大于等于40元的停车记录条数; b统计最高的停车费用。在E3单元格中输入“停车费用大于等于40元的停车记录条数”单击F3单元格单击“插入函数”按钮选择“COUNTIF”函数设置参数如图所示:在E4单元格中输入“最高的停车费用”单击F4单元格单击“插入函数”按钮选择“MAX”函数输入“G9:G39”按确定按钮5对Sheet2,进行高级筛选,要求: a筛选条件为:“车型”小汽车、“应付金额”=30; b将结果保存在Sheet2中。在表中输入筛选条件,如图
28、所示:数据筛选高级筛选设置如图所示:6根据Sheet1,创建一张数据透视表Chart1,要求: a显示各种车型所收费用的汇总; b行区域设置为“车型”; c计数项为“应付金额”; d将对应的数据透视表保存在Sheet3中。单击Sheet1表数据数据透视表和数据透视图按向导完成如下操作:设置选定区域为“Sheet1!$A$8:$G$39”单击“下一步”按钮选择“新建工作表”单击“布局”按钮将“车型”拖动到行区域,将“应付金额”拖动到数据区域 单击“完成”按钮考生文件夹:d:result1262041051使用数组公式,对Sheet1计算总分和平均分,将其计算结果保存到表中的“总分”列和“平均分”
29、列当中。选择F2单元格单击“插入函数”按钮选择“SUM”函数按“Ctrl+Shift+Enter”键输入数组公式选择F2单元格鼠标定位到右下角变为十字光标时拖动(即自动填充)选择G2单元格单击“插入函数”按钮选择“AVERAGE”函数按“Ctrl+Shift+Enter”键输入数组公式选择G2单元格鼠标定位到右下角变为十字光标时拖动(即自动填充)2使用RANK函数,对Sheet1中的每个同学排名情况进行统计,并将排名结果保存到表中的“排名”列当中。单击I2单元格单击“插入函数”按钮选择“RANK”函数设置参数如图所示:对该列下方的值实行自动填充3使用逻辑函数,判断Sheet1中每个同学的每门功
30、课是否均高于平均分,如果是,保存结果为TRUE,否则,保存结果为FALSE,将结果保存在表中的“三科成绩是否均超过平均”列当中。单击I2单元格单击“插入函数”按钮选择“IF”函数设置参数如图所示:对该列下方的值实行自动填充4根据Sheet1的结果,使用统计函数,统计“数学”考试成绩各个分数段的同学人数,将统计结果保存到Sheet2中的相应位置。单击Sheet2表双击B2单元格输入如下公式回车“=COUNTIF(Sheet1!D2:D39,0)-COUNTIF(Sheet1!D2:D39,20)” 单击Sheet2表双击B3单元格输入如下公式回车“=COUNTIF(Sheet1!D2:D39,2
31、0)-COUNTIF(Sheet1!D2:D39,40)” 单击Sheet2表双击B4单元格输入如下公式回车“=COUNTIF(Sheet1!D2:D39,40)-COUNTIF(Sheet1!D2:D39,60)” 单击Sheet2表双击B5单元格输入如下公式回车“=COUNTIF(Sheet1!D2:D39,60)-COUNTIF(Sheet1!D2:D39,80)” 单击Sheet2表双击B6单元格输入如下公式回车“=COUNTIF(Sheet1!D2:D39,80)” 5将Sheet1复制到Sheet3中,并对Sheet3进行高级筛选,要求: a筛选条件为:“语文”=75,“英语”=7
32、5,“总分”=250; b将结果保存在Sheet3中。选择A1到I39复制单击Sheet3表粘贴在表中输入筛选条件,如图所示:数据筛选高级筛选设置如图所示:6根据Sheet1中的结果,在Sheet4中创建一张数据透视表,要求: a显示是否三科均超过平均分的学生人数; b行区域设置为“三科成绩是否超过平均”; c计数项设置为三科成绩是否均超过平均。单击“Sheet1”表数据数据透视表和数据透视图按向导完成如下操作:设置选定区域为“Sheet1!$A$1:$I$39”单击“下一步”按钮选择“新建工作表”单击“布局”按钮如图所示,将“三科成绩是否超过平均”拖动到行及数据区域 单击“完成”按钮考生文件
33、夹:d:result1262041061使用REPLACE函数,对Sheet1中员工代码进行升级。 要求:a升级方法:在PA后面加上0; b升级后的员工代码结果填入表中的“升级员工代码”列中。单击C2单元格单击“插入函数”按钮选择“REPLACE”函数设置参数如图所示:对该列下方的值实行自动填充2使用时间函数,对Sheet1员工的“年龄”和“工龄”进行计算。 并将结果填入到表中的“年龄”列和“工龄”列中。单击F2单元格输入“=YEAR(TODAY()-YEAR(E2)”回车对该列下方的值实行自动填充单击H2单元格输入“=YEAR(TODAY()-YEAR(G2)”回车对该列下方的值实行自动填充
34、3使用统计函数,对Sheet1中的数据,根据以下统计条件进行如下统计。 a统计男性员工的人数,结果填入N3单元格中; b统计高级工程师人数,结果填入N4单元格中。 c统计工龄大于等于10的人数,结果填入N5单元格中。单击N3单元格单击“插入函数”按钮选择“COUNTIF”函数设置参数如图所示:单击N4单元格单击“插入函数”按钮选择“COUNTIF”函数设置参数如图所示:单击N5单元格单击“插入函数”按钮选择“COUNTIF”函数设置参数如图所示:4使用逻辑函数,判断员工是否有资格评“高级工程师”。 评选条件为:工龄大于20,且为工程师的员工。单击K2单元格单击“插入函数”按钮选择“IF”函数设
35、置参数如图所示:对该列下方的值实行自动填充5将Sheet1复制到Sheet2中,并对Sheet2进行高级筛选,要求: a筛选条件为:“性别”男、“年龄”30,“工龄”=10,“职称”助工; b将结果保存在Sheet2中。选择A1到N65复制单击Sheet2表粘贴在表中输入筛选条件,如图所示:数据筛选高级筛选设置如图所示:6根据Sheet1中的结果,创建一张数据透视表Chart1,要求: a显示工厂中各个职称的人数; bx坐标设置为“职称”; c计数项为“职称”; d将对应的数据透视表保存在Sheet3中。单击“Sheet1”表数据数据透视表和数据透视图按向导完成如下操作:设置选定区域为“She
36、et1!$A$1:$K$65”单击“下一步”按钮选择“新建工作表”单击“布局”按钮如图所示,将“职称”拖动到行及数据区域 单击“完成”按钮将Sheet4更名为“chart1”考生文件夹:d:result1262041081使用VLOOKUP函数,对Sheet1中的商品单价进行自动填充。 要求:根据“价格表”中的商品单价,利用VLOOKUP函数, 将其单价自动填充到采购表的“单价”列中。单击D11单元格单击“插入函数”按钮选择“VLOOKUP”函数设置参数如图所示:对该列下方的值实行自动填充。2使用逻辑函数,对Sheet1中的商品折扣率进行自动填充。 要求:根据“折扣表”中的商品折扣率,利用相应
37、的函数,将其折扣率自动填充到采购表中的“折扣”列中。单击E11单元格输入“=IF(B11=1,0,IF(B11=100,0.06,IF(B11150、“折扣率”0; b将结果保存在Sheet2中。 略。6根据Sheet1中的采购表,新建一个数据透视图Chart1,要求: a该图形显示每个采购时间点所采购的所有系那个吗数量汇总情况, bx坐标设置为“采购时间”; c将对应的数据透视图保存在Sheet3中。略。考生文件夹:d:result1262041071使用数组公式,计算Sheet1中的每种产品的价值,将结果保存到表中的“价值”列中。 计算价值的计算方法为:“单价*每盒数量*采购盒数”。略。2
38、在Sheet2中,利用数据库函数及已设置的条件区域,计算以下情况的结果,并将结果保存相应的单元格中。 a计算:商标为上海,寿命大于等于1000的白炽灯的平均单价。 b计算:产品为白炽灯,其瓦数大于等于80且小于等于100的数量。“数据”“筛选”“高级筛选”设置如图所示:选择G23单元格单击“插入函数”按钮选择“AVERAGE”函数。设置参数如图所示:b小题类似,略。3某公司对各个部门员工吸烟情况进行统计,作为人力资源搭配的一个数据依据,对于调查对象,只能回答Y(吸烟)或者N(不吸烟)。根据调查情况,整理出Sheet3,请使用函数,统计符合以下条件的数值。a统计未登记的部门个数;b统计在登记部门
39、中,吸烟的部门个数。单击B14单元格单击“插入函数”按钮选择“COUNTIF”函数。b小题类似,略。4使用函数,对Sheet3中的B21单元格中的内容进行判断,判断其时候为文本,如果是,结果为“TRUE”,如果不是,结果为“FALSE”,并将结果保存在Sheet3中的B22单元格当中。单击B22单元格单击“插入函数”按钮选择“IF”函数设置参数如图所示:5将Sheet1复制到Sheet4中,对Sheet4进行高级筛选,要求: a筛选条件为:“产品为白炽灯,商标为上海”,并将结果保存; b将结果保存在Sheet4中。 略。6根据Sheet1的结果,在Sheet5中创建一张数据透视表,要求: a显
40、示不同商标的不同产品的采购数量, b行区域设置为“产品”;c列区域设置为“商标”; d计数项为“采购盒数”。略。七、PowerPoint2003高级应用1. 使用模板与配色方案(1)将第一张页面的设计模板设为“Globe”,其余页面四设计模板设为“Ocean”;格式幻灯片设计打开“幻灯片设计”调板选择第一张页面选择“Globe”模板下拉菜单中的“应用于选定幻灯片”同理设置其他幻灯片的设计模板。注:选择幻灯片可通过鼠标单击结合Shift键(2)新建一个自定义的配色方案,其中配色方案颜色为: a背景色:红色(R)为50,绿色(G)为100,蓝色(B)为255; b文本和线条:黑色(即红色、绿色、蓝
41、色的RGB值均为0); c标题文本:红色(即红色、绿色、蓝色的RGB值均为255,0,0); d强调文字和已访问的超链接:绿色(即红色、绿色、蓝色的RGB值均为0,255,0); e其他(包括阴影、填充、强调、强调文字和超链接)的颜色均为白色 (即红色、绿色、蓝色的RGB值均为255)。 完成后,将此配色方案添加为标准配色方案。单击“幻灯片设计”调板中的“配色方案”单击底部“编辑配色方案”按钮单击“自定义”标签选定项目后单击“更改颜色”按钮按要求指定颜色单击“添加为标准配色方案”按钮(3)修改(2)中创建的配色方案,将其中的标题文本颜色改为绿色。 其他不变,完成后将此配色方案添加为标准配色方案
42、; 同操作(2)(4)将修改前的配色方案应用到第一页;将修改后的配色方案应用到其余页面。 操作同“应用设计模板”2按照以下要求设置并应用幻灯片的母板 视图母板幻灯片母板(1)对于首页所应用的标题母板,将其中的标题样式设为“黑体,54号字”; 单击标题母板选择“标题”占位符格式字体(2)对于其他页面所应用的一般幻灯片母板,在日期区中插入当前日期(格式标准参照“2008-10-31”),在页脚中插入幻灯片编号(即页码)。单击一般幻灯片母板选择“日期/时间”占位符插入日期与时间选择格式勾选“自动更新”选择“页脚”占位符插入幻灯片编号勾选“标题幻灯片中不显示”视图普通预览效果3设置幻灯片的动画效果,具
43、体要求如下:(1)将首页标题文本的动画方案设置成系统自带的“向内溶解”效果; 选择第一张幻灯片幻灯片放映动画方案在调板中选择“向内溶解”(2)针对第二页幻灯片,按顺序(即播放时按照ah的顺序播放)设置以下的自定义动画效果: a将标题内容“主要内容”的进入效果设置成“棋盘”;b将文本内容“CORBA概述”的进入效果设置成“颜色打字机”,并且在标题内容出现1秒后自动开始,而不需要鼠标单击;c将文本内容“对象管理小组”的进入效果设置成“滑翔”;d将文本内容“OMA对象模型”的进入效果设置成“菱形”;e将文本内容“CORBA概述”的强调效果设置成“波浪形”;f将文本内容“CORBA概述”的动作路径设置
44、成“向右”;g将文本内容“OMA对象模型”的退出效果设置成“折叠”;h在页面中添加“前进”与“后退”的动作按钮,当点击按钮时分别跳到当前页面的前一页与后一页,并设置这两个动作按钮的进入效果为同时“飞入”。选择文本“主要内容”幻灯片放映自定义动画在调板中选择单击“添加效果”按钮进入“棋盘”选择文本“CORBA概述”在调板中选择单击“添加效果”按钮进入“其他效果”“颜色打字机”在调板中选择该动画方案下拉按钮效果选项设置如图c到g动画效果设置同上幻灯片放映动作按钮“前进”或“后退”同时选中两个动作按钮幻灯片放映自定义动画在调板中选择单击“添加效果”按钮进入“飞入”4按下面要求设置幻灯片的切换效果:(
45、1)设置所有幻灯片之间的切换效果为“垂直梳理”;(2)实现每隔5秒自动切换,也可以单击鼠标进行手动切换。幻灯片放映幻灯片切换选择“垂直梳理”效果单击“应用于所有幻灯片”按钮在调板中同时勾选换片方式“单击鼠标时”及“每隔”,并设置时间为“00:05”单击“应用于所有幻灯片”按钮5 按下面要求设置幻灯片的放映效果:(1)隐藏第四张幻灯片,使得播放时直接跳过隐藏页;(2)选择前三页幻灯片进行循环放映。选择第四张幻灯片右键单击隐藏幻灯片(或幻灯片放映隐藏幻灯片)幻灯片放映设置放映方式设置放映幻灯片从1到3勾选“循环放映,按ESC键终止”6按下列要求对演示文稿进行输出:(1)将演示文稿的前三页发布为WE
46、B页;(2)将其保存到指定路径(考生文件夹)下,命名为“DPPT-Ans.htm”。 注意保存路径是否正确,否则将作未答处理。文件另存为Web页单击“发布”按钮按如图所示设置7按下列要求对演示文稿进行输出:将演示文稿的前五页打包成CD,并将CD命名为“我的CD演示文稿”。并将其复制到指定路径(考生文件夹)下,文件名与CD命名相同。 注意保存路径是否正确,否则将作未答处理。文件打包按向导一步一步完成即可第一套试题考生文件夹:d:result126204116Windows操作题:1)查找到系统提供的应用程序“Frontpgexe”,并在开始程序中建立其快捷方式,快捷方式名为“网页整理”。2)设置
47、长日期格式为“dddd yyyy MM dd”。3)设置屏幕保护程序为“贝塞尔曲线”。4)设置“自动隐藏任务栏”。5)设置下午符号为“PM”。IE6.0操作1)整理IE浏览器的收藏夹,创建文件夹,命名为:“djks”。2)设置IE浏览器,使得浏览Internet网页时下载完成后不发出通知。3)设置IE浏览器,使得浏览Internet网页时不显示友好bbb错误信息。4)浏览浙江省高校计算机等级考试网站,将“浙江师范大学”页面上的图片“021_1.JPG”另存到考生目录下的Paper子目录,文件名为“picture”,保存类型为“位图(*.bmp)”。5)浏览浙江省高校计算机等级考试网站,将“不同
48、计算机等级考试之间的比较”页面另存到考生目录下的Paper子目录,文件名为“djks”,保存类型为“文本文件(*.txt)”。Word2003高级应用在考生文件夹的Paper子文件夹中,已有DWord.doc文件。按下列要求操作,并将结果存盘。注意:操作结果可参考Paper子文件夹中的DWord-Ans.pdf文件,请自行打开参考!1对正文进行排版,其中:(1)章名使用样式“标题1”,并居中; 编号格式为:第X章,其中X为自动排序。(2)小节名使用样式“标题2”,左对齐; 编号格式为:多级符号,X.Y。 X为章数字序号,Y为节数字序号(例:1.1)。(3)新建样式,样式名为:“样式”准考证号后
49、4位;其中: a字体- 中文字体为“楷体_GB2312”,- 西文字体为“Times New Roman”,- 字号为“小四”, b段落- 首行缩进2字符,- 段前0.5行,段后0.5行,行距1.5倍; c其余格式,默认设置。(4)对出现“1”、“2”、处,进行自动编号,编号格式不变; 对出现“1)”、“2)”、处,进行自动编号,编号格式不变。(5)将(3)中的样式应用到正文中无编号的文字。 注意:不包括章名、小节名、表文字、表和图的题注。(6)对正文中的图添加题注“图”,位于图下方,居中。 a编号为“章序号”-“图在章中的序号”, (例如第1章中第2幅图,题注编号为1-2) b图的说明使用图
50、下一行的文字,格式同标号, c图居中。(7)对正文中出现“如下图所示”的“下图”,使用交叉引用,改为“如图X-Y所示”,其中“X-Y”为图题注的编号。(8)对正文中的表添加题注“表”,位于表上方,居中。 a编号为“章序号”-“表在章中的序号”, (例如第1章中第1张表,题注编号为1-1) b表的说明使用表上一行的文字,格式同标号, c表居中。(9)对正文中出现“如下表所示”的“下表”,使用交叉引用, 改为“如表X-Y所示”,其中“X-Y”为表题注的编号。(10)对为正文文字(不包括标题)中首次出现“Photoshop”的地方插入脚注, 添加文字“Photoshop由Michigan大学的研究生
51、Thomas创建”。2在正文前按序插入节,使用“引用”中的目录功能,生成如下内容:(1)第1节:目录。其中:a“目录”使用样式“标题1”,并居中,b“目录”下为目录项。(2)第2节:图索引。其中:a“图索引”使用样式“标题1”,并居中,b“图索引”下为图索引项。(3)第3节:表索引。其中:a“表索引”使用样式“标题1”,并居中,b“表索引”下为表索引项。3对正文做分节处理,每章为单独一节。4添加页脚。使用域,在页脚中插入页码,居中显示。其中:(1)正文前的节,页码采用“i,ii,iii,”格式,页码连续;(2)正文中的节,页码采用“1,2,3”格式,页码连续,并且每节总是从奇数页开始;(3)更
52、新目录、图索引和表索引。5添加正文的页眉。使用域,按以下要求添加内容,居中显示。其中:(1)对于奇数页,页眉中的文字为“章序号”“章名”,(2)对于偶数页,页眉中的文字为“节序号”“节名”。Excel2003高级应用在考生文件夹的Paper子文件夹中,已有DExcel.xls文件。按下列要求操作,并将结果存盘。1使用IF函数,对Sheet1中的“温度较高的城市”列进行自动填充。2使用数组公式,对Sheet1中的相差温度值(杭州相对于上海的温差)进行填充。3利用函数,根据Sheet1中的结果,符合以下条件的进行统计。 a杭州这半个月以来的最高气温和最低气温;b上海这半个月以来的最高气温和最低气温。4将Sheet1复制到Sheet2中,在Sheet2中,重新编辑数组公式, 将Sheet2中的“相差的温度值”中的数值取绝对值(均为正数)。5将Sheet2复制到Sheet3中,并对Sheet3进行高级筛选,要求: 筛选条件:“杭州平均气温”=20,“上海平均气温”
- 温馨提示:
1: 本站所有资源如无特殊说明,都需要本地电脑安装OFFICE2007和PDF阅读器。图纸软件为CAD,CAXA,PROE,UG,SolidWorks等.压缩文件请下载最新的WinRAR软件解压。
2: 本站的文档不包含任何第三方提供的附件图纸等,如果需要附件,请联系上传者。文件的所有权益归上传用户所有。
3.本站RAR压缩包中若带图纸,网页内容里面会有图纸预览,若没有图纸预览就没有图纸。
4. 未经权益所有人同意不得将文件中的内容挪作商业或盈利用途。
5. 装配图网仅提供信息存储空间,仅对用户上传内容的表现方式做保护处理,对用户上传分享的文档内容本身不做任何修改或编辑,并不能对任何下载内容负责。
6. 下载文件中如有侵权或不适当内容,请与我们联系,我们立即纠正。
7. 本站不保证下载资源的准确性、安全性和完整性, 同时也不承担用户因使用这些下载资源对自己和他人造成任何形式的伤害或损失。
