 GeoServer安装及部署
GeoServer安装及部署
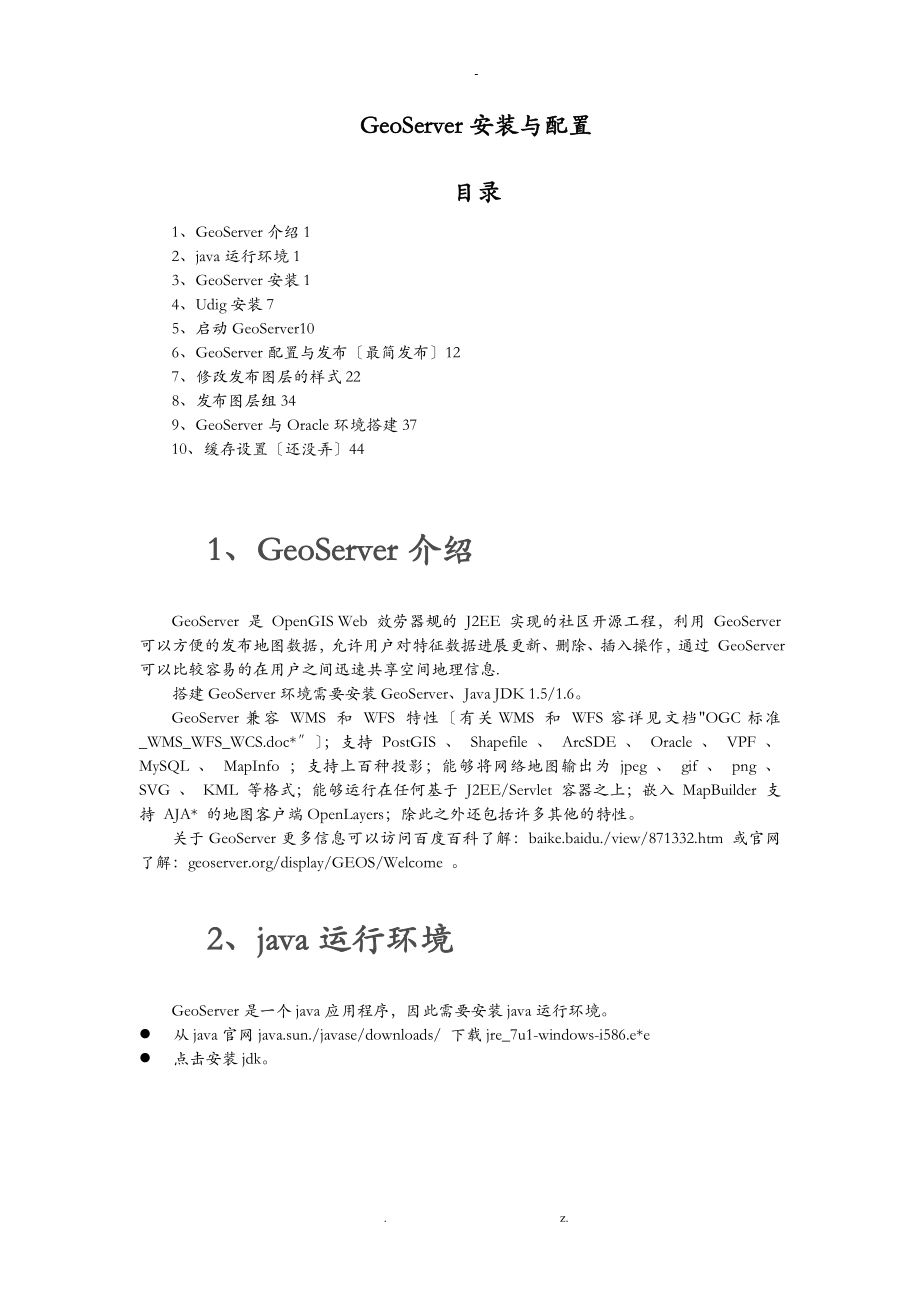


《GeoServer安装及部署》由会员分享,可在线阅读,更多相关《GeoServer安装及部署(7页珍藏版)》请在装配图网上搜索。
1、-GeoServer安装与配置目录1、GeoServer介绍12、java运行环境13、GeoServer安装14、Udig安装75、启动GeoServer106、GeoServer配置与发布最简发布127、修改发布图层的样式228、发布图层组349、GeoServer与Oracle环境搭建3710、缓存设置还没弄441、GeoServer介绍GeoServer 是 OpenGIS Web 效劳器规的 J2EE 实现的社区开源工程,利用 GeoServer 可以方便的发布地图数据,允许用户对特征数据进展更新、删除、插入操作,通过 GeoServer 可以比较容易的在用户之间迅速共享空间地理信息
2、.搭建GeoServer环境需要安装GeoServer、Java JDK 1.5/1.6。GeoServer兼容 WMS 和 WFS 特性有关WMS 和 WFS容详见文档OGC标准_WMS_WFS_WCS.doc*;支持 PostGIS 、 Shapefile 、 ArcSDE 、 Oracle 、 VPF 、 MySQL 、 MapInfo ;支持上百种投影;能够将网络地图输出为 jpeg 、 gif 、 png 、 SVG 、 KML 等格式;能够运行在任何基于 J2EE/Servlet 容器之上;嵌入 MapBuilder 支持 AJA* 的地图客户端OpenLayers;除此之外还包括
3、许多其他的特性。关于GeoServer更多信息可以访问百度百科了解:baike.baidu./view/871332.htm 或官网了解:geoserver.org/display/GEOS/Welcome 。2、java运行环境GeoServer是一个java应用程序,因此需要安装java运行环境。l 从java官网java.sun./javase/downloads/ 下载jre_7u1-windows-i586.e*el 点击安装jdk。3、GeoServer安装GeoServer既可以以window效劳形式安装,也可以作为应用软件来安装。1、 从官网geoserver.org/disp
4、lay/GEOS/Stable下载最新geoServer版本geoserver-2.3.4e*e2、 双击安装3、 GeoServer遵循GPL许可,点击I agree继续,4、 选择要安装的程序文件目录,点击ne*t继续;5、 点击NE*T创立默认开场表单文件6、 GeoServer选择当前java运行环境,点击ne*t继续。7、 GeoServer将配置存储在一个默认的data directory中。8、 GeoServer提供一个web根本配置来让你远程管理应用,默认账号admin和geoserver9、 选择效劳端口10、 选择Install as a service。11、 检查设置
5、,点击install完成。12、 等待安装。13、 安装成功。4、Udig安装到此为止,基于GeoServer的地图部署环境根本搭建完成。5、启动GeoServer(安装为效劳的话,就不用启动了)1、 Click Start-Programs GeoServer Start GeoServer2、 第一次启动时需要允许防火墙翻开端口。3、 GeoServer将翻开一个控制台运行Jetty应用效劳器。等待直到Jetty提示正在监听端口。4、 使用开场菜单翻开GeoServer Web主页,或在浏览器输入localhost:8080/geoserver/web/ 。5、 使用admin和geose
6、rver登录。6、GeoServer配置与发布最简发布部署地图数据非常简单,首先需要将地图数据文件(shp地图数据文件)复制到GeoServer的数据目录安装GeoServer的时候所指定的地图数据目录下面,因为只有将地图数据放到此目录下,GeoServer后台才能发现shp的地图数据文件建议使用英文命名地图数据文件。演示如何发布aa.shp文件,准备工作是:将aa.shp放在data文件夹下D:Program FilesGeoServer 2.3.4data_dirdata1) 添加workspaces点击工作空间workspaces项,翻开工作空间workspaces页面图1,这里列出已有
7、的工作空间,点击add new workspace,翻开添加工作空间界面图图2;输入工作空间名称和命名空间,点击提交完成。图1图22) 添加store基于工作空间上的存储器,维护着和地图数据目录的映射关系。点击主页上的添加存储仓库进入store添加界面,这里可以添加shp格式地图及连接postGis和oracle数据库等,这里演示Directory of Spatial files,也就是以目录为单位进展shp格式地图数据的部署。;添加shapefiles文件目录作为地图数据,点击directory of spatial files(shapefiles)进入添加界面。输入数据库名tryshp
8、,点击Browse在弹出界面中选择文件路径,以及编码方式GBK编码可以显示中文,经试验UTF-8会有乱码,设置完成后,点击保存完成添加。需要特别注意就是URL,这里指向的就是存放需要部署的地图数据的目录,此地址的格式为:file: + GeoServer的地图数据目录,比方说地图数据放在C:Program FilesGeoServer 2.0.2data_dirdatat_shapes 下,则在建立存储器的时候的URL应该为file:data/t_shapes。3) 图层发布地图图层主要就是管理部署在GeoServer里面的地图数据中的图层元素,通过地图图层管理列表可以非常清楚的看到地图图层的
9、类型、所属工作空间、所属存储器、图层名称以及采用的SRS标准等相关信息。在主页点击添加图层,或点击图层项,这里有列出已发布的图层,点击添加新的资源,可以进入图层类型(工作空间:存储器)选择界面翻开了在新建图层页面,选择已添加数据库,这里选择上一步中建立的tryshp数据库;图8选择后会列出该数据库的所有图层(图9);这里演示发布图层RES_GOODS,点击其后的发布按钮,进入图层发布界面,发布界面有四个标签,一般来说只用到数据和发布;在数据标签下设置在进展图层发布的时候有几个必填的参数,分别为Declared SRS、Bounding Bo*es等。首先输入名称和标题,这里不做修改,使用原来的
10、标题;其次,输入该图层坐标系,可以点击Find查找,这里输入的EPSG编号为4326的是WGS1984坐标系,在SRS handling里选择强制声明;这里会自动生成边框,如没有生成可点击从数据中计算和从本地边框中计算生成坐标围;然后点击发布进入发布参数的设置页面,在这里不用进展任何操作,直接点击Save完成发布很奇怪,虽然不在publish页面里做任何操作,但是如果直接在data页面点击Save,则有时发布失败。如果发布不成功,也可能是浏览器的问题,尝试换成Chrome浏览器。4) 图层预览在数据栏中点击Layer preview,可以看到已发布的图层;在已发布图层中点击OpenLayers
11、预览图层,点击图层上图斑,可以看到对应的属性信息。7、修改发布图层的样式SLD 是一种基于 *ML 的语言,在开放规方面较详细,从这里可获得相关信息。为 GeoServer 创立的 SLD 文件可被任何与 Web 地图效劳 (WMS) 兼容的应用重复利用 (docs.codehaus.org/display/GEOSDOC/1.3+Style+Your+Map)。手工编写SLD是非常麻烦的,因此可以用uDig来帮助生成。下面详细介绍如何基于uDig进展地图数据查看、编辑以及地图样式导出等功能,演示如何修改aa.shp文件的样式。1) 翻开Udig在Udig安装目录下图1,点击e*e文件,翻开U
12、dig图2;图1图22) 添加图层文件在map上右键,点击Add图3;图3翻开Data Source种类列表图4,点击Files类型图4在翻开界面图5,选择aa.shp文件图5这样就在Udig中翻开了aa.shp图6;图63) 修改样式并导出样式文件在aa图层名称上右键,选择change style图7;图7翻开style editor界面图8图8 点击border标签,修改边界限颜色,这里选择红色图9;图9然后在dash里输入3,将边界限改为虚线图10;图10点击Fill标签,可以在这里设置填充颜色,这里为了设置为透明,所以不修改颜色,直接改变opacity的值,改为0即可图11;图11设置
13、完成后点击E*port输出该样式文件,是sld格式的图12,将该文件保存在桌面即可。图12点击OK,可以看到Udig中图层的样式已经改好了图13。图13这样得到了图层样式的文件。这段插叙可以不看:如何设置多色地图.Change Style时,选择Theme,然后选择条件字段例如这里选择MC名称,分类数Classes自动设置为12因为一共只有12个名称,再选择主题Palette图14。注:如果是其他多值字段,例如人口密度,如果有100个值,可以将Classes设为10类,这样就可以按分类区间显示颜色。图14点击OK,可以看到效果如图15.图154) 将新样式添加到Geoserver样式库中在主界
14、面点击Styles,进入样式界面图16;图16点击Add a new style,翻开添加样式界面图17;图17添加样式有两种方法:第一种:用记事本翻开桌面上的try-aa.sld文件图18;图18 复制该文件的全部容,粘贴到Geoserver中图19;图19第二种:点击按钮,选择Udig中导出的try-aa.sld文件,然后点击,将该文件的容上传。这两种方法均可,但是第二种有时会报错。然后,点击按钮,进展语法验证,验证无误图20;图20为该样式起个名字图21;图21点击,该样式就添加到样式库了图22。图225) 修改Geoserver中发布的图层的样式下面修改前面发布的aa.shp图层的样式
15、。在主界面点击layers项,翻开列出已发布的图层的界面图23;图23点击aa,翻开图层发布界面,发布界面有两个标签, 一个是data,一个是publish,这里进入publish标签页图24;图24在WMS Settings里将Default Style设置为刚刚建立的新样式try-aa图25;图25点击Save保存,然后在数据栏中点击Layer preview,在已发布图层中点击aa的OpenLayers预览图层(图26)。图268、发布图层组组中的图层首先要发布出去,然后将已发布的图层合到一个组中。1) 新建组点击主界面的Layer Groups翻开图层组的管理界面,点击add new
16、layer group添加组图1,翻开图层组添加界面图2;图1图22) 编辑组输入图层组的名称;点击Add layer,从已发布的图层中选择图层,参加组中,图3中参加了shequ.shp和jiedao.shp两个图层;图3点击按钮,生成图层组的边界和坐标系Geoserver会自动从已添加的图层中获取图4;图4点击Save保存,然后在数据栏中点击Layer preview,在已发布图层图5中点击trygroup组的OpenLayers预览图层(图6)。图5图69、GeoServer与Oracle环境搭建1、安装GeoServer和Oracle;2、下载geoserver-2.3.4-oracle
17、-plugin.zip插件3、将gt-jdbc-oracle-9.4.jar拷贝到D:Program FilesGeoServer 2.3.4webappsgeoserverWEB-INFlib4、将ojdbc14.jar拷贝到D:Program FilesGeoServer 2.3.4lib5、从oracle的安装目录下我的oracle目录是D:appAdministratorproduct11.2.0dbhome_1ouijlib搜索classes12的Jar包,并将其复制到D:Program FilesGeoServer 2.3.4webappsgeoserver/web-info/li
18、b中这步是在其他参考资料中看到的,据说很重要,否则后面添加Oracle数据源的时候,会添加不上。6、重启GeoServer,翻开geoserver的地址,点击添加存储仓库7、即可看如以下图的三类oracle数据源。8、点击选择Oracle NG可以看到如下的界面。8、然后填写相应的属性值。名字空间选择之前设置的名字空间见6 GeoServer配置与发布中添加workspaces局部,数据源名称设为orcl1。host输入Oracle数据库所在效劳器的IP地址,如果是本机,那就输入localhost,port输入Oracle数据库的端口,默认为1521,database输入Oracle数据库的名
19、称,一般默认为orcl,这取决与您安装Oracle时设定的名字。user输入您新建的用户名我用的是scott。passwd输入密码我在安装oracle时把scott的密码改为admin。其他不用更改。按下保存按钮即可。以下图是Oracle数据库不在本机的情况,所以host要输入所在效劳器的IP地址。成功的话,系统会自动翻开新建图层的界面,接下来就可以将该数据源下的图层发布出去了。在存储仓库中就可以看到刚刚参加的orcl1和qcjk了下面将qcjk数据库中的图层发布出去。参照前面图层发布的步骤。点击图层,点击添加新的资源选择qcjk数据库翻开qcjk的图层列表搜索栏输入GOODS点击RES_GOODS图层的发布按钮,将该图层发布,具体过程见前面的图层发布局部10、缓存设置还没弄1. 点击GeoWebCache进入GeoWebCache Settings ,点击go to the GWC Home Page图1进入下一个页面,2. 点击A list of all the layers and automatic demos进入下一个页面。3. 页面中显示有所有发布的图层,找到要进展缓存的图层,点击Seed this layer,进入图层缓存配置页面图2,选择配置信息(略),完成缓存配置。图1图2. z.
- 温馨提示:
1: 本站所有资源如无特殊说明,都需要本地电脑安装OFFICE2007和PDF阅读器。图纸软件为CAD,CAXA,PROE,UG,SolidWorks等.压缩文件请下载最新的WinRAR软件解压。
2: 本站的文档不包含任何第三方提供的附件图纸等,如果需要附件,请联系上传者。文件的所有权益归上传用户所有。
3.本站RAR压缩包中若带图纸,网页内容里面会有图纸预览,若没有图纸预览就没有图纸。
4. 未经权益所有人同意不得将文件中的内容挪作商业或盈利用途。
5. 装配图网仅提供信息存储空间,仅对用户上传内容的表现方式做保护处理,对用户上传分享的文档内容本身不做任何修改或编辑,并不能对任何下载内容负责。
6. 下载文件中如有侵权或不适当内容,请与我们联系,我们立即纠正。
7. 本站不保证下载资源的准确性、安全性和完整性, 同时也不承担用户因使用这些下载资源对自己和他人造成任何形式的伤害或损失。
最新文档
- 幼儿园绘本故事当我睡不着的时候课件
- 人教版小学五年级品德与社会上册《五十六个民族五十六朵花》ppt课件
- 人教版小学一年级音乐下册红眼睛绿眼睛ppt课件
- 人教版小学数学四年级上册《数学广角》ppt课件
- 幼儿园优质课件小猫的生日
- 幼儿园科学活动区创设与材料投放课件
- 人教版小学四年级音乐小螺号ppt课件
- 幼儿园科学教育的方法和途径课件
- 开盘前广告策略案课件
- 人教版小学一年级品德与生活《校园铃声》ppt课件
- 人教版小学五年级音乐吹起羌笛跳锅庄ppt课件
- 人教版小学四年级英语下册unit3_weather第三课ppt课件
- 人教版小学一年级上册数学第二单元上下前后ppt课件
- 人教版小学五年级美术第17课电脑动画ppt课件
- 幼儿园优质课件-幼儿园中班“我们都是好朋友”课件
