 关于Proe4模具设计与数控加工介绍
关于Proe4模具设计与数控加工介绍
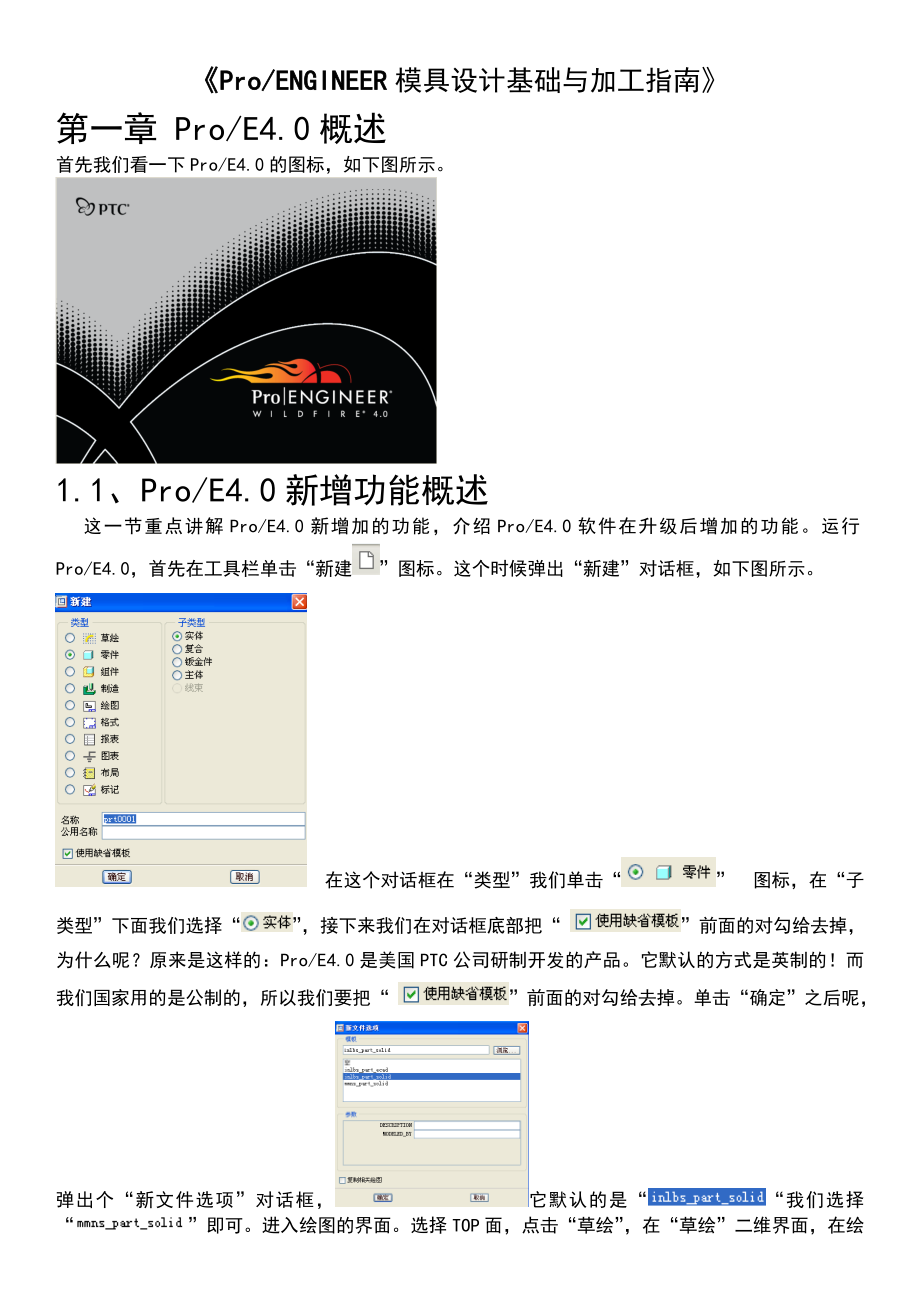


《关于Proe4模具设计与数控加工介绍》由会员分享,可在线阅读,更多相关《关于Proe4模具设计与数控加工介绍(97页珍藏版)》请在装配图网上搜索。
1、Pro/ENGINEER模具设计基础与加工指南第一章 Pro/E4.0概述 首先我们看一下Pro/E4.0的图标,如下图所示。1.1、Pro/E4.0新增功能概述 这一节重点讲解Pro/E4.0新增加的功能,介绍Pro/E4.0软件在升级后增加的功能。运行Pro/E4.0,首先在工具栏单击“新建”图标。这个时候弹出“新建”对话框,如下图所示。 在这个对话框在“类型”我们单击“” 图标,在“子类型”下面我们选择“”,接下来我们在对话框底部把“ ”前面的对勾给去掉,为什么呢?原来是这样的:Pro/E4.0是美国PTC公司研制开发的产品。它默认的方式是英制的!而我们国家用的是公制的,所以我们要把“
2、”前面的对勾给去掉。单击“确定”之后呢,弹出个“新文件选项”对话框,它默认的是“我们选择“”即可。进入绘图的界面。选择TOP面,点击“草绘”,在“草绘”二维界面,在绘图区上方多了这个 “”图标,它们所代表的含义分别是“” “着色封闭环” “”“加亮开放端点”“”“重叠几何”“”“特征要求”又有新的功能,我们看这个图标“”,它有些特别的图标“”“”“”,我们绘制时候呢,可以把这些图标直接拖动到绘图区中,然后绘制合适的图形。 还有Pro/E4.0 新增加了“”功能。详细请看视频1-1的操作。1.2、Pro/E4.0用户界面介绍Pro/E4.0软件与以前的软件界面区别不是很大,我们看下图,这个就是绘
3、制界面:运行Pro/E4.0,首先在工具栏单击“新建”图标。这个时候弹出“新建”对话框,如下图所示。 在这个对话框在“类型”我们单击“” 图标,在“子类型”下面我们选择“”,接下来我们在对话框底部把“ ”前面的对勾给去掉,为什么呢?原来是这样的:Pro/E4.0是美国PTC公司研制开发的产品。它默认的方式是英制的!而我们国家用的是公制的,所以我们要把“ ”前面的对勾给去掉。单击“确定”之后呢,弹出个“新文件选项”对话框,它默认的是“我们选择“”即可。然后进入绘图进程。详细看视频1-2的操作。1.3、Pro/E4.0界面的定制 这一节重点讲解如何定制Pro/E4.0界面。运行Pro/E4.0,首
4、先在工具栏单击“新建”图标。这个时候弹出“新建”对话框,如下图所示。 在这个对话框在“类型”我们单击“” 图标,在“子类型”下面我们选择“”,接下来我们在对话框底部把“ ”前面的对勾给去掉,为什么呢?原来是这样的:Pro/E4.0是美国PTC公司研制开发的产品。它默认的方式是英制的!而我们国家用的是公制的,所以我们要把“ ”前面的对勾给去掉。单击“确定”之后呢,弹出个“新文件选项”对话框,它默认的是“我们选择“”即可。1、在单击菜单栏“工具”在下拉菜单选择“”2、在“”对话框我们分别在“” “”“ ” “ ”“”,进行调整,我们点击“”,可以把工具栏上的条框放到界面的顶部、左边、右边等。3、在
5、“”项目我们可以设置导航窗口的宽度。4、在“”项目我们可以设置浏览器窗口的宽度。详细过程请看视频1-3的操作。1.4、Pro/E4.0基本操作技巧这一节重点讲解Pro/E4.0基本操作技巧。1、讲解Pro/E4.0鼠标左键、右键、中键的应用方法。详细讲解中键+shift键,可以使工件移动,中键滚动+Ctrl键使工件放大或者缩小。2、Pro/E4.0保存文件的方法。保存一次,文件名称不变,但是文件后缀名自动的加1。3、在绘图区的右下方,讲解了过滤器的应用方法。过滤器默认的是“智能”,往往选不中,在选择面的时候,我们单击右下方的过滤器,选择“几何”,那么这样呢,就可以选择我们需要的面了。4、单击菜
6、单栏的“”在下拉菜单我们选择“”,就可以改变Pro/E4.0的保存地址。详细操作请看视频1-4的讲解。第二章 Pro/E4.0草绘平面 2.1、Pro/E4.0草绘工作界面1、运行Pro/E4.0,首先在工具栏单击“新建”图标。这个时候弹出“新建”对话框,如下图所示。 在这个对话框在“类型”我们单击“” 图标,在“子类型”下面我们选择“”,接下来我们在对话框底部把“ ”前面的对勾给去掉。单击“确定”之后呢,弹出个“新文件选项”对话框,它默认的是“我们选择“”即可。2、单击草绘“”,进入二维绘制界面,然后在二维界面绘制简单的图形比如:绘制“”等,然后绘制文字,进行旋转“”操作。如果图形翻转,我们
7、就用“”图标,可以使图形与操作界面平行。绘制之后进行“约束”“”操作等。详细操作请看视频2-1的讲解。2.2、Pro/E4.0草绘尺寸标注1、运行Pro/E4.0,首先在工具栏单击“新建”图标。这个时候弹出“新建”对话框,如下图所示。 在这个对话框在“类型”我们单击“” 图标,在“子类型”下面我们选择“”,接下来我们在对话框底部把“ ”前面的对勾给去掉。单击“确定”之后呢,弹出个“新文件选项”对话框,它默认的是“我们选择“”即可。2、Pro/E4.0的标注有“弱尺寸”和“强尺寸”之分。灰色的尺寸数值就是“弱尺寸”白色的尺寸就是“强尺寸”。弱尺寸变为强尺寸的方法有:双击尺寸数值,修改它的值,那么
8、这个时候呢,尺寸就变化为强尺寸。还有是选定尺寸使它的颜色变红;点击“”在下拉菜单选择“”在下拉菜单选择“”,即可。3、在“”下拉菜单选择“”,可以修改草绘器的相关参数。详细操作请看视频2-2的讲解。2.3、Pro/E4.0草图绘制实例11、运行Pro/E4.0,首先在工具栏单击“新建”图标。这个时候弹出“新建”对话框,如下图所示。 在这个对话框在“类型”我们单击“” 图标,在“子类型”下面我们选择“”,接下来我们在对话框底部把“ ”前面的对勾给去掉。单击“确定”之后呢,弹出个“新文件选项”对话框,它默认的是“我们选择“”即可。2、单击草绘“”,进入二维绘制界面,然后在二维界面绘制简单的图形,在
9、二维绘图界面绘制这样的图纸。3、在绘制过程中要注意绘图的要求即可。详细操作请看视频2-3的讲解2.4、Pro/E4.0草图绘制实例2 1、运行Pro/E4.0,首先在工具栏单击“新建”图标。这个时候弹出“新建”对话框,如下图所示。 在这个对话框在“类型”我们单击“” 图标,在“子类型”下面我们选择“”,接下来我们在对话框底部把“ ”前面的对勾给去掉。单击“确定”之后呢,弹出个“新文件选项”对话框,它默认的是“我们选择“”即可。2、单击草绘“”,进入二维绘制界面,然后在二维界面绘制简单的图形,在二维绘图界面绘制这样的图纸。详细操作请看视频2-4的讲解。第三章 Pro/E4.0基准特征的介绍 3.
10、1、Pro/E4.0基准平面创建1、运行Pro/E4.0,首先在工具栏单击“新建”图标。这个时候弹出“新建”对话框,如下图所示。 在这个对话框在“类型”我们单击“” 图标,在“子类型”下面我们选择“”,接下来我们在对话框底部把“ ”前面的对勾给去掉。单击“确定”之后呢,弹出个“新文件选项”对话框,它默认的是“我们选择“”即可。2、单击基准平面绘制图标“”,然后在一个零件图里面绘制需要的基准平面。3、建立有角度的曲面平行曲面等详细操作请看视频3-1的讲解。3.2、Pro/E4.0基准点创建1、运行Pro/E4.0,首先在工具栏单击“新建”图标。这个时候弹出“新建”对话框,如下图所示。 在这个对话
11、框在“类型”我们单击“” 图标,在“子类型”下面我们选择“”,接下来我们在对话框底部把“ ”前面的对勾给去掉。单击“确定”之后呢,弹出个“新文件选项”对话框,它默认的是“我们选择“”即可。2、直接在曲面边上建立新点。3、利用选中两条边,建立点。4、通过与边的距离约束建立点。详细操作请看视频3-2的讲解。3.3、Pro/E4.0基准轴创建1、运行Pro/E4.0,首先在工具栏单击“新建”图标。这个时候弹出“新建”对话框,如下图所示。 在这个对话框在“类型”我们单击“” 图标,在“子类型”下面我们选择“”,接下来我们在对话框底部把“ ”前面的对勾给去掉。单击“确定”之后呢,弹出个“新文件选项”对话
12、框,它默认的是“我们选择“”即可。2、点击“轴”的方法介绍。3、在圆柱体建立中心轴的方法。4、选择一个点和边进行轴的创建。如图所示。3.4、Pro/E4.0基准坐标系创建1、运行Pro/E4.0,首先在工具栏单击“新建”图标。这个时候弹出“新建”对话框,如下图所示。 在这个对话框在“类型”我们单击“” 图标,在“子类型”下面我们选择“”,接下来我们在对话框底部把“ ”前面的对勾给去掉。单击“确定”之后呢,弹出个“新文件选项”对话框,它默认的是“我们选择“”即可。2、在实体上任意放置个位置就可以建立坐标系。3、选择三个面的交点建立坐标系。详细操作请看视频3-4的讲解。3.5、Pro/E4.0基准
13、曲线创建1、运行Pro/E4.0,首先在工具栏单击“新建”图标。这个时候弹出“新建”对话框,如下图所示。 在这个对话框在“类型”我们单击“” 图标,在“子类型”下面我们选择“”,接下来我们在对话框底部把“ ”前面的对勾给去掉。单击“确定”之后呢,弹出个“新文件选项”对话框,它默认的是“我们选择“”即可。2、单击“曲线”的图标,进行创建。这个时候弹出对话框如图所示:,我们选择几个点进行创建。3、如果要修改曲线弹出对话框进行修改。详细操作请看视频3-5的讲解。第四章 Pro/E4.0基础工艺特征 4.1、拉伸实体的特征1、运行Pro/E4.0,首先在工具栏单击“新建”图标。这个时候弹出“新建”对话
14、框,如下图所示。 在这个对话框在“类型”我们单击“” 图标,在“子类型”下面我们选择“”,接下来我们在对话框底部把“ ”前面的对勾给去掉。单击“确定”之后呢,弹出个“新文件选项”对话框,它默认的是“我们选择“”即可。2、在导航器窗口,我们单击“TOP”面,单击草绘“”,进入二维绘图界面,绘制矩形,推出二维界面,绘制拉伸实体“”图标。在绘图区的上方,我们选择实体“”,绘制的就是实体,如果选择“”,那么绘制出来的就是曲面,选择这几个图标“” “” “”就可以控制实体的拉伸形式。3、如果进行切割操作,在实体上打孔,这个时候以上步绘制好的实体的一个面为基准,绘制四个圆,然后选择“”,进行材料的移除。详
15、细操作请看视频4-1的讲解。4.2、拉伸曲面的特征1、运行Pro/E4.0,首先在工具栏单击“新建”图标。这个时候弹出“新建”对话框,如下图所示。 在这个对话框在“类型”我们单击“” 图标,在“子类型”下面我们选择“”,接下来我们在对话框底部把“ ”前面的对勾给去掉。单击“确定”之后呢,弹出个“新文件选项”对话框,它默认的是“我们选择“”即可。2、单击拉伸实体“”图标,然后点击图中的“放置”图标,接着点击“定义”,选择“TOP”面,进入二维绘图界面,绘制矩形,退出二维界面,绘制。在绘图区的上方,我们选择实体“”,绘制的就是实体,如果选择“”,那么绘制出来的就是曲面,选择这几个图标“” “” “
16、”就可以控制实体的拉伸形式。3、如果进行切割操作,在曲面上打孔,这个时候以上步绘制好的实体的一个面为基准,绘制一个圆,然后选择“”,进行材料的移除。也可以点击加厚图标“”,进行加厚操作。详细操作请看视频4-2的讲解。4.3、旋转实体的特征1、运行Pro/E4.0,首先在工具栏单击“新建”图标。这个时候弹出“新建”对话框,如下图所示。 在这个对话框在“类型”我们单击“” 图标,在“子类型”下面我们选择“”,接下来我们在对话框底部把“ ”前面的对勾给去掉。单击“确定”之后呢,弹出个“新文件选项”对话框,它默认的是“我们选择“”即可。2、在菜单栏点击“插入”选择旋转“”图标,然后点击图中的“放置”图
17、标,接着点击“定义”,选择“TOP”面,进入二维绘图界面,绘制矩形,退出二维界面,绘制。在绘图区的上方,我们选择实体“”,绘制的就是实体,绘制时候一定要绘制个中心线,否则没有办法旋转出来图形。3、同样可以进行曲面的绘制和移除的操作。详细操作请看视频4-3的讲解。4.4、支架的创建1、运行Pro/E4.0,首先在工具栏单击“新建”图标。这个时候弹出“新建”对话框,如下图所示。 在这个对话框在“类型”我们单击“” 图标,在“子类型”下面我们选择“”,接下来我们在对话框底部把“ ”前面的对勾给去掉。单击“确定”之后呢,弹出个“新文件选项”对话框,它默认的是“我们选择“”即可。2、接下来对这个图形进行
18、绘制,用到的指令在前面已经讲解过,综合运用了“拉伸”“肋工具”“倒圆角”“倒角”等指令。详细操作请看视频4-4的讲解。4.5、汽缸的创建1、运行Pro/E4.0,首先在工具栏单击“新建”图标。这个时候弹出“新建”对话框,如下图所示。 在这个对话框在“类型”我们单击“” 图标,在“子类型”下面我们选择“”,接下来我们在对话框底部把“ ”前面的对勾给去掉。单击“确定”之后呢,弹出个“新文件选项”对话框,它默认的是“我们选择“”即可。2、接下来对这个图形进行绘制,用到的指令在前面已经讲解过,综合运用了“拉伸”“旋转”“孔工具”等指令。详细操作请看视频4-5的讲解。第五章 Pro/E4.0高级实体建模
19、 5.1、Pro/E4.0 扫描混合特征 1、运行Pro/E4.0,首先在工具栏单击“新建”图标。这个时候弹出“新建”对话框,如下图所示。 在这个对话框在“类型”我们单击“” 图标,在“子类型”下面我们选择“”,接下来我们在对话框底部把“ ”前面的对勾给去掉。单击“确定”之后呢,弹出个“新文件选项”对话框,它默认的是“我们选择“”即可。2、在绘图区的右侧点击扫描混合特征的图标“”,绘制一个曲线,在曲线上建立5个点,如图所示:,然后以截面为参考,草绘一个截面,以后的几个点都是这样的操作。3、退出二维绘制界面,我们看一下两个点的已经绘制好的图形,4、我们看一下绘制的图形如图所示:详细操作请看视频5
20、-1的讲解。5.2、Pro/E4.0 可变剖面扫描 1、运行Pro/E4.0,首先在工具栏单击“新建”图标。这个时候弹出“新建”对话框,如下图所示。 在这个对话框在“类型”我们单击“” 图标,在“子类型”下面我们选择“”,接下来我们在对话框底部把“ ”前面的对勾给去掉。单击“确定”之后呢,弹出个“新文件选项”对话框,它默认的是“我们选择“”即可。2、以“FRONT”面为基准平面,绘制两个曲线,如图所示:以“RIGHT” 面为基准平面,绘制两个曲线,如图所示:3、这个时候单击绘图区右侧的可变剖面的图标“”,在绘图区上方选择曲面的图标,然后选中如图所示的5个曲线,之后我们要选择上图的草绘的图标,绘
21、制如图所示的截面:,这个时候,退出,我们就生成如图所示的曲面。,单击“确定”即可。详细操作请看视频5-2的讲解。5.3、Pro/E4.0 螺旋扫描 1、运行Pro/E4.0,首先在工具栏单击“新建”图标。这个时候弹出“新建”对话框,如下图所示。 在这个对话框在“类型”我们单击“” 图标,在“子类型”下面我们选择“”,接下来我们在对话框底部把“ ”前面的对勾给去掉。单击“确定”之后呢,弹出个“新文件选项”对话框,它默认的是“我们选择“”即可。2、在菜单栏选择“插入”,在其下拉菜单,我们选择“螺旋扫描”在其下拉菜单,我们选择“伸出项”,这个时候在绘图区的右侧弹出对话框,我们可以在此理解它的造型思路
22、:属性-扫引轨迹-螺距-截面。我们看在“属性”前面有个小的指引“”单击“完成”,那么“”自动到“扫引轨迹”前面,依次类推。3、我们绘制“扫引轨迹”,退出二维绘制界面,接着输入“螺距”尺寸。然后绘制螺纹的截面,退出二维绘制截面,如图所示弹簧:。4、余下的“不等距弹簧”和“弹簧止动垫圈”的绘制方法与上面的思路相同。在此就简略叙述。详细操作请看视频5-3的讲解。5.4、Pro/E4.0 两曲面间的混合1、运行Pro/E4.0,首先在工具栏单击“新建”图标。这个时候弹出“新建”对话框,如下图所示。 在这个对话框在“类型”我们单击“” 图标,在“子类型”下面我们选择“”,接下来我们在对话框底部把“ ”前
23、面的对勾给去掉。单击“确定”之后呢,弹出个“新文件选项”对话框,它默认的是“我们选择“”即可。2、选择一个基准平面绘制一个椭圆,再选择一个基准平面绘制另外一个椭圆,在绘图区我们看到两个椭圆。3、这个时候在菜单栏单击“插入”,在其下拉菜单选择“高级”-“在曲面间混合”-“伸出项”。4、然后鼠标点击第一个椭圆,接着点击第二个椭圆,我们看到如图所示的图形。详细操作请看视频5-4的讲解。5.5、Pro/E4.0 剖面混合 1、运行Pro/E4.0,首先在工具栏单击“新建”图标。这个时候弹出“新建”对话框,如下图所示。 在这个对话框在“类型”我们单击“” 图标,在“子类型”下面我们选择“”,接下来我们在
24、对话框底部把“ ”前面的对勾给去掉。单击“确定”之后呢,弹出个“新文件选项”对话框,它默认的是“我们选择“”即可。2、选择一个基准平面绘制图形,接下来在菜单栏选择“插入”-“高级”-“将剖面混合到曲面”-“伸出项”,这个时候弹出的小对话框,“曲面”:我们选择刚才绘制好的曲面的一个表面。然后进行 “截面”“方向”的依次操作。3、绘制好的图形如图所示:。4、在另一个方向的操作也是这样。如图所示。详细操作请看视频5-5的讲解。5.6、Pro/E4.0 创建拔模特征1、运行Pro/E4.0,首先在工具栏单击“新建”图标。这个时候弹出“新建”对话框,如下图所示。 在这个对话框在“类型”我们单击“” 图标
25、,在“子类型”下面我们选择“”,接下来我们在对话框底部把“ ”前面的对勾给去掉。单击“确定”之后呢,弹出个“新文件选项”对话框,它默认的是“我们选择“”即可。2、在绘图区绘制一个图形。接在在绘图区右侧单击拔模“”图标。3、这个时候弹出,我们要选择“拔模曲面”和“拔模枢轴”以及“拔模角度”。如图所示的拔模好的图形。4、我们还可以进行变角度的拔模。在绘图区选择白色的圆点,添加角度之后,进行角度的修改,如图所示。5、我们选择一个平面作为中枢轴,向两个方向进行拔模,其操作方法与上面的类似。详细操作请看视频5-6的讲解。5.7、Pro/E4.0 创建耳特征1、运行Pro/E4.0,首先在工具栏单击“新建
26、”图标。这个时候弹出“新建”对话框,如下图所示。 在这个对话框在“类型”我们单击“” 图标,在“子类型”下面我们选择“”,接下来我们在对话框底部把“ ”前面的对勾给去掉。单击“确定”之后呢,弹出个“新文件选项”对话框,它默认的是“我们选择“”即可。2、在绘图区绘制一个方体,然后进行抽壳的操作。3、进行“耳”特征的操作,我们要单击菜单栏的“工具”选项,在其下拉菜单我们选择“选项”,这个时候弹出“选项”对话框,我们吧“仅显示从文件加载的选项”前面的对勾给去掉,选择如上图所示的,改“no”为“yes”,应用即可。4、在菜单栏选择“插入”-“高级”-“耳”,弹出角度,我们进行耳的二维图绘制,然后选择折
27、弯半径等。那么如图所示。详细操作请看视频5-7的讲解。5.8、Pro/E4.0 创建唇特征1、运行Pro/E4.0,首先在工具栏单击“新建”图标。这个时候弹出“新建”对话框,如下图所示。 在这个对话框在“类型”我们单击“” 图标,在“子类型”下面我们选择“”,接下来我们在对话框底部把“ ”前面的对勾给去掉。单击“确定”之后呢,弹出个“新文件选项”对话框,它默认的是“我们选择“”即可。2、在绘图区绘制一个圆柱体。3、进行“耳”特征的操作,我们要单击菜单栏的“工具”选项,在其下拉菜单我们选择“选项”,这个时候弹出“选项”对话框,我们吧“仅显示从文件加载的选项”前面的对勾给去掉,选择如上图所示的,改
28、“no”为“yes”,应用即可。4、在菜单栏选择“插入”-“高级”-“唇”弹出小对话框,我们选择圆柱体的边,进行参数的设置,然后选择一个面,输入偏距值、拔模角度,预览即可。详细操作请看视频5-8的讲解。5.9、Pro/E4.0 创建骨架折弯特征1、运行Pro/E4.0,首先在工具栏单击“新建”图标。这个时候弹出“新建”对话框,如下图所示。 在这个对话框在“类型”我们单击“” 图标,在“子类型”下面我们选择“”,接下来我们在对话框底部把“ ”前面的对勾给去掉。单击“确定”之后呢,弹出个“新文件选项”对话框,它默认的是“我们选择“”即可。2、绘制一个长方体。3、在菜单栏选择“插入”-“高级”-“骨
29、架折弯”,这个时候弹出,我们绘制“草绘骨架线”,在这里要注意的是黄色是线必须要有倒角,也就是光顺的。4、操作完之后我们看这个骨架折弯的图形。详细操作请看视频5-9的讲解。第六章 Pro/E4.0高级曲面绘制6.1、边界混合曲面1、运行Pro/E4.0,首先在工具栏单击“新建”图标。这个时候弹出“新建”对话框,如下图所示。 在这个对话框在“类型”我们单击“” 图标,在“子类型”下面我们选择“”,接下来我们在对话框底部把“ ”前面的对勾给去掉。单击“确定”之后呢,弹出个“新文件选项”对话框,它默认的是“我们选择“”即可。2、选择“FRONT”面绘制曲线,之后创建“FRONT”基准面的平行平面。再分
30、别绘制两个曲线。然后在这三个曲线的端点用曲线连接起来。3、在绘图区的右侧单击边界曲面“”图标,这个时候弹出小的对话框,在“第一方向”上,我们按住“Ctrl”键,依次选中那三个边线,在“第二方向”选择两个侧线,那么曲面就绘制完成。详细操作请看视频6-1的讲解。6.2、自由曲面1、运行Pro/E4.0,首先在工具栏单击“新建”图标。这个时候弹出“新建”对话框,如下图所示。 在这个对话框在“类型”我们单击“” 图标,在“子类型”下面我们选择“”,接下来我们在对话框底部把“ ”前面的对勾给去掉。单击“确定”之后呢,弹出个“新文件选项”对话框,它默认的是“我们选择“”即可。2、使用“边界曲面”绘制一个曲
31、面。3、在菜单栏选择“插入”-“高级”-“曲面自由形状” 。这个时候弹出对话框,我们选择“基准曲面”,然后选择刚才绘制好的曲面。4、这个时候它跳到第二个“网格”,我们选择横、纵的数字9和4。这个时候弹出对话框,我们可以进行修改曲面。5、这个时候我们选择高斯曲率。分析曲面的曲率。我们看这个完成的。详细操作请看视频6-2的讲解。6.3、在曲面上编辑文字 1、运行Pro/E4.0,首先在工具栏单击“新建”图标。这个时候弹出“新建”对话框,如下图所示。 在这个对话框在“类型”我们单击“” 图标,在“子类型”下面我们选择“”,接下来我们在对话框底部把“ ”前面的对勾给去掉。单击“确定”之后呢,弹出个“新
32、文件选项”对话框,它默认的是“我们选择“”即可。2、在菜单栏单击“插入”在其下拉菜单选择“共享数据”,在其下拉菜单选择“复制几何”。3、这个时候把“”按钮去掉。这个时候我们把“”打开。弹出已经保存的曲面。4、然后单击它,预览,就把它复制到现在的绘图界面。然后创建一个基准平面,接着单击“插入”“修饰”“凹槽”,选中曲面,并选择刚才建立的平面为参考,绘制文字。详细操作请看视频6-3的讲解。6.4、曲面特征的编辑1、点击“打开”,打开已经做好的文件。2、在绘图区的右下角选择“”,接着点击上表面。3、在菜单栏单击“编辑”-“偏移”,在绘图区的上方选择偏移的距离。可以调节方向。这个曲面就偏移完成。4、选
33、择底面,点击带拔模角度的偏移,余下的操作和上面相同。“修剪”“延伸”“镜像”操作略。详细操作请看视频6-4的讲解。6.5、电话话筒的设计1、运行Pro/E4.0,首先在工具栏单击“新建”图标。这个时候弹出“新建”对话框,如下图所示。 在这个对话框在“类型”我们单击“” 图标,在“子类型”下面我们选择“”,接下来我们在对话框底部把“ ”前面的对勾给去掉。单击“确定”之后呢,弹出个“新文件选项”对话框,它默认的是“我们选择“”即可。2、分别以两个基准面为绘图平面,如下图所示:2、以“边界曲面”绘制图形,然后“镜像”操作。接着进行在“编辑”下面选择“加厚”。3、以底面为准,选择绘制平面,在二维界面,
34、提取边界线。绘制,然后对这个表面进行“拔模偏移”操作,接下来进行切割空的操作,那么话筒的另一端也是这样的操作。4、电话线的绘制。在菜单栏单击“扫描”“伸出项”进行绘制。选择“扫描轨迹”,接着选择“截面”即可。详细操作请看视频6-5的讲解。6.6、赛车坐垫设计1、运行Pro/E4.0,首先在工具栏单击“新建”图标。这个时候弹出“新建”对话框,如下图所示。 在这个对话框在“类型”我们单击“” 图标,在“子类型”下面我们选择“”,接下来我们在对话框底部把“ ”前面的对勾给去掉。单击“确定”之后呢,弹出个“新文件选项”对话框,它默认的是“我们选择“”即可。2、选择一个基准平面用“样条曲线”绘制外廓。接
35、着选择旋转180,对样条曲线进行修改,调整它的绘制图形。3、对绘制好的图形进行加厚操作。详细操作请看视频6-6的讲解。6.7、皮鞋设计1、运行Pro/E4.0,首先在工具栏单击“新建”图标。这个时候弹出“新建”对话框,如下图所示。 在这个对话框在“类型”我们单击“” 图标,在“子类型”下面我们选择“”,接下来我们在对话框底部把“ ”前面的对勾给去掉。单击“确定”之后呢,弹出个“新文件选项”对话框,它默认的是“我们选择“”即可。2、以“RIGHT”面为基准,绘制鞋底的轮廓,然后拉伸曲面。以“FRONT”面为基准,绘制曲面,然后拉伸曲面。选择两个曲面,然后在菜单栏选择“相交”操作。接着对这两个曲面
36、互相切割,留下鞋底模型曲面。3、创建一个与“TOP”面平行的平面,在这个平面上绘制鞋腰部分的曲线。4、在鞋腰部分的曲线上绘制5个点,在鞋底部分的上面绘制5个点.用“边界混合”曲面的操作。详细操作请看视频6-7的讲解。6.8、金龙鱼油桶设计1、运行Pro/E4.0,首先在工具栏单击“新建”图标。这个时候弹出“新建”对话框,如下图所示。 在这个对话框在“类型”我们单击“” 图标,在“子类型”下面我们选择“”,接下来我们在对话框底部把“ ”前面的对勾给去掉。单击“确定”之后呢,弹出个“新文件选项”对话框,它默认的是“我们选择“”即可。2、以“RIGHT”面为基准,绘制油桶的轮廓。3、以“FRONT”
37、面为基准,绘制油桶的轮廓。4、点击“可变剖面混合曲面”图标。绘制方法在前边已经讲过。我们看已经绘制好的图形如下图所示:详细操作请看视频6-8的讲解。6.9、鼠标设计1、运行Pro/E4.0,首先在工具栏单击“新建”图标。这个时候弹出“新建”对话框,如下图所示。 在这个对话框在“类型”我们单击“” 图标,在“子类型”下面我们选择“”,接下来我们在对话框底部把“ ”前面的对勾给去掉。单击“确定”之后呢,弹出个“新文件选项”对话框,它默认的是“我们选择“”即可。2、以“RIGHT”面为基准绘制图形,再以“RIGHT”面为基准绘制鼠标的外廓。3、对不需要的面进行切割。在三维空间绘制三条曲线,如下图中的
38、蓝色曲线。4、进行“边界曲面”的绘制。详细操作请看视频6-9的讲解。6.10、弹簧的设计1、运行Pro/E4.0,首先在工具栏单击“新建”图标。这个时候弹出“新建”对话框,如下图所示。 在这个对话框在“类型”我们单击“” 图标,在“子类型”下面我们选择“”,接下来我们在对话框底部把“ ”前面的对勾给去掉。单击“确定”之后呢,弹出个“新文件选项”对话框,它默认的是“我们选择“”即可。2、在菜单栏选择“插入”-“螺旋扫描”-“曲面”,这个时候弹出“螺旋扫描”的对话框。我们依次对“扫描轨迹”“螺距”“截面”进行绘制。3、建立轴线,建立基准平面,对不必要的部分进行修剪,对弹簧进行实体化操作。最终完成的
39、弹簧如图所示。详细操作请看视频6-10的讲解。第七章 Pro/E4.0数控加工 7.1、Pro/E4.0数控加工模块的组成1、运行Pro/E4.0,首先在工具栏单击“新建”图标。这个时候弹出“新建”对话框,如下图所示。 在这个对话框在“类型”我们单击“” 图标,在“子类型”下面我们选择“”,接下来我们在对话框底部把“ ”前面的对勾给去掉。单击“确定”之后呢,弹出个“新文件选项”对话框,它默认的是“ ”我们选择“”即可。2、这个时候弹出对话框,我们在一般加工中经常要用到的是“制造模型”“制造设置”“加工”“CL数据”这四个方面的内容。现在我们对这个菜单管理器的所有内容进行大致的讲解一下。3、我们
40、鼠标单击“制造模型”,在“制造模型”的下拉菜单。我们选择“装配”接着我们选择“参照模型”,然后在我们已经存在的文件,打开,这个时候,零件为不完全约束,我们把“自动”改为“缺省”,那么“状态”就变为“完全约束”,接着进入 “制造设置” 项目, 这个时候弹出“操作设置”的对话框。我们选择“NC机床”,紧接着弹出“机床设置”的对话框,进行相关参数的设置,单击“应用”。我们对“加工零点”和“退刀面”进行设置。在菜单管理器的底部单击“完成/返回”。4、接着进入“加工”,之后弹出,我们选择“NC序列”。点中后弹出的对话框,我们选择“轮廓”,“完成”。进行相关参数的设置。接下来我们选择要加工的曲面。5、接着
41、在菜单管理器我们选择“CL数据”。选中之后我们依次按照菜单管理器所示的图标进行设置。选择“显示”刀具轨迹,刀具路径如下图所示: 刀具路径模拟完之后,我们要选择输出“刀具文件”,选择后置处理“UNCXP01.P11”,选中之后,弹出dos界面,要求我们输入程序名称,我们输入“16”,在所存的目标文件,打开文档,看到程序名是“O0016”详细操作请看视频7-1的讲解。7.2、Pro/E4.0数控加工基本概述1、运行Pro/E4.0,首先在工具栏单击“新建”图标。这个时候弹出“新建”对话框,如下图所示。 在这个对话框在“类型”我们单击“” 图标,在“子类型”下面我们选择“”,接下来我们在对话框底部把
42、“ ”前面的对勾给去掉。单击“确定”之后呢,弹出个“新文件选项”对话框,它默认的是“ ”我们选择“”即可。2、这个时候弹出对话框,我们在一般加工中经常要用到的是“制造模型”“制造设置”“加工”“CL数据”这四个方面的内容。现在我们对这个菜单管理器的所有内容进行大致的讲解一下。3、我们鼠标单击“制造模型”,在“制造模型”的下拉菜单。我们选择“装配”接着我们选择“参照模型”,然后在我们已经存在的文件,打开,这个时候,零件为不完全约束,我们把“自动”改为“缺省”,那么“状态”就变为“完全约束”,可以进行毛坯的设置接着进入 “制造设置” 项目, 这个时候弹出“操作设置”的对话框。我们选择“NC机床”,
43、紧接着弹出“机床设置”的对话框,进行相关参数的设置,单击“应用”。我们对“加工零点”和“退刀面”进行设置。在菜单管理器的底部单击“完成/返回”。4、接着进入“加工”,之后弹出,我们选择“NC序列”。点中后弹出的对话框,我们选择“轮廓”,“完成”。进行相关参数的设置。接下来我们选择要加工的曲面。5、接着在菜单管理器我们选择“CL数据”。选中之后我们依次按照菜单管理器所示的图标进行设置。选择“显示”刀具轨迹,刀具路径如下图所示: 刀具路径模拟完之后,我们要选择输出“刀具文件”,选择后置处理“UNCXP01.P11”,选中之后,弹出dos界面,要求我们输入程序名称,我们输入“7”,在所存的目标文件,
44、打开文档,看到程序名是“O0007”,在CIMCO软件里面进行刀具路径模拟详细操作请看视频5-5的讲解。7.3、Pro/E4.0平面铣削实例1、运行Pro/E4.0,首先在工具栏单击“新建”图标。这个时候弹出“新建”对话框,如下图所示。 在这个对话框在“类型”我们单击“” 图标,在“子类型”下面我们选择“”,接下来我们在对话框底部把“ ”前面的对勾给去掉。单击“确定”之后呢,弹出个“新文件选项”对话框,它默认的是“ ”我们选择“”即可。2、这个时候弹出对话框,我们在一般加工中经常要用到的是“制造模型”“制造设置”“加工”“CL数据”这四个方面的内容。现在我们对这个菜单管理器的所有内容进行大致的
45、讲解一下。3、我们鼠标单击“制造模型”,在“制造模型”的下拉菜单。我们选择“装配”接着我们选择“参照模型”,然后在我们已经存在的文件,打开,这个时候,零件为不完全约束,我们把“自动”改为“缺省”,那么“状态”就变为“完全约束”,接着进入 “制造设置” 项目, 这个时候弹出“操作设置”的对话框。我们选择“NC机床”,紧接着弹出“机床设置”的对话框,进行相关参数的设置,单击“应用”。我们对“加工零点”和“退刀面”进行设置。在菜单管理器的底部单击“完成/返回”。4、接着进入“加工”,之后弹出,我们选择“NC序列”。点中后弹出的对话框,我们选择“轮廓”,“完成”。进行相关参数的设置。接下来我们选择要加
46、工的曲面。5、接着在菜单管理器我们选择“CL数据”。选中之后我们依次按照菜单管理器所示的图标进行设置。选择“显示”刀具轨迹,刀具路径如下图所示: 刀具路径模拟完之后,我们要选择输出“刀具文件”,选择后置处理“UNCXP01.P11”,选中之后,弹出dos界面,要求我们输入程序名称,我们输入“16”,在所存的目标文件,打开文档,看到程序名是“O0016”,在CIMCO软件里模拟图形。详细操作请看视频7-3的讲解。7.4、Pro/E4.0孔加工实例1、运行Pro/E4.0,首先在工具栏单击“新建”图标。这个时候弹出“新建”对话框,如下图所示。 在这个对话框在“类型”我们单击“” 图标,在“子类型”
47、下面我们选择“”,接下来我们在对话框底部把“ ”前面的对勾给去掉。单击“确定”之后呢,弹出个“新文件选项”对话框,它默认的是“ ”我们选择“”即可。2、这个时候弹出对话框,我们在一般加工中经常要用到的是“制造模型”“制造设置”“加工”“CL数据”这四个方面的内容。现在我们对这个菜单管理器的所有内容进行大致的讲解一下。3、我们鼠标单击“制造模型”,在“制造模型”的下拉菜单。我们选择“装配”接着我们选择“参照模型”,然后在我们已经存在的文件,打开,这个时候,零件为不完全约束,我们把“自动”改为“缺省”,那么“状态”就变为“完全约束”,接着进入 “制造设置” 项目, 这个时候弹出“操作设置”的对话框
48、。我们选择“NC机床”,紧接着弹出“机床设置”的对话框,进行相关参数的设置,单击“应用”。我们对“加工零点”和“退刀面”进行设置。在菜单管理器的底部单击“完成/返回”。4、接着进入“加工”,之后弹出,我们选择“NC序列”。点中后弹出的对话框,我们选择“轮廓”,“完成”。进行相关参数的设置。接下来我们选择要加工的孔。5、接着在菜单管理器我们选择“CL数据”。选中之后我们依次按照菜单管理器所示的图标进行设置。选择“显示”刀具轨迹,刀具路径如下图所示: 刀具路径模拟完之后,我们要选择输出“刀具文件”,选择后置处理“UNCXP01.P11”,选中之后,弹出dos界面,要求我们输入程序名称,我们输入“1
49、6”,在所存的目标文件,打开文档,看到程序名是“O0006”详细操作请看视频7-4的讲解。7.5、Pro/E4.0轮廓铣削实例1、运行Pro/E4.0,首先在工具栏单击“新建”图标。这个时候弹出“新建”对话框,如下图所示。 在这个对话框在“类型”我们单击“” 图标,在“子类型”下面我们选择“”,接下来我们在对话框底部把“ ”前面的对勾给去掉。单击“确定”之后呢,弹出个“新文件选项”对话框,它默认的是“ ”我们选择“”即可。2、这个时候弹出对话框,我们在一般加工中经常要用到的是“制造模型”“制造设置”“加工”“CL数据”这四个方面的内容。现在我们对这个菜单管理器的所有内容进行大致的讲解一下。3、
50、我们鼠标单击“制造模型”,在“制造模型”的下拉菜单。我们选择“装配”接着我们选择“参照模型”,然后在我们已经存在的文件,打开,这个时候,零件为不完全约束,我们把“自动”改为“缺省”,那么“状态”就变为“完全约束”,接着进入 “制造设置” 项目, 这个时候弹出“操作设置”的对话框。我们选择“NC机床”,紧接着弹出“机床设置”的对话框,进行相关参数的设置,单击“应用”。我们对“加工零点”和“退刀面”进行设置。在菜单管理器的底部单击“完成/返回”。4、接着进入“加工”,之后弹出,我们选择“NC序列”。点中后弹出的对话框,我们选择“轮廓”,“完成”。进行相关参数的设置。接下来我们选择要加工的曲面。5、
51、接着在菜单管理器我们选择“CL数据”。选中之后我们依次按照菜单管理器所示的图标进行设置。选择“显示”刀具轨迹,刀具路径如下图所示: 刀具路径模拟完之后,我们要选择输出“刀具文件”,选择后置处理“UNCXP01.P11”,选中之后,弹出dos界面,要求我们输入程序名称,我们输入“16”,在所存的目标文件,打开文档,看到程序名是“O0016”详细操作请看视频7-5的讲解。7.6、Pro/E4.0型腔铣削实例1、运行Pro/E4.0,首先在工具栏单击“新建”图标。这个时候弹出“新建”对话框,如下图所示。 在这个对话框在“类型”我们单击“” 图标,在“子类型”下面我们选择“”,接下来我们在对话框底部把
52、“ ”前面的对勾给去掉。单击“确定”之后呢,弹出个“新文件选项”对话框,它默认的是“ ”我们选择“”即可。2、这个时候弹出对话框,我们在一般加工中经常要用到的是“制造模型”“制造设置”“加工”“CL数据”这四个方面的内容。现在我们对这个菜单管理器的所有内容进行大致的讲解一下。3、我们鼠标单击“制造模型”,在“制造模型”的下拉菜单。我们选择“装配”接着我们选择“参照模型”,然后在我们已经存在的文件,打开,这个时候,零件为不完全约束,我们把“自动”改为“缺省”,那么“状态”就变为“完全约束”,可以进行毛坯的设置接着进入 “制造设置” 项目, 这个时候弹出“操作设置”的对话框。我们选择“NC机床”,
53、紧接着弹出“机床设置”的对话框,进行相关参数的设置,单击“应用”。我们对“加工零点”和“退刀面”进行设置。在菜单管理器的底部单击“完成/返回”。4、接着进入“加工”,之后弹出,我们选择“NC序列”。点中后弹出的对话框,我们选择“轮廓”,“完成”。进行相关参数的设置。接下来我们选择要加工的曲面。5、接着在菜单管理器我们选择“CL数据”。选中之后我们依次按照菜单管理器所示的图标进行设置。选择“显示”刀具轨迹,刀具路径如下图所示: 刀具路径模拟完之后,我们要选择输出“刀具文件”,选择后置处理“UNCXP01.P11”,选中之后,弹出dos界面,要求我们输入程序名称,我们输入“18”,在所存的目标文件
54、,打开文档,看到程序名是“O0018”,在CIMCO软件里面进行刀具路径模拟详细操作请看视频7-6的讲解。7.7、Pro/E4.0曲面铣削实例1、运行Pro/E4.0,首先在工具栏单击“新建”图标。这个时候弹出“新建”对话框,如下图所示。 在这个对话框在“类型”我们单击“” 图标,在“子类型”下面我们选择“”,接下来我们在对话框底部把“ ”前面的对勾给去掉。单击“确定”之后呢,弹出个“新文件选项”对话框,它默认的是“ ”我们选择“”即可。2、这个时候弹出对话框,我们在一般加工中经常要用到的是“制造模型”“制造设置”“加工”“CL数据”这四个方面的内容。现在我们对这个菜单管理器的所有内容进行大致
55、的讲解一下。3、我们鼠标单击“制造模型”,在“制造模型”的下拉菜单。我们选择“装配”接着我们选择“参照模型”,然后在我们已经存在的文件,打开,这个时候,零件为不完全约束,我们把“自动”改为“缺省”,那么“状态”就变为“完全约束”,接着进入 “制造设置” 项目, 这个时候弹出“操作设置”的对话框。我们选择“NC机床”,紧接着弹出“机床设置”的对话框,进行相关参数的设置,单击“应用”。我们对“加工零点”和“退刀面”进行设置。在菜单管理器的底部单击“完成/返回”。4、接着进入“加工”,之后弹出,我们选择“NC序列”。点中后弹出的对话框,我们选择“轮廓”,“完成”。进行相关参数的设置。接下来我们选择要
56、加工的曲面。5、接着在菜单管理器我们选择“CL数据”。选中之后我们依次按照菜单管理器所示的图标进行设置。选择“显示”刀具轨迹,刀具路径如下图所示: 刀具路径模拟完之后,我们要选择输出“刀具文件”,选择后置处理“UNCXP01.P11”,选中之后,弹出dos界面,要求我们输入程序名称,我们输入“1”,在所存的目标文件,打开文档看到程序名是“O0001”详细操作请看视频7-7的讲解。7.8、Pro/E4.0雕刻加工实例1、运行Pro/E4.0,首先在工具栏单击“新建”图标。这个时候弹出“新建”对话框,如下图所示。 在这个对话框在“类型”我们单击“” 图标,在“子类型”下面我们选择“”,接下来我们在
57、对话框底部把“ ”前面的对勾给去掉。单击“确定”之后呢,弹出个“新文件选项”对话框,它默认的是“ ”我们选择“”即可。2、这个时候弹出对话框,我们在一般加工中经常要用到的是“制造模型”“制造设置”“加工”“CL数据”这四个方面的内容。现在我们对这个菜单管理器的所有内容进行大致的讲解一下。3、我们鼠标单击“制造模型”,在“制造模型”的下拉菜单。我们选择“装配”接着我们选择“参照模型”,然后在我们已经存在的文件,打开,这个时候,零件为不完全约束,我们把“自动”改为“缺省”,那么“状态”就变为“完全约束”,接着进入 “制造设置” 项目, 这个时候弹出“操作设置”的对话框。我们选择“NC机床”,紧接着
58、弹出“机床设置”的对话框,进行相关参数的设置,单击“应用”。我们对“加工零点”和“退刀面”进行设置。在菜单管理器的底部单击“完成/返回”。4、接着进入“加工”,之后弹出,我们选择“NC序列”。点中后弹出的对话框,我们选择“轮廓”,“完成”。进行相关参数的设置。接下来我们选择要加工的曲面。5、接着在菜单管理器我们选择“CL数据”。选中之后我们依次按照菜单管理器所示的图标进行设置。选择“显示”刀具轨迹,刀具路径如下图所示: 刀具路径模拟完之后,我们要选择输出“刀具文件”,选择后置处理“UNCXP01.P11”,选中之后,弹出dos界面,要求我们输入程序名称,我们输入“1”,在所存的目标文件,打开文档看到程序名是“O0001”。谢谢大家!
- 温馨提示:
1: 本站所有资源如无特殊说明,都需要本地电脑安装OFFICE2007和PDF阅读器。图纸软件为CAD,CAXA,PROE,UG,SolidWorks等.压缩文件请下载最新的WinRAR软件解压。
2: 本站的文档不包含任何第三方提供的附件图纸等,如果需要附件,请联系上传者。文件的所有权益归上传用户所有。
3.本站RAR压缩包中若带图纸,网页内容里面会有图纸预览,若没有图纸预览就没有图纸。
4. 未经权益所有人同意不得将文件中的内容挪作商业或盈利用途。
5. 装配图网仅提供信息存储空间,仅对用户上传内容的表现方式做保护处理,对用户上传分享的文档内容本身不做任何修改或编辑,并不能对任何下载内容负责。
6. 下载文件中如有侵权或不适当内容,请与我们联系,我们立即纠正。
7. 本站不保证下载资源的准确性、安全性和完整性, 同时也不承担用户因使用这些下载资源对自己和他人造成任何形式的伤害或损失。
