 AutoCAD使用技巧精华
AutoCAD使用技巧精华
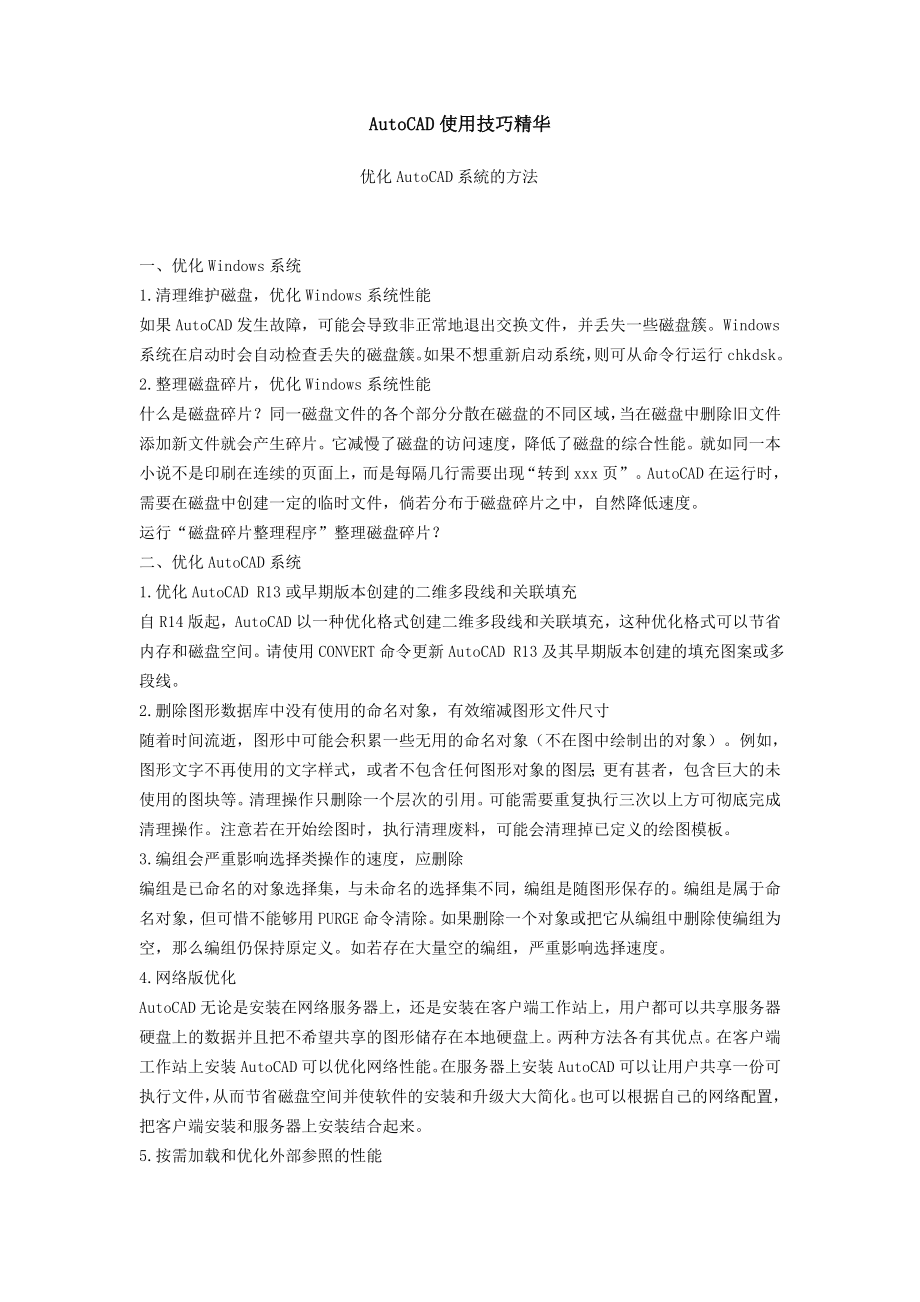


《AutoCAD使用技巧精华》由会员分享,可在线阅读,更多相关《AutoCAD使用技巧精华(53页珍藏版)》请在装配图网上搜索。
1、AutoCAD使用技巧精华优化AutoCAD系統的方法 + m/ Y% T i- R, f0 b. O+ 4 F. _2 x& M一、优化Windows系统 ; j0 ( h! RW4 X, |1.清理维护磁盘,优化Windows系统性能 N) i7 w z F7 L8 B0 S1 Z如果AutoCAD发生故障,可能会导致非正常地退出交换文件,并丢失一些磁盘簇。Windows系统在启动时会自动检查丢失的磁盘簇。如果不想重新启动系统,则可从命令行运行chkdsk。 - s; U1 l4 a: Y3 C- c5 O2.整理磁盘碎片,优化Windows系统性能 9 : 9 F* C4 3 b& F
2、+ B什么是磁盘碎片?同一磁盘文件的各个部分分散在磁盘的不同区域,当在磁盘中删除旧文件添加新文件就会产生碎片。它减慢了磁盘的访问速度,降低了磁盘的综合性能。就如同一本小说不是印刷在连续的页面上,而是每隔几行需要出现“转到xxx页”。AutoCAD在运行时,需要在磁盘中创建一定的临时文件,倘若分布于磁盘碎片之中,自然降低速度。 8 z G$ l, X( O# $ x运行“磁盘碎片整理程序”整理磁盘碎片? . 4 ! g, q9 h4 K二、优化AutoCAD系统 . R! : q) G7 0 K2 A. 9 r1.优化AutoCAD R13或早期版本创建的二维多段线和关联填充 pC2 h! P#
3、 Z$ Z8 I9 x2 P! v, l自R14版起,AutoCAD以一种优化格式创建二维多段线和关联填充,这种优化格式可以节省内存和磁盘空间。请使用CONVERT命令更新AutoCAD R13及其早期版本创建的填充图案或多段线。 9 K% X( P; |# Z1 2.删除图形数据库中没有使用的命名对象,有效缩减图形文件尺寸 $ 7 h6 - P# p% e$ P2 O随着时间流逝,图形中可能会积累一些无用的命名对象(不在图中绘制出的对象)。例如,图形文字不再使用的文字样式,或者不包含任何图形对象的图层;更有甚者,包含巨大的未使用的图块等。清理操作只删除一个层次的引用。可能需要重复执行三次以上
4、方可彻底完成清理操作。注意若在开始绘图时,执行清理废料,可能会清理掉已定义的绘图模板。 % s+ f; V8 a7 R: q1 X* p3.编组会严重影响选择类操作的速度,应删除 7 y9 x1 * z6 D+ M: E# 编组是已命名的对象选择集,与未命名的选择集不同,编组是随图形保存的。编组是属于命名对象,但可惜不能够用PURGE命令清除。如果删除一个对象或把它从编组中删除使编组为空,那么编组仍保持原定义。如若存在大量空的编组,严重影响选择速度。 l1 l1 n: q0 Q1 g! k# 4.网络版优化 ( q+ J% Q8 # i. S! AutoCAD无论是安装在网络服务器上,还是安装
5、在客户端工作站上,用户都可以共享服务器硬盘上的数据并且把不希望共享的图形储存在本地硬盘上。两种方法各有其优点。在客户端工作站上安装AutoCAD可以优化网络性能。在服务器上安装AutoCAD可以让用户共享一份可执行文件,从而节省磁盘空间并使软件的安装和升级大大简化。也可以根据自己的网络配置,把客户端安装和服务器上安装结合起来。 # F1 W* M w, p5.按需加载和优化外部参照的性能 0 t& 8 y7 r+ XN# B4 , B/ A/ k通过结合使用按需加载和保存索引的图形,可以提高包含外部参照的图形的性能。打开按需加载时,如果索引已保存到参照图形中,AutoCAD将只从参照图形中把与
6、重生成当前图形有关的数据加载到内存中。换句话说,被参照的材料是根据需要读取的。按需加载的优异性能表现在:(1)剪裁外部参照以显示它的一小部分,并且空间索引已保存在外部参照图形中;(2)冻结外部参照的几个图层,并且图层索引与外部参照图形共同保存。 # K: d, U0 r Z2 3 F2 Y1 H6.将其他几何图形加载到局部打开的图形中 : a( C& z; 8 P0 g3 k如果处理一个很大的图形,可以使用“局部打开”选项选择图形中要处理的视图和图层中的对象(仅限于图形对象)。在图形被局部打开后,可以使用PARTIALOAD命令将其他几何图形从视图、选定的区域或图层中加载到图形中。 & p(
7、) n2 % h6 T; + 7.其他操作技巧 # a U3 * b9 C7 x7 b(1)冻结或关闭图层冻结图层时AutoCAD不刷新被冻结图层上的物体数据库,从而提高速度。关闭图层时,方便操作,不需重新生成。 7 Y$ o) R* O, j2 S+ , t(2)关闭可见元素图形的复杂程度会影响AutoCAD刷新屏幕或处理命令的速度。如果需要提高程序的性能,可关闭文本、线宽、填充、亮显选择内容以及点标记。 $ |# S9 F; m2 o7 c5 y# X( I(3)改变临时交换文件位置Windows的Temp目录是临时交换文件的缺省位置。可以在“选项”对话框的“文件”选项卡中找到“临时图形文
8、件位置”,通过增加记录项可以指定不同的目录。 G- & G/ b. m9 x6 f) b( (4)管理光栅图像,如:临时卸载图像,拆离图形中不再需要的图像,控制图像显示质量。 s, E2 J# n+ (5)临时卸载外部参照。 ) G# Z& ( R( f1 M u. c3 N(6)使用SHX字体替换TTF字体。 & E5 u; M9 U$ o& P5 A(7)控制合适的显示性能。 / A! d+ : Z, 6 q3 z运用虚拟屏幕,减少重生成。 B/ w. V; S. i$ W显示精度。可以使用VIEWRES命令和FACETRES系统变量控制圆、圆弧和椭圆的显示精度。 ( # Y# b% *
9、_禁止带光栅图像平移和缩放。系统变量RTDISPLAY=1。 - T) , O, h1 qY* fJ; Z仅亮显光栅图像边框。IMAGEHLT=0。 # H7 P# X! ! D5 n/ B8 J$ L8 Q# L6 v关闭实体填充。FILLMODE=0。 3 d , ! W! # Q2 q(8)添加RAM是最有效的提高系统性能的方法。安装更多的RAM可以降低AutoCAD使用临时交换和页调度的需求,达到优化性能的目的。 4 R* p. K: k4 & d(9)若内存较小时,使用永久交换文件,其速度比临时交换文件的速度更快。硬盘预留一定的空间,以备系统缓冲之用。 & s- F( K3 v7 Y
10、+ g(10)对于很大的三维图,强迫AutoCAD将模型空间的对象看作二维的对象可以更有效地利用内存。相关系统变量是TREEMAX和TREEDEPTH。使用AutoCAD 2000 提高绘图效率的途径和技法 6 d4 T4 P/ G4 o4 D9 ) |% 6 Z/ p6 V, T; T7 I1 b( R4 m一、遵循一定的作图原则 4 t9 o! b$ ?% # 为了提高作图速度,用户最好遵循如下的作图原则: 3 P, . Q) X+ G D9 i( a9 q( V1作图步骤:设置图幅设置单位及精度建立若干图层设置对象样式开始绘图。 9 S( Z9 P9 K h: s2绘图始终使用1:1比例
11、。为改变图样的大小,可在打印时于图纸空间内设置不同的打印比例。 ! Q# H$ L; n) 3为不同类型的图元对象设置不同的图层、颜色及线宽,而图元对象的颜色、线型及线宽都应由图层控制(BYLAYER)。 3 N& F q7 Z% f( 5 L! j( I4需精确绘图时,可使用栅格捕捉功能,并将栅格捕捉间距设为适当的数值。 * S r+ N$ b5不要将图框和图形绘在同一幅图中,应在布局(LAYOUT)中将图框按块插入,然后打印出图。 , c9 A6 G/ S6 D, l; zw6对于有名对象,如视图、图层、图块、线型、文字样式、打印样式等,命名时不仅要简明,而且要遵循一定的规律,以便于查找和
12、使用。 4 p$ F0 X9 W J0 p& 7将一些常用设置,如图层、标注样式、文字样式、栅格捕捉等内容设置在一图形模板文件中(即另存为*.DWF文件),以后绘制新图时,可在创建新图形向导中单击使用模板来打开它,并开始绘图。 ; _% m, b9 P9 F* g0 h二、选用合适的命令 % E* x9 I$ w- D6 P! f0 J用户能够驾驭AutoCAD,是通过向它发出一系列的命令实现的。AutoCAD接到命令后,会立即执行该命令并完成其相应的功能。在具体操作过程中,尽管可有多种途径能够达到同样的目的,但如果命令选用得当,则会明显减少操作步骤,提高绘图效率。下面仅列举了几个较典型的案例
13、。 4 q6 w* t- LD$ d1生成直线或线段 $ : f7 D V0 L9 4 x. 8 4 ; (1)在AutoCAD中,使用LINE、XLINE、RAY、PLINE、MLINE命令均可生成直线或线段,但唯有LINE命令使用的频率最高,也最为灵活。 - I$ M9 ?: 7 o. f1 N(2)为保证物体三视图之间长对正、宽相等、高平齐的对应关系,应选用XLINE和RAY命令绘出若干条辅助线,然后再用TRIM剪截掉多余的部分。 ! ? & h4 T0 q7 I: o3 b+ G(3)欲快速生成一条封闭的填充边界,或想构造一个面域,则应选用PLINE命令。用PLINE生成的线段可用PE
14、DIT命令进行编辑。 9 R- / u+ A0 z(4)当一次生成多条彼此平行的线段,且各条线段可能使用不同的颜色和线型时,可选择MLINE命令。 * d* y6 a( i8 r- W2注释文本 * k: V+ x1 5 c6 o K! I- P; m+ E9 w(1)在使用文本注释时,如果注释中的文字具有同样的格式,注释又很短,则选用TEXT(DTEXT)命令。 2 T o5 A V& C5 b$ g( R5 R2 D8 s6 d) Z(2)当需要书写大段文字,且段落中的文字可能具有不同格式,如字体、字高、颜色、专用符号、分子式等,则应使用MTEXT命令。 # t, X$ i& B 0 s9
15、 2 N3复制图形或特性 # E* Y# zh6 m( O _* x(1)在同一图形文件中,若将图形只复制一次,则应选用COPY命令。 ; w. m1 h2 p! P+ ?4 b(2)在同一图形文件中,将某图形随意复制多次,则应选用COPY命令的MULTIPLE(重复)选项;或者,使用COPYCLIP(普通复制)或COPYBASE(指定基点后复制)命令将需要的图形复制到剪贴板,然后再使用PASTECLIP(普通粘贴)或PASTEBLOCK(以块的形式粘帖)命令粘帖到多处指定的位置。 & y. y8 v* S( M(3)在同一图形文件中,如果复制后的图形按一定规律排列,如形成若干行若干列,或者沿
16、某圆周(圆弧)均匀分布,则应选用ARRAY命令。 - Z6 O& w/ o9 Q(4)在同一图形文件中,欲生成多条彼此平行、间隔相等或不等的线条,或者生成一系列同心椭圆(弧)、圆(弧)等,则应选用OFFSET命令。 # W3 J* M* K7 _(5)在同一图形文件中,如果需要复制的数量相当大,为了减少文件的大小,或便于日后统一修改,则应把指定的图形用BLOCK命令定义为块,再选用INSERT或MINSERT命令将块插入即可。 # nX 6 u2 t( (6)在多个图形文档之间复制图形,可采用两种办法。其一,使用命令操作。先在打开的源文件中使用COPYCLIP或COPYBASE命令将图形复制到
17、剪贴板中,然后在打开的目的文件中用PASTECLIP、PASTEBLOCK或PASTEORIG三者之一将图形复制到指定位置。这与在快捷菜单中选择相应的选项是等效的。其二,用鼠标直接拖拽被选图形。注意:在同一图形文件中拖拽只能是移动图形,而在两个图形文档之间拖拽才是复制图形。拖拽时,鼠标指针一定要指在选定图形的图线上而不是指在图线的夹点上。同时还要注意的是,用左键拖拽与用右键拖拽是有区别的。用左键是直接进行拖拽,而用右键拖拽时会弹出一快捷菜单,依据菜单提供的选项选择不同方式进行复制。 R& _7 / 9 q; R2 T3 P; j(7)在多个图形文档之间复制图形特性,应选用MATCHPROP命令
18、(需与PAINTPROP命令匹配)。AutoCAD中线型的定制和使用 5 l( vj Y# : 2 : 6 6 & a0 b$ P, T! * + J& R线型的多样性,是地形图绘制的特色之一,可以说掌握了地形图中线型的定制和使用,就等于掌握了AutoCAD线型定制的全部内容。地(形)图行政区界线、道路、管线等都是用特殊的线型表示的,虽然在AutoCAD中很少有可供使用的专用的地形图线型,但通过由AutoCAD提供的线型自定义功能,处理这些特殊线型也并不是一件困难的事。本文通过对地形图中典型线型的定制和使用的介绍,以帮助初学者掌握AutoCAD中线型的定制及使用。 在这里把地形图中的线分为两大
19、类:一类是普通意义上的线,象等高线、小路,输电线、长城线等,这样的自定义线尽管有的外形较复杂,但都把它归为同一类,因为它们在使用上是一致的,由同样的方式调用,同样可供line、pline这样的命令使用,是“真正的线”;另一类是所谓多线(或多重线)Multiline。多重线实质上是由多条线平行构置而成,对其定义好后,由多重线绘制命令mline,一次就可以把多条不同样式的平行线绘制成。Multiline(多线)作为一种“线”,比起用Offset(偏移)等命令来,在使用上自然有作为“线”的优越之处。 9 H p2 q# I. 8 E5 Y* k0 P4 2 7 e2 K9 V/ k p- 一、 如何
20、定制各种通用的性型 w2 ) ; I9 yi, ?! # f+ O$ d p. n3 _+ l; - 可以把普通线型的分为三类:简单线型、带形(Shape)的线型、带文本字符串的线型。 $ _1 e+ 8 o! c+ M$ j2 T4 W% V( / B8 R2 r- (一)、 如何编辑和调用线型文件 * U, s7 . w 2 r- K* s: U6 p, ?1 O# U: W; e4 E- 线型文件是以.lin为扩展名的文本文件,可使用任何ASCII文本编辑器来编辑,如WINDOWS的NOTEPAD记事本。将线型文件编辑好后最好保存在AutoCAD的路径中,如AutoCAD安装目录下的SU
21、PPORT子目录中,这样就可以进入AutoCAD的缺省调用路径中。在线型文本中,可插入任何说明,只需在行首加上双分号“;”。 8 P+ hG, q: m( - D t* g- j5 V& w/ c- 在AutoCAD中要调用自定义的线型,只需在线型调用对话框中,将待输入的线型文件名,能过浏览路径,选择确认自定义的.lin文件即可。 - w6 |1 L7 B1 w0 x2 j1 E) ?/ n$ D5 l/ S5 g- (二)、 如何定义象行政分界线这类简单的线型。 9 M0 I; r5 V( o: & V* m/ b1 C( |* A- 这类线型是由重复使用的虚线、空格、点组成,如: - u&
22、 k. K3 b+ h, I8 . N. a1 ; A6 p! ) Z- Y r5 . T*县界(宽.2), -.-.-.-.-.-.- E; v: c W: V$ L! F& Y) XA,2.0,-1.0,0,-1.0 ; i! I1 X; U; 4 : z. E, . h5 b3 j+ t, q/ % z- 第一行中*号为标示符,标志一种线型定义的开始。“县界”为线型名,宽.2用以提示线宽为0.2mm。在AutoCAD 2000中增加了线宽选择的工具条,就放在线型选择条的旁边,这是一个很有用的功能,通过它可以方便地设定所绘线的宽度,所以在线型名中设置宽度提示也更有意义。AutoCAD 20
23、00上新增的线宽设置功能,在缺省状态下只用于打印输出,如要在绘制时就能显示出来,需进入“Format”菜单,对“Lineweight”进行设置,选择“Display Lineweight”。同时还有一个有趣的设置“Adjust Display Scale”,即调节线宽显示的粗细倍数,这一设置,使得对于线宽的设置,仅在打印输出时是精确的,而在屏幕显示时是示意性的,使带宽度线条有更好的屏幕显示效果。 ; b* G0 S) c7 % L0 j. L- 线型名之后是用字符对线型形状的粗略图示描绘,表示县界线是点划线的形状。(描绘是示意性的,不对实际线型的形状产生影响)。第二行必须以A开头,表示对齐类型
24、。正数2.0表示绘2个单位的短划线,负数-1.0表示一个单位的空格,数字0表示点。 0 ( K9 I1 K* F2 z$ f: X2 Q) i9 C2 o$ k u( o5 P( Q. i* B- 关于线型名,从AutoCAD R14开始,就完全可以使用汉字作为线型名称,但在R14版中一般不要中英文混用,使用中文名后,如一定要使用字母或数字,只能用全角字符格式。在AutoCAD 2000中就没有这些限制了。限于AutoCAD工具条中线型框显示的宽度,线型名不要超过10个汉字。 # V Q5 f/ U* ) v* G6 _* s4 yd& O; h- (三)、 如何定义象高压线、城墙这类带形(S
25、hape)定义的线型。 ( G: P1 c. e. 8 _1 , W D, ( B* Z 0 % kU1 ?: e- 4 K- 在简单线型的定义中,插入形单元,则组成带形定义的线型。如高压线线型定义为: . k( J. 2 m?+ w$ C$ u- # 1 K4 e0 |*高压线, - 5 W- / L2 a9 E7 Y( z% kA,.001,CIRCLE,map.shx,s=0.4,-0.4,1.8, / 3 C- J4 ; h4 m$ Y6 P) HtARROW,map.shx,s=1 ,11.0, E2 e5 d# B! , f. |. IARROW,map.shx,s=1.0,R=1
26、80,1.8 Z, W# S, Q9 R- Q, j2 A- 4 C, O8 U( |* h& p2 T- 第二行至第四行本为一行,是为了书写方便才作换行处理的。方括号内为形定义部分,三次引用了共两个形单元,CIRCLE为一个单位圆形,ARROW为箭头,两个形单元均放在名为map.shx的形文件中。 # I+ c X% h R$ i9 h0 Y- ARROW,map.shx,s=1.0,R=180的含义是这样的:ARROW为形名(Shape name),指箭头,map.shx为存放ARROW的型文件名(Shape file name),放在AutoCAD的执行路径中,s即scale facto
27、r(比例缩放因子),s=1.0就是将ARROW保持形定义中的大小,R即Rotation angle(旋转角度),R=180就是在ARROW插入时转向180度。 形单元的完整定义如下: # X7 B% 4 n* V U- m5 X+ Y K& T6 f% o) p) E5 5 d+ b& M- ) H; fj+ U* k0 MShape_name,Shape_file_name,S=scale_factor, 8 C$ t8 t0 |* F9 G/ o5 _6 CR=rotation_angle,X=x_offset,Y=y_offset 2 p; x4 / H, t8 G: | I; j1 B
28、+ D( B0 d6 J- x_offset和y_offset是形插入点在x和y方向上的偏移量,在定义地图线型时一般缺省不用,按0外理。此外R的缺省值为0,S为1,只有Shape_name和Shape_file_name是不能缺省的。 & z: v; ) 2 k) X; S$ f- 具体叙述高压线的定义。第二行A后的数字0.001,是为了在形绘出过程中,将绘图笔移至开始,即落笔点一AutoCAD 汉字处理技巧 2 k: ( ?* q- b A# g+ u0 L! c. g1 f3 O5 FAutoCAD图件中经常用到汉字标注、说明;如图名、图例、图签等。怎样方便地编排处理这些汉字,笔者将自己的
29、一些经验技巧介绍给大家。 & f* q) jX0 I0 S6 ZF& r1 汉字转换为多义线 pX 3 B1 sAutoCAD外挂汉字字型一般有单线字型(如hztxt.shx)和空心字型(如hz.shx)两种,此外还有少量实心字型(放大输出时有锯齿现象)。汉字为一特殊实体,无法当作块打开,不能作为多义线对其进行编辑处理。变汉字为多义线,就可任意修改、编辑,空心汉字亦可通过花纹填充变成精美的实心汉字。 ( w, Y$ b1 gM5 t) - X H0 |: F. W+ e* 以下为汉字字体变多义线的一种方法: : K# / 8 C( z8 f V- d1 K6 B& cg! s. D V; b(
30、 1)用CONFIG命令加入一新的绘图设备; 9 M- D; w; D, / i6 B+ R$ ! h4 M- N* v; | r H2)在绘图仪设备中选择 3.AutoCAD fileoutput formats(pre4.1)-by Autodesk; , H5 / Y* ( G% |; H* |, x5 g- j3)Support models (支持类型)中选 2.AutoCAD DXB file; - W5 & y0 W% 7 K/ s( G3 s/ N5 p/ F I1 i8 / t4)按提示逐项打回车键; L$ m: _) pz1 n# I( Z4 R8 p0 B; vs3 K8
31、 T. c5)输入新配置绘图仪名称:ASC; 1 Y6 Q1 n7 v: b6 B9 _- # r+ P% $ L1 4 c! 6)完成绘图仪配置; 0 K r4 W/ N! ) a% a. Y% W/ 4 L$ u r; J2 J7)在屏幕上写出所要编辑的汉字; 0 ; r% ) X duH6 G8 M1 R) n: n# N8)用PLOT命令(选择ASC绘图设备)把当前汉字图形绘到指定的文件中(*.DXB); 7 i) k2 R; f/ L( _: c* l7 S. N) O/ _8 l2 E! W?t$ T9)用DXBIN调入已形成的DXB文件; $ T4 w7 ?9 B& i# S6
32、g; v w% l* 7 y4 u完成汉字变多义线过程,上述方法适用于各种汉字字型和英文字型。图一为空心隶书字及变为多义线填充的实心字。 ) Q4 k* LT1 L3 C: o8 y J( ( k v9 I# W2 调节同一行中汉字和字母数字的相对比例 % # J; * # |; o1 N4 % P8 b+ n* * Z SAutoCAD中,当一行文本同时包含汉字和字母数字时,字母数字显得比汉字大,感觉不美观,通常字母数字应略小于汉字,怎样处理这个问题,应先了解字型文件。所有的字体都以ASCII字体文件形式存放(后缀为SHP),字母字体和汉字字体分别存放在不同的字型文件里。我们先分析一下罗马字
33、体文件:ROMANC.SHP的前两行: / L) R, h7 m A7 Y% v0 C$ e7 V; V% W. T6 F0 n, D9 L0 + *0,4,ROMNC COMPLEX 1 l- m3 n( U: s R1 M2 c0 , # D2 r U/ S# 1 D/ Q21,7,2,0 ; 3 k! c j T# # g! Y z) l; U5 O3 n8 S6 7 m# m其中:第一行为字体说明文件。 6 5 D; e: s/ O& B9 Z8 A+ C! N) B/ ?8 I0 w$ s+ 8 p第二行中21代表大写字母(或小写字母的上界)在基线以上扩展21个单位; + t4 I!
34、 f: p/ ( t# j( ! H* G% p& 2 V/ D* Y7代表小写字母的下界在基线以下扩展7个单位; $ o: Z! P$ ) q5 l; K 4 B0 Q4 H# U2代表字体允许按水平和竖直方向排列; ! X% i0 X& r3 C( - T% o9 Z4 N2 r1 Q# U- t0代表文件结束位置; 3 a/ ( k. X3 ! I2 q2 n: h& u+ T) q3 c- y. M8 n% 上界代码(21)还控制比例,在这个字体中,21单位等于TEXT命令中的一个绘图单位。因此可以通过修改控制比例,来缩小英文字母的高度,如改21为25。 % J5 e$ T/ V+ 9
35、 s; _7 B* X1 R$ g4 s以下为操作步骤(以罗马字体为例): & % y8 J2 a( I0 M l! S9 M2 K u# a& U6 _5 G; C9 O( O N. U9 R3 M1)打开C:ACAD12 SOURCE ROMANC.SHP文件; 7 V% T c# b: v+ G6 My/ R$ A% j$ Q# T4 Q2)修改第二行控制比例21为25; X9 O2 r6 4 * yt9 % h _2 f: d2 Y3)在AutoCAD 中用COMPILE命令把ROMANC.SHP编译为ROMANC.SHX文件; / b6 K: x& Kw6 _& v b9 y( i*
36、 c2 NJ! P. Z4)把ROMNC.SHX文件拷贝到C: ACAD12 FONTS 目录中,改名为ROMANC1.SHX; + l B( i. h9 V9 o% O5 y) b4 g1 h5)COMMAND:STYLE 回车 # w9 V9 K. l# n. VD9 I: O( ? H, I. 1 X8 l6)TEXT STYLE NAME:HZ1 回车 ; E4 bq- r6 h1 o- 4 # |+ I7 ( c7 C , $ ?( m1 H7)对话框中按 Type it ; C. l8 z4 S9 - H$ k7 h B; v5 b! C( j1 T+ K4 v M1 C8 u(
37、M0 8)FONT FILE:ROMANC1,HZTXT 回车 3AutoCAD 菜单文件使用 E8 hC2 Oo& 0 eAutoCAD中菜单文件的灵活使用,是每个熟练操作者应该掌握的技巧。在菜单文件的使用中往往也容易出现一些问题,下文就是在对这些常见问题进行归纳总结后的集中解答,希望借助于这些文字,使初学者对如何用好菜单文件有一个全面的了解。 0 m. O+ E! z& K+ i6 g: / w5 9 j- 一、 菜单文件是如何运作的? # X6 UE% K2 k0 I) % Y - ) s1 t3 E8 B+ o* A- Z, 如图1所示(略),AutoCAD系统的基础菜单文件放在Aut
38、oCAD安装目录下的SUPPORT子目录中,共有五个文件。无论是AutoCAD系统的基础菜单,还是附加(局部)菜单或是用户自已定制的菜单,都是由.mnu/.mnc/.mns/.mnr/.mnl这五个文件组成。这五个文件组成了一个菜单的整体,但也并不是每一个菜单都包括全部的这五个文件。五个文件在菜单中起着各自的作用,但其作用是有主次之分的,其生成过程有也主从之分。要使用好菜单,必须明白这五个文件相互之间的关系和在菜单的调用过程中各自所起的作用。.mnu是模板菜单文件,除了.mnl文件外,其余三个文件最初都源出自于它。AutoCAD调用时自动对它进行编译,产生对应的.mnc和.mnr文件以及.mn
39、s文件。.mnc是.mnu文件编译后的版本,实际上.mnc文件是AutoCAD真正直接执行的菜单文件。.mnr也是在.mnu文件编译时产生,它存放着菜单所使用的位图之类的菜单资源。最初的.mns文件也是.mnu文件被编译时由AutoCAD自动产生的,它的基本内容和.mnu文件类似,只是少了有关的说明和注释行。在.mnu文件被编译时,.mns文件和.mnc文件的菜单内容是一致的,但如果在AutoCAD的操作中,用户对菜单的作了更改,这些改动都记录在.mns文件中,所以.mns文件对应的是AutoCAD系统中当前菜单的内容。.mnl文件在内容上相对独立一些,它包含由菜单所使用的AutoLISP表达
40、式,如各种命令简化指令的定义,还有层排序、指定层这样的LISP程序。当加载一个菜单文件时,如果系统中存在与菜单文件同名的.mnl文件,则这个.mnl文件也会被加载。 0 n5 : p1 ; xZ& z+ j3 x6 1 v; 1 i9 g$ y- 二、 何时用menu,何时用menuload加载菜单? ! * D# + d2 E- 7 G; g/ ?$ Z4 S: gAutoCAD加载菜单有两个命令:menu和menuload。何时使用menu,何时使用nenuload?首先必须明白AutoCAD菜单是有等级之分的,分为基础菜单和局部(或称附加)菜单。 & - a8 S: % |: hl- y
41、# - r: _0 # E. M8 qk- ! D# o1 |6 9 S- j8 l, _顾名思义,基础菜单是AutoCAD使用是菜单的基础,在AutoCAD中同时只能使用一个菜单文件作为基础菜单,acad.mnu是安装时缺省的基础菜单。menu命令专用于更换或重新加载一个基础菜单,AutoCAD启动时缺省的基础菜单是上一次通过menu命令调入的菜单。 3 l7 _6 W, E2 e4 w# h3 G7 f) P - * N$ P I- ; % B0 i; ; 1 C1 p J) O, g局部菜单和基础菜单在文件体系上没有区别。在基础菜单之上,可以在下拉菜单中附加上额外的菜单项,这种可附加的菜
42、单就可称作为局部菜单。局部菜单使用menuload命令加载。Menuload命令从下拉菜单中也可以调用,方法是:“Tools 6 l$ P( D& L/ B8 D4 Rmenu(工具)”“Customize Menus(定制菜单)”。用menuload可以同时加载多个菜单文件。 ) V9 w3 u( I2 E5 _0 o# w- 对于现有的下拉菜单项,都可以在进入“Menu Customization(菜单定制)”界面后,选“Menu : y; u& X! c 7 E% S; n- qBar(菜单条)”来进行“Remove(移除)”或“Insert(插入)”。 E* D! r7 B3 8 a-
43、 O. |8 j8 s0 v* b$ HMenuload加载的局部菜单可以用menuunload命令将其卸载。而用menu命令加载的基础菜单只能由下一个menu命令加载来替换。 * l6 i: z0 y: 4 0 O) c; e2 V1 W$ E/ o0 D- 三、 如何使对于菜单的改动得以固定和保存 3 V7 e- s+ e% N$ ( J5 5 l* - * D& k9 M* ?! V) R7 v菜单定制,特别是工具条定制是比较容易的,但很多人定制工具条后就会有一个问题:怎样将这些改动保存下来,以便再次安装AutoCAD时使用?要解决这个问题,首先要清楚AutoCAD菜单的加载过程。 9
44、c( $ F1 L% M) v7 U# D, f/ z, |$ D, L7 % wc6 v- ; n, E# |( Z! _4 X! b. KAutoCAD加载菜单缺省的过程是这样的:菜单命令发出后,AutoCAD首先加载指定菜单名的.mnc文件;如果.mnc不存在,则寻找同名的.mns文件,将其编译成.mnc文件并完成加载;如果同名的.mnc和.mns文件都不存在,则寻找.mnu文件并完成编译和加载。根据菜单加载的过程可以采取如下措施: ! 5 B$ G) c; Z. y7 R: x) g. 6 * y1 E: J如果对菜单模板文件.mnu进行了修改,并要让改动起作用,就必须在启动AutoC
45、AD系统前将.mns和.mnc文件删除,或是重新加载.mnu模板菜单文件。加载.mnu文件应注意的是:在调入菜单的对话框中将文件类型改为“Menu . k7 B3 L! 8 S. 6 ; # w5 ztemplate(*.mnu)”而不是缺省的“Menu files(*.mnc;*.mns)”,这样才能选择.mnu文件。 9 7 P/ x- U8 o y如果在AutoCAD中,用AutoCAD的功能对菜单进行了修改,这些变化自动记录在.mns文件中,为了使修改得以固定,在删除.mns文件之前,应将修改的内容移到.mnu文件的相应部位中,并将.mnu文件备份下来。AutCAD图形文件弄上网页的方
46、法:* A: c) Z2 F; c- 8 ?5 u( o5 3 b3 V7 C% w英特网极大地扩展了计算机的能力和资源,利用英特网进行设计是必然的发展趋势。但是,如果只想给用户“看”自己的设计,用户也没有安装AutoCAD,或者不会使用AutoCAD,就要用到DWF文件技术。 , P) 0 - T3 L* O9 c$ X8 h4 h7 r% lAutoCAD2000的ePlot图形输出功能生成DWF文件,这是一种“电子图形文件”,能在英特网上发表,DWF以 Web . P! _7 G t$ x4 c; R2 G图形格式保存,用英特网浏览器和 Autodesk WHIP! 4.0 o. U3
47、D+ i$ F9 1 k% 模块打开、查看和打印,支持实时平移和缩放、图层、命名视图和嵌入超级链接的显示。但是不能将DWF直接转化成可以利用的DWG,也没有图线修改的功能,这样就在某种程度上保证了设计数据的安全。 0 c6 V7 S; k: O# h; ?+ F0 2 m% , X2 T( j L4 c1 J+ xDWF是压缩的矢量数据格式,打开与传输的速度比DWG快,察看DWF的WHIP!软件界面简单易用,不懂AutoCAD使用技术也能很容易地查看DWF中的图样。 , & : U6 N4 X: J4 ) i$ Vt, 7 4 dAutoCAD中有两个预置的ePlot方式: . c3 Q9 x
48、- s. 5 e( n1) DWF Classic.pc3 配置生成AutoCAD R14风格的DWF,黑色背景。 $ i. k2 g4 Y# S4 O6 g2) DWF ePlot.pc3配置生成白背景、有图纸边界的DWF。 + ?3 P5 , o: f0 C7 P ) G生成DWF文件可以按下面的步骤操作: / X9 i! Y3 a# 4 F5 7 v1) 打开要输出的图形文件 6 h: C& p5 V2 M! 4 X/ P/ ?! m. R2) 使用Plot命令 * L& B- _& Q( q. x3) 在“打印设备”标签的“打印配置”栏目中选定“DWF ePlot.pc3”方式。参见图
49、8-6-1中的样子。 ) 4 J4 _9 z3 A6 Q0 a3 L0 % 0 m9 w: P4) 如果有必要,还可以细致设置DWF的有关参数。按下【特性(R)】按钮,将弹出“打印机配置编辑器DWF ) C6 q0 ) S8 EePolt.pc3”对话框,选定其中的“自定义特性”,之后在对话框的“访问自定义对话框”栏目中按下【自定义特性(C)】按钮,将弹出下面的对话框: # e. z1 R V9 K9 ?. E. |* j7 R$ G4 w* X e这是关于DWF文件的一整套参数设置,推荐使用默认的状态。 - F6 ; 4 B4 d4 T5) 在“打印到文件”栏目中输入文件名和文件位置描述。文
50、件位置可以是本地文件夹、局域网上位置或者英特网上的URL。 * p- I* n% b7 T4 C- b1 p: ?6) 0 M7 _) q; ?9 a8 P切换到“打印设置”标签,设置绘图输出的一般选项参数。DWF作为设计结果发布的手段,没有必要硬性设定输出比例,在确定了图纸大小之后,将打印比例设置成“按图纸空间缩放”就能满足一般的要求了。预览确认之后,就可以输出了。 # T3 j) a2 Wv* Z: Ce: I q( T) W# t- r8 j对于DWF文件的浏览有两种方法: 7 o9 M i$ j. B# K( i1) 利用Autodesk WHIP插件。 D: b4 f7 o- Y1
51、H- f. % w) G可以在带有Autodesk WHIP! 7 o1 $ z( 5 D) W+ L2 N4.0模块的IE5中打开DWF,效果如下。单击鼠标右键,可以弹出WHIP!对DWF操作的快捷菜单,选定菜单某功能,就可以察看和操作DWF了。 : b# P+ i5 o, a w$ F2) 利用Volo View Express软件。 % G# L; . f! L6 C/ ?另外的浏览DWF的工具是Autodesk Volo View . U6 d3 _- d7 G( H6 x1 W: M, q8 C9 Express,这是一个独立使用的免费软件,不依赖于AutoCAD、也不依赖于IE。V
52、olo $ b& + q* F3 f+ o1 IView还有“红线圈阅”和“添加注释”的功能,这对于不熟悉AutoCAD的人审查设计,是十分方便的。 ! j2 V8 K+ J/ H+ 3 m3 p; F* _注意:用Volo View Express直接打开DWG文件,矢量汉字的显示可能有问题,将相关的SHX文件复制到Volo View 3 H% e* x2 2 k/ l7 iExpress安装路径的 Fonts 文件夹中可以解决。 ( D+ / e5 j9 A* b! A5 B+ k4 X( Y$ I在Volo View Express中目前还不能使用汉字做批注,这是Autodesk已知的问
53、题,目前尚未发表相关的解决方案。因WBLOCK命令而引起的文件丢失: 7 H4 6 v( ; L; Z8 l ! Z; r% D6 g0 a自开始用AutoCAD以来,WBLOCK一直是我最常用的命令之一。每次完成一个工程项目后,绘图时用的DWG文件要存放到软盘上时,我总是先用WBLOCK命令将所有要归档的文件先WBLOCK一下,因为这样不单可将DWG文件中那些无用的块、线型等去掉,还可以大幅度地缩小DWG文件的尺寸。长期以来,我就是这样做的,从来没想到会因操作不慎而将文件搞丢的情况,尤其是对一个已有五年绘图历史的同志。下面就是我用WBLOCK对一名叫GY.DWG操作的情况,请大家看仔细了。
54、1 n/ g2 j8 . * X: ) U& W5 b L一、首先,我对GYDWG文件作了一点小小的修改,然后用QSAVE命令存了一下盘。之后就在Command:后键入WBLOCK。 3 # V, f( x2 P% |1 W# J二、这时屏幕弹出一个“Create new drawing : V7 v _; d m7 C9 Ffile”的对话框,并提示我输入文件名。在对话框中我取了与原文件相同的名字,即GY,或用鼠标选择GY.DWG文件。 + w5 m, h8 k% ) a, mU三、回车后,这时应该有一个警告的信息框出现,提示你GY.DWG文件已存在,是否要替换?其默认值是“否”,这里,我们
55、选择“是”继续。 1 Z. n v9 O% iG四、接着应该要你输入“Block / b& X j& i2 name”块的名字,如果这时你按步就班的话,可能就一点事没有。偏偏这时我觉得这个文件里的一些没有用到的线型我以后可能还要继续用,删掉的话下次还得再装一遍,我就图省事干脆按CTRLC把WBLOCK命令给终止掉了。这时临近下班,于是按ALTF4退出AutoCAD及WIN32,因为前面已用QSAVE命令存过一次盘了,AutoCAD此时也不会再给你一个需要存盘的提示就自动退出了。 4 l8 5 C& m- * C2 L$ n6 vb关机,下班。 ; G, l! j; e/ U2 f3 / O看到
56、这里,我想广大读者可能会感到奇怪了,以上操作并无任何不妥之处啊!确实这样的操作在AutoCAD里非常普遍,但偏偏怪事就出现了。下班时我想接着调这个文件进行编辑的时候,此文件竟然不见了。难道是被误删了,我又调来了NORTON的UNERASE,居然没有发现半个被删除文件的影子,搜寻整个硬盘也没有发现任何同名的文件,看来也不大可能是被移到了别的目录下。仔细回想上午时的操作,只有最后使用的WBLOCK命令有点可疑。因为我以前从来没有半途中止过,难道真是它的原故?我立即打开一新文件,存盘,并参照上述步骤进行操作,果然新建的文件也神秘地消失了。经过一番研究,发现在所有R12及以下版本(包括Windows及
57、DOS版)的AutoCAD中的WBLOCK命令都存在着如下的重大缺限:即用WBLOCK命令时,如果以同名文件覆盖原来已有的文件时,中途不能按CTRLC来中止,如果半路上按CTRLC中止而退出AutoCAD时又没有存盘的话,则当前所绘制的文件就丢失了。所幸的是,一旦出现这种情况,还有补救的办法。首先,每个DWG文件都有一个BAK的备份文件,虽然原DWG文件被删了,但此BAK文件还在,因此可以从此BAK文件中恢复,但有可能此BAK文件还不够新。这时还有另一办法,因AutoCAD每隔一段时间会自动存盘,自动存盘文件名为AUTO1.SV,通常位于C:ACADWIN下(存盘文件名及自动存盘的时间大家都可
58、自行在CONFIG的配置菜单中进行修改),将此文件改名为以DWG为后缀的即可。这里给大家提个醒:对于所有像我这样还在用R12版绘图的革命同志,使用WBLOCK时,一定要小心了!附带指出一句,AutoCAD r4 # v2 A. m# SR14版中的WBLOCK已修正了这个BUG,大家可放心使用。5 Y1 z _5 k+ E# v. Z7 G4 D G. n: v/ l( f! C+ l3 % Z3 e- j/ j3 T6 |“”、“”键的使用 ( j$ W! - U0 G9 M6 . R# g. S4 d/ _5 U大家都知道在DOS中上、下箭头键的作用,如果运行了DOSKEY则它能记住你输入
59、的每一条命令,再次使用相同的命令时用不着再敲一遍,用上、下箭头键选择即可。在AutoCAD中也同样可以用上、下箭头键选择以前键入的命令。这在输入文本时最为有用,无论是TEXT或DTEXT命令,均可在输入文字时使用上、下箭头键来减少命令的输入量。当然,AutoCAD记录的行数是有限的,但可通过设置来加大它的记录量,步骤是选取Tools(工具)Preferences.(参数选择)Display(显示),在Text window parameters(文字窗口参数)框中的第二行“Number of line of text in text windows to keep in memory”(在内存
60、中保留文字窗口的文字行数)即为设置记录的行数,输入的数值越大则记录的越多,但如果机器内存少,那么还是少设置一些为妙,以免出意外,它的值在25和2048之间,本人的机器为128M内存,已将此值设为2048,倒也没出差错,大家可以根据自己的计算机多试几次,找到合适的数值。为了所选择的命令都是有效的,在使用AutoCAD时应尽量减少从键盘输入重复及无意义的命令,比如层对话框的调入和Undo命令的使用,能调用菜单最好调用菜单。 4 q3 m; G4 A; $ ZL/ x- P3 P! r/ G; J. SB$ s/ ; ! 4 u& s7 a$ q8 X1 巧借EXCEL在AUTOCAD中绘曲线 -
61、! X3 m+ 7 / E. E2 R在工程计算时,经常要用AutoCAD画出一条曲线,而这条曲线如果是由多个坐标点连接成的,输入起来就麻烦,而且容易出错。如果利用EXCEL应用程序来保存数据,并与CAD巧妙地结合起来,就能很容易地画出该曲线。具体方法为 # G; B& s, O+ k6 i; W! F- N9 |5 p! L首先,在Excel中输入坐标值。我们将x坐标值放入A列,y坐标值放入到B列,再将A列和B列合并成C列,由于AutoCAD中二维坐标点之间是用逗号隔开的,所以我们在C2单元格中输入:“=A2&”,“&B2”,C2中就出现了一对坐标值。我们用鼠标拖动的方法将C2的的公式进行复制,就可以得到一组坐标值。 3 h7 ?8 P& P2 y1 E2 A3 UH, 3 9 u其次,选出所需画线的点的坐标值,如上例中C列数据,将其复制到剪贴板上,即按Excel中的复制按钮来完成此工作。 7 L4 7 K) 2 0 h最后,打开AutoCAD,在左下角处可以看见命令行(左下图), * |. t! Z8 h* K( ?/ L* _/ 在“command”后键入“spline” ( ?! t m
- 温馨提示:
1: 本站所有资源如无特殊说明,都需要本地电脑安装OFFICE2007和PDF阅读器。图纸软件为CAD,CAXA,PROE,UG,SolidWorks等.压缩文件请下载最新的WinRAR软件解压。
2: 本站的文档不包含任何第三方提供的附件图纸等,如果需要附件,请联系上传者。文件的所有权益归上传用户所有。
3.本站RAR压缩包中若带图纸,网页内容里面会有图纸预览,若没有图纸预览就没有图纸。
4. 未经权益所有人同意不得将文件中的内容挪作商业或盈利用途。
5. 装配图网仅提供信息存储空间,仅对用户上传内容的表现方式做保护处理,对用户上传分享的文档内容本身不做任何修改或编辑,并不能对任何下载内容负责。
6. 下载文件中如有侵权或不适当内容,请与我们联系,我们立即纠正。
7. 本站不保证下载资源的准确性、安全性和完整性, 同时也不承担用户因使用这些下载资源对自己和他人造成任何形式的伤害或损失。
