 CAD绘图教程与案例很实用
CAD绘图教程与案例很实用
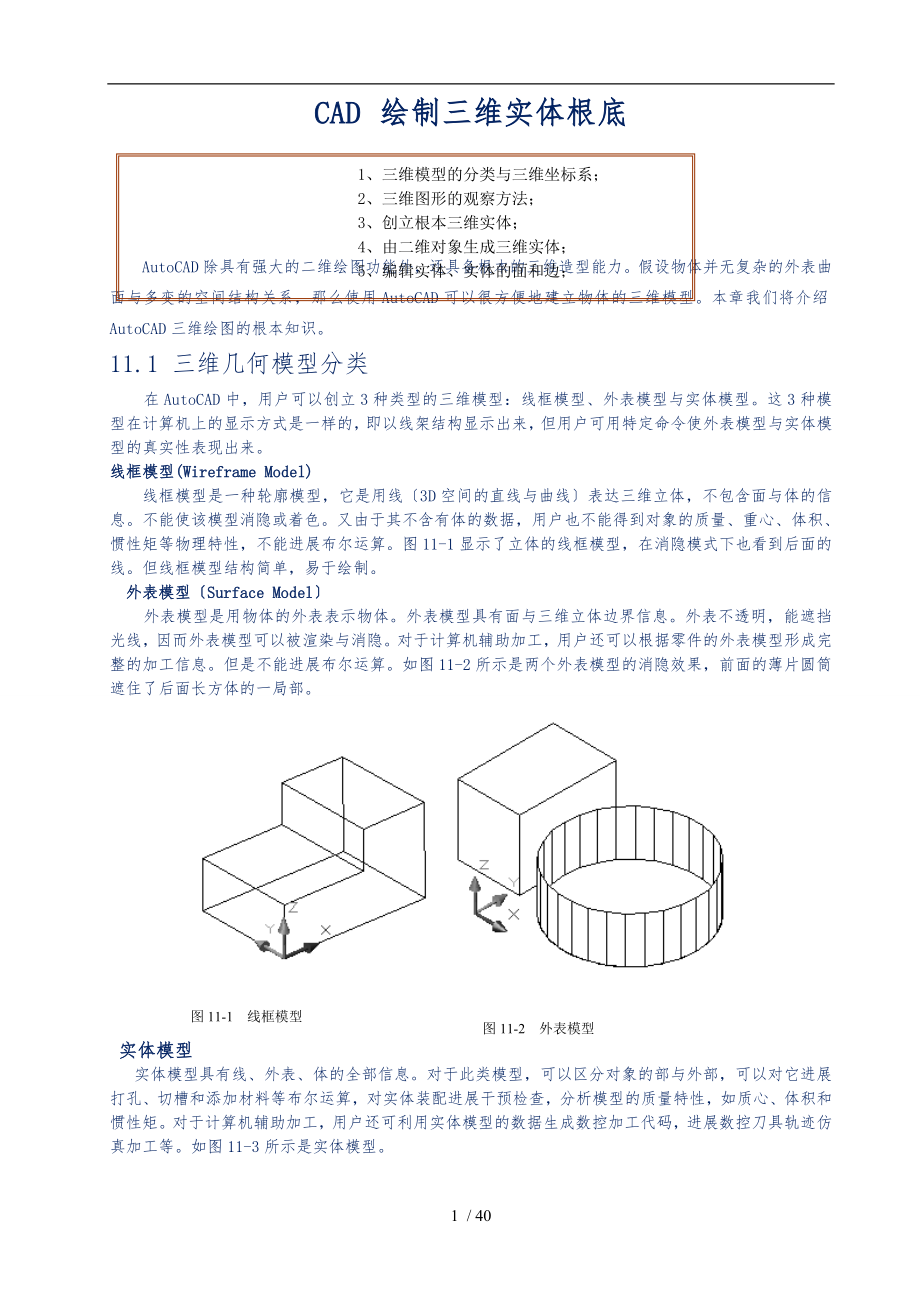


《CAD绘图教程与案例很实用》由会员分享,可在线阅读,更多相关《CAD绘图教程与案例很实用(40页珍藏版)》请在装配图网上搜索。
1、 CAD绘制三维实体根底1、三维模型的分类与三维坐标系; 2、三维图形的观察方法; 3、创立根本三维实体; 4、由二维对象生成三维实体; 5、编辑实体、实体的面和边;AutoCAD除具有强大的二维绘图功能外,还具备根本的三维造型能力。假设物体并无复杂的外表曲面与多变的空间结构关系,那么使用AutoCAD可以很方便地建立物体的三维模型。本章我们将介绍AutoCAD三维绘图的根本知识。11.1 三维几何模型分类在AutoCAD中,用户可以创立3种类型的三维模型:线框模型、外表模型与实体模型。这3种模型在计算机上的显示方式是一样的,即以线架结构显示出来,但用户可用特定命令使外表模型与实体模型的真实性
2、表现出来。线框模型(Wireframe Model)线框模型是一种轮廓模型,它是用线3D空间的直线与曲线表达三维立体,不包含面与体的信息。不能使该模型消隐或着色。又由于其不含有体的数据,用户也不能得到对象的质量、重心、体积、惯性矩等物理特性,不能进展布尔运算。图11-1显示了立体的线框模型,在消隐模式下也看到后面的线。但线框模型结构简单,易于绘制。 外表模型Surface Model外表模型是用物体的外表表示物体。外表模型具有面与三维立体边界信息。外表不透明,能遮挡光线,因而外表模型可以被渲染与消隐。对于计算机辅助加工,用户还可以根据零件的外表模型形成完整的加工信息。但是不能进展布尔运算。如图
3、11-2所示是两个外表模型的消隐效果,前面的薄片圆筒遮住了后面长方体的一局部。图11-2 外表模型图11-1 线框模型 实体模型 实体模型具有线、外表、体的全部信息。对于此类模型,可以区分对象的部与外部,可以对它进展打孔、切槽和添加材料等布尔运算,对实体装配进展干预检查,分析模型的质量特性,如质心、体积和惯性矩。对于计算机辅助加工,用户还可利用实体模型的数据生成数控加工代码,进展数控刀具轨迹仿真加工等。如图11-3所示是实体模型。图11-3 实体模型112 三维坐标系实例三维坐标系、长方体、倒角、删除面AutoCAD的坐标系统是三维笛卡儿直角坐标系,分为世界坐标系WCS和用户坐标系UCS。图1
4、1-4表示的是两种坐标系下的图标。图中“X或“Y的剪头方向表示当前坐标轴X轴或Y轴的正方向,Z轴正方向用右手定那么判定。世界坐标系图11-4 表示坐标系的图标缺省状态时,AutoCAD的坐标系是世界坐标系。世界坐标系是唯一的,固定不变的,对于二维绘图,在大多数情况下,世界坐标系就能满足作图需要,但假设是创立三维模型,就不太方便了,因为用户常常要在不同平面或是沿某个方向绘制结构。如绘制图11-5所示的图形,在世界坐标系下是不能完成的。此时需要以绘图的平面为XY坐标平面,创立新的坐标系,然后再调用绘图命令绘制图形。用户坐标系图11-5 在用户坐标系下绘图任务:绘制如图11-5所示的实体。 目的:通
5、过绘制此图形,学习长方体命令、实体倒角、删除面命令和用户坐标系的建立方法。知识的储藏:根本绘图命令和对象捕捉、对象追踪的应用。绘图步骤分解:1.绘制长方体调用长方体命令:实体工具栏:下拉菜单:绘图实体 长方体命令窗口:BOXAutoCAD提示:指定长方体的角点或 中心点(CE) :在屏幕上任意点单击指定角点或 立方体(C)/长度(L):L/选择给定长宽高模式。指定长度: 30指定宽度: 20指定高度: 20绘制出长30,宽20,高20的长方体,如图11-6所示。2.倒角用于二维图形的倒角、圆角编辑命令在三维图中仍然可用。单击“编辑工具栏上的倒角按钮,调用倒角命令:命令: _chamfer(“修
6、剪模式) 当前倒角距离 1 = 0.0000,距离 2 = 0.0000选择第一条直线或 多段线(P)/距离(D)/角度(A)/修剪(T)/方式(M)/多个(U):在AB直线上单击基面选择.输入曲面选择选项 下一个(N)/当前(OK) : /选择默认值。指定基面的倒角距离: 12指定其他曲面的倒角距离 :/选择默认值12。选择边或 环(L):在AB直线上单击结果如图11-7所示。图11-7 长方体倒角图11-6 绘制长方体3.移动坐标系,绘制上外表圆因为AutoCAD只可以在XY平面上画图,要绘制上外表上的图形,那么需要建立用户坐标系。由于世界坐标系的XY面与CDEF面平行,且X轴、Y轴又分别
7、与四边形CDEF的边平行,因此只要把世界坐标系移到CDEF面上即可。移动坐标系,只改变坐标原点的位置,不改变X、Y轴的方向。如图11-8所示。1移动坐标系在命令窗口输入命令动词“UCS,AutoCAD提示:命令: ucs当前 UCS 名称: *世界*输入选项 新建(N)/移动(M)/正交(G)/上一个(P)/恢复(R)/保存(S)/删除(D)/应用(A)/?/世界(W) :M /选择移动选项。指定新原点或 Z 向深度(Z) : 选择F点单击也可直接调用“移动坐标系命令:UCS工具栏:下拉菜单:工具移动UCSV2绘制外表圆翻开“对象追踪、“对象捕捉, 调用圆命令,捕捉上外表的中心点,以5 为半径
8、绘制上外表的圆。结果如图11-9所示。4.三点法建立坐标系,绘制斜面上圆1三点法建立用户坐标系命令窗口输入命令动词“UCS命令: ucs当前 UCS 名称: *没有名称*输入选项 新建(N)/移动(M)/正交(G)/上一个(P)/恢复(R)/保存(S)/删除(D)/应用(A)/?/世界(W) :N /新建坐标系。指定新UCS的原点或Z轴(ZA)/三点(3)/对象(OB)/面(F)/视图(V)/X/Y/Z : 3 /选择三点方式。指定新原点 :在H点上单击在正 X 轴围上指定点 :在G点单击在 UCS XY 平面的正 Y 轴围上指定点 :在C点单击也可用下面两种方法直接调用“三点法建立用户坐标系
9、UCS工具栏:下拉菜单:工具新建UCSW三点32绘制圆方法同第3步,结果如图11-9所示。图11-9 绘制上外表圆图11-8 改变坐标系5.以所选实体外表建立UCS,在侧面上画圆1选择实体外表建立UCS在命令窗口输入UCS,调用用户坐标系命令:命令: ucs当前 UCS 名称: *世界*输入选项 新建(N)/移动(M)/正交(G)/上一个(P)/恢复(R)/保存(S)/删除(D)/应用(A)/?/世界(W) :N指定UCS的原点或Z 轴(ZA)/三点(3)/对象(OB)/面(F)/视图(V)/X/Y/Z:F选择实体对象的面:在侧面上接近底边处拾取实体外表输入选项 下一个(N)/X 轴反向(X)
10、/Y 轴反向(Y) : /承受图示结果。结果如图11-10所示。2绘制圆方法同上步,完成图11-5所示图形。图11-10 绘制侧面上圆补充知识:1.本例介绍了建立用户坐标系常用的三种方法,在UCS命令中有许多项选择项:新建(N)/移动(M)/正交(G)/上一个(P)/恢复(R)/保存(S)/删除(D)/应用(A)/?/世界(W) ,各选项功能如下:(1)新建(N):创立一个新的坐标系,选择该选项后,AutoCAD继续提示:指定新 UCS 的原点或 Z 轴(ZA)/三点(3)/对象(OB)/面(F)/视图(V)/X/Y/Z :l 指定新UCS 的原点:将原坐标系平移到指定原点处,新坐标系的坐标轴
11、与原坐标系的坐标轴方向一样。l Z 轴(ZA):通过指定新坐标系的原点与Z轴正方向上的一点来建立坐标系。l 三点(3):用三点来建立坐标系,第一点为新坐标系的原点,第二点为X轴正方向上的一点,第三点为Y轴正方向上的一点。l 对象(OB):根据选定三维对象定义新的坐标系。此选项不能用于以下对象:三维实体、三维多段线、三维网格、视口、多线、面域、样条曲线、椭圆、射线、构造线、引线、多行文字。对于非三维面的对象,新 UCS 的 XY 平面与绘制该对象时生效的 XY 平面平行,但 X 轴和 Y 轴可作不同的旋转。如选择圆为对象,那么圆的圆心成为新 UCS 的原点。X 轴通过选择点。l 面(F):将 U
12、CS 与实体对象的选定面对齐。在选择面的边界或面的边上单击,被选中的面将亮显,UCS 的 X 轴将与找到的第一个面上的最近的边对齐。l 视图(V):以垂直于观察方向的平面为XY平面,建立新的坐标系。UCS原点保持不变。l X/Y/Z:将当前 UCS绕指定轴旋转一定的角度。(2)移动(M):通过平移当前 UCS 的原点重新定义 UCS,但保存其 XY 平面的方向不变。(3)正交(G):指定 AutoCAD 提供的六个正交 UCS 之一。这些 UCS 设置通常用于查看和编辑三维模型。如图11-11所示。图11-11 绘制侧面上圆(4)上一个(P):恢复上一个UCS。AutoCAD 保存创立的最后
13、10 个坐标系。重复“上一个选项逐步返回上一个坐标系。(5)恢复(R):恢复已保存的 UCS 使它成为当前 UCS;恢复已保存的 UCS 并不重新建立在保存 UCS 时生效的观察方向。(6)保存(S):把当前 UCS 按指定名称保存。(7)删除(D):从已保存的用户坐标系列表中删除指定的 UCS。(8)应用(A):其他视口保存有不同的 UCS 时;将当前 UCS 设置应用到指定的视口或所有活动视口。(9)?:列出用户定义坐标系的名称,并列出每个保存的 UCS 相对于当前 UCS 的原点以与 X、Y 和 Z 轴。(10)世界(W):将当前用户坐标系设置为世界坐标系。2.如果倒角或圆角所创立的面不
14、适宜,可使用 “删除面命令删除,调用删除面命令方法:实体编辑工具栏:下拉菜单:修改实体编辑删除面11.3观察三维图形绘制球、视图、三维动态观察器、布尔运算在绘制三维图形过程中,常常要从不同方向观察图形,AutoCAD默认视图是XY平面,方向为Z轴的正方向,看不到物体的高度。AutoCAD提供了多种创立3D视图的方法沿不同的方向观察模型,比拟常用的是用标准视点观察模型和三维动态旋转方法。我们这里只介绍这两种常用方法。标准视点观察实体工具栏如图11-12所示。图11-12 视图工具栏任务:绘制如图11-13所示的物体图11-13 股子目的:通过绘制此物体,掌握用标准视点和用三维动态观察器旋转方法观
15、察模型,使用圆角命令、布尔运算等编辑三维实体的方法。知识的储藏:根本绘图命令、使用对象捕捉、建立用户坐标系绘图步骤分解:1绘制正方体1新建两个图层:层 名 颜色 线 型线宽实体层 白色 Continues 默认辅助层 黄色 Continues 默认并将实体层作为当前层。单击“视图工具栏上“西南等轴测按钮,将视点设置为西南方向。2绘制正方体在“实体工具栏上单击“长方体按钮,调用长方体命令:命令: _box指定长方体的角点或 中心点(CE) :在屏幕上任意一点单击指定角点或 立方体(C)/长度(L): C /绘制立方体。指定长度: 20结果如图11-14所示。2挖上外表的一个球面坑1移动坐标系到上
16、外表2绘制球调用球命令:实体工具栏:下拉菜单:绘图实体 球体命令窗口:SPHERE当前线框密度: ISOLINES=4 /说明当前轮廓素线网格线数为4。指定球体球心 : 利用双向追踪捕捉上外表的中心指定球体半径或 直径(D):5结果如图11-15所示。3布尔运算差集运算:通过减操作从一个实体中去掉另一些实体得到一个实体。调用命令方法:实体编辑工具栏: 下拉菜单:修改实体编辑差集命令窗口:SUBTRACTAutocad提示:命令: _subtract 选择要从中减去的实体或面域.选择对象:在立方体上单击 找到 1 个选择对象:/完毕被减去实体的选择。选择要减去的实体或面域 .选择对象:在球体上单
17、击 找到 1 个选择对象: /完毕差运算。结果如图11-16所示。图11-14 立方体图11-15 绘制球图11-16 挖坑3在左侧面上挖两个点的球面坑1旋转UCS调用UCS命令:命令: _ucs当前 UCS 名称: *没有名称*输入选项 新建(N)/移动(M)/正交(G)/上一个(P)/恢复(R)/保存(S)/删除(D)/应用(A)/?/世界(W) : N指定新UCS的原点或Z 轴(ZA)/三点(3)/对象(OB)/面(F)/视图(V)/X/Y/Z : X指定绕 X 轴的旋转角度 :2确定球心点在“草图设置对话框中选择“端点和“节点捕捉,并翻开“对象捕捉。选择辅助层,调用直线命令,连接对角线
18、。运行“绘图菜单下的“点“定数等分命令,将辅助直线3等分,结果如图11-17a所示。3绘制球捕捉辅助线上的节点为球心,以4为半径绘制两个球。4差集运算调用“差集命令,以立方体为被减去的实体,两个球为减去的实体,进展差集运算,结果如图11-17b所示。(a)(b)图11-17 挖两点坑以同样的方法绘制前外表上的三点孔,如图11-18所示。4绘制底面上六个点的球面坑1单击“三维动态观察器工具栏上的“三维动态观察按钮,激活三维动态观察器视图,屏幕上出现弧线圈,将光标移至弧线圈,出现球形光标,向上拖动鼠标,使立方体的下外表转到上面全部可见位置。按 ESC 键或 ENTER 键退出,或者单击鼠标右键显示
19、快捷菜单退出,如图11-19所示。图11-19 三维动态观察图11-18 绘制三点坑2同创立两点坑一样,将上外表作为XY平面,建立用户坐标系,绘制作图辅助线,定出六个球心点,再绘制六个半径为3的球,然后进展布尔运算,结果如图11-20所示。5用同样的方法,调整好视点,挖制另两面上的四点坑和五点坑,结果如图11-21所示。图11-21 挖坑完成图11-20 挖六点坑6各棱线圆角1倒上外表圆角单击“编辑工具栏上的“圆角按钮,调用圆角命令:命令: _fillet当前设置: 模式 = 修剪,半径 = 6.0000选择第一个对象或 多段线(P)/半径(R)/修剪(T)/多个(U):选择上外表一条棱线输入
20、圆角半径 : 2选择边或 链(C)/半径(R): 选择上外表另三条棱线选择边或 链(C)/半径(R):已选定 4 个边用于圆角。 结果如图11-22所示。2倒下外表圆角单击“三维动态观察器工具栏上的“三维动态观察按钮,调整视图方向,使立方体的下外表转到上面四条棱线全可见位置。然后调用圆角命令,选择四根棱线,倒下外表的圆角,结果如图11-23所示。图11-23 长方体圆角图11-22 长方体圆角3再次调用圆角命令,同时启用“三维动态观察功能,选择侧面的四条棱线,以半径为2倒圆角。4删除辅助线层上的所有辅助线和辅助点,完成图如图11-12所示。提示、注意、技巧:这里倒圆角时不可以为12条棱线一次倒
21、圆角,因为AutoCAD部要为圆角计算,会发生运算错误,导致圆角失败。7观察图形翻开视图菜单下的消隐模式,分别单击图11-13所示的“视图工具栏上的各按钮,以不同方向观察图形的变化。补充知识:1改变三维图形曲面轮廓素线系统变量“ISOLINES是用于控制显示曲面线框弯曲局部的素线数目。有效整数值为 0 到 2047,初始值为4。如图11-24是“ISOLINES值为4和12时圆柱的“线框显示形式。图11-24 ISOLINES对图形显示的影响 ISOLINES=4 ISOLINES=122布尔运算在AutoCAD中,三维实体可进展并集、差集、交集三种布尔运算,创立复杂实体。1并集运算:将多个实
22、体合成一个新的实体,如图11-25(b)所示。命令调用:实体编辑工具栏: 下拉菜单:修改实体编辑并集命令窗口:UNION2交集运算:从两个或多个实体的交集创立复合实体并删除交集以外的局部,如图11-25c所示。实体编辑工具栏: 下拉菜单:修改实体编辑交集命令窗口:INTERSECT图11-25 布尔运算 (a) (b) (c)3、三维动态观察器图11-26 电视塔单击“三维动态观察器工具栏上的“三维动态观察按钮,激活三维动态观察器视图时,屏幕上出现弧线圈,当光标移至弧线圈、外和四个控制点上时,会出现不同的光标形式:光标位于观察球时,拖动鼠标可旋转对象。光标位于观察球外时,拖动鼠标可使对象绕通过
23、观察球中心且垂直于屏幕的轴转动。光标位于观察球上下小圆时,拖动鼠标可使视图绕通过观察球中心的水平轴旋转。光标位于观察球左右小圆时,拖动鼠标可使视图绕通过观察球中心的垂直轴旋转114创立根本三维实体实例 圆柱、圆锥任务:绘制如图11-26所示的实体。 目的:通过绘制此图形,学习圆柱、圆锥命令的使用。知识的储藏:球命令、视图、布尔运算。绘图步骤分解:该图形是由圆柱、圆锥、球组合而成的,球的中心、圆柱、圆锥的轴线在同一中心线上。1绘制基座圆柱1设置视图方向为“西南等轴测方向。2设置线框密度命令: isolines输入 ISOLINES 的新值 : 203绘制圆柱实体工具栏: 下拉菜单:绘图实体圆柱命
24、令窗口: CYLINDERAutoCAD提示:命令: _cylinder当前线框密度: ISOLINES=20指定圆柱体底面的中心点或 椭圆(E) : /选择默认指定圆柱体底面的半径或 直径(D): 80指定圆柱体高度或 另一个圆心(C): 102绘制圆锥实体工具栏: 下拉菜单:绘图实体圆锥命令窗口: CONE AutoCAD提示:命令: _cone当前线框密度: ISOLINES=20指定圆锥体底面的中心点或 椭圆(E) : 0,0,10/底面中心在圆柱上外表中心指定圆锥体底面的半径或 直径(D): 50指定圆锥体高度或 顶点(A): 8003绘制球单击实体工具栏上的球图标,调用球命令:命令
25、:SPHERE当前线框密度: ISOLINES=20指定球体球心 : 0,0,250指定球体半径或 直径(D): 80/完成底下球的绘制。命令:/再次调用球命令。命令:SPHERE当前线框密度: ISOLINES=20指定球体球心 :0,0,450指定球体半径或 直径(D): 504布尔运算单击实体编辑工具栏上的并集按钮,调用并集命令:命令 _union选择对象:窗口选择各个对象 找到 4 个选择对象:完成图如图11-26所示。补充知识:1圆柱命令中的选项:椭圆(E):绘制截面为椭圆的柱体或锥体,如图11-3所示。另一个圆心(C):根据圆柱体另一底面的中心位置创立圆柱体,两中心点连线方向为圆柱
26、体的轴线方向。2圆锥命令中的选项:椭圆(E):同圆柱命令。顶点(A):根据圆锥体顶点与底面的中心连线方向为圆锥体的轴线方向创立圆锥体。提示、注意、技巧:创立这种较规那么的实体模型时,最好利用坐标点确定位置,这样操作起来较为方便。115 创立根本三维实体实例-环图11-27 环任务:绘制如图11-27所示的实体。 目的:通过绘制此图形,学习绘制环命令的使用。知识的储藏:视图、布尔运算。绘图步骤分解:1绘制大圆环1将视图调整到西南等轴测方向。2调用环命令:实体工具栏: 下拉菜单:绘图实体圆环体 命令窗口: TORUS图11-28 绘制环珠命令: _torus当前线框密度: ISOLINES=4指定
27、圆环体中心 :指定圆环体半径或 直径(D): 100指定圆管半径或 直径(D): 22绘制环珠1调整坐标系方向,如图11-28所示。2绘制橄榄球单击“实体工具栏上环按钮,调用环命令:命令: _torus当前线框密度: ISOLINES=4指定圆环体中心 : 100,0,0图11-29 阵列准备图指定圆环体半径或 直径(D): -20指定圆管半径或 直径(D): 303阵列环珠调整视图方向到俯视图方向,如图11-29所示。调用“修改工具栏上“阵列命令,以大环的中心为阵列中心,在360度围阵列环珠,个数为8个,完成图如11-27所示。提示、注意、技巧:1在绘制环时,如果给定环半径大于圆管半径,那么
28、绘制的是正常的环。如果给定环的半径为负值,并且圆管半径大于环半径的绝对值,那么绘制的是橄榄形。2阵列对象时,如果阵列对象分布在一个平面上,那么可将XY平面调整到该平面上,利用平面的“阵列命令阵列对象,这样比用3D阵列命令后面介绍方便得多。116通过二维图形创立实体拉伸任务:绘制如图11-30所示的实体。 目的:通过绘制此图形,学习拉伸命令的使用。知识的储藏:视图、布尔运算。绘图步骤分解:图11-30 拱形体1画端面图形1调用矩形命令,绘制长方形,长100,宽80。2调用圆命令,绘制直径为60的圆。将视图方向调整到“西南等轴测方向,如图11-31所示。3创立面域调用面域命令:绘图工具栏: 下拉菜
29、单:绘图面域 命令窗口:REGIONAutoCAD提示:选择对象: 选择长方形和圆 找到 2 个选择对象:/完毕选择已提取 2 个环。已创立 2 个面域。4布尔运算单击“实体编辑工具栏上的差集运算命令按钮,用长方形面域减去圆形面域,结果如图11-32所示。图11-32 面域计算图11-31 绘制长方形和圆2拉伸面域调用拉伸命令:实体工具栏: 下拉菜单:绘图实体拉伸 命令窗口: EXTRUDEAutoCAD提示:命令: _extrude当前线框密度: ISOLINES=4选择对象:在面域线框上单击 找到 1 个选择对象:指定拉伸高度或 路径(P): 20指定拉伸的倾斜角度 :完成图形如图11-3
30、0所示。补充知识:1命令选项:路径(P):对拉伸对象沿路径拉伸。可以为路径的对象有:直线、圆、椭圆、圆弧、椭圆弧、多段线、样条曲线等。2可以拉伸的对象有:圆、椭圆、正多边形、用矩形命令绘制的矩形、封闭的样条曲线、封闭的多段线、面域等。3路径与截面不能在同一平面,二者一般分别在两个相互垂直的平面,如图11-33所示。圆为拉伸对象,样条曲线和矩形为路径。图11-33 路径拉伸图11-34 旋转实体4当指定拉伸高度为正时,沿Z轴正方向拉伸;当给定高度值为负时,沿Z轴反方向拉伸。5拉伸的倾斜角度:在-90和+90之间。6含有宽度的多段线在拉伸时宽度被忽略,沿线宽中心拉伸。含有厚度的对象,拉伸时厚度被忽
31、略。117通过二维图形创立实体旋转任务:绘制如图11-34所示的实体模型。 目的:通过绘制此图形,学习旋转命令的使用。知识的储藏:视图。绘图步骤分解:1、画回转截面新建一图,视图方向调整到主视图方向,调用“多段线命令,绘制图11-35a所示的封闭图形,再绘制辅助直线AC,BD,如图11-35b所示。图11-35 绘制截面ab2、旋转生成实体调用旋转命令:实体工具栏: 下拉菜单:绘图实体旋转 命令窗口: REVOLVEAutoCAD提示:命令: _revolve当前线框密度: ISOLINES=4选择对象:选择封闭线框 找到 1 个选择对象:/完毕选择。指定旋转轴的起点或定义轴依照 对象(O)/
32、X 轴(X)/Y 轴(Y): 选择端点C /按定义轴旋转。指定轴端点:选择端点D指定旋转角度 :/承受默认,按360旋转。3、将辅助线AC、BD删除。如图11-34所示。补充知识:1、命令选项:l 定义轴依照:捕捉两个端点指定旋转轴,旋转轴方向从先捕捉点指向后捕捉点。l 对象(O):选择一条已有的直线作为旋转轴。l X 轴(X)或Y 轴(Y):选择绕X或Y轴旋转。2、旋转轴方向:l 捕捉两个端点指定旋转轴时,旋转轴方向从先捕捉点指向后捕捉点。l 选择直线为旋转轴时,旋转轴的方向从直线距离坐标原点较近的一端指向较远的一端。3、旋转方向:旋转角度正向符合右手螺旋法那么,即用右手握住旋转轴线,大拇指
33、指向旋转轴正向,四指指向为旋转角度方向。4、旋转角度为0 360之间,图11-36中为旋转角度为180和270时的情况。图11-36 180和270旋转118编辑实体剖切、切割任务:绘制如图11-37所示的实体模型和断面图形。 目的:通过绘制此图形,学习剖切命令、切割命令的使用。知识的储藏:视图、拉伸、布尔运算。绘图步骤分解:图11-37 轴承坐abc1绘制底板实体1按图11-38所示尺寸绘制外形轮廓。图11-38 平面图形2创立面域。调用面域命令,选择所有图形,生成两个面域。再调用“差集命令,用外面的大面域减去中间圆孔面域,完成面域创立。3拉伸面域单击实体工具栏上的“拉伸按钮,调用拉伸命令:
34、命令: _extrude当前线框密度: ISOLINES=4选择对象: 选择图形 找到 1 个选择对象:指定拉伸高度或 路径(P): 8指定拉伸的倾斜角度 :结果如图11-39所示。图11-40 圆筒端面图11-39 底板实体2创立圆筒1调用圆命令,绘制如图11-40所示的图形。2创立环形面域。3拉伸实体。调用“实体工具栏上的“拉伸命令,选择环形面域,以高度为22,倾斜角度为0拉伸面域,生成圆筒。如图11-41所示。3合成实体1组装模型调用移动命令:命令: _move选择对象: 选择圆筒 找到 1 个选择对象:/完毕选择。指定基点或位移:选择圆筒下外表圆心指定位移的第二点或 :选择底板上外表圆
35、孔圆心2并集运算选择“实体编辑工具栏上的“并集按钮,调用并集命令,选择两个实体,合成一个。完成图如11-42所示。将创立的实体复制两份备用。图11-42 完整的实体.图11-41 圆筒4创立全剖实体模型调用剖切命令:实体工具栏:下拉菜单:绘图实体剖切 命令窗口: SLICEAutoCAD提示:命令: _slice选择对象: 选择实体模型 找到 1 个选择对象:指定切面上的第一个点,依照 对象(O)/Z 轴(Z)/视图(V)/XY 平面(XY)/YZ 平面(YZ)/ZX 平面(ZX)/三点(3) :选择左侧U形槽上圆心A指定平面上的第二个点: 选择圆筒上外表圆心B指定平面上的第三个点: 选择右侧
36、U形槽上圆心C在要保存的一侧指定点或 保存两侧(B):在图形的右上方单击 /后侧保存。结果如图11-37a所示。5创立半剖实体模型1选择前面复制的完整轴座实体,重复剖切过程,当系统提示:“在要保存的一侧指定点或 保存两侧(B):时,选择“B选项,那么剖切的实体两侧全保存。结果如图11-43所示,虽然看似一个实体,但已经分成前后两局部,并且在两局部中间过ABC已经产生一个分界面。2将前局部左右剖切再调用“剖切命令:命令: _slice选择对象:选择前局部实体 找到 1 个选择对象:/完毕选择。指定切面上的第一个点,依照 对象(O)/Z 轴(Z)/视图(V)/XY 平面(XY)/YZ 平面(YZ)
37、/ZX平面(ZX)/三点(3) : 选择圆筒上外表圆心B指定平面上的第二个点:选择底座边中心点D指定平面上的第三个点: 选择底座边中心点E在要保存的一侧指定点或 保存两侧(B): 在图形左上方单击结果如图11-44所示。图11-44 半剖的实体图11-43 切割成两局部的实体3合成调用“并集运算命令,选择两局部实体,将剖切后得到的两局部合成一体,结果如图11-37b所示。6创立断面图选择备用的完整实体操作。1切割调用切割命令:实体工具栏:下拉菜单:绘图实体切割 命令窗口: SECTIONAutoCAD提示:命令: _section选择对象: 选择实体找到 1 个选择对象:/选择完毕。指定截面上
38、的第一个点,依照 对象(O)/Z 轴(Z)/视图(V)/XY 平面(XY)/YZ 平面(YZ)/ZX 平面(ZX)/三点(3) :选择左侧U形槽上圆心A指定平面上的第二个点: 选择圆筒上外表圆心B指定平面上的第三个点: 选择右侧U形槽上圆心C结果如图11-45a所示在线框模式下。图11-45 切割实体(a)(b) (2)移出切割面调用移动命令,选择图11-45a中的切割面,移动到图形外,如图11-45b所示。3连接图线调用直线命令,连接上下缺口。4填充图形调用填充命令,选择两侧闭合区域填充,结果如图11-37c 所示。119编辑实体的面拉伸面任务:将图11-46a所示的实体模型修改成11-46
39、b所示的图形。 目的:通过绘制此图形,学习拉伸面命令的使用。知识的储藏:UCS、视图、拉伸。图11-46 工字钢(a)(b)绘图步骤分解:1创立图11-46a实体新建一图纸,调整到主视图方向,调用“多段线命令,按图示尺寸绘制“工字型断面,再选择“实体工具栏上的“拉伸命令,视图方向调至西南等轴测方向,创立如如图11-46a所示实体。2拉伸面1绘制拉伸路径将坐标系的XY平面调整到底面上,坐标轴方向与“工字钢棱线平行,调用“多段线命令,绘制拉伸路径线。2拉伸面调用拉伸面命令:实体编辑工具栏:下拉菜单:修改实体编辑拉伸面命令: _solidedit实体编辑自动检查: SOLIDCHECK=1输入实体编
40、辑选项 面(F)/边(E)/体(B)/放弃(U)/退出(X) : _face输入面编辑选项拉伸(E)/移动(M)/旋转(R)/偏移(O)/倾斜(T)/删除(D)/复制(C)/着色(L)/放弃(U)/退出(X) : _extrude选择面或 放弃(U)/删除(R):选择工字型实体右端面 找到一个面。选择面或 放弃(U)/删除(R)/全部(ALL):指定拉伸高度或 路径(P): p选择拉伸路径:在路径线上单击已开场实体校验。已完成实体校验。结果如图11-46b所示。补充知识:1命令选项中“指定拉伸高度的使用方法同“拉伸命令中的“指定拉伸高度选项是一样的,这里不再赘述。2选择面时常常会把一些不需要的
41、面选择上,此时应选择“删除选项删除多项选择择的面。1110编辑实体的面移动面、旋转面、倾斜面图11-47垫块实体(a)(b)任务:将图11-47a所示的实体模型修改成11-47b所示的图形。 目的:通过绘制此图形,学习移动面、旋转面、倾斜面命令的使用。知识的储藏:UCS、视图、拉伸、布尔运算。绘图步骤分解:1绘制原图形1创立“L型实体块建立一新图,调整到主视图方向,用多段线命令按尺寸绘制“L形的端面,然后调用“拉伸命令创立实体。并在其上外表捕捉棱边中点绘制辅助线AB。如图11-48 a所示。2创立腰圆形立体在俯视图方向按尺寸绘制腰圆形端面,生成面域后,拉伸成实体,并在其上外表绘制辅助线CD,如
42、图11-48b所示。3布尔运算选择腰圆形立体,以CD的中点为基点移动到AB的中点处。然后用“L型实体减去腰圆形实体。原图形绘制完成,结果如图11-47a所示。图11-48创立原图形(a)(b)2移动面调用移动面命令:实体编辑工具栏:下拉菜单:修改实体编辑移动面 AutoCAD提示:命令: _solidedit实体编辑自动检查: SOLIDCHECK=1输入实体编辑选项 面(F)/边(E)/体(B)/放弃(U)/退出(X) : _face输入面编辑选项拉伸(E)/移动(M)/旋转(R)/偏移(O)/倾斜(T)/删除(D)/复制(C)/着色(L)/放弃(U)/退出(X) : _move选择面或 放
43、弃(U)/删除(R): 在孔边缘线上单击 找到一个面。选择面或 放弃(U)/删除(R)/全部(ALL): 在孔边缘线上单击 找到 2 个面。选择面或 放弃(U)/删除(R)/全部(ALL): 在孔边缘线上单击 找到 2 个面。选择面或 放弃(U)/删除(R)/全部(ALL): 在孔边缘线上单击 找到 2 个面。选择面或 放弃(U)/删除(R)/全部(ALL): R删除面或 放弃(U)/添加(A)/全部(ALL): 选择多项选择择的外表 找到一个面,已删除 1 个。删除面或 放弃(U)/添加(A)/全部(ALL): /当只剩下要移动的孔面时, 完毕选择,如图11-49a所示。指定基点或位移:选择
44、CD的中点指定位移的第二点:选择EF的中点已开场实体校验。已完成实体校验。结果如图11-49b所示。图11-49 移动面(a)(b)3旋转面调用旋转面命令:实体编辑工具栏:下拉菜单:修改实体编辑旋转面 命令: _solidedit实体编辑自动检查: SOLIDCHECK=1输入实体编辑选项 面(F)/边(E)/体(B)/放弃(U)/退出(X) : _face输入面编辑选项拉伸(E)/移动(M)/旋转(R)/偏移(O)/倾斜(T)/删除(D)/复制(C)/着色(L)/放弃(U)/退出(X) : _rotate选择面或 放弃(U)/删除(R):选择孔外表 找到 2 个面。删除面或 放弃(U)/添加
45、(A)/全部(ALL): /同上步一样选择全部孔外表,当 只剩下要移动的孔面时, 完毕选择。指定轴点或 经过对象的轴(A)/视图(V)/X 轴(X)/Y 轴(Y)/Z 轴(Z) : Z指定旋转原点 :选择EF的中点指定旋转角度或 参照(R): 90已开场实体校验。已完成实体校验。结果如图11-50所示。图11-50 旋转面4倾斜面调用倾斜命令:实体编辑工具栏:下拉菜单:修改实体编辑倾斜面命令: _solidedit实体编辑自动检查: SOLIDCHECK=1输入实体编辑选项 面(F)/边(E)/体(B)/放弃(U)/退出(X) : _face输入面编辑选项拉伸(E)/移动(M)/旋转(R)/偏
46、移(O)/倾斜(T)/删除(D)/复制(C)/着色(L)/放弃(U)/退出(X) : _taper选择面或 放弃(U)/删除(R):选择GHJK外表 找到一个面。选择面或 放弃(U)/删除(R)/全部(ALL):指定基点:选择G点指定沿倾斜轴的另一个点:选择H点指定倾斜角度: 30已开场实体校验。已完成实体校验。删除辅助线结果如图11-47(b)所示。1111编辑实体的面复制面、着色面任务:将图11-51a所示的实体模型修改成11-51bc所示的图形。 目的:通过绘制此图形,学习着色面、复制面命令的使用。知识的储藏:拉伸、旋转面命令。绘图步骤分解:图11-51 着色面、复制面(a)(b)(c)
47、1创立图11-51(a)所示实体步骤略。2倾斜面调用“旋转面命令,选择实体的“工字型端面,以侧边为轴,以30角旋转端面,得到倾斜面。3着色面调用着色面命令:实体编辑工具栏:下拉菜单:修改实体编辑着色面命令: _solidedit实体编辑自动检查: SOLIDCHECK=1输入实体编辑选项 面(F)/边(E)/体(B)/放弃(U)/退出(X) : _face输入面编辑选项拉伸(E)/移动(M)/旋转(R)/偏移(O)/倾斜(T)/删除(D)/复制(C)/着色(L)/放弃(U)/退出(X) : _color选择面或 放弃(U)/删除(R):选择倾斜的端面 找到一个面。选择面或 放弃(U)/删除(R
48、)/全部(ALL):弹出选择颜色对话框,选择适宜的颜色,单击确定。再按 Esc 键,完毕命令。在面着色或体着色的模式下观察图形,结果如图11-51b所示。4复制面调用复制面命令:实体编辑工具栏:下拉菜单:修改实体编辑复制面命令: _solidedit实体编辑自动检查: SOLIDCHECK=1输入实体编辑选项 面(F)/边(E)/体(B)/放弃(U)/退出(X) : _face输入面编辑选项拉伸(E)/移动(M)/旋转(R)/偏移(O)/倾斜(T)/删除(D)/复制(C)/着色(L)/放弃(U)/退出(X) : _copy选择面或 放弃(U)/删除(R):选择倾斜端面 找到 1 个面。选择面或
49、 放弃(U)/删除(R)/全部(ALL):指定基点或位移:选择左下角点指定位移的第二点:选择目标点再按 Esc 键,完毕命令。结果如图11-51c所示。图11-52 抽屉实体1112编辑三维实体抽壳、复制边、对齐、着色边任务:创立如图11-52所示实体。目的:通过绘制此图形,学习抽壳、复制边、着色边命令的使用。知识的储藏:拉伸、UCS、布尔运算。绘图步骤分解:1创立长方体新建一个图形,调用长方体命令,绘制长400,宽250,高120的长方体。2抽壳以下面任意一种方法调用抽壳命令:实体编辑工具栏:下拉菜单:修改实体编辑抽壳命令: _solidedit实体编辑自动检查: SOLIDCHECK=1输
50、入实体编辑选项 面(F)/边(E)/体(B)/放弃(U)/退出(X) : _body输入体编辑选项压印(I)/分割实体(P)/抽壳(S)/去除(L)/检查(C)/放弃(U)/退出(X) : _shell选择三维实体:选择长方体删除面或 放弃(U)/添加(A)/全部(ALL):选择长方体上外表 找到一个面,已删除 1 个。删除面或 放弃(U)/添加(A)/全部(ALL):选择长方体前外表 找到一个面,已删除 1 个。删除面或 放弃(U)/添加(A)/全部(ALL):输入抽壳偏移距离: 18已开场实体校验。已完成实体校验。结果如图11-53所示。3复制边以下面任意一种方法调用复制边命令:实体编辑工
51、具栏:下拉菜单:修改实体编辑复制边命令: _solidedit实体编辑自动检查: SOLIDCHECK=1输入实体编辑选项 面(F)/边(E)/体(B)/放弃(U)/退出(X) : _edge输入边编辑选项 复制(C)/着色(L)/放弃(U)/退出(X) : _copy选择边或 放弃(U)/删除(R):选择AB边选择边或 放弃(U)/删除(R):选择AC边选择边或 放弃(U)/删除(R):选择CD边选择边或 放弃(U)/删除(R):指定基点或位移:选择点A指定位移的第二点:选择目标点再按 Esc 键,完毕命令。得到复制的边框线A1B1,A1C1,C1D1,如图11-53 所示。a(b)图11-
52、53 抽壳、复制边图11-54 制作抽屉面4创立抽屉面板1新建UCS,将原点置于A1点,A1C1作为OX轴方向,A1B1作为OY轴方向。2调用偏移命令,将直线A1B1、A1C1、C1D1向外偏移动20,如图11-54所示。得EF,EH,HG,再编辑成矩形,创立成面域。3调用拉伸命令,给定高度20,拉伸成长方体。5对齐调用着色边对齐命令:下拉菜单:修改三维操作对齐命令: _align选择对象:选择面板 找到 1 个选择对象:指定第一个源点:选择FG中点指定第一个目标点: 选择BD中点指定第二个源点: 选择E点指定第二个目标点: 选择A点指定第三个源点或 :选择G点指定第三个目标点: 选择D点如图
53、11-55所示。图11-55 对齐面6、布尔运算删除辅助线BD。调用“并集运算命令,选择抽壳体和面板,合并成一个实体。7、着色边AutoCAD可以改变实体边的颜色,这样为在线框模式和消隐模式下编辑实体时,区分不同面上的线提供了方便。调用命令的方法:实体编辑工具栏:下拉菜单:修改实体编辑着色边执行结果同着色面。提示、注意、技巧:1对齐命令在二维和三维下均可以使用。2如果只指定了一点对齐,那么把源对象从第一个源点移动到第一个目标点。3如果指定两个对齐点,那么相当于移动、缩放。4当指定三个对齐点时,那么命令完毕后,3个原点定义的平面将与3个目标点定义的平面重合,并且第一个原点要移动到第一个目标点位置
54、。1113编辑实体压印、3D阵列、3D镜像、3D旋转任务:创立图11-56(a)、(b)所示实体并把其旋转成(c)方向。目的:通过绘制此图形,学习压印、3D阵列、3D镜像、3D旋转命令的使用。知识的储藏:拉伸、UCS、布尔运算。绘图步骤分解:图11-56 环形孔板(a)(b)(c)1创立“U型板1将视图调整到主视图方向,绘制如图11-57所示的断面形状。2按长度200拉伸成实体。23D阵列对象1绘制外表圆调整UCS至上外表,方向如图11-58所示。调用圆命令,以50,50为圆心,20为半径绘制圆。图11-57 平面图形图11-58 绘制外表圆2阵列对象调用三维阵列命令:下拉菜单:修改三维操作三
55、维阵列AutoCAD提示:命令: _3darray选择对象: 选择圆 找到 1 个选择对象:输入阵列类型 矩形(R)/环形(P) :R输入行数 (-) : 2输入列数 (|) : 2输入层数 (.) : 2指定行间距 (-): 100指定列间距 (|): 100指定层间距 (.): -110结果如图11-59所示。3压印调用压印命令:实体编辑工具栏:下拉菜单:修改实体编辑压印AutoCAD提示:命令: _solidedit实体编辑自动检查: SOLIDCHECK=1输入实体编辑选项 面(F)/边(E)/体(B)/放弃(U)/退出(X) : _body输入体编辑选项压印(I)/分割实体(P)/抽壳(S)
- 温馨提示:
1: 本站所有资源如无特殊说明,都需要本地电脑安装OFFICE2007和PDF阅读器。图纸软件为CAD,CAXA,PROE,UG,SolidWorks等.压缩文件请下载最新的WinRAR软件解压。
2: 本站的文档不包含任何第三方提供的附件图纸等,如果需要附件,请联系上传者。文件的所有权益归上传用户所有。
3.本站RAR压缩包中若带图纸,网页内容里面会有图纸预览,若没有图纸预览就没有图纸。
4. 未经权益所有人同意不得将文件中的内容挪作商业或盈利用途。
5. 装配图网仅提供信息存储空间,仅对用户上传内容的表现方式做保护处理,对用户上传分享的文档内容本身不做任何修改或编辑,并不能对任何下载内容负责。
6. 下载文件中如有侵权或不适当内容,请与我们联系,我们立即纠正。
7. 本站不保证下载资源的准确性、安全性和完整性, 同时也不承担用户因使用这些下载资源对自己和他人造成任何形式的伤害或损失。
