 用CorelDRAW设计印刷品版面的流程与技巧
用CorelDRAW设计印刷品版面的流程与技巧
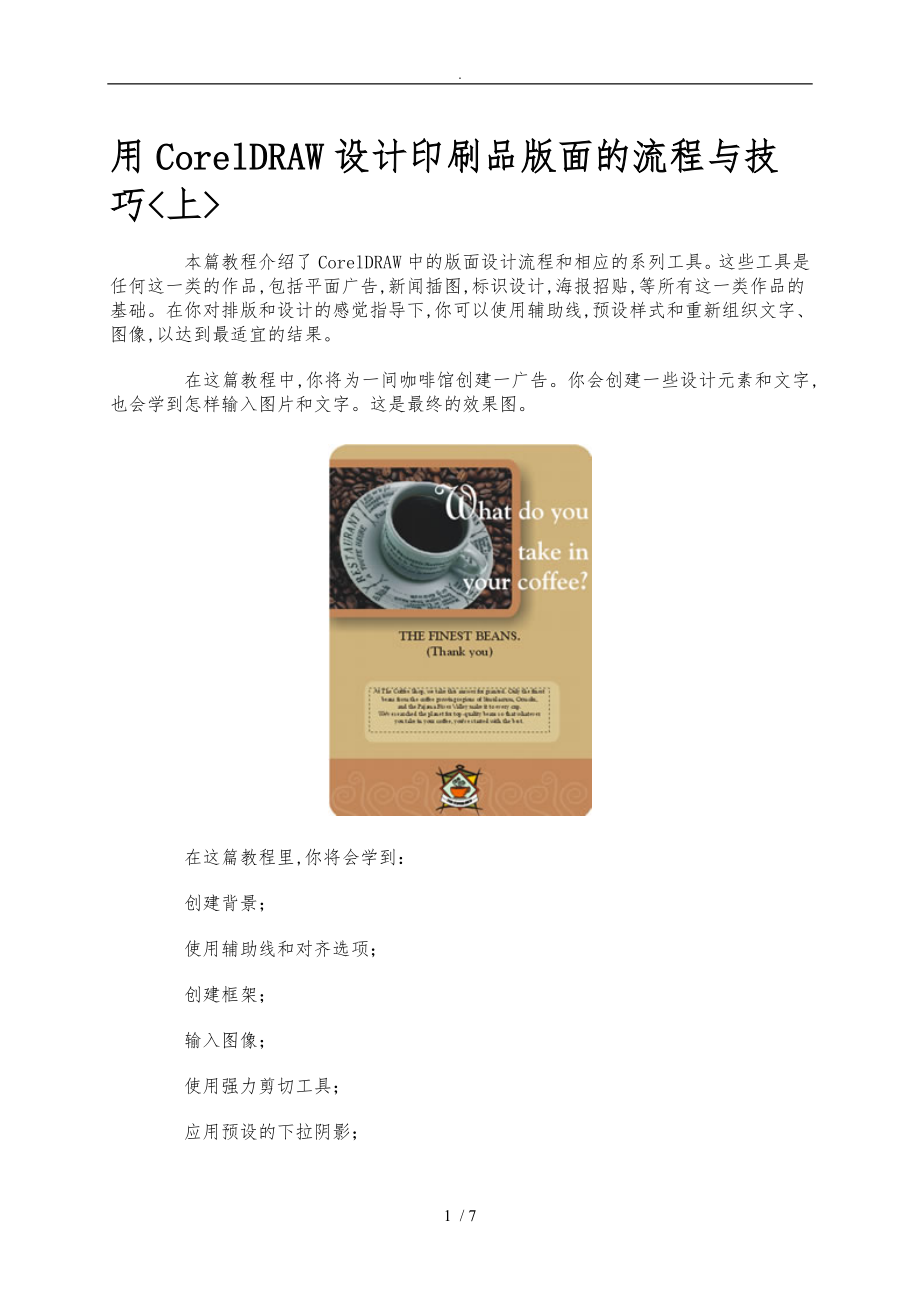


《用CorelDRAW设计印刷品版面的流程与技巧》由会员分享,可在线阅读,更多相关《用CorelDRAW设计印刷品版面的流程与技巧(7页珍藏版)》请在装配图网上搜索。
1、. 用CorelDRAW设计印刷品版面的流程与技巧本篇教程介绍了CorelDRAW中的版面设计流程和相应的系列工具。这些工具是任何这一类的作品,包括平面广告,新闻插图,标识设计,海报招贴,等所有这一类作品的基础。在你对排版和设计的感觉指导下,你可以使用辅助线,预设样式和重新组织文字、图像,以达到最适宜的结果。 在这篇教程中,你将为一间咖啡馆创建一广告。你会创建一些设计元素和文字,也会学到怎样输入图片和文字。这是最终的效果图。 在这篇教程里,你将会学到: 创建背景; 使用辅助线和对齐选项; 创建框架; 输入图像; 使用强力剪切工具; 应用预设的下拉阴影; 生成艺术文本; 输入和规划段落文本; 应
2、用对齐选项。 第一部分:创建背景首先要做的是打开一新文档,并重新定义文档尺寸。然后,你将开始创建背景:一个棕黄色的圆角矩形。在背景完成之后,要继续剩余的广告图片和文本部分。 在这一部分,你将使用CorelDRAW中默认的尺寸单位:英寸。然而,你也可以使用别的单位,包括点,像素和厘米。 一、创建绘图页面 1.点击文件菜单中的新建FileNew; 2.在属性条中,确定Portrait按钮被激活,使绘图页面呈纵向; 3.在属性条的页面大小栏中,输入如下数字:宽7,高10,点击确定。 二、创建背景 1.双击矩形工具,创建一个和绘图页面同等大小的矩形; 2.如果你的屏幕上没有显示CMYK调色板,点击窗口
3、菜单颜色调板默认CMYK调板WindowColorpalettesDefaultCMYKpalettes; 3.在颜色调板上,点击Gold色标; 4.按住CtrlWindows或CommandMacOS,点击调色板上的白色色标3次,使白色与这种颜色调和,产生一种稍浅的背景色; 5.打开轮廓线隐藏窗口,点击去除轮廓线; 6.在背景矩形被选择的情况下,确定属性条上的Roundcornerstogether按钮被激活,这样可使矩形四个角的圆角化程度保持一致; 7.在属性条上的任一个矩形圆角化文本框,输入14,回车, 注意,这里的数字是矩形圆角化的百分比,而不是角的直径。 第二部分:添加底边一开始,我
4、们需要创建底边;然后,在图片中输入一副设计作品并加入边框;最后用强力剪切工具在排版上放置和对齐底边。 创建底边 1.在矩形工具依然被选择时,在绘图页面,也就是背景外拖动鼠标,画一个矩形; 2.在属性条的对象大小文本框中,输入如下尺寸:宽7,高1.5,回车确定; 3.在颜色面板中,点击Redbrown色板,用这种红棕色填充矩形,右击Windows或Control+点击MacOSRedbrown色板,将轮廓线也设为同种颜色。 二、为底边加上设计 1.点击文件菜单中的输入FileImport; 2.选择CorelDRAW的安装路径; 3.选择路径CorelGraphics11TutorialsSam
5、plefiles; 4.双击名为steam的cdr文件; 5.在绘图页面之外的空白处单击,置入图像; 6.在置入图像依然被选择时,拖动对象中央的X符号,把它放置在红棕色底边的里面,如下图所示图import; 7.按下Shift,将红棕色底边一同选择; 8.从安排菜单中选择组群ArrangeGroup。 三、将底边放入背景中 1.点击效果强力剪切置入容器EffectsPowerClipPlaceinsidecontainer,一个黑色箭头出现在绘图窗口; 2.点击背景; 3.选择效果强力剪切编辑容EffectsPowerClipEditcontents命令; 4.使用选择工具,选择底边; 5.选
6、择安排菜单下的对齐和分布命令ArrangeAlignanddistributeAlignanddistribute; 6.在对齐和分布对话框中,激活如下选项: 垂直对齐底,水平对齐中心,对齐到页面边缘,点击应用后,关闭对话框; 7.在强力剪切菜单中选择结束本次编辑EffectsPowerClipFinisheditingthislevel,如图所示。 第三部分:铺设辅助线你可以用图片和文字组合成一既有趣又能给人留下深刻印象的广告。辅助线将帮助你在页面上对齐和摆放对象。 在这篇教程中,你将用两种方法设置辅助线:特定数值和拖拽辅助线到绘图页面上。在设定好辅助线后,你需要把它们锁定到固定位置。 在开
7、始之前,先来确定激活辅助线,点击查看菜单下的辅助线ViewGuidelines,检查辅助线前的标识是否被选择,即辅助线是否被激活。 一、用对齐选项铺设中心辅助线 1.如果没有显示标尺,那么点击查看菜单下的标尺ViewRulers; 2.用鼠标在水平标尺点击一下,将一条水平辅助线拖至绘图页面的任一位置; 3.同样用鼠标在垂直标尺点击一下,将一条垂直辅助线拖至绘图页面的任一位置; 4.按下Shift,用选择工具把两条辅助线都选择,在默认情况下,被选择的辅助线显示为红色,未选中的则显示为蓝色; 5.选择安排菜单下的对齐和分布命令ArrangeAlignanddistributeAlignanddis
8、tribute,在对齐到区域,激活页面中心选项,点击应用后关闭对话框。 二、用属性条铺设辅助线 1.按照刚才的方法,再拖拽一条垂直辅助线; 2.在属性条的对象位置的X轴坐标文本框,输入数字5,回车确定; 3.再拖拽一条水平辅助线,在y轴坐标文本框,输入5.5,回车确定。 三、用菜单铺设辅助线 1.从查看菜单下选择辅助线设置ViewGuidelinessetup,通过双击一条辅助线也可以打开辅助线设置; 2.在选项Windows或是参数选择MacOS对话框中,从辅助线分类列表中点击水平; 3.在数字拦中,输入7.5后,点击添加; 4.输入3.5后,再次点击添加,然后点击OK。 四、锁定所有辅助线 1.点击编辑菜单中的选择全部辅助线命令EditSelectallGuidelines; 2.从安排菜单下选择锁定对象ArrangeLockobject; 3.保存你的文件。7 / 7
- 温馨提示:
1: 本站所有资源如无特殊说明,都需要本地电脑安装OFFICE2007和PDF阅读器。图纸软件为CAD,CAXA,PROE,UG,SolidWorks等.压缩文件请下载最新的WinRAR软件解压。
2: 本站的文档不包含任何第三方提供的附件图纸等,如果需要附件,请联系上传者。文件的所有权益归上传用户所有。
3.本站RAR压缩包中若带图纸,网页内容里面会有图纸预览,若没有图纸预览就没有图纸。
4. 未经权益所有人同意不得将文件中的内容挪作商业或盈利用途。
5. 装配图网仅提供信息存储空间,仅对用户上传内容的表现方式做保护处理,对用户上传分享的文档内容本身不做任何修改或编辑,并不能对任何下载内容负责。
6. 下载文件中如有侵权或不适当内容,请与我们联系,我们立即纠正。
7. 本站不保证下载资源的准确性、安全性和完整性, 同时也不承担用户因使用这些下载资源对自己和他人造成任何形式的伤害或损失。
