 VMware安装GhostXP与问题处理现用图解教程
VMware安装GhostXP与问题处理现用图解教程
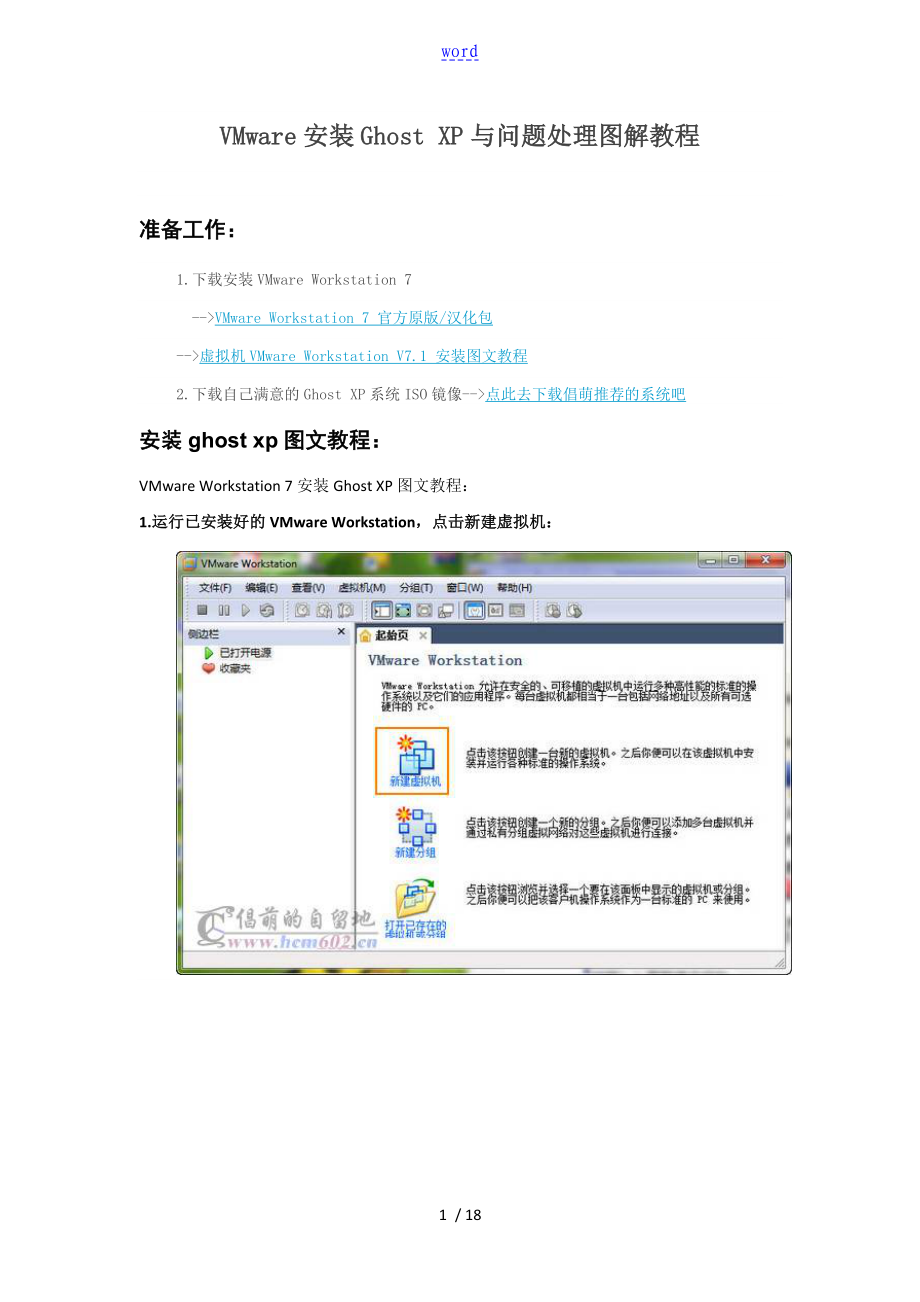


《VMware安装GhostXP与问题处理现用图解教程》由会员分享,可在线阅读,更多相关《VMware安装GhostXP与问题处理现用图解教程(18页珍藏版)》请在装配图网上搜索。
1、wordVMware安装Ghost XP与问题处理图解教程准备工作:1.下载安装VMware Workstation 7-VMware Workstation 7 官方原版/汉化包-虚拟机VMware Workstation V7.1 安装图文教程2.下载自己满意的Ghost XP系统ISO镜像-点此去下载倡萌推荐的系统吧安装ghost xp图文教程:VMware Workstation 7安装Ghost XP图文教程:1.运行已安装好的VMware Workstation,点击新建虚拟机:2.选择标准:“我以后再安装操作系统:4.选择windows XP:5.选择你存放虚拟系统的目录:XP系
2、统的系统分区至少6G,然后最好还要再分一个区,所以最少我们分8G,这里我们分15G。注意安装图中说明来选择下面的选项,倡萌上面选的E盘是NTFS格式的,所以这里选择“单个文件存储虚拟磁盘:此时,我们已经初步建立了虚拟机,下面可以根据需要设置一下虚拟机配置:“内存和“处理器可以根据需要,可改可不改,但是“CD/DVD这一项,我们要改为“使用ISO镜像文件,选择你下载好的系统ISO镜像:设置好虚拟机配置以后,我们就可以打开虚拟机的电源,运行虚拟机:进入到我们的系统安装界面以后,接下来我们就要对刚刚划分的虚拟磁盘进展分区,这里我们使用PQ来分区根本上每一个Ghost系统盘都包含有PQ:关于PQ分区,
3、请参照PQ分区魔术师DOS版详细使用图文教程,说的很详细,篇幅原因,这里就不再重复。倡萌建议只分2个区就可以了,比如此时虚拟磁盘15G,倡萌分C盘10G,D盘5G就可以啦。至于使用NTFS还是FAT32格式化的问题,请参照你下载的Ghost系统,标明是哪种格式的,就格式化系统分区为那种格式。倡萌习惯NTFS格式,所以一般使用NTFS格式化。注意:分区最重要的一步是一定要激活主分区!上面的PQ分区教程中已经说的很清楚,一定不能漏掉!很多人忘了这步,结果造成无法启动。分好区以后,一般是自动重启的,然后很可能就出现这样的情况:虚拟机里只显示一个光标,无法进入下一步。这是由于我们没有通过BIOS设置光
4、驱为第一启动项,加上还没有安装系统,所以就停在这里啦。很多新手都是在这里反反复复,最后就认为无法安装Ghost XP,只好放弃。其实这里很讲究一个细节:虚拟机重启的时候,通常VMware 图标的显示过程仅有1秒左右,很多人没来得与点击进入虚拟机,然后按键进入BIOS,所以就错过了。这时候,我们关掉虚拟机的电源:重新选择已分好区的虚拟机,打开电源:集中精力,在出现VMware图标时,马上点击鼠标进入虚拟机,接着马上按 F2 进入BIOS:注:一定要先点击鼠标左键进入虚拟机,然后按F2才能生效!时间很紧,不行的话,再次关闭重启虚拟机,直到成功进入BIOS为止。有时候,不一定是F2进入BIOS,一般
5、在这个界面的底部都会有提示,按照提示操作,见如下图:成功进入BIOS,然后使用键盘上的“移动到“Boot,使用“移动到“CD-ROM这一项,再通过“+或“-号移动“CD-ROM到第一位,接着按 F10 ,在弹出的界面中,回车 或者按“Y字母。这样就成功设置CD光驱为第一启动项啦。设置好BIOS就会自动重启,然后就看到我们的系统安装界面啦,下来一切就简单啦,进入第一项:16.Ghost过程:Ghost完以后,重启,选择“硬盘启动计算机:安装驱动等等,自动化过程,倡萌就不多截图啦:19. 完成整个安装过程完成整个安装过程以后,自动重启就可以看到我们可爱的 WindowsXP 啦:存在问题与解决问题
6、 :找不到造作系统。原因是没有对造作系统的分区进展激活操作。PS:为什么安装盘就不用管什么激活不激活的?因为,使用安装盘安装的时候,安装盘在中间那次重新启动的操作里 进展了安装盘的激活操作,是自动进展的,可是GHOST只是回复系统镜像而已,无法进展磁盘的激活操作。PS: 为什么我在真是的机器上安装GHOST操作系统就不用理会这些呢?那是因为你用GHOST恢复系统以前就做过分区的激活,如果你买来个新的硬盘,不分区,不激活就安装GHOST,问题一样存在。你是否遇到以下情况,在VMware上安装Ghost版本的XP后,却怎么都无法顺利引导,更进不了系统。总是提示:No boot filename r
7、eceived、Operating System not found。这到底是什么原因 ?Lee也曾经被此问题困扰了好久,百思不得其解。今天,终于搞定了。原因就在于PQ分区时没有把新建的分区设定为作用的。详细描述故障:下载了GhostXP_SP3电脑公司特别版_v10,一个很不错的版本。像往常一样,新建一个虚拟机,默认设置,一直到选择从加载镜像的虚拟光驱启动, 启动进入光盘引导界面,如如下图:选择 PM8.05图形化分区工具选项,启动PQ开始分区,轻车熟路。分区完成后,再次重启进入上面的光盘界面,选择“1把系统安装到硬盘第一分区选项。开始Ghost了,等啊等,Ghost完成了,屁颠屁颠的等着进XP,结果就等到这个界面,如如下图:就这样,一直进不了系统。重启数次,反反复复, 复复反反,就是进不去。问题解决方法:这种情况多发生在手动使用PQ给虚拟硬盘分区并GHOST安装XP后。明明在BIOS里设置了从硬盘引导,可就是找不到硬盘。解决方法是再次启动PQ,右键单击C盘,选择“进阶设定为作用。如如下图:在弹出的对话框中确认操作,如如下图:我们看C盘的状态已经变成“作用,单击“执行按钮,如如下图:之后重启。我们就可以欣喜的看到久违的XP滚动界面了 ,如如下图:转自:18 / 18
- 温馨提示:
1: 本站所有资源如无特殊说明,都需要本地电脑安装OFFICE2007和PDF阅读器。图纸软件为CAD,CAXA,PROE,UG,SolidWorks等.压缩文件请下载最新的WinRAR软件解压。
2: 本站的文档不包含任何第三方提供的附件图纸等,如果需要附件,请联系上传者。文件的所有权益归上传用户所有。
3.本站RAR压缩包中若带图纸,网页内容里面会有图纸预览,若没有图纸预览就没有图纸。
4. 未经权益所有人同意不得将文件中的内容挪作商业或盈利用途。
5. 装配图网仅提供信息存储空间,仅对用户上传内容的表现方式做保护处理,对用户上传分享的文档内容本身不做任何修改或编辑,并不能对任何下载内容负责。
6. 下载文件中如有侵权或不适当内容,请与我们联系,我们立即纠正。
7. 本站不保证下载资源的准确性、安全性和完整性, 同时也不承担用户因使用这些下载资源对自己和他人造成任何形式的伤害或损失。
