 PowerPoint使用小技巧
PowerPoint使用小技巧
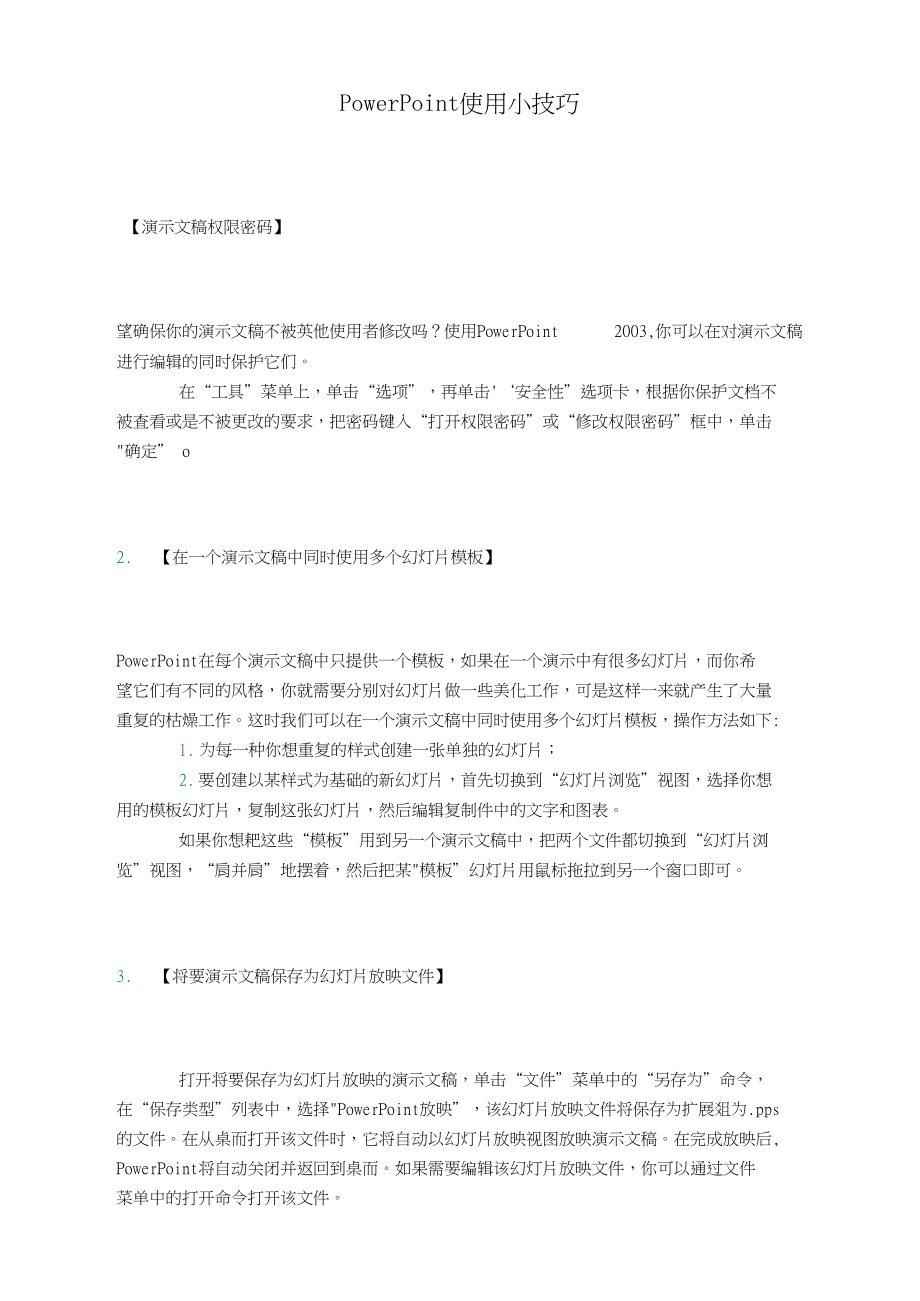


《PowerPoint使用小技巧》由会员分享,可在线阅读,更多相关《PowerPoint使用小技巧(16页珍藏版)》请在装配图网上搜索。
1、PowerPoint使用小技巧【演示文稿权限密码】望确保你的演示文稿不被英他使用者修改吗?使用PowerPoint 2003,你可以在对演示文稿 进行编辑的同时保护它们。在“工具”菜单上,单击“选项”,再单击安全性”选项卡,根据你保护文档不 被査看或是不被更改的要求,把密码键入“打开权限密码”或“修改权限密码”框中,单击 确定” o2. 【在一个演示文稿中同时使用多个幻灯片模板】PowerPoint在每个演示文稿中只提供一个模板,如果在一个演示中有很多幻灯片,而你希 望它们有不同的风格,你就需要分别对幻灯片做一些美化工作,可是这样一来就产生了大量 重复的枯燥工作。这时我们可以在一个演示文稿中同
2、时使用多个幻灯片模板,操作方法如下:1. 为每一种你想重复的样式创建一张单独的幻灯片;2. 要创建以某样式为基础的新幻灯片,首先切换到“幻灯片浏览”视图,选择你想 用的模板幻灯片,复制这张幻灯片,然后编辑复制件中的文字和图表。如果你想耙这些“模板”用到另一个演示文稿中,把两个文件都切换到“幻灯片浏 览”视图,“肩并肩”地摆着,然后把某模板”幻灯片用鼠标拖拉到另一个窗口即可。3. 【将要演示文稿保存为幻灯片放映文件】打开将要保存为幻灯片放映的演示文稿,单击“文件”菜单中的“另存为”命令, 在“保存类型”列表中,选择PowerPoint放映”,该幻灯片放映文件将保存为扩展爼为.pps 的文件。在从
3、桌而打开该文件时,它将自动以幻灯片放映视图放映演示文稿。在完成放映后, PowerPoint将自动关闭并返回到桌而。如果需要编辑该幻灯片放映文件,你可以通过文件 菜单中的打开命令打开该文件。红【统计幻灯片数】在PowerPoint中可像在Word中那样计算字数、段落等,不过PowerPoint中还可计 算幻灯片数。方法是:单击“文件一属性”,在“属性”对话框中选中“统计”选项卡,其 下显示了这些内容。乞【记录幻灯片放映过程中的即席反应】当作报告时,你经常需要制作一张列表,并在里而列岀你的想法、评注、建议或操 作。你可以用PowerPoint来代替传统的书面表格。操作方法如下:在幻灯片放映视图中
4、,鼠标右击屏幕的任意位世,点击快捷菜单中的“会议记录”, 点击“即席反应”选项卡,在说明、分配至、期限框中键入所需的信息,然后点击“添加”。 如果需要添加更多的操作项,重复上述操作,完成后点击“确左” o你所指泄的即席反应将 岀现在该演示文稿末尾的一张新幻灯片中,你可以使用这张幻灯片来回顾幻灯片放映过程中 别人提出的想法或建议。另外:你可以将即席反应导入Word或Outlook中。操作方法如下:在PowerPoint的“工具”菜单中,点击“会议记录”,点击会议记录对话框中的“导 出”按钮。如果想创建包含想法或操作的Word文档,请选中“将即席反应邮寄到Microsoft Outlook复选框;
5、如果想放到Outlook任务列表中(并在稍后将任务分配给合适的人员), 请选中将会议细节和即席反应传送到Microsoft Word复选框,最后点击“立即输出”。6.【缩减PowerPoint图片所占用的空间】在添加图片,如照片或插图时,PowerPoint演示文稿可能会变得非常庞大。你可以 手动压缩这些图片,但还有一个更简单的方法:让PowerPoint 2002为你自动完成这些工作。单击“图片”工具栏上的“压缩图片”按钮。如果你看不到图片工具栏,就指向“视 图”菜单中的工具栏,单击“图片”,若要压缩演示文稿中的所有图片,请选中“文档中的 所有图片”按钮,在更改分辨率下而,选择你要使用演示文
6、稿的方式:Web/屏幕或者打印, 若要进一步减小文件大小,选中“删除图片的裁剪区域”复选框,单击确。注意:如果你对图片进行了压缩或者删除了图片的裁剪区域,就不能再把它们恢复到原来的 分辨率或大小。这个技巧同样适用于Word 2002oL_【自动演示文稿】单击幻灯片放映”菜单下的设置放映方式”命令,在出现的对话框中选中“循 环放映,按Esc键终止”复选框即可。L【多张PowerPoint幻灯片应用镜头切换效果】以下技巧可一次将同一镜头切换效果应用到多张幻灯片:单击“视图”菜单中的“幻灯片浏览”,单击选择一张幻灯片,并在单击下一张幻 灯片时按住Ctrl键,直至选择了所有将应用该过渡效果的幻灯片。单
7、击“幻灯片放映”菜 单中的幻灯片切换”,在效果框中选择所需的切换效果,单击“应用于所有幻灯片”按钮, 现在这些幻灯片将使用完全相同的效果。9.【使用PowerPoint制作相册】启动PowerPoint新建一个幻灯文件,单击“插入一图片一新建相册”命令,打开相 册对话框,在该对话框中选择要放入本相册的图片,你可以选择从磁盘或是像扫描仪、数码 相机这样的外设添加图片。若要从文件或磁盘添加图片,请执行下列操作之一:在“插入图片来自下面”,单击文件/磁盘”,泄位包含要添加到相册中的图片的 文件夹或磁盘,再单击图片文件,然后“插入”,重复第二步以向相册中添加所需的图片。 或者一次把它们都添加进去,按住
8、Ctrl键,选择要添加到相册中的所有图片,然后单击“插 入”。接下来,在相册版式下指左相册的外观,单击“创建”按钮关闭对话框,回到幻灯编 借模式,编辑相册封而,继续完成幻灯动画、切换、背景、声音等设苣,最后保存文档,你 就可以和你的朋友一起慢慢欣赏自己创作的精美相册了。注意:相册是PowerPoint 2002的新增功能,尽管不通过此功能也可以制作相册。但 该功能可以更快捷、更自动化地完成工作。匹【让字的出现与旁白同步】为使字与旁白一起出现,可以采用“自圧义动作”中按字母形式的向右擦除。但若 是一大段文字,字的岀现速度还是太快。这时可将这一段文字分成一行一行的文字块,甚至 是几个字一个文字块,
9、再分别按顺序设程每个字块中字的动画形式为按字母向右擦除,并在 时间项中设置与前一动作间隔13秒,就可使文字的岀现速度和旁白一致了。11. 【在PowerPoint中橢入Flash动画】打开PowerPoint,单击“视图一工具栏一控件工具箱”命令,这将打开ActiveX控 件工具箱面板,在工具箱的底部有一个“其他控件”的按钮,单击该按钮,打开系统上已安 装的ActiveX控制的淸单,选中“Shokewave Flash Object”选项后光标将变成十字形。用 十字标在幻灯片上拖出一块Flash电影播放的屏幕空间。Flash电影能随意占用屏幕上的任 意大小或位宜。拖好Flash窗口后,右击该窗
10、口。在弹出的菜单里的选择“属性”项,在 Flash的页面属性对话框中的Movie框中键入SWF格式电影文件的URL或路径。如果SWF电 影文件在PowerPoint文件的同一目录卞,则键入SWF文件名即可。12. 【复制配色方案】如果要将一张幻灯的配色方案传给另一张或多张,重新进行配色则比较麻烦。其实 有很简单的方法:在幻灯片浏览视图中,选择一张具有所需配色方案的幻灯片。然后单击“格 式刷”,可以对一张幻灯片进行重新着色;如果要同时重新着色多张幻灯片,请双击,然后 依次单击要应用配色方案的一张或多张幻灯片。注意,如果重新着色多张幻灯片,请在完成 之后,按Esc键中I上“格式刷”。如果重新着色一
11、张幻灯片,“格式刷”会自动中止。利用 这种方法,我们也可以将一份演示文稿的配色方案应用于另一份。方法是:同时打开两份演 示文稿,单击窗口”菜单上的“全部重排”,然后按上述步骤操作即可。13. 【切换窗口播放模式】在实际使用Powerpoint的演示文稿的过程中,我们往往需要与苴他程序窗口的数据 配合使用以增强演示的效果,默认的鼠标操作是这样的:单击Powerpoint的“幻灯片放映” 菜单中的“观看放映”将启动默认的全屏放映模式,在这种模式下,可以使用“Alt + Tab” 或“Alt+Esc”组合键与其他窗口切换。14. 【在PowerPoint中播入Excel图表】如果要在PowerPoi
12、nt中加入Exc图表,先显示出要添加Excel图表的幻灯片,然 后单击“插入”菜单中的“对象”命令,弹出插入对象窗口,如果要创建新的图表,就单击 “新建”,再选择Microsoft Excel图表”。如果要插入已创建好的图表,就单击“从文 件创建”,然后再输入文件名称。使用Excel的工具和菜单来更改此图表。在此图表外单击, 返回PowerPointo如果要对此图表进行修改,可双击图表。15. 【添加动画效果】任务窗格上的动画设汁功能视图使得在PowerPoint的幻灯片上添加动画成为一件 很容易的事。单击“视图一任务窗格”,在屏幕的右边出现幻灯片设计”任务窗格,单击 任务窗格右上角的箭头,并
13、选择“幻灯片设il一动画方案”,即可在下而的列表中看到各种 动画方案。要在当前的幻灯片上应用或预览PowerPoint中预置的某个方案,直接在列表中点击 该方案即可;如果要在所有的幻灯中都使用这一设汁,点击任务而板底部的“适用于所有幻 灯片”按钮;如果想把这一设计用在不止一个但又不是所有的幻灯片中,点击PowerPoint 窗口左端的幻灯片”标签,在按住Ctrl键的同时用鼠标选取要使用某一设计的幻灯片, 然后从任务窗格中选择动画方案即可。16. 【给重点内容做个标记】在播放幻灯片的过程中,如果你想要对重点内容做标记,只需在放映时单击鼠标右 键,选择“指针选项”中的“画笔”,然后就可以用它给重点
14、内容做标记了。17. 【重复操作】在PowerPoint中如果想执行同一动作比如重复修改字体、字型号等,这时按F4 键可轻松实现。1&【将文字幻灯片保存为图片】如果要在一张图片中加入文字说明,可将图片先放到PowerPoint中,加入文字后再 将幻灯片保存为图片格式,这样不会像windows自带的画图板,把整个文本框覆盖在图片上。 当然我们也可将文字保存为图片,方便浏览。具体操作如下:单击“文件”菜单中的“另存 为”命令,在“保存类型”框中选择图片格式,如GIF、BMP、JPG、PNG等,然后单击“确 泄,这时可选择是将所有幻灯片保存为图片,还是将当前幻灯片保存为图片。19. 【将Word文档
15、发送到PowerPoint在PowerPoint中,每次输入文本都要插入一个文本框,操作起来很不方便。其实可 以先在Word中将所有内容按一定样式输入,再将它发送给PowerPoint.,具体方法是:在Word 中打开文档,单击文件”菜单中的发送”,再单击Microsoft PowerPoint。每个 标题1样式的段落都会成为新幻灯片的标题;每个标题2样式的段落都会成为第一级文本, 依此类推。20. 【调整自选图形尺寸】在PowerPoint中,自选图形”或“文本框”等对象和文字经常岀现大小不符合的 情况,我们可以在“格式”菜单中单击选定的对象类型。例如:“自选图形”或“文本框”, 再单击“文
16、本框”选项卡,选中调整自选图形尺寸以适应文字”复选框。要注意的是,如 果选中“调整自选图形尺寸以适应文字”复选框,则缩小该形状时,不能小于要容纳的文本。21. 【制作自己的模板】做了一个自己满意的幻灯片之后,为了方便以后的使用,不妨把它变成模板。具体 方法是打开现有的演示文稿,单击“文件”菜单中的另存为”。在“文件名”框中为设计 模板键入名字,在“保存类型”框中,单击设计模板”。以后就可直接通过“文件”菜单 上的新建”来使用该模板了。22. 【使用超链接处理多个文档】在PowerPoint 2002中,你可以将一个简单的超链接插入到另一个文档中。单击该 超链接即可打开源文档,使你直接访问目标数
17、据。要从PowerPoint文件创建到其它程序的超链接的方法是:在PowerPoint中选中要设为超链接的对象(文字或图片),然后单击“插入一超链 接”命令,打开插入超链接对话框,选中要链接的文档,单击“确按钮即可。23. 【插入MP3音乐】PowerPoint的“插入-*影片和声音一文件中的声音不支持MP3。但若你一左要MP3 的话,可以用这样的方法实现:单击“插入一对象”,在“插入对象”对话框中选“根据文 件创建”,单击“浏览”,指出MP3文件的路径,单击“确泄”。插入文档后,在“动画效 果”设置中除“时间”、效果”夕卜,再选“播放设宜一对象动作一激活内容”即可(系统 内必须有MP3播放器
18、)。24【快速选择图表元素】1025.【电影字幕效果】.1026.【让幻灯片自动更新日期与时间】1127.【下落反弹效果】 1128.【自定义对象的动作路径】 1229.【使两幅图片同时动作】 1230.【用PowerPoint动画获得闪烁效果】1231.【绘制斜线表头】 1332.【调用外部程序】 1333.【自动显示对象】 1334.【在PowerPoint中创建一个摘要幻灯片】 .1435.【建立超级链接】 1436.【暂停幻灯片演示】 1537.10个最受欢迎的PowerPoint快捷方式】.153&【调整PowerPoint中图形的位置】1539.【将PowerPoint演示文稿转化
19、为幻灯片文件】1640.【演示过程中在幻灯片上书写】 1641.【更多的PowerPoint演示文稿设计选项】.1642.【在演示文稿中插入表格的方法】 1743.PPT中插入视频的三种方法】1844.【word转换为PPT文档】2045. 【几种不同的视图状态之间进行快速切换】 2146. 【输出数据到Word文档】 2124. 【快速选择图表元素】一般我们用鼠标选中某个图表中的元素很困难,这时可以用键盘来选择:先用鼠标双击图表 将其击活,然后用上、下箭头在元素组间移动。如果一个元素包含很多项目,亦可以用左、 右箭头在同一个组中左右切换。込【电影字幕效果】PowerPoint 2002以前的
20、各个版本没有提供电影字幕效果(文字不断地自下而上流 动),但在PowerPoint 2002中实现这种效果却易如反掌。具体实现方法如下:1. 在空白幻灯片中加入一个文本框。文本框在幻灯片中居中放麗,其宽度要略小于 幻灯片。文本框的上边框在幻灯片的上半部(大约三分之二的位置),下边框根据需要可大 大低于幻灯片边框;2. 在文本框中输入文本。现在选泄文本框,再单击右侧窗格中“添加效果”下拉按 钮,在弹岀的菜单中选择进入一其他效果”,在华丽型”栏中选择字幕式”,最后单 击“确左”即可。文本框中的文本使用字幕式动画效果时,在幻灯片加上适当的背景效果会 更好些。26. 【让幻灯片自动更新日期与时间】在幻
21、灯片上插入页眉与页脚,可以让它更有特色。如果想实现自动更新日期与时间, 可以进行下述操作:单击“视图一页眉与页脚”命令,在打开的对话框中选择幻灯片”, 选中“日期与时间”,选择自动更新”,则每次打开文件,系统会自动更新日期与时间。27. 【下落反弹效果】这种文本的动画效果非常有趣:播放时字符一个接一个地从上方歪歪斜斜地下落,落 下后每个字符还要上下反弹几次才能安静下来,用这种效果做标题非常适合。具体实现方法 如下:1. 在文本框中输入文本。文本的字号要大些,最好选择笔画比较粗的字体(如“华 文琥珀”字体);2. 下面的操作步骤与实现字幕式动画效果的步骤相同(只是最后要选择“华丽型” 栏中的“挥
22、舞”效果)即可。込【自定义对象的动作路径】自泄义对象的动作路径的意思就是:你可以随心所欲地为某个对象画出一条路线,这 个对象就会按你指定的路线进行移动。具体实现方法如下:先选左一个对象,然后单击右侧 窗格中添加效果”下拉菜单,在弹出的菜单中选择“动作路径一绘制自左义路径一自由曲 线”(英他方式也可以)。此时鼠标指针会变成笔形,在幻灯片中随意画岀一条曲线。29. 【使两幅图片同时动作】PowerPoint的动画效果比较有趣,选项也挺多,但局限于动画顺序,插入的图片只 能一幅一幅地动作。如果你有两幅图片需要一左一右或一上一下地向中间同时动作,可以采 用以下的方法解决:安排好两幅图片的最终位宜,按住
23、Shift键,选中两幅图片,然后右键单击,在弹 岀的快捷菜单中选择“组合一组合”命令,这样使两幅图片变成了一个对象,再到“动画效 果”中添加相应的效果就可以了。30. 【用PowerPoint动画获得闪烁效果】在PowerPoint 2002中添加动画可以使演示文稿看起来更专业,而且操作非常简单 有趣。在普通视图中,显示包含要动画显示的文本或对象的幻灯片,选择要动画显示的对 象,在“幻灯片放映”菜单上,单击“自上义动画”,在自定义动画任务窗格中,单击“添 加效果”,并执行一个或多个下列操作:如果你希望使文本或对象通过某种效果进入幻灯片演示文稿,谙指向“进入”,并 单击一种效果。如果你希望给幻灯
24、片中的文本或对象添加某种效果,请指向强调”,然后单击一 种效果。如果你希望给文本或一个对象添加某种效果使其离开幻灯片,请指向“退岀”,然 后单击一种效果。31. 【绘制斜线表头】首先单击“插入一表格”命令,添加一个表格,然后将光标放在第一单元格内,单 击鼠标右键,弹出右键菜单,从中选择“边框和填充”命令。在“设置表格格式”对话框中, 选择“边框”标签,单击添加斜线的按钮,单击“确左”按钮,然后在表格中输入文字,调 整文字的大小与距离,最后一个二维的斜线表头就这样简单地诞生了。32. 【调用外部程序】由于PowerPoint本身功能的局限性,常需要调用外部程序,如Flash文件,实现的 方法:选
25、中某个对象,利用菜单中的“动作设置”命令,定义“单击鼠标时的动作”,“超 级链接到”指定的文档。込【自动显示对象】每一页幻灯片上常常有多个对象,若都定义了 “自泄义动画”效果,播放时进入该 页,首先显示的是空的背景,这显然不是我们实际所需要的。应该这样改进:打开“自立义 动画”设垃窗口,选中“顺序和时间”选项卡,选中“在前一事件后自动启动”项。34.【在PowerPoint中创建一个摘要幻灯片】在创建好一个PowerPoint演示文稿后,你可能需要添加一个简介、一个议程或小结。 PowerPoint提供了向现有演示文稿快速添加摘要幻灯片的方法。该幻灯片可以重命名为简 介或议程,或者你也可以把它
26、复制到演示文稿的末尾并重命名为小结或复习。利用其他幻灯片的标题创建摘要幻灯片的操作方法:打开需要添加摘要幻灯片的演示文稿,单击“视图”菜单中的“幻灯片浏览”,在 幻灯片浏览视图中选择你所需幻灯片的标题。要想同时选择多个幻灯片,你必须在选择的同 时按住Ctrl键(记住选择那些最能概括该演示文稿的幻灯片)。单击幻灯片浏览工具栏上 的“摘要幻灯片”按钮,PowerPoint将利用所选幻灯片的标题创建名为“摘要幻灯片”的 新幻灯片,该幻灯片将出现在所选幻灯片的前而,双击编辑该幻灯片。你可以更改标题、编 辑现有项或添加新项。35【建立超级链接】我们可以很方便地在演示文稿中建立超链接,方法如下:在“幻灯片
27、”视图下单击“视 图一工具栏一Web,调出Web工具栏,再在“地址栏”中键入相应的超链接站点的URL, 回车后,PowerPoint就会启动你的浏览器并且打开你指泄的页而了。36. 【暂停幻灯片演示】在播放幻灯片时,如果中场休息,或者插入英他话题,可以把幻灯片切换成黑屏或 者白屏而不退出播映,以便随时继续播映。具体方法是按下w键变成白屏,按下b键变成黑 屏。要继续播映只要按下空格键即可。37. 10个最受欢迎的PowerPoint快捷方式】以I:是一些简化PowerPoint幻灯片放映操作的方法:/进到下一张幻灯片:N、Enter. PageDown.右箭头、下箭头、空格键(或单击鼠标)/退到
28、上一张幻灯片:P、PageUp、左箭头、上箭头、空格键/终止幻灯片放映:Esc或键/停止或重新开始自动幻灯片放映:S或“ + ”键/进到第n张幻灯片:“数字n+回车键”/显示黑屏,或从黑屏返回到幻灯片放映:B或”显示白屏,或从白屏返回到幻灯片放映:W或“,”/隐藏鼠标指针:“Ctrl+H”/重新显示被隐藏的鼠标指针,或者将指针更改为箭头:“Ctrl+A”/返回到第一张幻灯片:同时按住鼠标左右键2秒钟38. 【调整PowerPoint中图形的位置】如何使用方向键调整PowerPoint中对象位巻,下而就是以更小的增量移动对象的方 法:选择该图形或文本框,按住Ctrl键不放,使用方向键上下左右移动
29、该对象。你将发 现,这种方法可以更精确地控制图像移动间距。39. 【将PowerPoint演示文稿转化为幻灯片文件】一个快速而容易的将PowerPoint演示文稿转化为幻灯片文件的方法是,在Windows 资源管理器中将后缀为.ppt的文件重命名为.pps文件。40. 【演示过程中在幻灯片上书写】作为一个演示者,难逍你不曾希望能够在幻灯的放映过程中在幻灯片上写写画画 吗?比如画一幅图表或者在字词下面画线,PowerPoint所包含的虚拟注释笔使你可以在作 演示的同时在幻灯片上作标记。在幻灯片放映过程中使用注释笔:在幻灯片放映视图中打开演示文稿,在窗口中单击右键,指向“指针选项”,选择 “画笔”
30、,用画笔完成所需动作之后,请按Esc键。注意:当你退出幻灯片时用注释笔所作的所有记号都将被淸除,因此对将来要用到的 注解请不要使用注释笔来做。对任何想要保存的注解都要使用会议记录或演讲者备注。41. 【更多的PowerPoint演示文稿设计选项】PowerPoint 2002的一个新特性就是你可以在单个演示文稿中使用多个幻灯片母版。 幻灯片母版是设计模板的一个元素,设计模板中存储的信息包括样式、占位符以及配色方案 等。使用幻灯片母版,你可以进行全局更改,如替换字形,并使该更改应用到演示文稿中的 所有幻灯片。当使用多个幻灯片母版时,请记住如果要对你的演示文稿进行全局更改,需要 更改每一个幻灯片母
31、版。/插入一个幻灯片母版在“视图”菜单中,指向“母版”,单击“幻灯片母版”,请执行下列操作之一: 若要在PowerPoint中插入使用默认样式的幻灯片母版,请在幻灯片母版视图工具栏 上单击“插入新幻灯片母版”按钮;若要通过添加新的设计模板以插入幻灯片母版,请在格 式工具栏上单击“设计”,指向所需的设计,再单击箭头并选择快捷菜单中的选项之一。/替换或添加幻灯片母版在“视图”菜单上,指向“母版”,再单击“幻灯片母版”,在工具栏上,单击“设 计”,如果你想替换演示文稿中所选的母版而不是所有的母版,请在左边的缩略图中选择母 版。在幻灯片设计任务窗格中,指向所需的设计模板,再单击箭头,然后执行下列操作之
32、一:若要用新设计模板的母版替换所选的母版,请单击“替换所选设计”。若要用新设计模板的母版替换当前所有母版,请单击“替换所有设计” 若要将一个新的设计模板及苴母版添加到演示文稿,谙单击“添加设计方案”。注意:你当前正在使用的所有设计模板都显示在幻灯片设计任务窗格中。在普通视图 中可以将它们应用于幻灯片。42. 【在演示文稿中插入表格的方法】1)插入Word表格单击插入”“图片”“Microsoft Word表格”后,在“插入表格”对话框上 设定行、列数,然后单击“确立”。仔细观察菜单、工具栏等后不难发现,此时,相当于(调 用)进入了 Word。表格的编借方法与 Word中一样。编辑完成后,在表格
33、外任意处单击, 即返回PPT。若需再次编辑该表格,则在其上双击,即可进入聊ord。2)插入PPT表格若(创建)插入新幻灯片时,选用了 “表格”版式,则在“双击此处添加表格”处双击 后,在“插入表格”对话框上设泄行、列数,然后单击“确泄”。表格即创建完成。借助“表 格和边框”工具栏,表格的编借方法与Word中编辑表格的方法基本相同。3)插入Word表格新方法a)将Word文件中的表格复制到剪贴板上。b)将光标移至需插入Word表格的幻灯片(在PPT中),单击“插入”“对象”,再 在“插入对象”对话框上,选中“新建”单选框(默认选项):在“对象类型”框中选中Microsoft Word文档”,然后
34、单击“确定” oc)将Word表格直接粘贴进幻灯片上的Word文档框即可。此后的编辑方法与Word中的 编辑方法相同。43. 【PPT中插入视频的三种方法】一、直接播放视频这种播放方法是将事先准备好的视频文件作为电影文件直接插入到幻灯片中,该方 法是最简单、最宜观的一种方法,使用这种方法将视频文件插入到幻灯片中后,PPT只提供 简单的暂停和继续播放控制,而没有其他更多的操作按钮供选择。因此这种方法特别适 合PPT初学者.1)运行PPT程序,打开需要插入视频文件的幻灯片。2)将鼠标移动到菜单栏中,单击其中的“插入”选项,从打开的下拉菜单中执行插 入影片文件”命令。3)在随后弹出的文件选择对话框中
35、,将事先准备好的视频文件选中,并单击添加 按钮,这样就能将视频文件插入到幻灯片中了。4)用鼠标选中视频文件,并将它移动到合适的位置,然后根据屏幕的提示直接点选播放按钮来播放视频,或者选中自动播放方式。5)在播放过程中,可以将鼠标移动到视频窗口中,单击一下,视频就能暂停播放。 如果想继续播放,再用鼠标单击一下即可。二、插入控件播放视频这种方法就是将视频文件作为控件插入到幻灯片中的,然后通过修改控件属性,达 到播放视频的目的。使用这种方法,有多种可供选择的操作按钮,播放进程可以完全自己控 制,更加方便、灵活。该方法更适合PPT课件中图片、文字、视频在同一页而的情况。1)运行PPT程序,打开需要插入
36、视频文件的幻灯片。2)将鼠标移动到菜单栏,单击其中的“视图”选项,从打开的下拉菜单中选中“控 件工具箱”,再从下级菜单中选中英他控件按钮。3)在随后打开的控件选项界而中,选择“Windows Media Player”选项,再将鼠标 移动到PPT的編辑区域中,画出一个合适大小的矩形区域,随后该区域就会自动变为Windows Media Player的播放界而。4)用鼠标选中该播放界面,然后单击鼠标右键,从弹岀的快捷菜单中选择“属性” 命令,打开该媒体播放界而的“属性”窗口。5)在“属性”窗口中,在“FileNam亡”设苣项处正确输入需要插入到幻灯片中视频 文件的详细路径及文件名。这样在打开幻灯
37、片时,就能通过播放控制按钮来播放指定的视 频了。6)为了让插入的视频文件更好地与幻灯片组织在一起,还可以修改“属性”设置界 而中控制栏、播放滑块条以及视频属性栏的位置。7)在播放过程中,可以通过媒体播放器中的播放、停止、暂停和调节音量 等按钮对视频进行控制。三、插入对象播放视频这种方法是将视频文件作为对象插入到幻灯片中的,与以上两种方法不同的是,它 可以随心所欲地选择实际需要播放的视频片段,然后再播放。1)打开需要插入视频文件的幻灯片,单击“插入/对象”命令,打开“插入对象”对 话框。2)选中新建”选项后,再在对应的“对象类型”设置栏处选中“视频剪辑”选项, 单击确宦按钮。3)PPT自动切换到
38、视频属性设置状态,执行“插入剪辑/Windows视频”命令,将事 先准备好的视频文件插入到幻灯片中。4)执行“编辑/选项”命令,打开选项设置框,在其中设置视频是否需要循环播放, 或者是播放结束后是否要倒退等,单击确立返回到视频属性设置界面。5)点选工具栏中的视频入点按钮和出点按钮,重新设置视频文件的播放起始点 和结束点,从而可以随心所欲地播放视频片段。6)用鼠标左键单击设置界而的空白区域,就可以退出视频设宜的界而,返回到幻灯 片的编辑状态。还可以使用预览命令,检査视频的编辑效果。44. word转换为PPT文档】如果在PPT中反复使用Word内容,复制和粘贴非常不便,而且每张幻灯片还要设置 格
39、式,工作量十分巨大。首先打开Word文档并按下Crtl+A全部选中,执行“复制”命令。然后启动PPT, 选择“普通”视图,再单击“大纲”标签。随后将光标上位到第一张幻灯片处,执行“粘贴” 命令,这样Word文档中的全部内容插入到了第一张幻灯片中。接着,你可以根据需要进行 文本格式的设置,包括字体、字号、字型、字的颜色和对齐方式等。然后将光标泄位到需要 划分为下一张幻灯片处,直接按回车键,即可创建出一张新的幻灯片。如果需要插入空行, 按“Shift+Enter”。经过调整,应该很快就可以完成多张幻灯片的制作。最后,你还可以 使用“大纲”工具栏,利用“升级”、“降级”、“上移”、“下移”等按钮进一
40、步进行调 整。比起一张张地进行编辑,这种方法自然快得多。45. 【几种不同的视图状态之间进行快速切换】几种不同的视图状态(普通视图、幻灯片浏览视图、幻灯片放映)之间进行快速切换1)点击普通视图”按钮时如果按下Shift键就可以切换到“幻灯片母版视图”:再点击一 次普通视图”按钮(不按Shift键)则可以切换回来。而如果点击“幻灯片浏览视图”按 钮时按下Sh辻t键就可以切换到“讲义母版视图”。2)让PPT在屏幕的左上角显示幻灯片的缩略图,这样就能在编辑的时候预览得到的 结果。进入“普通视图”,然后选择第一个想要显示的幻灯片。按住Ctrl键并点击“幻灯 片放映”按钮。点击幻灯片缩略图进行换片,就像
41、进行全屏幕幻灯片放映时一样。3)按住Ctrl-Shift键然后再按各种不同的视图按钮:Ctrl-Sh辻t-“普通视图”按 钮会关闭左侧的标记区和备注页,并把幻灯片扩充到可用的空间。Ctrl-Shift-幻灯片浏 览视图”按钮则可以把演示文稿显示为大纲模式;Ctrl-Shift- “幻灯片放映”按钮会打开 一个设置放映方式”对话框。46. 【输出数据到Word文档】在 PPT 中,选择“文件”“发送” Microsoft Word。在“发送到 Microsoft Word对话框中选择你想要在Microsoft Word中使用的版式。比如,你可以选择“只使用大纲” 来创建仅带有文字的文档;选择“空行在幻灯片旁”则可以创建一系列带有注释行的幻灯片 缩略图。在你选择好版式之后,点击“确定”按钮把演示文稿发送给Wordo
- 温馨提示:
1: 本站所有资源如无特殊说明,都需要本地电脑安装OFFICE2007和PDF阅读器。图纸软件为CAD,CAXA,PROE,UG,SolidWorks等.压缩文件请下载最新的WinRAR软件解压。
2: 本站的文档不包含任何第三方提供的附件图纸等,如果需要附件,请联系上传者。文件的所有权益归上传用户所有。
3.本站RAR压缩包中若带图纸,网页内容里面会有图纸预览,若没有图纸预览就没有图纸。
4. 未经权益所有人同意不得将文件中的内容挪作商业或盈利用途。
5. 装配图网仅提供信息存储空间,仅对用户上传内容的表现方式做保护处理,对用户上传分享的文档内容本身不做任何修改或编辑,并不能对任何下载内容负责。
6. 下载文件中如有侵权或不适当内容,请与我们联系,我们立即纠正。
7. 本站不保证下载资源的准确性、安全性和完整性, 同时也不承担用户因使用这些下载资源对自己和他人造成任何形式的伤害或损失。
