 UG教程4对象的几何变换创建基准面及工作坐标系
UG教程4对象的几何变换创建基准面及工作坐标系
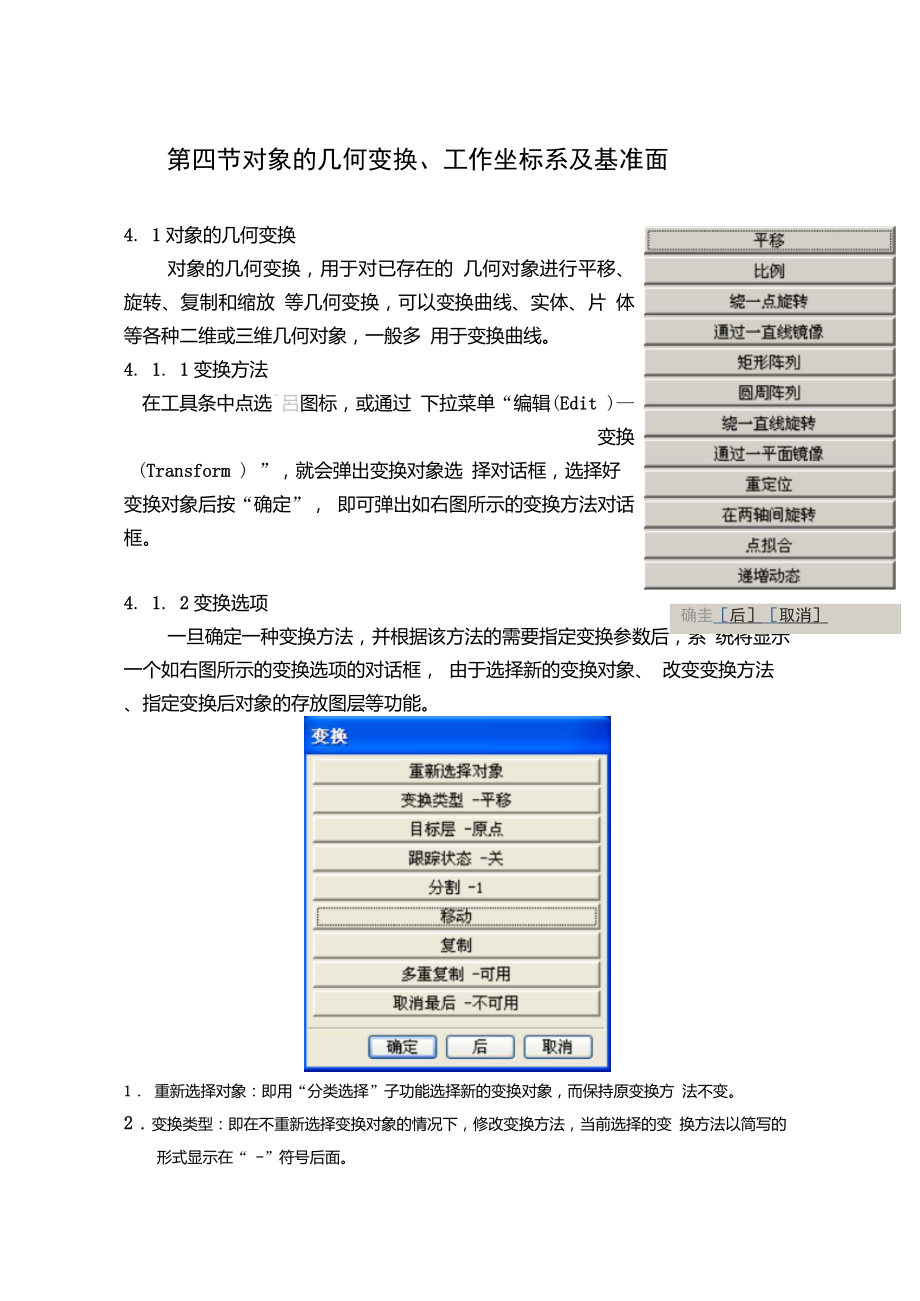


《UG教程4对象的几何变换创建基准面及工作坐标系》由会员分享,可在线阅读,更多相关《UG教程4对象的几何变换创建基准面及工作坐标系(37页珍藏版)》请在装配图网上搜索。
1、确圭后取消第四节对象的几何变换、工作坐标系及基准面4. 1对象的几何变换对象的几何变换,用于对已存在的 几何对象进行平移、旋转、复制和缩放 等几何变换,可以变换曲线、实体、片 体等各种二维或三维几何对象,一般多 用于变换曲线。4. 1. 1变换方法在工具条中点选呂图标,或通过 下拉菜单“编辑(Edit )变换(Transform ) ”,就会弹出变换对象选 择对话框,选择好变换对象后按“确定”, 即可弹出如右图所示的变换方法对话 框。4. 1. 2变换选项一旦确定一种变换方法,并根据该方法的需要指定变换参数后,系 统将显示一个如右图所示的变换选项的对话框, 由于选择新的变换对象、 改变变换方法
2、、指定变换后对象的存放图层等功能。1 重新选择对象:即用“分类选择”子功能选择新的变换对象,而保持原变换方 法不变。2变换类型:即在不重新选择变换对象的情况下,修改变换方法,当前选择的变 换方法以简写的形式显示在“ -”符号后面。3目标层: 即变换完成后, 指定新建立的对象所在的图层。 共有三种选项供选择: 工作:变换后的对象放置在当前工作图层中。 原先的:变换后的对象保持在源对象所在的图层中。 指定:变换后的对象被移动到指定图层号的图层中。4 跟踪状态:这是一个开关选项,若设置为 ON则在源对象与变换后 的对象之间画连接线。该选项可以和“平移、比例、旋转、镜像、重 定位”等变换方法一起使用,
3、以建立一个封闭的形状。该功能对源对 象类型为实体、片体或边界时不可用。5分割:即把变换距离(或角度)分割成相等的几个部分,实际变换距 离(或角度)只取其中一部分的值。指定的值称为“等分系数” 。该 选项可用于“平移、比例、旋转”变换方法。对平移变换方法,实际 变换距离是指定距离除以“等分系数”的商;对缩放变换方法,实际 变换比例是指定比例的“等分系数”次方根;对旋转变换方法,实际 变换角度是指定角度除以“等分系数”的商。6移动:即变换后, 将源对象从其原来的位置移动到由变换参数所指定 的新位置。对于参数化对象(该对象是依赖于其他父对象而建立的) , 只有当选择了其所有的父对象一起进行交换, 才
4、能使用“移动”选项, 变换后还是保持原来的依赖关系不变。 对实体对象的变换, 在缩放方 法中不能使用移动选项。7复制:即变换后, 在由变换参数所指定的新位置复制源对象的一个拷 贝,而源对象保持不变。对于参数化对象(该对象是依赖于其他父对 象而建立的),复制后建立的新对象其相关信息将会丢失。8多重复制: 即变换后, 按指定的变换参数和拷贝个数在新位置复制源 对象的多个拷贝, 而源对象保持不变。 相当于一次完成多次相同参数 的复制操作。9取消最后: 即立即撤消最后一次的变换操作, 但保持最初选择的源对 象继续被选定。 该操作可以在 “移动、复制、多重复制” 选项后使用。4. 1. 3变换万法的使用
5、1.平移与复制(Tan slate ):将选定对象平移或复制到另一点(To A Poi nt/ 至一点),或者平移(或复制)指定的偏置距离(Delta/增量)。注意,在使用“至一点”时,在点构造器中要选择两个点,第一个点是 变换对象的某一个特征点,第二个点是要移动到的目标点。操作步骤:用“分类选择”菜单选择要变换的对象。选择“平移”变换方法。指定参数;对“至一点”平移方法,指定第一点(参考点) ,再指定 第二点(目标点),平移后的对象相对于目标点的方位与平移前的对 象相对于参考点的方位一致;对指定“增量”平移方法,相对于平 移前的位置沿坐标轴方向偏置指定偏置距离。指定合适的变换选项,单击“移动
6、”按钮实现将源对象移动,单击“复 制”按钮实现源对象的拷贝,可以多次单击“移动”或“复制”选 项按钮实现多次移动或拷贝。操作结束后,单击变换选项对话框中的“取消”按钮。2.比例缩放(Scale):将选定对象相对于指定参考点成比例放大 (缩小), 选定对象在参考点处不移动。不同的参考点情况下的均匀缩放如下图所示。操作步骤:用“分类选择”菜单选择要变换的对象。选择“比例”变换方法。指定参考点,被变换对象在参考点处不移动。 指定放大(或缩小)的比例因子,对均匀缩放,指定比例因子,变换 后的对象相对于参考点均匀的放大(或者缩小) ;对于非均匀缩放, 单击“非均匀比例”选项,在弹出的对话框中分别指定三个
7、坐标轴方向的缩放因子XC-比例、YC-比例和ZC比例,变换后的对象相对于参考点在每个坐标轴方向放大(或缩小)的比例都可以不一样。 操作结束后,单击变换选项对话框中的“取消”按钮。3绕点旋转( Rotate About a Point ):将选定对象绕选定的参考点并 与 Z 轴平行的轴线旋转 指定的角度 ,角度方向逆时针旋转为正。对“两点方式”旋转方法,则指定两点,从参考点到第一点的连线 在旋转平面(与旋转轴垂直的平面)上的投影线与从参考点到第二点的 连线在旋转平面上的投影线之间的夹角为旋转角, 逆时针方向旋转为正。 操作步骤:用“分类选择”菜单选择要变换的对象。选择“绕一点旋转”变换方法。用点
8、构造器指定参考点。 指定旋转角度参数,或者用“两点方式” ,分别指定第一点和第二点, 由两点来决定旋转角度。指定合适的变换选项, 单击“移动”按钮实现将源对象移动, 单击“复 制”按钮实现源对象的拷贝,可以多次单击“移动”或“复制”选 项按钮实现多次旋转。操作结束后,单击变换选项对话框中的“取消”按钮。4通过一直线镜像( Mirror Through a Line ):将选定对象相对于指定 的参考线做镜像,即在参考线的相反侧建立源对象的一个镜像。 有三种指定参考线的方式:两点:用点构造器指定两点,两点的连线即为参考线。现有的直线:选择一条已存在的直线 (或实体边缘线) 作为参考直线。点和矢量:
9、用点构造器指定一点,用矢量构造器指定一个矢量,通过指定点的矢量作为参考线 操作步骤:用“分类选择”菜单选择要变换的对象。选择“通过一直线镜像”变换方法。指定参考线。指定合适的变换选项,单击“移动”按钮实现将源对象移动,单击“复 制”按钮实现源对象的拷贝,可以多次单击“移动”或“复制”选 项按钮实现多次镜像。操作结束后,单击变换选项对话框中的“取消”按钮。5矩形阵列(Retangular ):将选定对象从指定的阵列原点开始,沿着 XC YC方向建立一个等间距的矩形阵列。如下图所示,系统将源对象从 指定的参考点移动(或复制)到目标点(阵列原点),再沿着XC和YC方 向建立矩形阵列。注意在点构造器中
10、要选择参考点和阵列原点,参考点是指变换对象上的 特征点,阵列原点是阵列开始的点。参考点 操作步骤:用“分类选择”菜单选择要变换的对象。选择“矩形阵列”变换方法。用点构造器指定参考点和目标点,阵列建立时从目标点开始,开始建立阵列前将源对象从参考点复制(或移动)到目标点。指定阵列参数。指定合适的变换选项,单击“移动”按钮则将源对象从参考点移动到 目标点并从目标点开始阵列,单击“复制”按钮则将源对象从参考 点复制到目标点并从目标点开始阵列。操作结束后,单击变换选项对话框中的“取消”按钮。注意:不管阵列角为何值,变换以后都不能改变对象的方位角。6圆周阵列(Circular Array ):将选定对象从
11、指定的阵列原点开始, 绕指定目标点(阵列中心)建立一个等角间距的环形阵列,如下图所示。 系统先将源对象从指定的参考点移动(或复制)到目标点(阵列中心) 再绕目标点建立环形阵列。源对象参考点和目标点源对象参考点目标点目标对象注意在点构造器中要选择参考点和阵列原点 (阵列中心),参考点是指变 换对象上的特征点,阵列原点是圆周阵列的中心。操作步骤用“分类选择”菜单选择要变换的对象。选择“圆周阵列”变换方法。用点构造器指定参考点和目标点(即阵列原点)指定阵列参数。指定合适的变换选项,单击“移动”按钮则将源对象从参考点移动到 阵列的第一个对象处,单击“复制”按钮则将源对象从参考点复制 到阵列的第一个对象
12、处。操作结束后,单击变换选项对话框中的“取消”按钮。7 .绕直线旋转(Rotate About a Line ):将选定对象绕指定的轴线(可 通过两点、现有直线、点和矢量 设定)旋转指定的角度。角度方向以逆 时针旋转为正。操作步骤用“分类选择”菜单选择要变换的对象。选择“绕直线旋转”变换方法。选择一种方法建立一个旋转轴。指定旋转角度参数。指定合适的变换选项,单击“移动”按钮实现平移,单击“拷贝”按钮实现复制。8.通过一平面镜像(Mirror Through a Plane ):将选定对象相对于指 定的参考平面作镜像,即在参考平面的相反侧建立建立源对象的一个镜 像。操作步骤用“分类选择”菜单选择
13、要变换的对象。选择“通过一平面镜像”变换方法。用平面子功能定义参考平面。指定旋转角度参数。指定合适的变换选项,单击“移动”按钮实现移 动,单击“拷贝”按钮实现复制。操作结束后,单击变换选项对话框中的“取消”按钮 9 .重定位(Reposition ):将选定对象相对于指定的参考坐标系的原位 置和方位移动(复制)到一个目标坐标系,使建立的新对象相对于目标 坐标系的位置和方位保持不变。源对象”重定位后的对象J目标坐标YC轴 目标坐标XC轴操作步骤用“分类选择”菜单选择要变换的对象。选择“重定位”变换方法。用坐标系构造器指定参考坐标系,确认;再用坐标系构造器指定定位 后的目标坐标系,确认。指定合适的
14、变换选项,单击“移动”按钮实现将源对象的移动,单击 “拷贝”按钮实现实现将源对象的复制。操作结束后,单击变换选项对话框中的“取消”按钮10.两轴间旋转(Rotate Between Two Axes ):将选定对象从指定的参 考轴旋转到指定的目标轴,如下图所示,旋转角度由参考轴与目标轴之 间的夹角决定。+XC参考轴+ZC轴目标轴源对象参考点操作步骤用“分类选择”菜单选择要变换的对象。选择“两轴间旋转”变换方法。用点构造器指定一个参考点,旋转轴将通过该点。用矢量构造器分别指定参考轴和目标轴。系统将自动显示从参考轴到目标轴的旋转角度(主角),若要从指定 的目标轴相参考轴方向旋转,则单击对话框中的“
15、副角”选项按钮。 指定合适的变换选项,单击“移动”按钮实现将源对象的移动,单击 “拷贝”按钮实现实现将源对象的复制。操作结束后,单击变换选项对话框中的“取消”按钮。注意,本操作类似于“绕直线旋转”操作,其旋转轴线(直线)是指定 的参考轴到目标轴的叉积矢量。10.递增动态(In creme ntal Dyn amics ):通过平移、缩放、旋转变换 的任意组合来变换对象,可以按一定顺序依次进行多次的单个变换。平移:连续指定新的目标点或新的偏置距离值。 比例:连续指定新的缩放系数值。 绕点旋转:连续指定新的旋转角度值。绕直线旋转( Rotate About a Point ):连续指定新的旋转角度
16、值。 撤消最后一次变换( Undo Last Transformation ):撤消当前变换类 型所做的最后一次操作。撤消所有变换( Undo All Transformations ):撤消当前变换类型的 所有操作。更新模型:完成所有的变换操作,实际建立所有新的对象,并更新所 有视图。操作步骤 用“分类选择”菜单选择要变换的对象。 选择“递增动态”变换方法。指定合适的变换选项, 单击“平移“按钮实现将源对象移动, 单击“复 制”按钮实现将源对象的拷贝。在动态变换方法对话框中指定一种动态变换方法, 并根据变换要求的 参数完成变换。变换结束后单击“后”按钮,返回动态变换方法对 话框。可以继续上一
17、步的操作,完成其他的变换。 完成变换后,单击“更新模型” 选项按钮,系统返回第三步的对话框, 可以继续第四、第五步骤的操作,继续进行动态组合变换,或单击 “取消”按钮结束变换。在动态组合变换过程中, 不会建立新的对象, 一直要到按下模型更新 按钮才会建立新的对象。在动态组合变换过程中, 不要进行视图显示操作, 因为有可能产生奇 怪的结果。4.2坐标系操作本小节将介绍有关 WCS (工作坐标系)的一些操作功能,其中包含 了坐标系原点的设置、坐标系的选装、定位、显示和存储等操作。在UG系统中共包含了 3种坐标系统底形式,分别是绝对坐标系ACS(Absolute Coordinate System)
18、、工作坐标系 WCS (Work Coordinate System)和机械坐标系 MCS ( Machine Coordinate System,它们都是符 合右手法则的(如下图所示)。其中ACS是系统默认的坐标系,其原点 永远不变;WCS是UG系统提供给用户的坐标系统,用户可以根据需要 任意移动它的位置,也可以设置属于自己的WCS; MCS 一般用于模具设计加工中。在UG中最常使用的是 WCS坐标系统,下面就介绍一下 UG中关于WCS坐标系的操作功能。在UG中,关于WCS的操作功能都集中在了主菜单 WCS下,如下 图就是WCS菜单下的各命令选项。UG允许用户操作当前工作坐标系, 可以选择任
19、一存在的坐标系或规定新的坐标系作为用户工作坐标系。工作坐标系世信息原点)一一邃动态(D).&罐转逗)在一个图形文件中,可以存在多个坐标系。然而,它们中只有一个 可以是工作坐标系。UG允许用户利用下拉菜单工作坐标系中的保存选 项保存坐标系,以在一个图形文件中生成多个坐标系。在任何时间,用 户都可以选出一个坐标系作为工作坐标系,在WCS坐标系中的坐标轴是 用XC、YC、ZC标记的。通常,UG中术语水平就是指平行于 XC轴, 垂直是指平行于YC轴。4. 2. 1坐标系的变换选择下拉菜单 工作坐标系 原点或工作坐标系 动态或工作坐标系 旋转,都可以用来进行坐标系的变换,以产生新的坐标系。1. Orig
20、in (移动原点)原点命令通过定义当前 WCS的原点来移动坐标系的位置。但该选项 仅仅移动WCS的位置,而不改变各坐标轴的方向,即移动后坐标系的各 坐标轴与原坐标系相应轴是平行的。2. Dynamic (动态移动)动态命令能通过步进的方式来移动或旋转当前的WCS。用户可以在绘图工作区中拖动坐标系到指定的位置,也可以设置步进参数使坐标系 逐步移动指定的距离参数。点击“动态”,坐标系变为如右图显示: 点击匕|会弹出点构造器菜单菜单,使用方法与“原点”方式相同。若想改变坐标轴方向:只需把鼠标移到要编辑的坐标轴的箭头上,该箭头会变成粉红色,点 击鼠标左键,该箭头会变成红色,这时,在绘图区中选取一个参考
21、方向(一般为与要改变方向相同的一条边线),这时,坐标系方向就会发生变 化,被选中坐标轴会与被选中边线平行。若直接双击要改变方向的坐标 轴,则该坐标轴变为反向。也可以把鼠标移到动态坐标系的圆球上,这时会出现旋转符号,按住鼠标左键,就可以动态旋转坐标系,其精度可以通过 提示对话框控制。3. Rotate (坐标旋转)旋转命令通过将当前的WCS绕其某一坐标轴旋转一个角度,来定义 一个新的WCS。选择该菜单命令后,会弹出如下图所示的坐标系旋转对 话框,其中提供了 6个确定旋转方向的单选项,即旋转轴分别为3个坐标轴的正、负方向,旋转方向的正向用右手法则确定。角度文本框用于 输入旋转的角度。旋转工作坐标系
22、绕r + xc 轴 r - uc 轴 r + yc 轴 r - yc 轴TC ICTC ZCZC TCZC ICXC ZC角度90.0000坐标系旋转对话框4. 2. 2坐标系构造功能选择“方位”选项后,就会弹出如下图所示坐标系创建对话框,用 以创建一个坐标系。该对话框的上方为坐标系设定方法图标,下面介绍 一下各图标的用法。构造坐标系对话框二1 Inferred (自动推论模式)该方式能通过选择的对象或通过输入沿 X、丫、Z坐标轴方向的偏置 值来定义一个坐标系。l Origin, X-Point, Y-Point (三点方式)该方式利用点创建功能先后指定三个点来定义一个坐标系。这三点 应分别是
23、原点、X轴上的点和丫轴方向点。设置的第一点为原点,第一 点指向第二点的方向为X轴的正向,从第二点至第三点按右手定则来确 定Z轴正向。如下图所示的就是利用这种方式创建坐标系的图例。I二X-Axis, Y-Axis (两矢量方式)该方式利用矢量创建功能先后选择或定义两个矢量来定义一个坐标 系。该坐标系的原点为第一矢量与第二矢量的交点,XOY平面为第一矢 量与第二个矢量所确定的平面,X轴正向为第一矢量方向,从第一矢量 至第二矢量按右手定则可确定Z轴的正向。如下图所示的就是利用这种 方式创建坐标系的图例。X-Axis, Y-Axis, Origin (点和两矢量方式)该方式先利用点创建功能指定一点作为
24、坐标系原点,再利用矢量创建功能先后选择或定义两个矢量,这样就定义了一个坐标系。坐标系X轴的正向平行于第一矢量的方向,XOY平面平行于第一矢量及第二矢量 所在的平面,Z轴正向由从第一矢量在XOY平面上的投影矢量至第二矢 量在XOY平面上的投影矢量按右手定则确定。如下图所示的就是利用这 种方式创建坐标系的图例。 Z-Axis, X-Point (点和一矢量方式)该方式先利用矢量创建功能选择或定义一个矢量,再利用点创建功 能指定一点,来定义了一个坐标系。坐标系 Z轴的正向为定义的矢量的 方向,X轴正向为沿点和定义矢量的垂线指向定义点的方向,丫轴正向由从Z轴至X轴矢量按右手定则确定,坐标原点为三个矢量
25、的交点。如 下图所示的就是利用这种方式创建坐标系的图例。指定的上勺CSYS of Object (某对象坐标系方式)该方式用选择的平面曲线、平面或工程图它们的坐标系来定义一个 新的坐标系,XOY平面为选择对象所在的平面。如下图所示的就是利用 这种方式创建坐标系的图例。某对象坐标系方式Point, Perpendicular Curve (点和曲线切线方式)该方式利用所选取曲线的切线和一个指定点的方法来创建一个坐标 系。曲线切线的方向即为Z轴矢量,X轴方向为沿点到切线的垂线指向 点的方向,丫轴正向由从Z轴至X轴矢量按右手定则确定,原点为切点 如下图所示的就是利用这种方式创建坐标系的图例。YPla
26、 ne and Vecto(平面和矢量方式)该方式通过先后选择一个平面、设定一个矢量来定义一个坐标系。X 轴为平面的法线方向,丫轴为指定矢量在平面上投影,原点为指定矢量 与平面的交点。如下图所示的就是利用这种方式创建坐标系的图例。平面和矢量方式Three Pla nes (三平面方式)该方式通过先后选择三个平面来定义一个坐标系。三个平面的交点 为坐标系的原点,第一个面的法向为 X轴,第一个面与第二个面的交线 方向为Z轴。如下图所示的就是利用这种方式创建坐标系的图例。E Offset from CSYS (偏移坐标)该方式通过输入沿X、丫、Z坐标轴方向相对于选择坐标系的偏距来 定义一个新的坐标系
27、。、I Absolute CSYS (绝对坐标)该方式在绝对坐标为(0,0,0)处定义一个新的坐标系CSYS of Current View (当前视图坐标)该方式用与当前视图定义一个新的坐标系 所在平面。XOY平面为当前视图的4. 2. 3改变XC (YC)方向也改我壮方向区)诺改喪比方同该功能用于在XY平面内通过点构造器改变 XC或者YC的方向。Z 轴的方向不变,且坐标原点位置不会改变。在XY平面内选定一点,则XC轴方向指向该点(改变XC方向), 若选择改变YC方向,则YC轴方向会指向该点。4. 2. 4坐标系的保存、显示与隐藏 亠8 - 当用户选择了菜单命令工作坐标系保存,则系统会保存当
28、前设置的工作坐标系,保存过的坐标系可以在以后的操作中被调用。当用户选择了菜单命令工作坐标系显示,则系统会显示或隐藏当前的工作坐标系图标。选择该菜单命令后,当前的工作坐标系图标的显示 或隐藏与否,取决于当前工作坐标系图标的状态,如果处于显示状态, 则选择该菜单项后将隐藏当前工作坐标系图标; 如果已经处于隐藏状态, 则选择该菜单项后将显示当前工作坐标系图标。4. 3基准面和基准轴:4. 3. 1基准平面./点击图标,会弹出工具条 丄* 下面介绍几种常用的建立基准平面的方法:过不在一条线上的三点:通过智能捕捉, 用鼠标捕捉到欲建立平面中的三个点, 确认即可。过一点与一条直线:选择一条直线,再选择一个
29、不在刚才那条直线 上的点,确认,即通过一点与一条直线建立起一个平面。过两条共面直线:两条直线相交或平行,分别选择它们,则能确定一个平面。过一个存在的平面:直接用鼠标点选该平面(选中会变色) 即可。确认之前会出现偏置对话框,若忽略则偏置为 0 值,则会沿箭头方向偏置输入的距离后建立平面。,确认 若输入数在两平行平面中间建立平面:先点选第一个平面,再选择另一个平 面,则会在两平行平面中间建立基准平面。过一点与另一个面相切:先选择一个点,再选择要相切的曲面这时 会出现一个预显平面,若符合要求,确认即可,若不符合,按“另 解”-图标,即可改变平面位置找到符合要求的平面,确认。过一直线,与平行该直线的平
30、面成一定角度:先选择直线,再选择 平面,会出现如图所示的预显平面,并有角度值输入框,这时可 以用鼠标拖动图中圆球,动态的改变角度,也可以输入相应的角 度值,来控制与已选平面的角度,确认即可。4. 3. 2基准轴p-点击童i图标,会弹出工具条 |园显 7 7 X 下面介绍几种常用的建立基准轴的方法:过两点:用鼠标分别选择两个点,确认后,即建立起一个通过这两点 的基准轴。过一条直线:用鼠标选择合适的直线,确认后,即通过该直线建立起 一个基准轴。过一点和参考方向:先选择一个点,再激活“自动判断”/ ”选择合适的方式,再在图中选取一个参考直线或基准轴,确认即可。过两个平面:用鼠标分别选择两个平面,确认
31、后,即建立起一个通过 这两平面的基准轴。4. 4定位功能定位主要用于确定腔体或槽体特征和草图上的点或边相对于实体或 基准对象的位置。在创建腔体或槽体特征的过程中,需要用定位方式确 定特征与实体或基准对象的相对位置。因此,在每个特征产生之前,都 会弹出如下图所示的选择定位方式对话框,用于确定特征相对于存在实 体或基准的定位尺寸。在草图功能中,定位功能也常用来确定草图上对 象的产生位置。在定位方式中,一般称要定位的特征或草图上的对象为工具实体, 称要定位到的实体或基准对象为目标实体。在下图对话框中,各图标分 别表示一种定位方式,系统共提供了水平定位、垂直定位、平行定位、 正交定位、平行距离定位、角
32、度定位、两点重合定位、点到线上定位与 两线重合定位九种定位方式。下面详细说明一下这九种定位方式的功能 和具体使用方法。选择定位方式对话框1. Horizontal (水平定位)该定位方式通过在目标实体与工具实体上分别指定一点,再以这两 点沿水平参考方向的距离进行定位。单击该图标,接着弹出的对话框取决于当前特征是否已定义了水平参考方向或垂直参考方向。对水平参考 方向与垂直参考方向而言,两者在放置平面中是相互垂直的,只要其中 一个方向已确定,另一个方向则由系统自动确定。如果没有定义水平参考方向,则系统弹出对象选取对话框,让用户 定义水平参考方向。此时可在绘图工作区中选择实体边、面、基准轴和 基准平
33、面作为水平参考方向。定义水平参考方向后,系统会提示用户选 择目标对象。先在目标实体上选择对象,作为基准点;再在工具实体上 选择对象,作为参考点。指定两个位置后,系统弹出如下图所示的指定 水平定位尺寸对话框,并在其文本框显示缺省尺寸。指定水平定位尺寸对话框该尺寸是表示在放置平面上,从参考点到基准点沿水平参考方向测 量的尺寸。用户还可在文本框中,输入需要的水平尺寸值,来完成水平 定位操作。如下图所示的就是这种定位方式的图例。厂水平播考方向水平定位如果己定义过水平参考方向,则单击水平定位图标,系统会提示直 接选择目标对象,再按与上面相同方法进行水平定位操作。r2.- Vertical (垂直定位)该
34、图标通过在目标实体与工具实体上分别指定一点,以这两点沿垂 直参考方向的距离进行定位。单击该图标,其后弹出的对话框与操作步 骤,与水平定位时类似。其垂直定位尺寸是指在放置平面上,从参考点 到基准点沿垂直参考方向测量的尺寸。如下图所示的就是这种定位方式 的图例。垂直参矜方向水平定位3. - Parallel (平行定位)该图标通过在目标实体与工具实体上分别指定距离在与工作平面平 行的平面中测量。以这两点的距离进行定位。单击该图标,会弹出对象 选取对话框,让用户选择目标实体上的对象,作为基准点,再选取工具 实体上的对象,作为参考点。接着弹出指定平行定位尺寸对话框。平行 定位尺寸是指在放置平面上,从旋
35、转特征工具实体的中心或参考点到基 准点,在平行于工作平面中测量的尺寸。如下图所示的就是这种定位方 式的图例。在选取目标实体或工具实体时,如果所选的对象为旋转特征形状, 则系统会弹出如下图所示的圆弧位置设置对话框,让用户来设置确定圆 弧位置的点。该对话框提供了 3种圆弧位置确定方式:End Point(端点)、 Arc Center (圆心)和 Tangent Point (切点)。圆弧位置设置对话框、宀、4.、 Perpe ndicular(正交定位)该图标通过在工具实体上指定一点,并以该点至目标实体上指定边 缘的垂直距离进行定位。单击该图标,会弹出对象选取对话框,让用户 选择目标实体上的一条
36、边或某基准轴,作为基准边,再选取工具实体上 的一边或中心点,作为参考边或参考点。在选取目标实体或工具实体时, 如果所选的对象为旋转特征形状,则系统会弹出如上图所示的圆弧位置 设置对话框,让用户来设置确定圆弧位置的点。接着弹出指定正交定位 尺寸对话框。正交定位尺寸是指在放置平面上,从旋转特征形状工具实 体的中心或参考点,至目标边的垂直距离。如下图所示的就是这种定位正交定位5.亠 Parallel at a Distanee (平行距离定位)该图标通过在目标实体与工具实体上分别指定一条直边,以指定的 平行距离进行定位。单击该图标,单击该图标,会弹出对象选取对话框, 让用户选择一条直边或基准,作为目
37、标边,在工具实体上选择一直边或 中心线,作为工具边。接着弹出指定平行距离定位尺寸对话框。平行距 离定位尺寸指的是在放置平面上,从工具边至目标边的平行距离。如下平行距离定位6. Angular (角度定位)该图标通过在目标实体与工具实体上分别指定一条直边,并以指定 的角度进行定位。单击该图标,会弹出对象选取对话框,让用户选择一 条直边或基准,作为目标边,在工具实体上选择一直边或中心线,作为 工具边。接着弹出指定角度定位尺寸对话框。其角度定位尺寸指的是, 在放置平面上,从工具边至目标边的角度。如下图所示的就是这种定位 方式的图例。角度定位7.Poi nt On to Poi nt (两点重合定位)
38、该图标通过在工具实体与目标实体上分别指定一点,并使两点重合 来进行定位。可以认为两点重合定位,是平行定位的特例,即在平行定位中的距离为0时,就是两点重合定位。其后弹出的对话框与操作步骤,两点重合定位8. Point onto Line (点到线上定位)该图标通过在工具实体上指定一点,使该点位于目标实体的一指定 边上来进行定位。可以认为点到线上定位是正交定位的特例,即在正交 定位中的距离为0时,就是点到线上定位。单击该图标,其后弹出的对 话框与操作步骤,与正交定位时类似,但不弹出定位尺寸对话框。如下 图所示的就是这种定位方式的图例。9Line onto Line (两线重合定位)该图标通过在目标
39、实体与工具实体上分别指定一条直边,使工具边 与目标边重合进行定位。可以认为两线重合定位,是平行距离定位的特 例,即在平行距离定位中的距离为 0时,就是两线重合定位。单击该图 标,其后弹出的对话框与操作步骤,与平行距离定位时类似,但不弹出 定位尺寸对话框。如下图所示的就是这种定位方式的图例。移动后4. 5矢量构造功能在UG的某些功能应用过程中,当需要定义方向和指定轴线位置时, 常会弹出矢量创建对话框(如定义拉伸方向时)。在不同功能的使用中, 矢量构造器的形式也会有所不同,如下图所示的就是矢量创建对话框的 常见形式。矢量创建对话框在上图所示的矢量创建对话框的上方提供了11种矢量创建方式,下面介绍一
40、下各图标的用法。Z1IInferred Vector (自动推论模式)系统根据选择的对象自动推断需要定义的矢量。工一 Two Points (两点矢量)设定空间两点来确定一矢量,其方向为由第一点指向第二点。二丄At Angle (角度矢量)在XC-YC平面上定义与XC轴夹一定角度的矢量。厂 Edge/Curve Vector (边/曲线矢量)通过选择边/曲线来定义一个矢量。当选择直线时,定义的矢量由 选择点指向与其距离最近的端点;当选择圆或圆弧时,定义的矢量为圆 或圆弧所在平面的法向;当选择平面样条曲线或二次曲线时,定义的矢 量为离选择点较远的点指向离选择点较近的点。T On Curve Ve
41、ctor (曲线切矢量)通过选择曲线某一位置(该位置以设定弧长或曲线孤长的百分比方 式确定)的切向矢量来定义一个矢量。Face Normal (面法线矢量)定义一与平面法线或圆柱面轴线平行的矢量。上二Plane Normal (基准平面法线矢量) 定义一与基准平面法线平行的矢量。Datum Axis (基准轴矢量)定义一与基准轴平行的矢量。XC Axis (XC 轴矢量)定义一与XC轴平行或与存在坐标系X轴平行的矢量YC Axis (YC 轴矢量)定义一与YC轴平行或与存在坐标系丫轴平行的矢量ISzC Axis (ZC 轴矢量)定义一与ZC轴平行或与存在坐标系Z轴平行的矢量除用上述11种矢量创
42、建方式来定义一个矢量外,还可以直接在矢量 构造器中部的文本框中输入矢量各分量来定义矢量。在使用该方式之前,需要确定矢量的表达方式。提供了如下两种矢量表达方式:1. Cartesian (笛卡尔坐标)用直角坐标指定矢量。选择该单选项后,可在对话框中的I、J、K文本框中输入矢量的各分量来定义矢量。2. Spherical (球面坐标)用球面坐标指定矢量。当选择该单选项后,对话框中的文本框变为 如下图所示形式,可分别在 Phi (矢量与ZC轴的夹角)、Theta (矢量在 XC-YC面内的投影与XC轴的夹角)文本框中输入相应的角度值,来定义矢量方向矢量构造器对话框中其它选项的用法如下:1. Show
43、/Edit Constraints (显示 /编辑约束)该选项用于显示或编辑己定义矢量的约束。选择该选项后,弹出如 下图所示矢量对话框。该对话框中各选项说明如下:Remove Selected Con strai nts(删除选择的约束)该选项用于移去约束。当要移去约束时,先在“选中的约束”列表 框中选择要移去的约束,再单击该选项。List Available Constraints (列出可用的约束)该选项用于列出可用约束。选择该选项后,在信息窗口中列出矢量 可用的约束。矢量对话框2. Cycle Vector Direction (切换矢量方向)该选项用于改变矢量的方向。选择该选项,系统在
44、可定义的矢量方 向中循环改变矢量方向,以便用户从中选择一合适的矢量方向。3. Edit Vector origin (编辑矢量原点)该选项用于编辑矢量的原点,它仅用于on Curve Vecto(曲线切矢量) 矢量构造方式中。通过该选项,可编辑利用on Curve Vector (曲线切矢量)方式定义的矢量原点在所选曲线上的位置。选择该选项后,弹出如 下图所示修改点对话框。可根据需要,修改矢量原点在曲线上的位置即 可。下图所示对话框中提供了矢量原点在曲线上的位置的如下两种表达 方式:%曲线长度选择该单选项,并在其右侧的文本框中输入原点至曲线起始点的弧长占整个曲线弧长的百分比(也可通过移动其下方
45、的滑尺来设定一个百 分比),以确定原点在曲线上的位置。弧长选择该单选项,并在其右侧的文本框中输入原点至曲线起始点的弧 长,该弧长输入值应大于等于 0且小于等于整个曲线弧长(也可以通过 移动其下方的滑尺来设定原点至曲线起始点的弧长),以确定原点在曲线 上的位置。修改点对话框若需将原点位置恢复到选择曲线时的位置,可以通过选择“重置” 选项来实现。4.6构建基准特征基准特征是实体造型的辅助工具,起参考作用。基准特征包括基准轴和基准面。 在实体造型过程中,利用基准特征,可以在所需的方向和位置上绘制草图生成实体 或者直接创建实体。基准特征的位置可以固定, 也可以随其关联对象的变化而改变, 使实体造型更灵
46、活方便。4. 6. 1 基准轴(Datum Axis)基准轴分为固定基准轴和相对基准轴两种。固定基准轴没有任何参考,是绝对的,不受其它对象约束。相对基准轴与模型中其他对象(例如:曲线、平面或其它基准等)关联,并受其关联对象约束,是相对的。点击图标 或选择菜单条中的【插入】t【成型特征】t【基准轴】,将弹 出如下图所示对话框。利用该对话框就可以创建和编辑固定基准轴与相对基准轴。另解反向基准辎|工作坐标系的3亍轴二JI诵定1 应用恥消【创建基准轴】对话框用于创建的基准轴有多种可能时,通过另解按钮可以队各种可能进行选择。用于改变基准轴的矢量方向。约束列表框用于列出创建相对基准轴时所有的约束。当选择一
47、个创建相对基准轴的对象 时,系统根据选择对象的不同,自动产生一个相关的约束,并列入列表框。也可以 单击列表框的某约束,来移去该约束,操作简便。点构造器当创建方式中需要用到坐标点时,则点构造器功能会自动激活,否则灰显。矢量构造器用于指定基准轴的矢量方向。宀、a 固定基准轴:XCYCZC用于创建固定基准轴。固定基准轴的方向和位置与其它对象没有相关性。该列表框包括以下内容:工作坐标系的3个轴用于在三个工作坐标轴方向同时产生三个固定基准轴。XC-axis、YC-axis、ZC-axis (三个坐标轴)在XC、YC、ZC坐标轴上分别创建一个固定基准轴自动判断的用于自动判断建立基准轴。但是当条件较多或不是
48、很清楚时,建议使用其他方式。方向用于给定一点和一方向来确定基准轴,按选择步骤,先选择一点,然后给定方向,确定即可创建所需要的基准轴。两点詔用于给定两个点来确定基准轴,按选择步骤,先后选择点,确定即可创建需要的基准轴。点在曲线上选择一条曲线上的一点, 以把基准轴改变为曲线的切线、就会通过该点一个基准轴出现,且通过另解按钮, 可法线、所在面的垂线等方向。6.1.2布尔运算布尔运算操作用于确定在实体称为目标体和工具体。目标体是首先选择的需要与其它实体合并的实体或片 体;工具体是用来修改目标体的实体或片体。在完成布尔运算操作后,工具体成为目标体的一部分。布尔运算操作包括相加、相减和相交运算,它们分别用
49、于实体或片体之间的结 合、实体或片体之间相减和产生相交实体或片体的操作。1 相加相加布尔运算用于将两个或两个以上不同的实体结合起来。和集。UG建模中多个实体之间的合并关系。 布尔操作中的也就是求实体间的在工具图标栏中单击一个选取对话框,目标体后,弹出类选择对话框,此时可选择与目标体相加的实体或片体为工具体。 完成工具体选择后,系统会将所选工具体与目标体合并成一个实体或片体。 示的就是这种操作的图例。或选择菜单命令插入特征操作力口,系统会弹出让用户选择目标体。在绘图工作区中选择需要与其它实体相加的工具体IS相加前相加后相加操作2 相减相减布尔操作用于从目标体中减除一个或多个工具体,也就是求实体间
50、的差 集。在工具图标栏中单击匕或选择菜单命令插入特征操作减,系统会弹出一个选取对话框,让用户选择目标体。 选择需要相减的目标实体后,弹出类选择对话框,再选择一个或多个实体作为工具实体,则系统会从目标体中减去所选的工具实体。如下图所示的就是这种操作的图例。在操作时要注意的是,所选的工具实体必须与目标实体相交,否则,在相减时会产生出错信息,而且它们之间的边缘也不能重合。 另外,片体与片体之间不能相 减。如果选择的工具实体将目标体分割成了两部分,则产生的实体将是非参数化实体。工具体工具体相减后相减前3 相交相交布尔操作用于使目标体和所选工具体之间的相交部分成为一个新的实体, 也就是求实体间的交集。在工具图标栏中单击却或选择菜单命令插入特征操作相交,系统会弹相交操作相交操作出一个选取对话框, 让用户选择目标体。 选择需要相交的目标体后,弹出类选择对话框,再选择一个或多个实体作为工具体,系统会用所选目标体与工具体的公共部 分产生一个新的实体或片体。如下图所示的就是这种操作的图例。否则,在相交时会产生出操作时要注意的是所选的工具体必须与目标体相交, 错信息。另外,实体不能与片体相交。相交操作相交操作相交操作相交后工具体相交前相交操作
- 温馨提示:
1: 本站所有资源如无特殊说明,都需要本地电脑安装OFFICE2007和PDF阅读器。图纸软件为CAD,CAXA,PROE,UG,SolidWorks等.压缩文件请下载最新的WinRAR软件解压。
2: 本站的文档不包含任何第三方提供的附件图纸等,如果需要附件,请联系上传者。文件的所有权益归上传用户所有。
3.本站RAR压缩包中若带图纸,网页内容里面会有图纸预览,若没有图纸预览就没有图纸。
4. 未经权益所有人同意不得将文件中的内容挪作商业或盈利用途。
5. 装配图网仅提供信息存储空间,仅对用户上传内容的表现方式做保护处理,对用户上传分享的文档内容本身不做任何修改或编辑,并不能对任何下载内容负责。
6. 下载文件中如有侵权或不适当内容,请与我们联系,我们立即纠正。
7. 本站不保证下载资源的准确性、安全性和完整性, 同时也不承担用户因使用这些下载资源对自己和他人造成任何形式的伤害或损失。
